Как открыть избранное видео в яндексе на телефоне
«Яндекс.Видео» – сервис, предназначенный для поиска и просмотра видеоконтента. Он был запущен 3 июля 2008 года как часть поисковой системы «Яндекс». До 2014 года пользователи имели возможность загружать собственные ролики, в настоящее время доступен только поисковый функционал и некоторые дополнительные опции. С помощью Yandex.Video пользователи могут:
- искать видео по интересующим их запросам;
- просматривать популярные ролики;
- создавать собственные коллекции и подборки видео;
- делиться в соцсетях ссылками на видеозаписи.
Возможности сервиса «Яндекс.Видео»
Просмотр роликов по запросу. Чтобы просмотреть тематические видеоролики, пользователю необходимо ввести интересующий его запрос в поисковую строку «Яндекса». Если по данному запросу есть видеоконтент, система выведет строчку с найденными роликами вверху первой страницы с результатами. Если этого не произошло, пользователь может самостоятельно кликнуть на ссылку «Видео», расположенную под поисковой строкой. Так он перейдет на страницу, где в ответ на его запрос будут слева представлены результаты в виде роликов, а справа – видеопроигрыватель.


Просмотр любых видеороликов. В «Яндекс.Видео» можно перейти из поисковой системы «Яндекс» и без введения запроса. Для этого нужно нажать на ссылку «Видео», расположенную над поисковой строкой на главной странице сайта. Система переведет пользователя на страницу, где справа будет расположен видеопроигрыватель, а слева – блок с популярными роликами и возможности для их фильтрации. Такое разделение страницы обеспечивает возможность удобного просмотра видео, оставляя перед глазами и полный перечень доступных роликов.

Как просматривать ролики с помощью Yandex.Video
Просмотреть заинтересовавший контент пользователь может одним из двух способов:
- посредством проигрывателя, имеющегося на странице «Яндекс.Видео»;
- перейдя на сайт, на котором размещен ролик.
Онлайн-проигрыватель «Яндекса» имеет широкий базовый функционал. В частности, присутствует возможность:
Качество роликов в Yandex.Video напрямую зависит от качества исходного видеофайла.
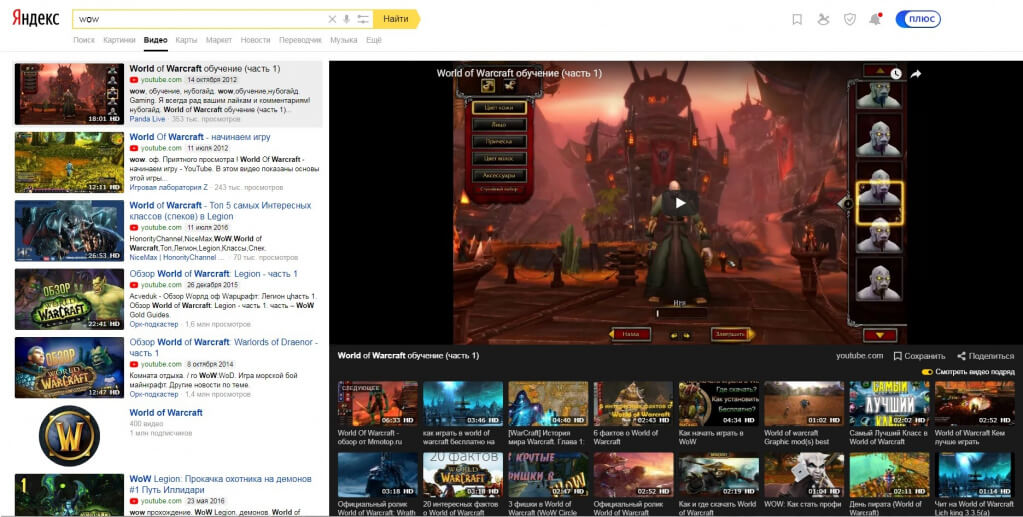
Настройки «Яндекс.Видео»
Можно воспользоваться обычным или расширенным поиском, чтобы найти видеоконтент на интересующую тематику. Выбирая тематические видео, можно указать, какие именно ролики вы ожидаете увидеть: только свежие, в HD-качестве, любительские и т. п. Существует также возможность задать режим поиска:
- без защиты – полное отключение всех фильтров, в т. ч. тех, что срабатывают на видео для взрослых;
- умеренный – такой режим включен в системе «Яндекс» по умолчанию. В выдачу может попасть видео для взрослых, если запрос направлен на поиск подобного контента;
- семейный – в выдачу не попадет видео для взрослых, что особенно важно, если компьютером будут пользоваться и дети.
Привет, друзья! Сегодня у нас на повестке снова полезный урок – мы будем добавлять видео на Яндекс и размещать его у себя на блоге.
Яндекс.Видео – это второй видеохостинг после Ютуба, куда я загружаю свои ролики. И это также хороший источник дополнительного трафика на сайт, при условии, что вы грамотно оптимизировали свое видео. То есть снабдили его соответствующим заголовком, описанием и метками – ключевыми словами, по которым его и будут находить интернет-пользователи.
И, конечно же, не забыли оставить ссылку на свой ресурс, как в самом видео, так и в его описании!
Чтобы добавить видео на Яндекс, вам потребуется там авторизоваться (создать почту). Ну а далее, просто следуйте тем подсказкам, которые я даю в уроке.
Чему вы научитесь в этом видео?
1. Загрузите свой ролик на Яндекс одним из двух способов – непосредственно с компьютера и по ссылке с других ресурсов (в частности, с Ютуба).
2. Оптимизируете видео через название, метки и описание.
3. Быстро и легко сгенерируете html-код для вставки ролика на блог без ненужных плагинов.
4. Узнаете, как поделиться своим роликом с друзьями в соцсетях, а при необходимости сможете его быстро удалить с Яндекса.
5. А также получите другие полезные подсказки по работе с Яндекс.Видео.
Впрочем, хватит текста. Скорее переходите к просмотру!
Важно: возможность загружать новые ролики на Яндекс.Видео больше недоступна. Теперь видео можно загружать только на свой Яндекс.Диск и делиться ими с помощью ссылок. Все ранее добавленные ролики также окажутся на диске. Для их хранения сервис выделяет пользователям дополнительное место бесплатно.
Смотрите актуальный урок о том, как загрузить видео на Яндекс.Диск:
Видеоурок «Как загрузить видео на Яндекс» (информация устарела):
Если возникнут вопросы, смело пишите их в комментариях. Всегда рада помочь.
Мы с Вами изучили уже много тем про видеохостинг Ютуб. А сегодня рассмотрим яндекс видеохостинг. Сейчас там дизайн немного поменялся.
Отличие яндекс видеохостинга от Ютуба в том, что там вы сможете найти видео с различных видеохостингов, в то время как на Ютуб — видеоролики только с YouTube.
Сейчас мы с вами посмотрим как можно загрузить видео на Яндекс и найти другие видео на этом видеохостинге.
Чтобы попасть в сервис Яндекса «Мои видео», создайте почту на Яндексе. Зайдя на почту — наверху увидите основные сервисы Яндекса, нажмите кнопку «Ещё» и выберите сервис «Видео»

Вы попадете на Яндекс видеохостинг. Здесь вы можете искать нужные вам ролики, вводя название в строку поиска наверху и нажимая кнопку «Найти». И под строкой поиска выпадет ряд из запрошенных вами видеороликов с разных видеохостингов.
Зайти на Яндекс видео можно также через расширение «Панель Яндекс сервисов», если вы пользуетесь браузером Гугл Хром.
Чтобы создать свой видеоканал на Яндекс, справа вверху нажмите кнопку «Моё видео». На открывшейся странице, Вам надо будет согласиться с пользовательским соглашением.
Слева у вас будут 3 вкладки «Загрузить видео», «Мои видео», «Мои любимые ролики».
Чтобы загрузить видео на Яндекс, нажимаем «Загрузить видео».
Откроется окно. Вы сможете загрузить файл с компьютера, взять ссылку из интернета и запись с камеры (кликабельно)
Рассмотрим как загрузить видео на яндекс с компьютера. Для этого нажимаем на «Добавить ролики» в середине окна или справа вверху. Выбираете из выпавшего окна проводника нужный ролик и нажимаете «Загрузить».
Справа делаете настройки видео — название, метки (ключевые слова), приватность (кто будет этот ролик видеть), запретить комментарии (поставив галочку), если видео для взрослых — также ставите галочку в нужном месте.
Внизу можете загрузить в коллекцию. Если загружаете первый раз, то создаете новую коллекцию.
Если хотите загрузить видео на канал себе с другого видеохостинга, то выбираете «Ссылка из Интернета»

Вставляете в поле ссылку, выбираете коллекцию, в которую хотите поместить ролик и нажимаете «Готово».
Третий вариант — это «Запись с камеры».
Разрешаете доступ к камере и микрофону, нажимаете «Начать запись» и записываете что вам необходимо.
Когда останавливаете запись, Вам предлагается 3 варианта

Можно воспроизвести запись и прослушать, сохранить или записать заново. Максимальная продолжительность записи не должна превышать более 20 минут.
Просматривая каналы других пользователей Яндекс видео, Вы можете добавлять их видео к себе на канал, нажав под видео «Добавить в коллекцию».
Все ваши ролики, которые находятся на вашем канале яндекс, вы можете просмотреть, нажав на вкладку «Мои видео», где можно увидеть как все ваши ролики, так и загруженные лично вами.
Справа отображаются ваши коллекции, т.е. все ролики, расформированные в плейлисты.
Если Гугл продвигает в поиске видео с Ютуб, то Яндекс продвигает в поиске видео с Яндекс видео, поэтому не пренебрегайте этим видеохостингом и продвигайте свои видео ролики как на канале Ютуб, так и на канале Яндекс.
Желающие могут посмотреть видео урок, в котором подробно описан каждый шаг
Где закладки в Яндекс Браузере на Андроид телефоне — они находятся в отдельном подменю, в которое попадают через окно с открытыми или неактивными вкладками. Как это выглядит на практике, расскажем далее.
Где находятся закладки
Сперва расскажем об их расположении в основной версии обозревателя, а затем упомянем о Yandex.Lite.
Дополнительное меню
Чтобы на телефоне просмотреть закладки Яндекс :
-
Запустите приложение. В поисковой строке тапните по иконке трех горизонтальных линий или окошка с цифрой — отображает общее количество открытых сайтов.




Не выходя с этой страницы :
В основной, Alpha и Beta-версиях обозревателя эти действия остаются одинаковыми.
Видеоинструкция
Мы подготовили небольшую видео инструкцию, которая в коротко описывает решение вопроса:
Синхронизация
Если у пользователя есть аккаунт, прикрепленный к десктопной версии браузера, то с помощью синхронизации можно перенести сохраненные сайты на смартфон. Что для этого понадобится :


Клиенты смогут объединить как 2-3, так и более устройств под одним аккаунтом.
Лайт-версия
Это приложение отличается от основного упрощенным интерфейсом, отчего все закладки сохраняются в альтернативу табло на домашней странице. Если место в предоставленной строке закончится :
В этой версии нет поддержки синхронизации, поскольку она создает дополнительную нагрузку на софт, что не соответствует идее этого софта.
Как создать закладку
Обо всех имеющихся способах как в Яндекс Браузер на Андроид добавить закладку написано в тематической статье. Здесь мы упомянем только основной способ.
Основная версия
Этот вариант также подходит для Альфа и Бета Browser :
Кроме переноса страницы в закладки, через дополнительное меню, сайт выносят в табло, доступное на домашней странице или добавляют ссылку на рабочий стол.
Облегченная версия
У Yandex.Lite действия максимально упрощены :
Импортировать отсюда URL-адреса не получится, только при переносе вручную.
Мобильный Яндекс.Браузер умеет открывать видеофайлы с расширениями mp4 , webm , ogv , x-m4v , wmv , HLS .
Видеофайлы Flash не поддерживаются.
Управление видео
Чтобы промотать видеоролик на 10 секунд вперед или назад, дважды нажмите правый или левый край видеоролика соответственно.
Просматривать видео поверх приложений
Примечание. Функция доступна не для всех пользователей, так как находится в процессе разработки.Если при просмотре видео в браузере в полноэкранном режиме вы перейдете в другое приложение, видео будет вынесено в маленькое окно поверх этого приложения. Нажав на окно, вы вернетесь к просмотру видео в браузере. Окно с видео можно перетащить в любое место экрана.
Чтобы включить эту возможность:
Нажмите в браузере значок (если его нет, нажмите кнопку меню на корпусе смартфона). Показывать поверх других приложений — чтобы при выходе из полноэкранного режима видео продолжало проигрываться в отдельном окне. Показывать видео при уходе со вкладки — чтобы при переходе на другую вкладку браузера или в другое приложение видео продолжало проигрываться в отдельном окне.Проблемы с видео
Видео тормозит
Звук может опережать видео, или вместо видео отображается черный экран.
Отключите на время расширения и режим энергосбережения, очистите кеш и файлы cookie. Проверьте, не сохраняется ли кеш браузера на карту памяти.
Нажмите в браузере значок (если его нет, нажмите кнопку меню на корпусе смартфона). Найдите в списке нужное расширение и установите переключатель в положение Выкл. Нажмите в браузере значок (если его нет, нажмите кнопку меню на корпусе смартфона). В поле Управление энергосбережением сдвиньте ползунок влево до положения Выкл . Нажмите в браузере значок (если его нет, нажмите кнопку меню на корпусе смартфона). Снимите отметки со всех остальных пунктов (если вы хотите очистить только кеш браузера). Нажмите в браузере значок (если его нет, нажмите кнопку меню на корпусе смартфона). Снимите отметки со всех остальных пунктов (если вы хотите удалить только файлы cookie). Нажмите в браузере значок (если его нет, нажмите кнопку меню на корпусе смартфона). Если опция Хранить кеш на SD-карте включена, отключите ее.Низкое качество видео
Качество воспроизведения видео обычно зависит от скорости интернета. Если оно необъяснимо низкое, попробуйте очистить кеш:
Нажмите в браузере значок (если его нет, нажмите кнопку меню на корпусе смартфона). Снимите отметки со всех остальных пунктов (если вы хотите очистить только кеш браузера).Не могу отключить автозапуск видео при переходе на сайт
При переходе на некоторые сайты автоматически начинает проигрываться видео.
Чтобы отключить автозапуск:
Примечание. Отключение автозапуска видео на сайте Яндекс.Дзена доступно только после авторизации. Нажмите в браузере значок (если его нет, нажмите кнопку меню на корпусе смартфона). Нажмите Настройки → Персональные ленты → Автовоспроизведение видео в Дзене. На остальных сайтах отключить автозапуск видео нельзя.Если вы не нашли информацию в Справке или у вас возникает проблема в работе Яндекс.Браузера, опишите все свои действия по шагам. Если возможно, сделайте скриншот. Это поможет специалистам службы поддержки быстрее разобраться в ситуации.
Примечание. Для решения проблем в работе сервисов Яндекса обращайтесь в службу поддержки этих сервисов: О проблемах Яндекс.Браузера на компьютере пишите прямо из браузера: → Дополнительно → Сообщить о проблеме или через форму. Если вопрос касается главной страницы Яндекса (изменить тему оформления, настроить блоки главной страницы или иконки сервисов, найти Яндекс.Деньги и т. д.), пишите через форму. Выберите опцию Вопрос о главной странице Яндекса . О работе Почты (отключить рекламу, настроить сбор писем с других ящиков, восстановить удаленные письма, найти письма, попавшие в спам и т. д.) пишите через форму. О работе Поиска и выдачи (ранжирование сайта в результатах поиска, некорректные результаты поиска и т. д.) пишите через форму. ","prev_next":<"prevItem":<"disabled":false,"title":"Удобное чтение страниц","link":"/support/browser-mobile-android-phone/personal-settings/site-appearance.html">,"nextItem":>,"breadcrumbs":[,],"useful_links":null,"meta":,"voter":","extra_meta":[>,>,>,>,>,>,>,>,>,>,>,>,>,>,>,>,>,>,>,>,>,>,>],"title":"Проигрывание видео в браузере - Яндекс.Браузер для смартфонов с Android. Справка","productName":"Яндекс.Браузер для смартфонов с Android","extra_js":[[,"mods":,"__func137":true,"tag":"script","bem":false,"attrs":,"__func67":true>],[,"mods":,"__func137":true,"tag":"script","bem":false,"attrs":,"__func67":true>],[,"mods":,"__func137":true,"tag":"script","bem":false,"attrs":,"__func67":true>]],"extra_css":[[],[,"mods":,"__func69":true,"__func68":true,"bem":false,"tag":"link","attrs":>],[,"mods":,"__func69":true,"__func68":true,"bem":false,"tag":"link","attrs":>]],"csp":<"script-src":[]>,"lang":"ru">>>'>Мобильный Яндекс.Браузер умеет открывать видеофайлы с расширениями mp4 , webm , ogv , x-m4v , wmv , HLS .
Видеофайлы Flash не поддерживаются.
Управление видео
Чтобы промотать видеоролик на 10 секунд вперед или назад, дважды нажмите правый или левый край видеоролика соответственно.
Просматривать видео поверх приложений
Примечание. Функция доступна не для всех пользователей, так как находится в процессе разработки.Если при просмотре видео в браузере в полноэкранном режиме вы перейдете в другое приложение, видео будет вынесено в маленькое окно поверх этого приложения. Нажав на окно, вы вернетесь к просмотру видео в браузере. Окно с видео можно перетащить в любое место экрана.
Чтобы включить эту возможность:

Если нашлось несколько похожих фильмов: наведите курсор на постер фильма в темно-сером блоке и нажмите значок в правом верхнем углу постера.
Из Яндекс.Поиска
Если нашелся один фильм: нажмите кнопку Добавить в коллекцию в карточке фильма (справа от списка результатов поиска).
Если нашлось несколько похожих фильмов: наведите курсор на постер фильма в темно-сером блоке и нажмите значок в правом верхнем углу постера.
Из Яндекс.Браузера
Из чужой коллекции
Из чужой коллекции вы можете сохранить себе карточку с любым содержимым. Чтобы сохранить карточку в свою коллекцию:
Выберите коллекцию, куда хотите добавить карточку, или создайте новую.Чтобы написать нам через форму обратной связи, выберите нужный пункт в списке. Мы ответим вам на почту.
Пожалуйста, опишите подробнее, что бы вы хотели улучшить в работе Избранного. Мы постараемся учесть ваше мнение при дальнейшем развитии сервиса.
Прочитайте правила Избранного и — возможно, вас заблокировали за их несоблюдение. Если у вас останутся вопросы, напишите нам.
","prev_next":<"prevItem":<"disabled":false,"title":"Картинки","link":"/support/collections/collecting/images.html">,"nextItem":>,"breadcrumbs":[,],"useful_links":null,"meta":,"voter":","extra_meta":[>,>,>,>,>,>,>,>,>,>,>,>,>,>,>,>,>,>,>,>,>,>,>],"title":"Видео - Яндекс.Избранное. Справка","productName":"Яндекс.Избранное","extra_js":[[,"mods":,"__func137":true,"tag":"script","bem":false,"attrs":,"__func67":true>],[,"mods":,"__func137":true,"tag":"script","bem":false,"attrs":,"__func67":true>],[,"mods":,"__func137":true,"tag":"script","bem":false,"attrs":,"__func67":true>]],"extra_css":[[],[,"mods":,"__func69":true,"__func68":true,"bem":false,"tag":"link","attrs":>],[,"mods":,"__func69":true,"__func68":true,"bem":false,"tag":"link","attrs":>]],"csp":<"script-src":[]>,"lang":"ru">>>'> Примечание. В каждую коллекцию можно добавить не больше 5000 карточек.Добавить видео в коллекцию можно разными способами:
Из поиска Яндекса по видео


Если нашлось несколько похожих фильмов: наведите курсор на постер фильма в темно-сером блоке и нажмите значок в правом верхнем углу постера.
Из Яндекс.Поиска
Если нашелся один фильм: нажмите кнопку Добавить в коллекцию в карточке фильма (справа от списка результатов поиска).

Если нашлось несколько похожих фильмов: наведите курсор на постер фильма в темно-сером блоке и нажмите значок в правом верхнем углу постера.
Из Яндекс.Браузера

Из чужой коллекции
Из чужой коллекции вы можете сохранить себе карточку с любым содержимым. Чтобы сохранить карточку в свою коллекцию:
Выберите коллекцию, куда хотите добавить карточку, или создайте новую.Чтобы написать нам через форму обратной связи, выберите нужный пункт в списке. Мы ответим вам на почту.
Пожалуйста, опишите подробнее, что бы вы хотели улучшить в работе Избранного. Мы постараемся учесть ваше мнение при дальнейшем развитии сервиса.
Прочитайте правила Избранного и — возможно, вас заблокировали за их несоблюдение. Если у вас останутся вопросы, напишите нам.
Пользователи, которые только установили Яндекс браузер на свой смартфон или планшет под управлением Андроид иногда сталкивают с проблемой освоения новых функций. Например, затруднения могут возникнуть с закладками: новичок не знает, как добавить закладки в Яндекс браузере на Андроид, а если это удалось, то не может найти, где находятся закладки в Яндекс браузере в мобильной версии.
С этими вопросами и разберемся далее.
Как добавить закладку в Яндекс браузере в мобильном телефоне (Андроид)
Добавление закладок в Яндекс браузере в мобильном телефоне на Андроид – весьма нетривиальная задача, с которой не всегда справляются даже бывалые пользователи, ведь она сильно отличается от сохранения закладок на компьютере и других мобильных браузерах.
Как сделать закладку в мобильной версии Яндекс браузере на Андроид:
- Нужно открыть страницу сайта, который необходимо сохранить в закладках;
- Внизу экрана нажать на значок 3-х вертикальных точек, как это показано ниже:

меню в яндекс браузере в мобильной версии
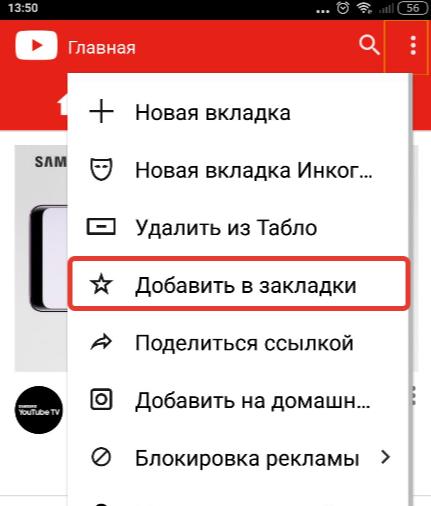
Добавить в закладки в Яндекс браузере на Андроид
Где найти закладки в Яндекс браузере на Android
Ну что же, как добавить закладку в Яндекс браузере на Андроид разобрались, но где же теперь ее искать? Где хранятся закладки в Яндекс браузере, как их посмотреть?
Открыть закладки в Яндекс браузере на Андроид можно следующим образом:
- Открыть главную (начальную) страницу мобильного Яндекс браузера. (буква «Я» внизу экрана);
- В окне поиска нажать на иконку с 3-мя горизонтальными палочками (если открыты какие-либо вкладки, то вместо этого значка будут цифры в квадрате);
Читайте также:


