Как открыть гугл диск на телефоне без приложения
Google Drive, облачный сервис хранения данных от Google, упростил нашу жизнь во многих отношениях. Вы можете сохранять в него фотографии или другие типы файлов и получать к ним доступ с любого устройства или в любой точке мира. Сохранение фотографий на Google Диске помогает сохранять их без использования ПК. Но как сохранить фотографии на Google Диск с телефона Android? Здесь мы расскажем, как загружать фотографии на Google Диск с телефонов Android.
Вы можете загружать фотографии и другие файлы с телефонов и планшетов на базе Android на Google Диск тремя способами. Из этих трех вам придется вручную добавить фото на Google Диск в первых двух способах. Третий метод помогает автоматически синхронизировать фотографии на Диске.
Примечание: Фотографии, добавленные на Google Диск, будут учитываться в вашей общей квоте хранилища Google Диска.
Метод 1: загрузка с помощью приложения Google Диск
Вот что вам нужно сделать.
Шаг 1: Установите приложение Google Диск для Android на свой телефон, если оно еще не установлено.
Шаг 2: Запустите приложение Google Диск на своем телефоне. Теперь вы можете загружать фотографии прямо в корневой каталог или в конкретную папку. В последнем случае нажмите на папку, чтобы открыть ее, а затем выполните следующий шаг.
Шаг 3: Нажмите на плавающий значок «Добавить» и нажмите кнопку «Загрузить» на всплывающем экране.
Шаг 4: Откроется приложение File Explorer. Нажмите на фотографию, которую хотите загрузить на Google Диск. Фотография будет добавлена на Google Диск, и вы увидите статус фотографии.
Совет 1. Загрузите несколько фотографий
Чтобы загрузить несколько фотографий, нажмите и удерживайте любую из фотографий, чтобы выбрать ее. Затем нажмите на другие фотографии, чтобы выбрать их. Наконец, нажмите на опцию Выбрать вверху, чтобы загрузить их на Диск. Приложение перенесет вас на экран Google Диска, где идет загрузка файлов.
Совет 2: просмотрите больше файлов
Когда откроется проводник, вы увидите только последние файлы. Нажмите на значок с тремя полосами вверху, чтобы просмотреть фотографии в других папках. Вы также можете просмотреть и открыть любое другое приложение галереи для загрузки фотографий прямо из проводника.
Метод 2: загрузка напрямую из других приложений
Примечание: Следующие шаги выполняются в приложении Галерея, но могут быть использованы для других приложений. Кроме того, для работы этого метода на вашем телефоне должно быть установлено приложение Google Диск.
Шаг 1: Запустите приложение, из которого вы хотите добавить фотографию на Google Диск. Откройте нужную фотографию или выберите несколько фотографий.
Шаг 3: Откроется экран «Сохранить на Диск». Введите название фотографии или используйте предложенное название. Выберите необходимую учетную запись, если добавлено несколько учетных записей. Также выберите папку Google Диска, в которую вы хотите сохранить фотографию. Нажмите на параметры, чтобы выбрать другую учетную запись или папку.
Кончик: Создайте новую папку Google Диска, используя значок папки вверху.
Шаг 4: Вы снова попадете на экран «Сохранить на Диск». Нажмите на Сохранить.
Можно ли удалить фотографии из галереи после добавления их на Google Диск?
Метод 3: автосинхронизация фотографий и добавление папок
Вышеупомянутые два метода имеют ограниченную функциональность. Во-первых, в Google Диске нет функции автоматической синхронизации фотографий. Во-вторых, вы не можете загружать папки на Диск с помощью мобильного приложения. Для той же цели вам потребуется использовать Диск на компьютере.
К счастью, оба эти ограничения можно преодолеть с помощью сторонних приложений. Мы рассмотрели, как автоматически синхронизировать фотографии с Google Диском и как загружать папки в Google Диск на Android.
Делайте регулярные резервные копии
Вышеупомянутые методы должны были помочь вам в сохранении фотографий на Google Диск. Если вам нужно загрузить большое количество фотографий, не загружайте их все сразу. Часто из-за сетевых или других проблем вы можете столкнуться с проблемами синхронизации. Мы предлагаем разделить их на небольшие группы, а затем загрузить каждую группу отдельно.
Google Drive является одним из наиболее удобных облачных хранилищ. Этот сервис дает возможность бесплатно хранить до 15 Гб данных, имея к ним доступ как компьютера, так и с мобильного устройства. В этой статье мы расскажем вам, как правильно настроить Google Drive на Android, и как им пользоваться.
Содержание
Как создать новую учетную запись Google Drive
Как загрузить файлы в Google Drive
Как просматривать файлы в Google Drive
Как обмениваться файлами с вашего Google Drive
Как просмотреть файлы, к которым вам предоставили доступ в Google Drive
Как загрузить файл из Google Drive
Как проверить количество свободного места в Google Drive
Как удалить файлы с Google Drive.
Как создать новую учетную запись Google Drive
Если на вашем смартфоне уже есть учетная запись Gmail, вам просто необходимо запустить приложение Google Drive, и выполнить 3 первых шага. Если Вы хотите использовать другую учетную запись, прочитайте всю инструкцию.
- Запустите приложение Google Drive;
- Нажмите на кнопку «Далее» в правом нижнем углу экрана;
- Нажмите на кнопку «Готово» в правом нижнем углу экрана;
- Нажмите на кнопку «Меню» в верхнем левом углу экрана. Она выглядит вот так: ☰;

- Нажмите на стрелку рядом с названием вашего аккаунта Google Drive;
- Выберите «Добавить учетную запись»;
- Выберите тип учетной записи, которую Вы хотите использовать. Вы можете использовать даже Twitter;

- Если на вашем смартфоне установлена какая-либо блокировка, введите пароль;
- В зависимости от того, какой тип учетной записи Вы выбрали, введите адрес электронной почты или учетные данные для входа;
- Нажмите «Далее»;
- Введите пароль и нажмите «Далее» в правом нижнем углу;

- Нажмите «Принять»;
- Выберите вариант оплаты, либо выберите «Нет, спасибо»;
- Нажмите «Продолжить»;

Если Вы все сделали правильно, ваш аккаунт в Google Drive будет добавлен в ваш смартфон, и Вы сможете использовать его с другими приложениями Google, включая почту Gmail, Документы, Таблицы, и так далее.
Как загрузить файлы в Google Drive
В Google Drive Вы можете загрузить документы Microsoft Word, Google Docs, фотографии из вашей галереи, и огромное количество других файлов. Для этого:

- Если операционная система попросит вас разрешит доступ Google Drive к вашим файлам, нажмите «Разрешить»;
- Если необходимо, Вы можете переименовать файл, после чего нажмите на кнопку «Сохранить», которая находится в правом нижнем углу экрана.

Если Вы все сделали правильно, выбранный вами файл будет загружен в Google Drive, и Вы сможете просмотреть его на любом устройстве, которое имеет доступ к вашему аккаунту.
Как просматривать файлы в Google Drive
Просматривать файлы, загруженные в Google Drive очень просто. Для этого запустите приложение Google Drive, и Вы увидите все то, что ранее туда сохранили. Для того, чтобы открыть какой-либо файл, просто нажмите на него.
Если на вашем Google Drive очень много различной информации, Вы можете найти нужный вам файл, введя его название в стоке поиска. Для этого нажмите на иконку, на котором изображено увеличительное стекло.
Как обмениваться файлами с вашего Google Drive

Как просмотреть файлы, к которым вам предоставили доступ в Google Drive
Если на вашем смартфоне включены уведомления от Google Drive (как правило они включены по умолчанию), в случае, если вам предоставили доступ к какому-либо файлу, Вы можете просто нажать на полученное уведомление, и этот файл откроется. Если же Вы по ошибке отклонили уведомление, или не получили его, просмотреть доступные вам для просмотра файлы можно, выполнив следующие шаги:
- Запустите приложение Google Drive;
- Нажмите на кнопку «Меню» в верхнем левом углу экрана. Она выглядит вот так: ☰;
- Выберите «Доступные мне»;
- Выберите файл, который Вы хотите просмотреть.
![podrobnaya-instrukciya-po-ispolzovaniyu-google-drive-dostupnye-fajjly]()
Как загрузить файл из Google Drive
Если Вы используете Google Drive для создания резервных копий, и хотите загрузить с него файлы на свое устройство, выполните следующие шаги:
- Запустите приложение Google Drive;
- Выберите нужный вам файл, и нажмите на кнопку, на которой изображены три вертикальные точки (она находится в правом нижнем углу выбранного вами файла);
- Нажмите «Загрузить».

Выбранный вами файл будет загружен в ваше мобильное устройство. После этого Вы можете делать с ним все то же, что и с другими файлами на вашем смартфоне или планшете.
Как проверить количество свободного места в Google Drive
Google Drive бесплатно предоставляет 15 Гб свободного места, и если Вы не хотите платить за дополнительные гигабайты, желательно периодически проверять, сколько свободного места на нем осталось. Для этого:
- Запустите приложение Google Drive;
- Нажмите на кнопку «Меню» в верхнем левом углу экрана. Она выглядит вот так: ☰;
- Выберите «Настройки».

В открывшемся окне Вы увидите, какое количество свободного места Вы использовали. К слову, в этом же разделе Вы можете увеличить емкость Google Drive, нажав на кнопку «Получить больше пространства». 100 Гб будут стоить 45 грн., а 1 Тб – 229 грн. в месяц.
Как удалить файлы с Google Drive
Если в вашем Google Drive появились ненужные вам файлы, их можно удалить. Для этого:
- Запустите приложение Google Drive;
- Выберите ненужный вам больше файл, и нажмите на кнопку, на которой изображены три вертикальные точки (она находится в правом нижнем углу выбранного вами файла);
- Пролистайте открывшийся список в самый низ, и выберите «Удалить».

Если Вы ошиблись, и случайно удалили нужный файл, не расстраивайтест. Выбранный вами файл удалится только с Google Drive, и, если он сохранен в памяти вашего смартфона или планшета, Вы сможете снова скопировать его в облачное хранилище.
Теперь Вы знаете, как пользоваться облачным хранилищем Google Drive на вашем Android-устройстве. Если у вас появились какие-либо вопросы, задавайте их в комментариях!

Облачное хранилище Google представляет особую полезность для пользователя, который часто использует Google профиль для прямого или косвенного взаимодействия с экосистемой. Например, загрузить большой файл в облако для отправки почтой, записать материал для уроков Classroom и т.д. Поэтому, в рамках статьи рассмотрено, как пользоваться гугл диском на компьютере и прочих устройствах.
Функции Google Disc
Основные функции облака: запись, хранение и быстрый доступ 24/7 к данным учетной записи.
Дополнительными, но не менее важными считаются:
- Синхронизация данных с другими устройствами, настроенными подключенными к облачному хранилищу по API.
- Интеграция и возможность взаимодействия с другими Google-сервисами, не покидая пределы Google Диска. Например, работа с Google Документами, Формами, Рисунками.
- Открытие файлов любых популярных форматов прямо в облаке (PDF, DOC, PNG, MP3, MP4, TXT).
- Настройка гибкого доступа к хранящимся файлам для других пользователей.
- Использование протокола SSL для безопасной работы в облаке.
- Гибкий поиск данных на диске по всевозможным параметрам.
- Сканер чеков и различных документов, разрешающий фотографировать и сохранять документы в PDF-файлы.
- Активация офлайн доступа для возможности работы с документами в местах, где недоступна Ethernet, Wi-Fi или сотовая связь.
Как пользоваться Гугл Диском
Хотя у облачного хранилища, коим выступает Google Disk, интуитивно понятный интерфейс, рекомендуется бегло ознакомится с основами взаимодействия с функционалом.
Следует знать, что:
На компьютере
Для компьютера предусмотрены две программы:
- Автозагрузка и синхронизация – для личных целей. Разрешает сохранять резервные копии файлов с накопителя ПК.
- Клиент Google Диска – для бизнеса. Позволяет работать с файлами на ПК без необходимости их скачивать.
Для первого знакомства рекомендуется запустить веб-версию Google Диска и авторизоваться в нем.
Установка
Для установки программы:
Первый запуск
Войдите в свой профиль.

После авторизации вы поймете, как включить Гугл Диск:
Как загрузить файл
Есть несколько способов. Через программу Backup and Sync from Google:
Как создавать папки
С папками работать так же просто, как и с файлами. Через клиент для компьютера:
В веб версии тоже все просто:
Скачиваем загруженный файл

Далее выберите место, куда этот файл поместить.

При использовании программы, достаточно в настройках выбрать раздел с нужным файлом и нажать «Синхронзация».

Если же выбрана синхронизация всех объектов, можете сразу поискать нужный файл среди скопированных на комп данных.
На телефоне
Теперь будет рассмотрено приложение Гугл Диск и как пользоваться им на телефоне Андроид и iPhone.
Устанавливаем приложение
Чтобы Гугл Диск запустить на айфоне, разобраться как пользоваться им, из AppStore или Google Play скачайте и поставьте Google Drive на устройство.

Запускаем Гугл Диск на смартфоне
- Используйте свой email и пароль для авторизации (если этого не сделано ранее, во время привязки аккаунта к смартфону).
- Готово. На экране появляется информация по базовым возможностям.

Как загрузить файл в облако
Чтобы залить видео, фото или любой другой файл в облако:
Скачиваем загруженный файл на телефон
Создаем папку в хранилище
Создание папки на айфон или для Андроид полностью идентично, так как дизайн и функционал кроссплатформенного приложения одинаковый:
Полезные фишки
Благодаря таким опциям, пользоваться Google Диском становится комфортнее:
Насколько безопасно использование облачного хранилища от Гугл
Как пользоваться резервной копией Гугл Диска

На смартфоне нажмите на кнопку меню слева вверху и выберите «Резервные копии». Здесь содержаться бэкапы, сделанные вашим смартфоном, их можно отключить или удалить.
Заключение
Google Диск имеет множество функций, с помощью которых можно управлять своими электронными данными и получать к ним доступ с любого устройствами.
Задумывались ли вы над вопросом: как не запутаться в огромном количестве информации, которой мы пользуемся? Как с ней работать. Здесь на помощь приходят облачные хранилища. Один из самых популярных — Google Диск. Рассмотрим, как пользоваться Гугл (Google) Диском на Андроиде (Android).
Для чего это нужно
Гугл (Google) Диск позволяет сэкономить деньги на приобретение флешок или внешних HDD. Информация синхронизируется со смартфоном и планшетом. Хранится в одном месте.
Что сохранять:
- Документы DOC, PDF, TXT;
- Excel таблицы;
- Аудио, видео;
- Фото.
Облако от Google заменит использование внешних накопителей информации. Вам не придется беспокоиться что флешка поломается, или вы ее потеряете. Также это удобно пользователям со слабомощным ПК, которым не хватает места на HDD.
Возможности
Диск включает пакет программ аналогичных Microsoft Office.
Как работает
Хотите вы установить приложение на Андроиде Самсунг (Android Samsung) или iPhone последней модели, выполните 2 действия:
- Установите приложение;
- В программе пропишите логин и пароль от аккаунта Google.
После загрузки, изменения в файлах отобразится на устройствах где установлено приложение.
Рассмотрим подробнее как его настроить.
Как скачать
Синхронизация с другими устройствами происходит мгновенно.
Основные функции
После открытия появится строка поиска. Удобно для быстрого нахождения информации.
Работа начинается с клика по кнопке «Создать» (три вертикальные точки).
Откроется меню где выбираем «Создание».
Вы можете:
- Создать новую папку;
- Работать с документами текстового типа, как Word;
- Создавать Excel таблицы;
- Презентацию, как . PowerPoint;
- Экспортируйте данные в Word, PDF , JPG;
- Загрузить;
- Сканировать. Функция распознает и преобразует контент с фото. Предлагает обмениваться информацией со списком контактов из адресной книги на телефоне.

В приложении нет кнопки «Сохранить». Происходит автоматически.
Создание папки
Нажимаем «Создать»-«Папка».
Прописываем ее название, нажимаем «ОК». Она появится в рабочей области.
Рядом появилась кнопка (три точки), кликнув по которой вы сможете:
На рабочей области, появится кнопка. Синий круг со знаком «+». Это быстрый способ для вызова функций создания, загрузки и редактирования документов.
Как загрузить файл
Это простая, востребованная функция. Нажимаем кнопку «+». Выбираем «Загрузить», далее находим нужный файл на ПК.
Настройки
Расположены с левой стороны экрана. Позволяют переключаться между аккаунтами, просматривать файлы, которые загружены.
Рассмотрим настройки, доступные при клике по кнопке с тремя горизонтальными линиям «Мой диск».
Вы сможете:
- Отредактировать информацию в корзине;
- Настроить offline-доступ;
- Создать резервную копию;
- Редактирование уведомлений.

Насколько это безопасно
Загруженная информация хранится на защищенных серверах. Если, например, планшет поломается, вы получите доступ к информации с других устройств. По умолчанию файлы видны только вам. При необходимости откройте доступ к ним другим пользователям.
Вывод
Для работы выполните три действия: зарегистрируйтесь на сайте Google, скачайте приложение, нажмите кнопку «Создать» для работы. Рекомендую использовать Google Диск. Это удобно, вы не будете переживать что не хватает места на HDD или флешка с важной информацией потерялась или перестала работать.
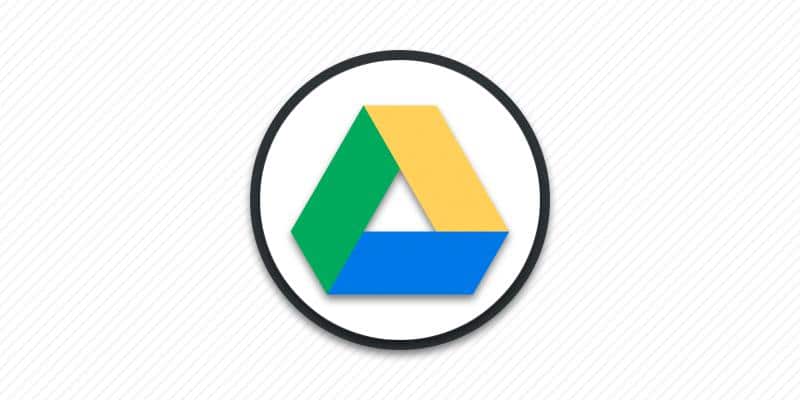
В данном материале мы расскажем об облачном хранилище Google Drive. В частности рассмотрим основные возможности сервиса, использование ресурсов мобильного приложения в процессе эксплуатации, а так же как пользоваться сервисом.
Приложение Google Drive входит в набор сервисов поискового гиганта и по умолчанию устанавливается на сертифицированные устройства. Владельцам смартфонов и планшетов с кастомной прошивкой доступно бесплатное скачивание с магазина Google Play или нашего каталога.
Для использования облачного сервиса необходимо авторизоваться, при наличии учетной записи Gmail. Если у вас нет аккаунта – зарегистрируйтесь, следуя инструкциям из статьи «Как создать электронную почту» или «Как создать электронную почту на телефоне андроид». После добавления учетной записи в мобильное устройство, дополнительная авторизация не требуется.
Что бы использовать Google Drive на компьютере, необходимо скачать и установить соответствующий клиент. После чего авторизоваться и указать папку для хранения файлов на компьютере. Настольная версия пригодится для регулярного доступа к облачным файлам или для быстрой загрузки информации в облако. Официальная страница
Так же доступна веб версия Google Drive для браузера. Что бы пользоваться такой версией сервиса, необходимо открыть любой интернет обозреватель и перейти на главную страницу сервиса. При первом использовании так же понадобиться авторизоваться в сервис для доступа к личным файлам. Авторизация не требуется в том случае, если вы используете браузер Google Chrome, где ранее была добавлена учетная запись. В таком случае вводить данные аккаунта во всех сервисах Google, что запускаются через браузер, не требуется.
Как пользоваться Google Drive
На смартфоне и планшете
При первом запуске мобильного клиента Google Drive появится запрос на предоставление прав для нормального функционирования приложения. В версии Android 5.1 или ниже такое разрешение не требуется.


На главной странице располагаются последние открытые файлы на диске. Там же находится поисковая строка для быстрого поиска данных. Ниже находится навигационная панель с «избранными файлами», «общим доступом», а так же файловым менеджером для навигации в облачном хранилище и в синхронизируемых компьютерах.

Что бы добавить новый файл или папку, на всех экранах внизу справа имеется соответствующая кнопка в виде «+». Ещё данное меню позволяет загружать документы, таблицы, презентации и сканы. Подробнее о функции сканирования смотрите в этом материале. После нажатия соответствующей кнопки для загрузки, появится файловый менеджер для выбора содержимого.

Если нажать на кнопку в виде трех точек напротив файлов или папок, появится всплывающее окно с действиями:

Дополнительные разделы находятся на главном экране в скрытом окне слева. Тут доступен быстрый просмотр недавно загруженной информации, в оффлайн-доступе и корзине. Ещё «Уведомлений», «Резервных копий пользователя», «Настройки приложения» и «Хранилище». Последний раздел позволяет изменить тарифный план и получить больше облачного пространства. Бесплатный пакет содержит 15 ГБ с возможностью расширения вплоть до 30 ТБ.


Загружаемые копии файлов по умолчанию сохраняются в папке «Загрузки» на внутреннем накопителе мобильного устройства. Информация для работы в оффлайн режиме хранится в кэше папки мобильного приложения на том же накопителе. При этом получить доступ к данным не так просто. Некоторые файловые менеджеры не отображают временные данные.
В браузере
Веб версия не многим различается в сравнении с клиентом для мобильного устройства. Общее оформление, название пунктов и действий позволяют свободно работать при освоении мобильного клиента.
Главное меню содержит окно с быстрым доступом к последней информации, а ещё папки и файлы, добавленные в корневой раздел диска. Слева отображается используемое пространство, а так же пункты для сортировки имеющейся информации – доступное, недавнее, избранное, корзина и т.д. Кроме того резервная копия данных мобильного устройства, где добавлена соответствующая учетная запись.
Действия над добавленной информацией аналогичны мобильной версии приложения. Разве что управлять данными с компьютера проще. А ещё при помощи мышки легко выделить несколько изображений, документов и другой информации, после чего выбранные данные загрузятся в составе ZIP архива.
Сохраняется информация на компьютер согласно установленным настройкам браузера. По умолчанию используется папка «Загрузки» диска «C:\». А вот временные копии для оффлайн режима сохранить невозможно.

В настольной версии
Вывод
Теперь вы знаете, как пользоваться гугл диском. Мобильный клиент удобен при использовании смартфона или планшета. А базовые 15 ГБ не помешают устройствам с ограниченным или занятым пространством. В облаке так же удобно хранить резервные копии важной информации или редко используемые данные. Веб версия пригодится для домашнего использования или в местах, где установка сторонних программ запрещена: интернет кафе или терминал на работе. Если же требуется регулярная синхронизация и работа с данными в облаке, тогда рационально установить настольный клиент на компьютер.
А какую вариацию гугл диска используете вы? Или предпочитаете облачное хранилище другой компании? Поделитесь своим мнением в комментариях под статьей.
Читайте также:



