Как открыть 2 приложения на одном экране ipad
В iPadOS предусмотрена функция многозадачности, позволяющая работать более чем с одним приложением одновременно. Здесь вы узнаете, как пользоваться новым меню многозадачности, панелью Dock и Spotlight для работы с несколькими приложениями.

Типы многозадачности
Приложения, поддерживающие многозадачность, можно использовать несколькими способами.
Split View: в режиме Split View два приложения располагаются бок о бок. Можно изменять размер приложений, перетаскивая ползунок между ними.
Slide Over: в режиме Slide Over одно приложение отображается в небольшом всплывающем окне, которое можно перетаскивать к левому или правому краю экрана.

Знакомство с режимом многозадачности
Начать знакомство с режимом многозадачности можно с помощью меню многозадачности, панели Dock или Spotlight.
Использование функций многозадачности для открытия нескольких приложений на iPad
Использование панели Dock для открытия нескольких приложений на iPad
- Откройте приложение.
- Проведите одним пальцем вверх от нижнего края экрана, затем отпустите палец, когда появится панель Dock.
- Нажмите и удерживайте второе приложение на панели Dock, затем перетащите его вверх за пределы панели.
- Если перетащить приложение на левый или правый край экрана, оно отобразится в режиме Split View вместе с текущим приложением.
- Если отпустить приложение по центру экрана, оно отобразится в окне в режиме Slide Over.
Использование библиотеки приложений для открытия нескольких приложений на iPad
- Нажмите значок библиотеки приложений справа на панели Dock.
- Нажмите и удерживайте один из крупных значков приложений, а затем перетащите его для запуска в режиме Split View или Slide Over. Чтобы показать остальные приложения с разбивкой по категориям, нажмите одну из групп с небольшими значками приложений. Можно также нажать строку поиска в библиотеке приложений, чтобы показать все приложения, а затем перетащить одно из них в режим отображения многозадачности.
Использование Spotlight для открытия нескольких приложений
Чтобы использовать Spotlight для многозадачности, вам потребуется подключить к iPad клавиатуру, например Apple Magic Keyboard.
- Откройте приложение.
- Нажмите клавиши Command (⌘) и «Пробел», чтобы открыть Spotlight.
- Начните вводить название второго приложения, которое хотите открыть.
- Нажмите и удерживайте значок второго приложения, когда оно появится в результатах Spotlight, а затем перетащите его за пределы Spotlight.
- Если перетащить приложение на левый или правый край экрана, оно отобразится в режиме Split View вместе с текущим приложением.
- Если отпустить приложение по центру экрана, оно отобразится в окне в режиме Slide Over.
Открытие центрального окна на iPad
Чтобы закрыть центральное окно, нажмите «Готово» или «Закрыть». Можно также нажать кнопку «Многозадачность» , а затем одну из кнопок режимов, чтобы вместо центрального окна отобразить полноэкранный режим, Split View или Slide Over.

Настройка параметров для окон многозадачности
Если у вас открыто несколько приложений, вы можете настраивать индивидуальные параметры для удобства использования многозадачности.
Настройка режима Split View
- Чтобы изменить размер приложений, перетащите разделитель приложений влево или вправо. Чтобы разделить пространство между двумя приложениями поровну, перетащите разделитель приложений к центру экрана.
- Чтобы перевести приложение из режима Split View в режим Slide Over, нажмите кнопку «Многозадачность» , а затем кнопку Slide Over . Можно также нажать и удерживать кнопку «Многозадачность», а затем перетащить одно приложение на другое.
- Чтобы выйти из режима Split View, нажмите кнопку «Многозадачность» в приложении, которое хотите оставить, а затем нажмите кнопку полноэкранного режима . Либо перетащите разделитель над приложением, которое требуется закрыть.
- Чтобы заменить одно приложение другим, смахните вниз от верхнего края приложения, затем выберите другое приложение с экрана «Домой» или панели Dock.
Настройка режима Slide Over
- Чтобы переместить приложение в режиме Slide Over, перетащите его влево или вправо с помощью кнопки «Многозадачность» .
- Чтобы перевести приложение из режима Slide Over в режим Split View, нажмите кнопку «Многозадачность» , а затем кнопку Split View . Можно также нажать и удерживать кнопку «Многозадачность», а затем перетащить приложение к левому или правому краю экрана.
- Чтобы скрыть приложение в режиме Slide Over, нажмите и удерживайте кнопку «Многозадачность» , а затем смахните приложение влево или вправо за пределы экрана.
- Чтобы показать остальные приложения, открытые в режиме Split View, нажмите и удерживайте нижний край приложения, затем перетащите вверх. Когда эти приложения появятся, можно будет нажать приложение, чтобы переключиться на него, или смахнуть вверх, чтобы закрыть.

Использование панели приложений на iPad
При переключении на приложение, в котором открыто несколько окон, в нижней части экрана iPad отобразится панель с миниатюрами всех окон приложения.
Нажмите одну из миниатюр, чтобы открыть соответствующее окно, или смахните ее вверх, чтобы закрыть данное окно. В некоторых приложениях также можно открыть новое окно, нажав «Новое окно» на панели приложений.

Перетаскивание между приложениями
- Используйте режим Split View или Slide Over, чтобы открыть два приложения, между которыми вы хотите переместить информацию.
- Нажмите и удерживайте фотографию или файл до тех пор, пока выбранный объект визуально не приподнимется над экраном. Чтобы перетащить текст, сначала выберите его, затем нажмите и удерживайте. Для выбора нескольких фотографий или файлов нажмите и удерживайте один из объектов, немного перетащите его, а затем продолжайте его удерживать, нажимая дополнительные объекты другим пальцем. На значке будет указано количество выбранных объектов.
- Перетащите фотографию, файл или текст в другое приложение.

Использование жестов для навигации по интерфейсу iPad
Можно воспользоваться жестами многозадачности на iPad, чтобы быстро открыть переключатель приложений, переключиться на другое приложение или вернуться на экран «Домой»:
- Вызов переключателя приложений: проведите вверх от нижнего края экрана и удерживайте нажатие в середине экрана, пока не появится переключатель приложений, затем отпустите. После этого смахните влево или вправо, чтобы выбрать другое приложение или пару приложений, которые вы использовали в режиме Split View. Смахните влево до конца, чтобы показать все приложения, открытые в режиме Slide Over.
- Переключение между приложениями: во время работы в приложении смахните влево или вправо на экране четырьмя либо пятью пальцами, чтобы переключиться на другое приложение. На устройстве iPad Pro (с функцией Face ID), iPad Pro (11 дюймов) или iPad Pro (12,9 дюйма, 3-го поколения) смахните вдоль нижнего края экрана, чтобы переключиться на другое приложение.
- Возвращение на экран «Домой»: смахните вверх от нижнего края экрана при использовании приложения. Можно также поместить пять пальцев на экран и свести их.

Использование приложений во время просмотра видео в режиме «Картинка в картинке»
Чтобы переместить видео, перетащите окно с ним в другой угол. Чтобы снова развернуть видео на весь экран, нажмите кнопку полноэкранного режима в левом углу видео. Кроме того, можно скрыть видео, перетащив его к левому или правому краю дисплея. Чтобы снова отобразить видео, нажмите кнопку со стрелкой.
Режим «Картинка в картинке» можно использовать на iPad Pro, iPad (5-го поколения и более поздних моделей), iPad Air 2 и более поздних моделей, а также iPad mini 4 и более поздних моделей.

Жесты многозадачности на iPad появились еще в iOS 9. С того времени режим запуска нескольких приложений практически не менялся и был мало полезен.
Серьезный апгрейд данной фишке сделали в iPadOS (iOS 13 для iPad). К уже имеющимся режимам работы добавили несколько удобных жестов, фишек, режимов перетягивания окон и контента.
Сейчас подробно разберем все особенности работы режимов Картинка в картинке, Slide Over и Split View.
Какие планшеты поддерживают iPadOS
Режим многозадачности «Картинка в картинке»
Данный режим предназначен для запуска одного приложения (второстепенного) поверх другого (основного). Основное приложение при этом работает в обычном полноэкранном режиме с типичным для iPad соотношением сторон, а второе в виде небольшого превью-окна.
В каких приложениях работает:
Чаще всего в роли второстепенного приложения может выступать окно с воспроизводимым видеороликом. Иногда режим Картинка в картинке поддерживается сторонними плеерами или мессенджерами с возможностью видеовызова.
Возможность поместить окно приложения поверх другой программы есть, например, в родном клиенте FaceTime и популярном видеоплеере nPlayer.
Купертиновцы предоставляют набор API для встраивания фишки в приложение, но не все разработчики спешат добавлять такую опцию в свои программы.
Как пользоваться картинкой в картинке:
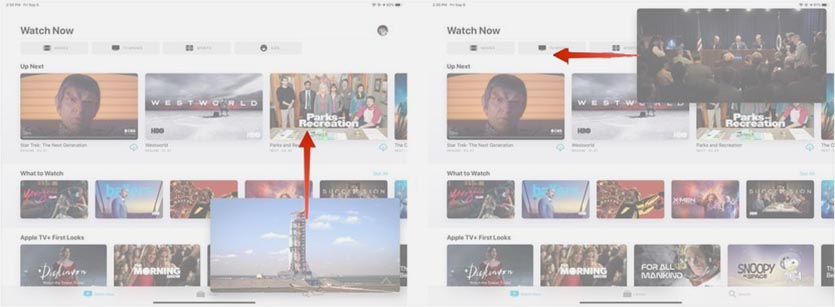
1. Запускаем любое приложение с поддержкой режима Картинка в картинке (полного списка программ нет, читайте описание любимых приложений в App Store).
2. Во время просмотра ролика нажимаем на иконку открепления видео. В зависимости от используемого плеера она может находиться как возле кнопок управления воспроизведением, так и быть доступна только в полноэкранном режиме.
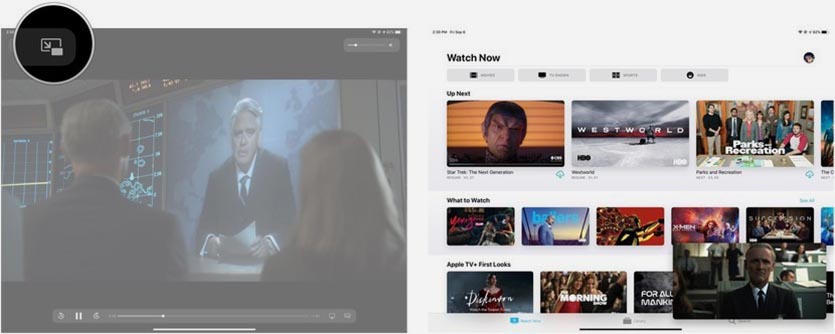
3. После открепления окна с видео можно закрыть приложение и открыть другую программу.
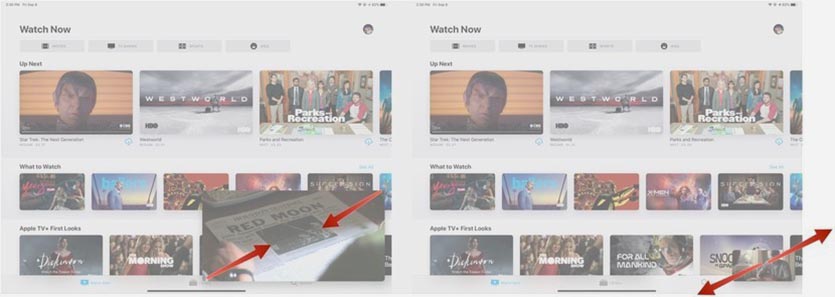
4. Окно с роликом можно перемешать по углам экрана, менять размер (сводя и разводя два пальца) и прятать за боковые грани дисплея.
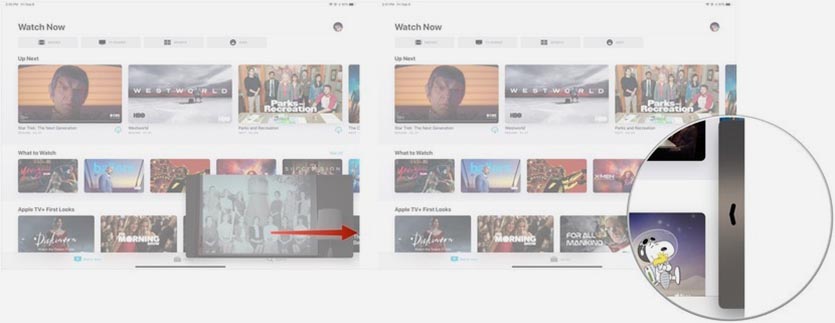
Подобным образом можно просматривать ролики на большинстве сайтов, которые используют HTML-совместимые проигрыватели при помощи браузера Safari.
Полезные фишки режима картинка в картинке:
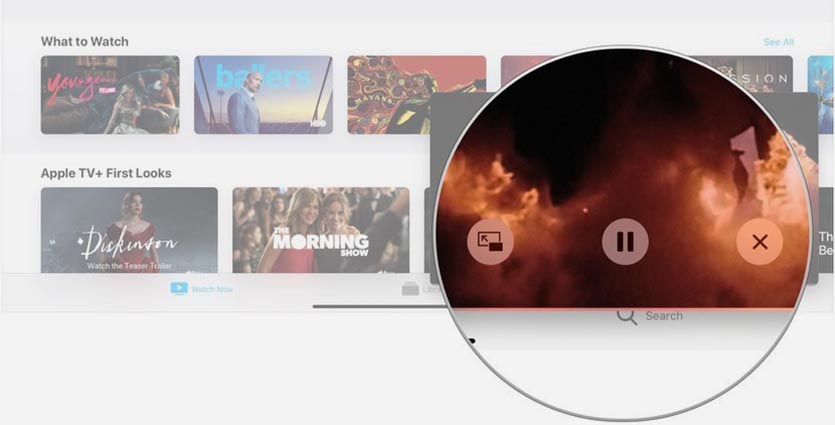
▸ При помощи специальной кнопки можно в любой момент вернуться от открепленного окна к его приложению или завершить работу в данном режиме.
▸ Для просмотра ролика с YouTube в режиме картинка в картинке нужно открыть ролик в браузере Safari и перейти к окну просмотра из него.
Режим многозадачности Slide Over
Это режим тоже предназначен для расположения одного приложения (второстепенного) поверх другого (основного). Основная программа, как и в предыдущем случае, тоже будет работать в полноэкранном режиме, а второстепенная запустится сбоку экрана в режиме, как на iPhone.
В каких приложениях работает:
В таком режиме могут запускаться только приложения, которые имеют версию для iPhone или специальный узкий режим интерфейса. Полноэкранный программы, которые предназначены только для iPad или игры не получится запустить в Slide Over.
Поддержка Slide Over есть у всех стандартных и большинства сторонних приложений из App Store. Исключение составляют в основном игры и программы без портретной ориентации интерфейса.
Как пользоваться Slide Over:
1. Запускаем любое приложение, которое будет основным.
2. Свайпом от нижней стороны экрана вызываем док-панель.
3. Выбираем приложение, которое хотим запустить в режиме Slide Over и тянем эго из дока на экран.
4. Отпускаем иконку и программа откроется в окне поверх основной у правой или левой границы экрана.
Изменить размер окна с программой не получится, можно лишь перемещать между сторонами дисплея или прятать за боковую границу. Перемещение осуществляется за верхнюю панель.
Полезные фишки режима Slide Over:
▸ После открытия приложения в режиме Slide Over его можно скрыть за боковую границу экрана. Чтобы после этого вернуть окно с программой, можно сделать свайп от границы экрана к центру.
▸ Для быстрого переключения между программами в Slide Over используются жесты аналогичные жестам многозадачность на iPhone c Face ID. Боковой свайп внизу переключает программы, а свайп от нижней границы окна вверх активирует переключатель приложений.
При таком переключении будут отображаться только ранее добавленные в Slide Over приложения. Добавить новую программу можно уже знакомым способом, а удалить из данного меню свайпом вверх в режиме переключения.
Режим многозадачности Split View
Это самый интересный и полезный режим многозадачность. Он позволяет запускать пару приложений и работать с ними на одном экране без перекрытия одной программой другой.
В таком режиме могут запускаться практически все приложения для iPad, а некоторые программы и вовсе могут открывать две копии для одновременной работы в разных разделах.
Как пользоваться Split View:
1. Запускаем любое приложение.
2. Открываем док-панель свайпом от нижней границы экрана.
3. Вытягиваем нужное приложение и переносим его к правой или левой границе.
4. Программы займут по половине экрана и будут работать одновременно.
За разделительную полосу можно менять размер программ. В ландшафтной ориентации при этом доступно три режима отображения: 50/50, 30/70 и 70/30, а в портретной ориентации будет возможность расположить программы примерно 60/40 или 40/60.
Для завершения режима Split View достаточно растянуть нужное приложение за разделительную границу на весь экран, окно со второй программой при этом закроется.
Полезные фишки режима Split View:
▸ Можно быстро перейти из режима Split View в режим Slide Over. Для этого тянем вниз одно из окон за верхнюю границу и бросаем поверх второго окна. Одна программа при этом развернется на весь экран, а вторая откроется в окне Slide Over.
▸ Есть возможность быстро поменять окна местами. Для этого делаем боковой свайп за верхнюю границу любого из окон.
▸ При открытом режиме Split View можно запустить третье приложение в Slide Over или в режиме Картинка в картинке.
▸ Запускать вторую программу для режима Split View можно не только из док-панели. При подключенной клавиатуре достаточно нажать Command + Пробел для открытия поиска Spotlight и ввести название нужной программы. После этого можно перетянуть приложение из поисковой выдачи в Split View.
▸ Можно начать запуск режима Split View прямо с домашнего экрана.
Нужно зажать иконку одного приложения до входа в режим удаления. Затем начинаем тянуть иконку, а другой рукой нажимаем на экран или кнопку Домой для отмены режима удаления. Теперь остается лишь запустить вторую программу и бросить первую сверху.
▸ Для просмотра всех открытых окон любого приложения нужно задержать палец на его иконке и выбрать пункт Показать все окна.
Будет открыт режим просмотра, в котором увидите как запущенное на весь экран приложение, так и его копии, которые запускались в режиме Split View с другими приложениями.
Можно открыть несколько пар программ для удобной работы и переключиться между ними.
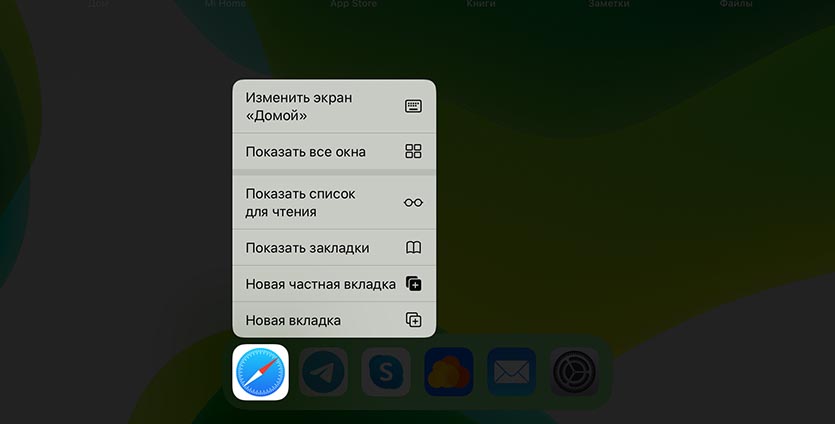
▸ В большинстве стандартных приложений и некоторых сторонних программах работает удобная фишка, которая позволяет одновременно открывать две копии приложения на экране.
Для этого достаточно потянуть какой-либо контент (вкладку в браузере, заметку или письмо) и бросить у боковой границы экрана для открытия режима Split View.
▸ Любое из приложений в режиме Split View можно быстро заменить. Достаточно просто потянуть иконку нужной программы из док-панели поверх ненужной.
▸ Не забывайте, что в режиме Split View можно переносить контент между приложениями. Тянуть из одной программы в другую можно картинки, выделенный текст, ссылки, файлы и другой контент. Главное, чтобы он поддерживался в каждом из запущенных приложений.

Устройства iPad в последнее время развиваются просто бешеными темпами. Дошло до того, что новый iPadPro 11 (2020) анонсированный в марте 2020г. по производительности превосходит новые Макбуки! Да и использовать его гораздо удобнее, чем Mac (при условии подключения внешней клавиатуры Magic Keyboard).
В этой статье рассмотрим такие режимы многозадачности для iPadOS, как: разделенный экран (split view), картинка-в-картинке, Slide Over, перетаскивание между открытыми программами и жесты для переключения между приложениями.
Сразу скажу, что не все приложения поддерживают режимы многозадачности. И если у вас ничего не вышло, используя инструкции в этой статье, значит программа так не работает.
Разделенный экран (Split View)
К сожалению, нельзя заранее сказать, будет ли работать конкретное приложение в режиме Split View. Вопрос решается только экспериментально.
- Откройте первое приложение. Оно необязательно должно быть в панели Dock.
- Вызовите панель Dock (проведите вверх внизу экрана).
- На панели Dock выберите иконку второго приложения, зажмите ее и медленно тащите вправо. Появится небольшое размытие в интерфейсе, и первое открытое приложение сдвинется влево, освобождая место для второго.
Между открытыми программами есть черная рамка, передвигая которую можно менять размер окна у каждого приложения.
Чтобы заменить приложение, просто повторите шаги выше: с панели Dock перетащите иконку в уже открытое окно, произойдет замена.
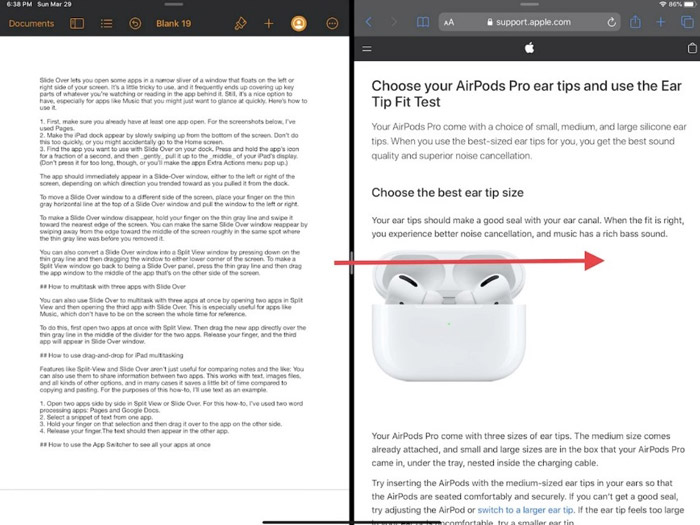
Перетащите рамку до упора вправо или влево
Slide Over
Режим Slide Over позволяет запускать вторую программу поверх уже открытой при помощи всплывающего окна в правой/левой части экрана. При этом второе приложение будет перекрывать собой первое. Я использую такой вариант во время серфинга в интернете, когда хочу послушать музыку и запускаю музыкальный проигрыватель поверх браузера Safari.
- Откройте одно приложение. Оно будет у нас основным и во весь экран.
- Медленно проведите вверх с низа экрана, чтобы вызвать панель Dock. Делайте это аккуратно, чтобы не перейти на Главный экран.
- Зажмите иконку на панели Dock того приложения, которое хотите запустить, и перетащите на экран. Оно запустится поверх первого. Лучше тянуть к середине экрана, чтобы не активировать режим Slide View. И не жмите долго на иконку в панели Dock, иначе выскочит дополнительное меню.
Чтобы переместить второе открытое окно, зажмите верхнюю часть окна (появится серая рамка) и перетащите по экрану.
Чтобы убрать программу из режима Slide Over, зажмите тонкую серую линию и перетащите окно приложения вправо за пределы экрана. Если снова понадобится вернуть это приложение, смахните влево от правой части экрана.
Режим drag-and-drop (перетаскивание)
Этот режим позволяет перетаскивать файлы, текст, видео между открытыми окнами. Например, можно в почте писать письмо, а со второго окна перетаскивать фотки. Или из браузера Safari копировать информацию с какого-либо сайта в блокнот.
Мне это экономит кучу времени, когда использую iPad, особенно при работе с текстами. Что нужно сделать:
- Запустите два приложения в режиме Slide View или Slide Over.
- Выделите фрагмент текста или картинку в одном окне. Можно выделить несколько фото: зажмите палец на первом и проведите немного в сторону, затем другим пальцем выделите еще несколько объектов.
- Перетащите выбранное во второе окно приложения. Отпустите палец.
Быстрое переключение между приложениями
Используйте переключатель программ, чтобы просмотреть все ранее открытые программы и быстро открыть нужную. Для этого проведите пальцем вверх от нижней части экрана, но продолжайте удерживать палец в середине экрана.
Появится окно ранее открытых приложений. Для просмотра всех используйте свайп влево/вправо. Нажмите на окно предварительного просмотра нужного приложения, чтобы открыть его.
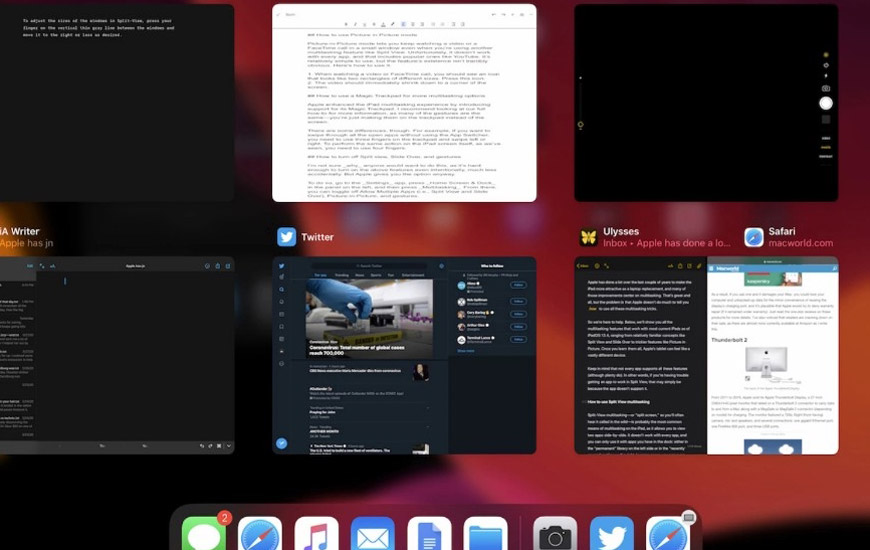
Нажмите на окошко приложения, чтобы открыть его
Переход к предыдущей программе
В полноэкранном режиме можно быстро перейти к предыдущему приложению. Для этого проведите влево/вправо по экрану сразу четырьмя пальцами. На некоторых iPad нужно провести по нижней части экрана также четырьмя или пятью пальцами.
А если свести все пять пальца вместе по экрану, запустится переключатель приложений.
Когда окно одного приложения сворачивается до малых размеров и накладывается поверх второго. Например, можно одновременно смотреть телесериал и читать почту. К сожалению, далеко не все приложения поддерживают этот режим, в их числе и Youtube.
Что нужно сделать:
- В окне открытой программы должен быть значок в виде двух разных прямоугольников (пустой и закрашенный). Нажмите на эту иконку.
- Открытое окно сразу уменьшится в размерах и переместится к углу экрана.
- Откройте другое приложения для работы с ним в полноэкранном режиме. Например, я отрываю браузер.
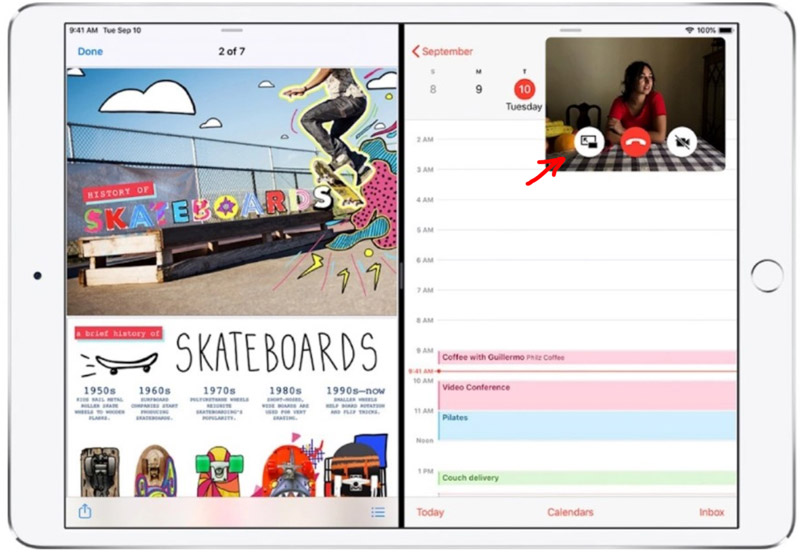
Нажмите на значок двух прямоугольников
Как включить и отключить режим многозадачности
Пишите в комментариях, какие режимы многозадачности вы используете, и какие приложения их поддерживают. Я добавлю эту информацию к статье.
В мобильной платформе iOS 9 впервые был реализован режим многооконности, который получил название Split View. На данный момент опция «разделения экрана» доступна владельцам iPad Air 2, iPad mini 4, iPad и iPad Pro.
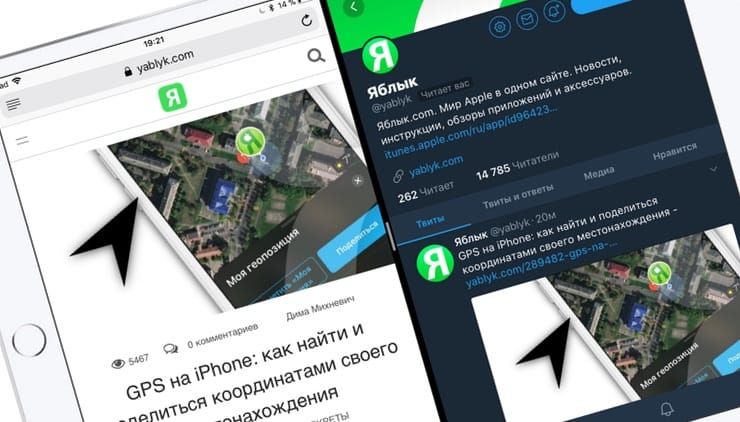
Что такое режим многозадачности Split View на iPad?
Режим Split View на iPad позволяет полноценно работать (просматривать контент, копировать ссылки, текст и изображения между окнами) на планшете Apple с двумя приложениями одновременно.
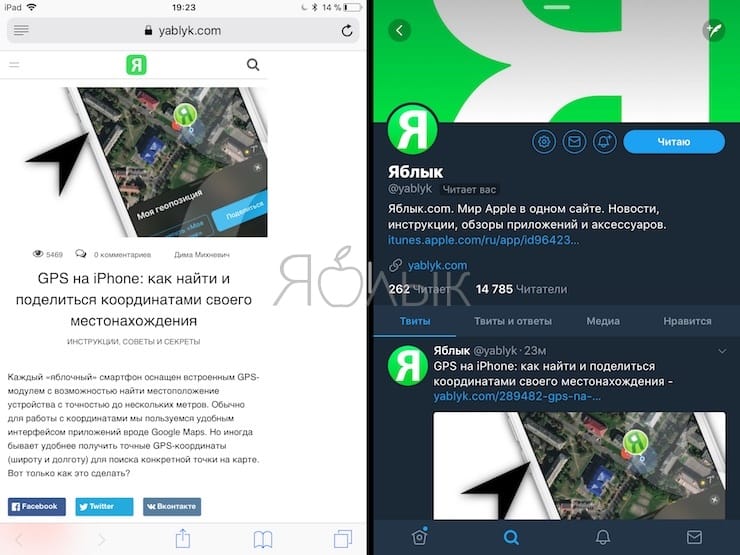
Как включить разделение экрана (два приложения одновременно) Split View на iPad?
Активировать опцию многооконности исключительно просто. Для этого необходимо выполнить несколько несложных действий.
1. Поверните планшет в горизонтальную ориентацию;
2. Откройте одно из приложений, в котором вы намереваетесь работать;
3. Вызовите Dock-панель. Для этого сделайте свайп от нижней части дисплея вверх.
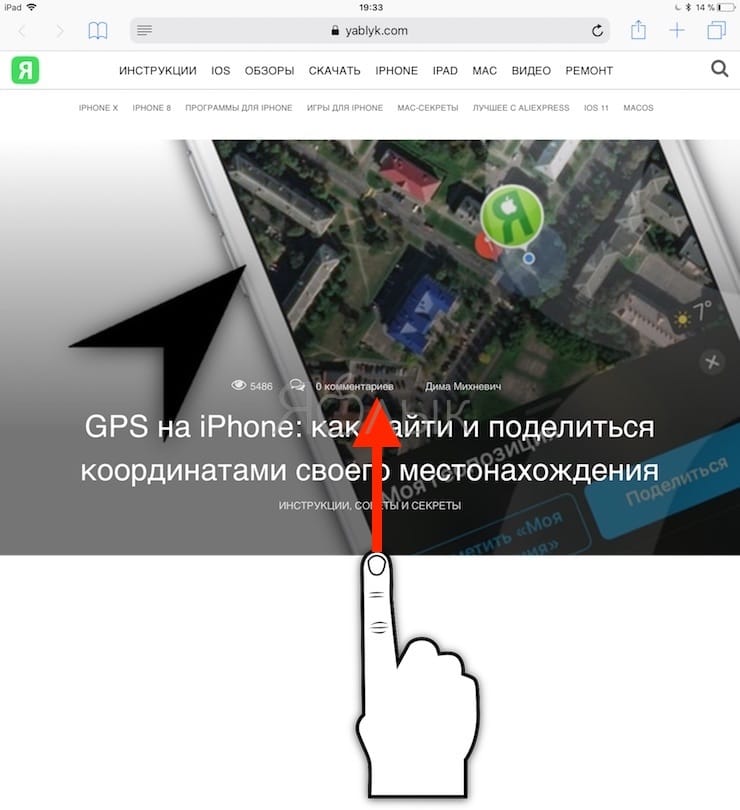
4. Нажмите и удерживайте в Dock иконку программы, которую вы будете использовать в правой части дисплея. Следует отметить, что далеко не все приложения поддерживают этот режим.
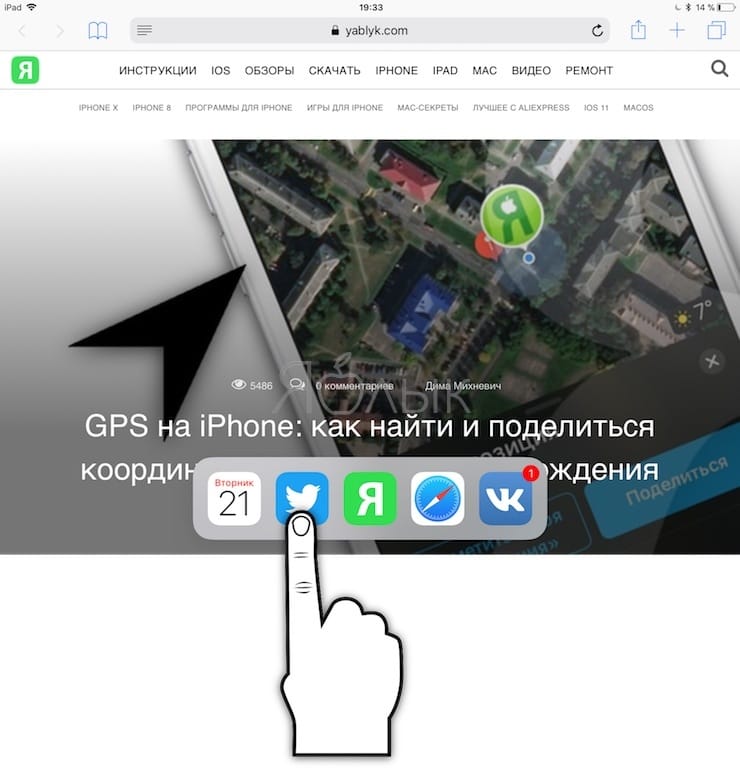
5. Перетяните иконку программы в самый край экрана (в левый или правый), при этом должна появиться дополнительная область для режима Split View.
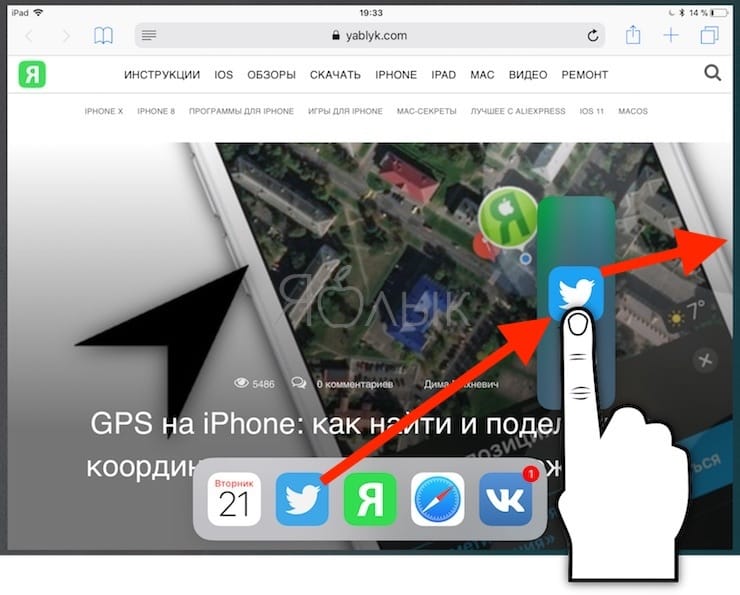
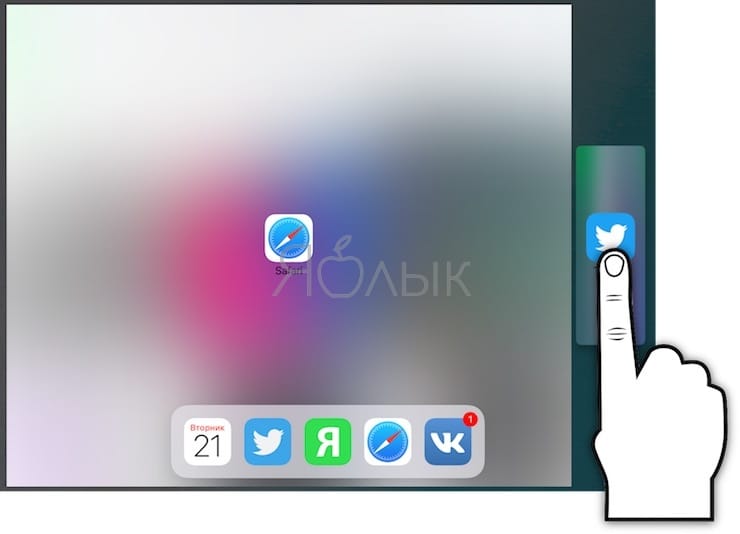
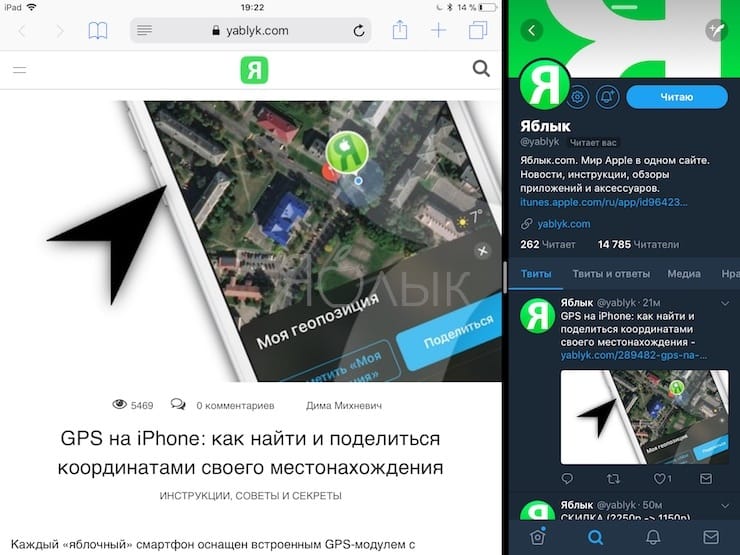
6. Отпустите палец. Перемещаемая иконка запустит соответствующее приложение в режиме Split View.
Как перейти из режима Split Over в Split View?
Для активации режима Split View достаточно коснуться ярлычка шторки-разделителя в окошке Split Over или потянуть его вверх.
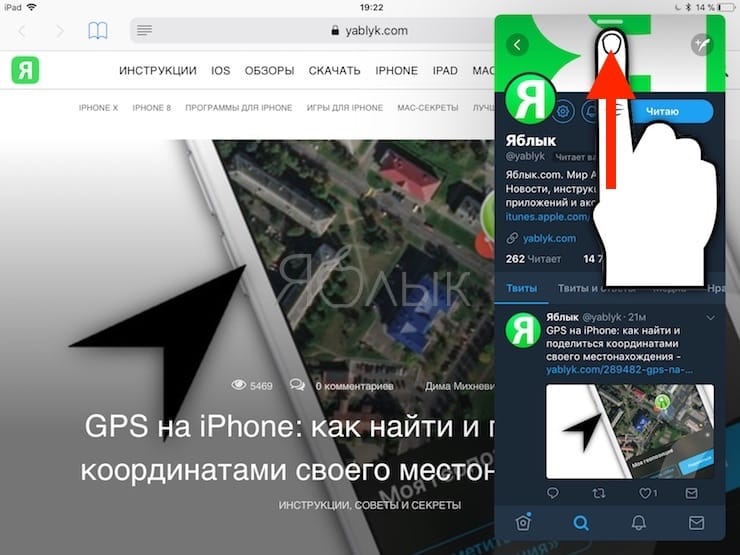
В каких пропорциях работает Split View и как их изменять?
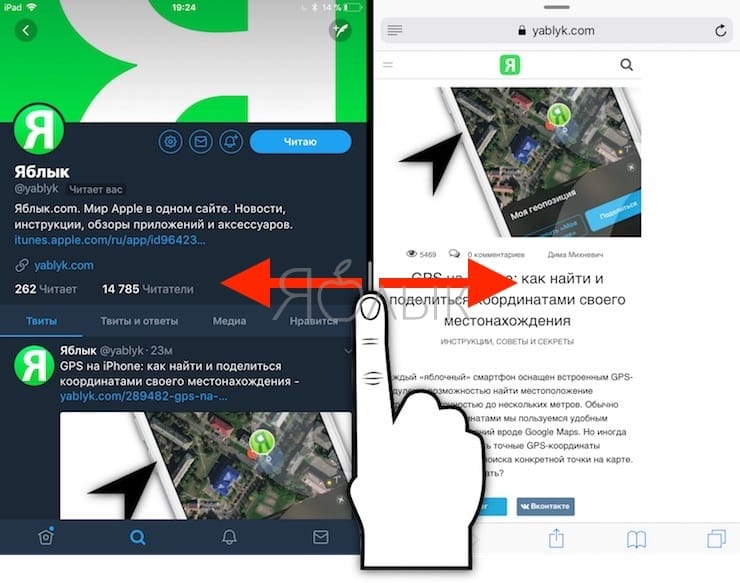
Как поменять местами окна Split View?
Для того чтобы переместить окно, находящееся слева в правую сторону или наоборот, потяните за ярлычок шторки в желаемую сторону.
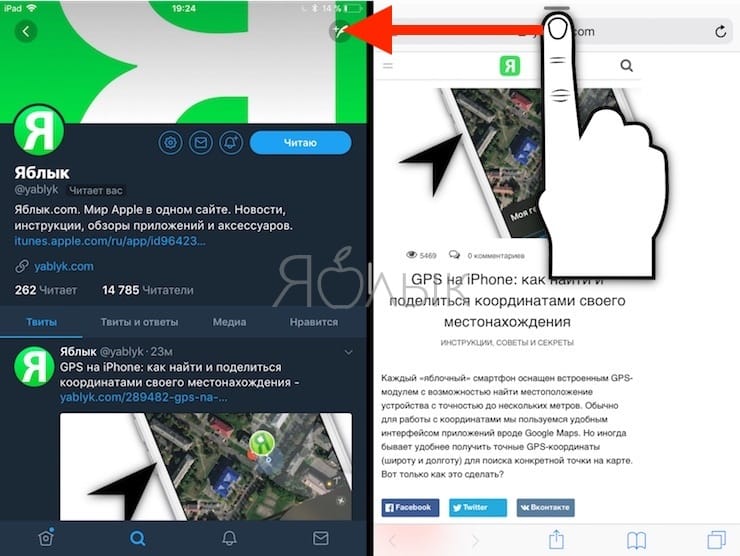
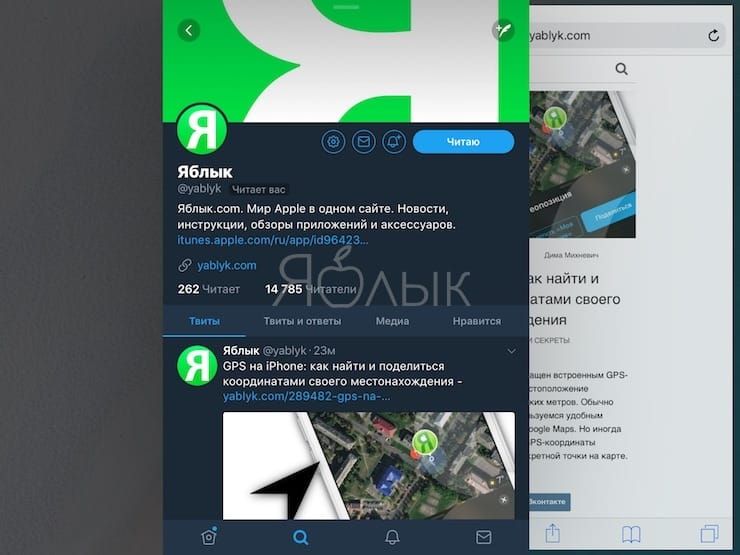
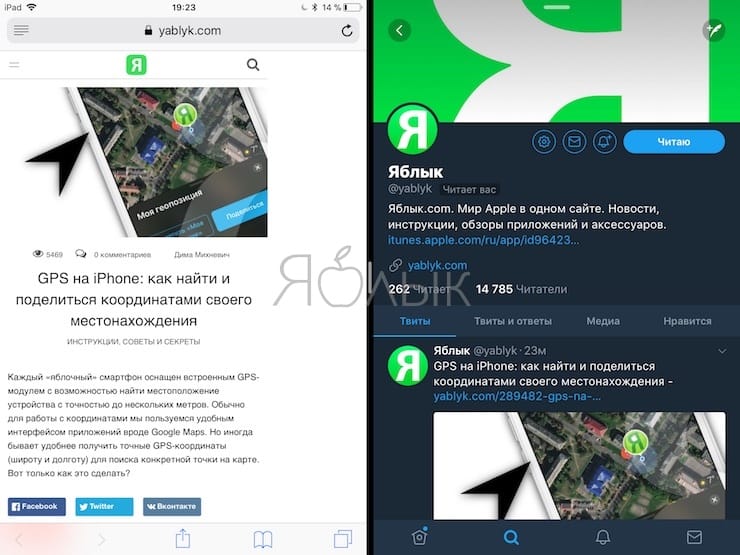
Как выйти из режима Split View на iPad?
Для деактивации режима резделения экрана необходимо перейти в режим Split Over, потянув вниз ярлычок шторки. Затем потяните ярлычок окошка приложения вправую сторону за экран.
Читайте также:


