Teams как удалить приложение
Microsoft действительно навязывает пользователям приложение Teams, и это не круто ни по каким стандартам. Я не уверен, почему такое странное поведение, но удаление работает не так. Фактически, это только разозлит пользователей и оттолкнет их к другим приложениям или даже экосистемам.
Давайте узнаем, как удалить Microsoft Teams, чтобы он больше не преследовал вас.
1. Удалите Microsoft Teams из настроек
В Microsoft Teams есть два компонента, и стоит отметить второй. Фактически, Microsoft упомянула об этом в одном из своих подтверждающие документы которые большинство пользователей не читают или не могут найти самостоятельно.
Вот правильный порядок полного удаления Microsoft Teams.
Шаг 1: Нажмите клавишу Windows + I, чтобы открыть Настройки на вашем компьютере с Windows 10, и перейдите в Приложения> Приложения и функции. Ищите команды в поиске.
Шаг 2: Щелкните имя приложения, а затем нажмите кнопку «Удалить».
Вам нужно будет повторить те же шаги, чтобы удалить приложение «Машинно-общесистемный установщик Teams».
Вот несколько интересных моментов, на которые стоит обратить внимание.
Это подводит нас к следующей части. Набор приложений Office, который вы установили в рамках своего плана Microsoft 365. Похоже, что Microsoft устанавливает приложение Teams для каждого пользователя, а это значит, что вы должны удалить его для каждого пользователя. Повторите вышеуказанные шаги как есть, но для каждого созданного вами пользователя, включая гостевой профиль. Не перезагружайте компьютер, пока не закончите. В противном случае Teams будет переустановлен, и вам придется начинать с нуля.
2. Удалите Microsoft Teams с помощью PowerShell.
Microsoft предоставляет Скрипт очистки развертывания Teams которые вы можете запустить в PowerShell, чтобы удалить приложение Teams. Вот:
Шаг 1: Найдите и откройте PowerShell с правами администратора из меню «Пуск».
Шаг 2: Скопируйте и вставьте приведенный выше сценарий и нажмите Enter. Подождите, пока он пойдет своим чередом.
Шаг 3: Теперь вы смените пользователя и снова запустите сценарий для каждого профиля пользователя на вашем компьютере с Windows. Не перезагружайте компьютер, если вы этого не сделали. Когда сценарий запускается для каждого пользователя, вы можете безопасно перезагрузиться.
Как работает пакет MSI Teams
Это для ботаников или тех, кто понимает, как работают пакеты MSI. Вам интересно, что случилось с тем, что Teams устанавливается для каждого пользователя. Я задавался тем же вопросом, пока не нашел документы поддержки Microsoft в диспетчере конфигурации конечных точек, объяснение процедуры развертывания.
Microsoft использует так называемый MSI для установки и удаления большинства пакетов (приложений и программного обеспечения) в Windows. MSI в Teams работает каждый раз, когда пользователь входит в свою учетную запись. Он найдет приложение Teams и автоматически установит копию, если она будет обнаружена пропавшей без вести. Как мы уже отмечали ранее, для установки используется установщик всей машины Teams. Приложение устанавливается в папку AppData пользователя, которая по умолчанию обычно скрыта.
Вот почему приложение Teams переустанавливается снова и снова, даже если вы только что удалили его. Хотя нигде не упоминается, похоже, что сценарий поиска и поиска запускается только при перезагрузке компьютера, поэтому я рекомендовал завершить процесс удаления перед перезагрузкой. В противном случае он снова запустится и сделает то, для чего был запрограммирован. В этом смысле компьютеры глупы. Они не понимают человеческие эмоции, например, когда вы злитесь и расстроены.
Идти соло
В период мировой пандемии 2020 года приложения для организации рабочего процесса у удалённых сотрудников стали крайне актуальными. И в это время MT получил значительную долю аудитории и развитие.
В данной статье мы рассмотрим, каким образом удалить программу Майкрософт Тимс с компьютера или мобильного устройства. Сделать это не трудно, но есть свои особенности, особенно с версией для ПК. Поэтому именно этот вопрос осветим подробнее.
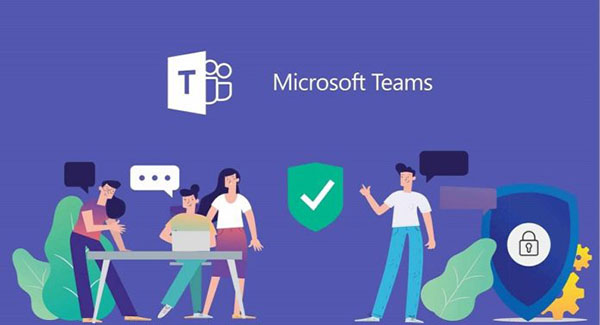
Что делать, если после удаления Microsoft Teams снова появляется?
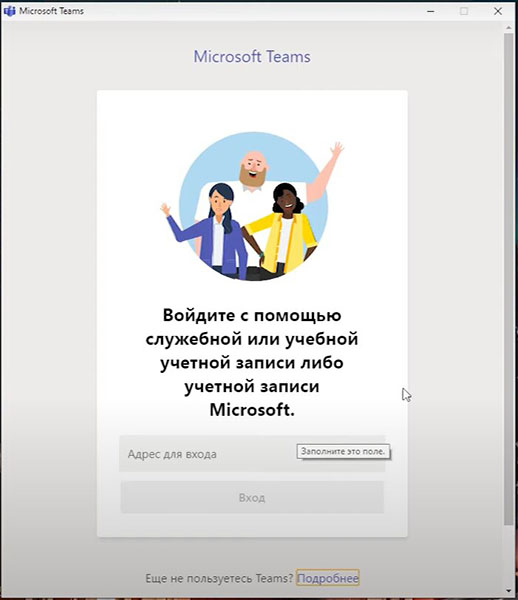
Тогда возникает задача удалить надоедливую программу Майкрософт Тимс с компьютера. Большинство пользователей ПК знают, как удалить программу и легко делают это обычным способом или даже при помощи специальных приложений. И спокойно живут дальше, но только до следующей загрузки компьютера. Ведь при очередном включении компьютера Microsoft Teams волшебным образом восстанавливается, и снова раздражает взгляд окном авторизации. Как будто вы и не удаляли её. Давайте рассмотрим ниже, как удалить программу окончательно и навсегда.
Каким образом навсегда удалить программу с компьютера
Задача на самом деле несложная. Волшебство восстановления Microsoft Teams после перезагрузки компьютера возникает от того, что вместе с этим приложением устанавливается ещё и её установщик. Установщик периодически проверяет наличие ПО на компьютере. И если его нет, то в скрытом режиме устанавливает его заново. Таким образом, даже после удаления программы с компьютера, оно автоматически и скрытно будет установлено снова установщиком этого приложения.
И, как понятно, чтобы деактивировать Майкрософт Тимс с компьютера навсегда, нужно удалить ещё и установщик.
Рассмотрим пошагово, как это сделать:
Деактивация Майкрософт Тимс на мобильном устройстве
Это кроссплатформенное приложение, которое разработано как для компьютера, так и для мобильных устройств под управлением операционных систем Android и iOs. Но в отличие от компьютерной версии, в смартфон или планшет это приложение не попадает так навязчиво, а также после удаления не выполняет скрытное восстановление. Поэтому никаких трудностей с удалением этой программы в случае с мобильными устройствами не возникает. Удаляется она обычным способом, как и все остальные приложения.
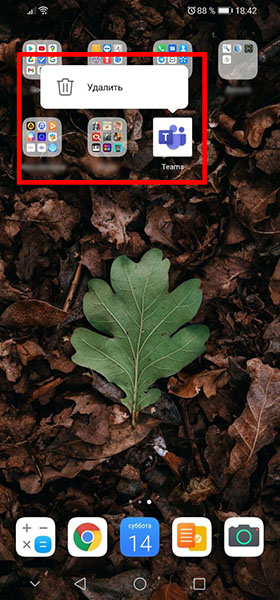
Если у вас возникли какие-либо трудности с деактивацией Microsoft Teams, то вы можете обратиться к официальной справке Microsoft по этой ссылке. Там у вас есть возможность получить краткую информацию о процедуре удаления приложения, а также задать вопрос в службу поддержки либо на форуме.
Видео-инструкция
В данном видео будет подробно рассказано, каким способом можно навсегда удалить программу Майкрософт Тимс с вашего компьютера.
В наши дни Microsoft Teams является одним из широко используемых приложений для видеоконференцсвязи и платформ для совместной работы. Поскольку большинство людей работают из дома, неудивительно, что многие из них входят в Microsoft Teams каждый день.
Пользователи могут мгновенно встречаться через видеочат и удаленно выполнять совместные проекты. Везде, где бы вы ни находились, проще общаться в сети. Но некоторые люди чувствуют необходимость перейти на другую платформу для совместной работы, такую как Slack, или приложения для видеоконференций, такие как Google Meet или Zoom. Microsoft Teams может быть надежным, но это не исключает технических проблем.
В некоторых случаях пользователей раздражает автоматический запуск Microsoft Teams, когда они открывают свой компьютер. Хорошо то, что вы можете отключить приложение Microsoft Teams, чтобы оно перестало запускаться автоматически, или вы можете удалить приложение навсегда.
Отключите Microsoft Teams и прекратите автоматический запуск в Windows 10
Если вы не хотите, чтобы оно запускалось при открытии компьютера, вы можете просто отключить приложение Microsoft Teams двумя способами.
Через настройки Windows
- Нажмите «Пуск» и выберите «Настройки».
- В меню настроек Windows найдите Приложения.
- Выберите Startup.
- В строке поиска введите Startup и нажмите Enter.
- Найдите в результатах поиска Startup Apps и нажмите, чтобы открыть.
- Найдите приложение Microsoft Teams.
- С правой стороны переключите кнопку в положение «Выкл.». Это отключит ваше приложение Microsoft Teams.
Через панель задач Windows
- На панели задач Windows найдите значок Microsoft Teams.
- Щелкните значок правой кнопкой мыши и выберите «Настройки».
- Щелкните Не запускать команды автоматически.
Через диспетчер задач Windows
- Щелкните правой кнопкой мыши панель задач Windows и выберите «Диспетчер задач». или нажмите Ctrl + Shift + Esc, чтобы открыть диспетчер задач.
- Перейдите на вкладку «Автозагрузка», найдите в списке «Microsoft Teams» и нажмите «Отключить».
Как окончательно удалить Microsoft Teams в Windows 10
Теперь, если вы не хотите использовать Microsoft Teams и хотите, чтобы приложение было удалено навсегда, вы можете сделать это, выполнив следующие действия.
- Нажмите Пуск и перейдите в Настройки.
- Найдите Приложения и щелкните Приложения и функции.
- Найдите Microsoft Teams в строке поиска.
- Щелкните приложение и выберите Удалить.
- Еще раз нажмите «Удалить» для подтверждения.
Обратите внимание, что для полного удаления приложения Microsoft Teams вам также необходимо удалить Установщик команд на уровне машины. После удаления Microsoft Teams вернитесь в раздел «Приложения и функции». Найдите команды и щелкните Машинный установщик команд. Выберите Удалить.
Какой метод вы предпочитаете? Отключение Microsoft Teams или его окончательное удаление? Сообщите нам свои причины в комментариях ниже.

Иногда удаление MS Teams может стать проблемой для многих. Вы можете выполнить чистую деинсталляцию любым из следующих способов:
Метод 1: удалите MS Teams из настроек Windows
Метод 2: удалите MS Teams из панели управления
- Закройте MS Teams, щелкнув правой кнопкой мыши значок MS Teams на панели задач и выбрав «Выйти». Это закроет все фоновые текущие процессы, связанные с MS Teams.
- Щелкните правой кнопкой мыши Пуск и выберите Панель управления, чтобы открыть ее.Открытие панели управления
- Выберите «Удалить программу» в разделе «Программы». Откроется окно со списком всех установленных на вашем компьютере программ.Открытие списка установленных программ
- Выберите Microsoft Teams из списка установленных программ и нажмите Удалить. Это запустит удаление MS Teams, дождитесь завершения процесса.Удаление Microsoft Teams
- Нажмите клавиши Windows + R на клавиатуре, чтобы открыть диалоговое окно «Выполнить». Введите% appdata% и нажмите ОК. Вы попадете в скрытую папку с именем AppData, в которой находятся все файлы данных приложений.Открытие папки AppData
- Откройте папку Microsoft, щелкните правой кнопкой мыши папку Teams и выберите Удалить.Удаление папки MS Teams
- Закройте все окна и снова нажмите клавиши Windows + R на клавиатуре, чтобы запустить Выполнить. Введите% Programdata% и нажмите ОК.Открыть папку ProgramData
- Повторите шаг 6. Теперь вы, наконец, полностью удалили Microsoft Teams со своего компьютера.
Примечания: MS Teams также будет удален, если будет удален Microsoft Office в целом. Кроме того, если вы переустановите или выполните онлайн-ремонт в Office, MS Teams будет установлен автоматически.
Дополнительно:
Пользовательские файлы, журналы, системные настройки и т. Д. Для MS Teams по-прежнему останутся на вашем компьютере после удаления. Если вы хотите избавиться и от этих ненужных файлов, выполните следующие действия:

- Нажмите «Пуск», выполните поиск в проводнике и откройте его.
- Перейдите к следующим каталогам один за другим, скопировав адреса расположения в строке поиска и удалив папки, связанные с MS Teams.
Примечание. Обязательно укажите в адресе имя пользователя учетной записи Windows.Поиск папок, связанных с MS Teams C: Users AppData Local Microsoft C: Users AppData Roaming Microsoft C: Users AppData Roaming
Читайте также:


