Как открепить приложение от панели задач
Решение
С рабочего стола перетаскиваю ярлык на панель задач. Он закрепляется. Нажимаю ПКМ, открепить от панели задач, и он НЕ исчезает. Пробовал перезапускать проводник, не помогло. Как убрать это закрепление? Может где-то в реестре что-то есть?
P.S. Установлен Classic Start Menu
Добавлено через 23 минуты
Уже решил проблему. В реестре HKEY_CURRENT_USER\Software\Microsoft\Windows\CurrentVersion\ Explorer\Taskband удалил все ключи с Favorites и перезапустил проводник
Помощь в написании контрольных, курсовых и дипломных работ здесь
Мигают ярлыки и значки на панели задач
Ребята,помогите решить проблему,мигают значки на рабочем столе и панели задач(как будто бы идет.
Пропадают ярлыки из панели задач
С недавнего времени стали пропадать ярлыки из панели задач: IE, Хром, мои программы и т.д.
Модифицируются ярлыки при закреплении браузеров на панели задач
Добрый день, сразу напишу, что AutoLogger у меня не запускается, windows 8.1, качал 3 разные.

ПКМ по панели задач -> Панели -> Все кнопки неактивны
Добрый день! Я хочу добавить пользовательскую панель на Панель задач Windows 7. Делал это уже много.
Закрепленные ярлыки пропадают из панели быстрого доступа
У меня была кнопка отвечающая за проводник при правом клике по какой был также список запомненых.
Не загружаются ярлыки,не запускается диспетчер задач
Здравствуйте. При включении компьютера не загружаются ярлыки,не запускается диспетчер задач. В.
Не могу закрепить некоторые ярлыки на панель задач
Не могу закрепить не которые ярлыки на панель задач, к примеру игру Hot Pursuit хотя раньше была.
Пропадают с рабочего стола созданные мной из панели управления ярлыки, Windows 7 Ultimate SP 1 x64
Здравствуйте ! После заставки (выхода из режима ожидания) пропадают ярлыки созданные мной из панели.
Панель задач является неотъемлемой частью рабочего стола Windows, которая постоянно уведомляет о том, какие программы в настоящее время запущены на вашем компьютере.
Однако иногда вы можете столкнуться с проблемами, когда пытаетесь открепить или удалить программу с панели задач Windows 10. В этом посте будет показано, как открепить или удалить закрепленные элементы панели задач в Windows 10.
Не удается открепить значок с панели задач в Windows 10
Если вы не можете удалить или открепить значок программы на панели задач Windows 10, вот несколько советов, которые вы можете использовать для решения этой проблемы:
Давайте посмотрим на них подробнее:
1]Перезапустите Explorer.exe.
Откройте диспетчер задач и перезапустите процесс explorer.exe, а затем посмотрите, сможете ли вы открепить его.
2]Удалите программу с помощью меню «Пуск».
Если вы хотите удалить программу с панели задач, но панель задач не отвечает должным образом, в таком случае вы можете попробовать открепить ее с помощью меню «Пуск».
- Чтобы начать, сначала нажмите кнопку «Пуск».
- Затем введите имя приложения, которое вы хотите открепить от панели задач.
- Когда приложение загрузится в результатах поиска, щелкните его правой кнопкой мыши.
- В контекстном меню выберите Открепить с панели задач вариант.
Если это сработает, тогда все в порядке, в противном случае перейдите к следующему обходному пути.
3]Удалите программу и удалите ярлык
Иногда эта проблема возникает из-за повреждения системного уровня в отношении этой конкретной программы. В этом случае вам необходимо удалить программу, а затем удалить ярлык. Вот шаги, которые необходимо выполнить:
- Для продолжения процедуры откройте настройки Windows. (Победа + I)
- На странице настроек выберите Приложения> Приложения и функции.
- Перейдите на правую панель и прокрутите до приложения, которое необходимо удалить.
- Как только вы найдете его, выберите его, а затем нажмите на Удалить кнопка.
- Снова нажмите кнопку Удалить кнопку, а затем следуйте инструкциям на экране.
- После успешного удаления приложения программа автоматически удалится с панели задач.
Если программа по-прежнему отображается закрепленной на панели задач, щелкните значок закрепленного ярлыка.
Когда на экране появится всплывающее окно с просьбой удалить ярлык, нажмите кнопку «Да».
Теперь снова установите приложение и проверьте, устранена ли проблема.
4]Удалите закрепленные приложения с помощью проводника.
На панели задач есть папка, в которой отображаются все закрепленные приложения, и вы можете получить к ней доступ с помощью проводника. Если вы удалите ярлык приложения из папки TaskBar, он также должен быть удален из исходной панели задач.
нажмите Win + R кнопку, чтобы открыть приглашение «Выполнить», и введите следующий путь:
Возможно, вам потребуется отобразить все скрытые папки перед переходом по этому пути. Зайдя на путь, вы увидите несколько ярлыков приложений. Вы можете щелкнуть ярлык правой кнопкой мыши и выбрать Удалить вариант.
Значок панели задач должен исчезнуть.
5]Удалить ключ панели задач из редактора реестра
Рекомендуется сделать резервную копию файлов реестра и сначала создать точку восстановления системы.
в Полоса задач key вы увидите несколько значений REG_DWORD и REG_BINARY с правой стороны. Вам нужно щелкнуть правой кнопкой мыши по Полоса задач ключ и выберите Удалить вариант.
Если вас попросят подтвердить удаление. Подтвердите и после этого перезагрузите компьютер и попробуйте проверить, решена проблема или нет.
6]Сбросить панель задач
Если ничего не работает, вы можете сбросить панель задач. По сути, вы объединяете оба приведенных выше предложения 4 и 5, запуская файл bat, чтобы удалить значок с панели задач.

Для этого нажмите сочетание клавиш Win + R, чтобы открыть диалоговое окно «Выполнить».
В текстовом поле введите Блокнот и нажмите Enter.
Теперь перейдите в строку меню и выберите Файл> Сохранить как.
В окне «Сохранить как» щелкните раскрывающееся меню «Сохранить как тип» и выберите Все файлы.
После создания командного файла дважды щелкните его, чтобы запустить команды.
Вы увидите, что все значки ярлыков, закрепленные на панели задач, немедленно удаляются, включая программу, с которой вы боролись.
После запуска устройства снова закрепите на панели задач другие программы, которые должны быть там.
Вот несколько стандартных решений для устранения этой проблемы. Однако, если они не работают, вы всегда можете использовать точку восстановления системы или сбросить Windows 10.
Для быстрого доступа к часто используемым приложениям существует самый простой способ — закрепление на панели задач. Такая возможность имеется во всех версиях Windows, включая и Windows 11.
Как закрепить приложение на панели задач из меню «Пуск»
В Windows 11 это можно сделать буквально за пару кликов. Щелкаем меню «Пуск» на панели задач.
Затем, если мы хотим закрепить приложение на панель задач, которое уже закреплено на начальном экране меню «Пуск» — щелкаем по нему правой кнопкой мыши и в контекстном меню выбираем опцию «Закрепить на панели задач».
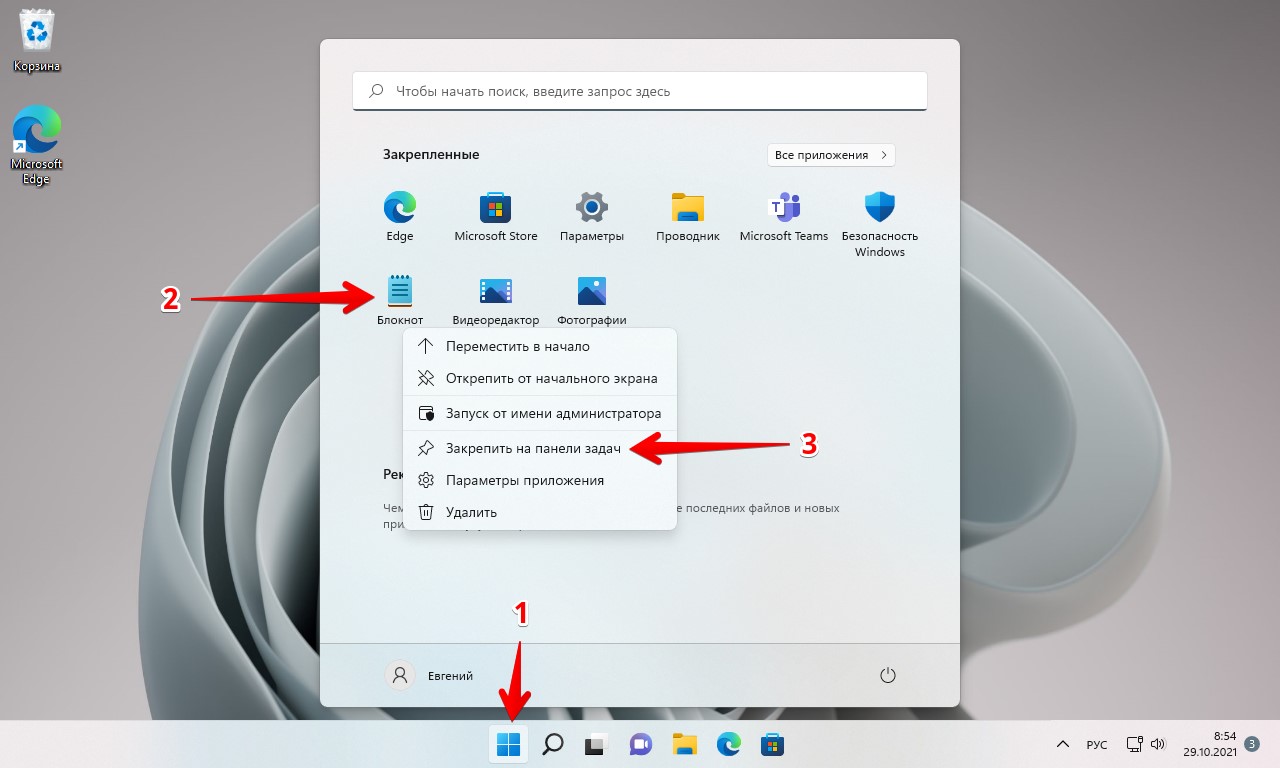
Кроме этого, чтобы закрепить приложение, отсутствующее на начальном экране меню «Пуск», нажимаем кнопку «Все приложения» в правом верхнем углу.
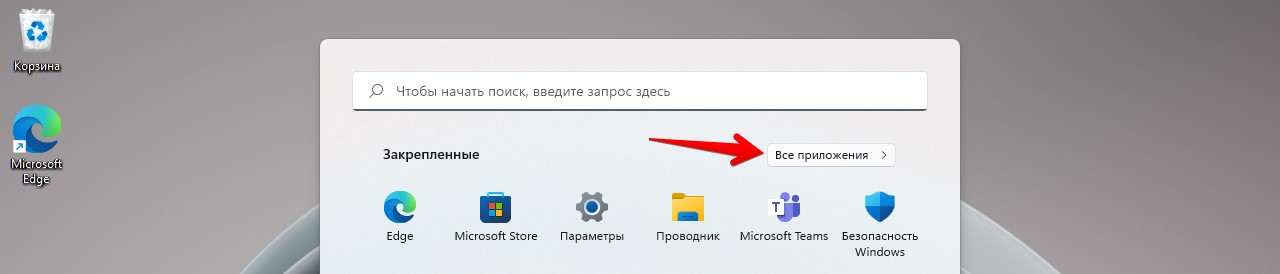
Находим приложение в списке, затем щелкаем по нему правой кнопкой мыши, выбираем «Дополнительно» — «Закрепить на панели задач».
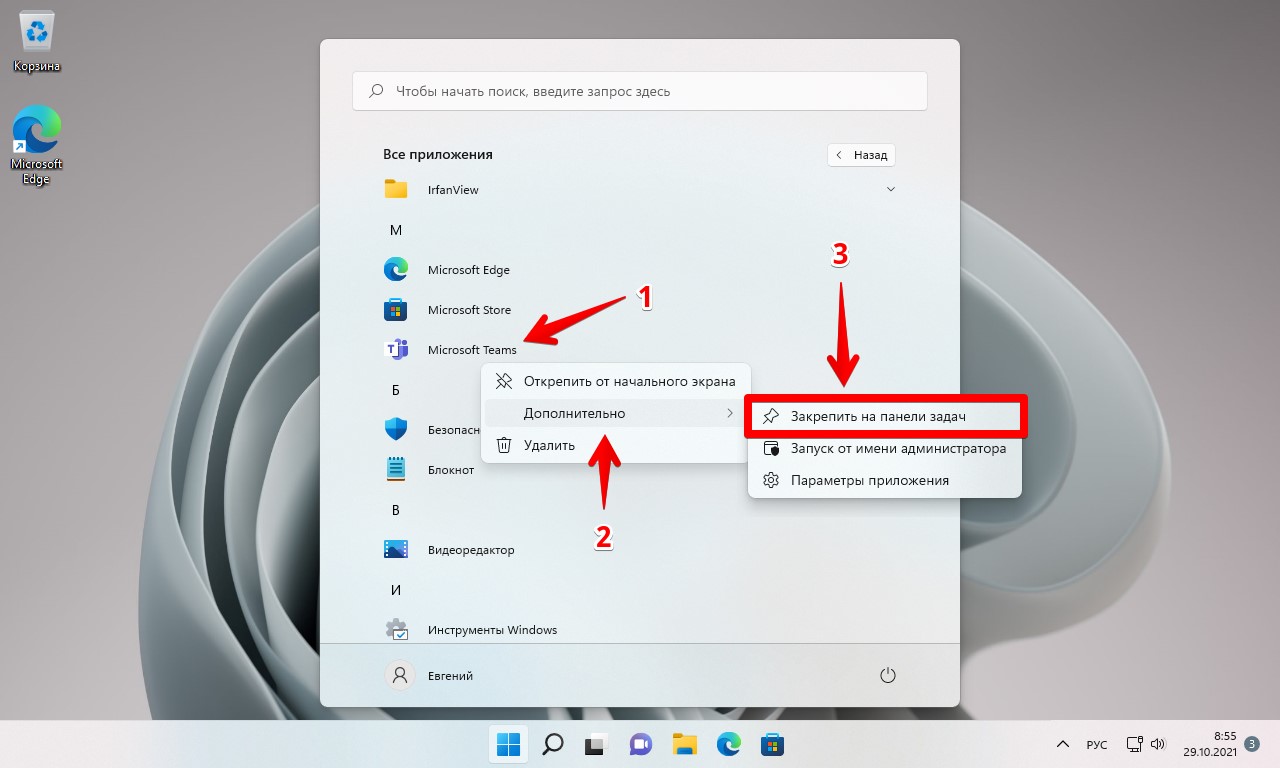
Как закрепить приложение на панели задач с рабочего стола
Для этого щелкаем правой кнопкой мыши по ярлыку нужного приложения. Затем нажимаем на опцию «Показать дополнительные параметры».
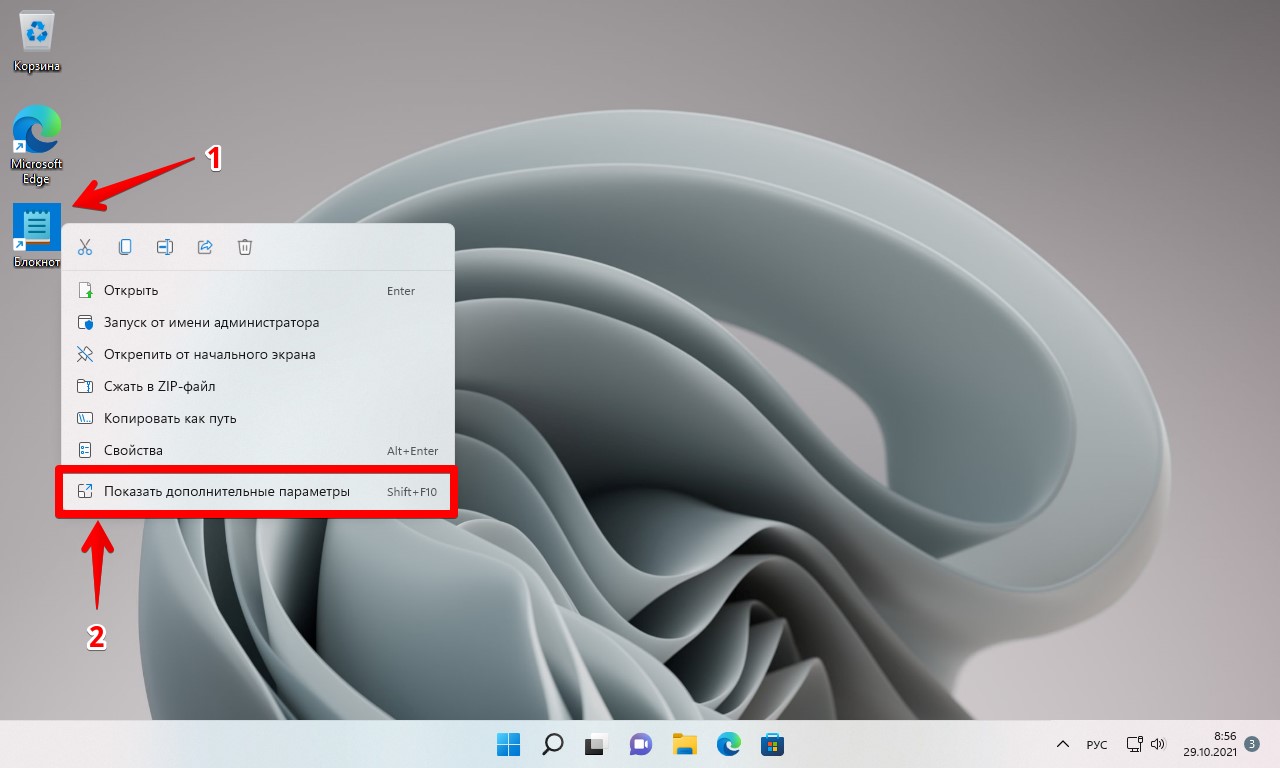
Это развернет расширенное контекстное меню. Или можно просто нажать сочетание клавиш «Shift+F10» на клавиатуре.
В контекстном меню выбираем пункт «Закрепить на панели задач».
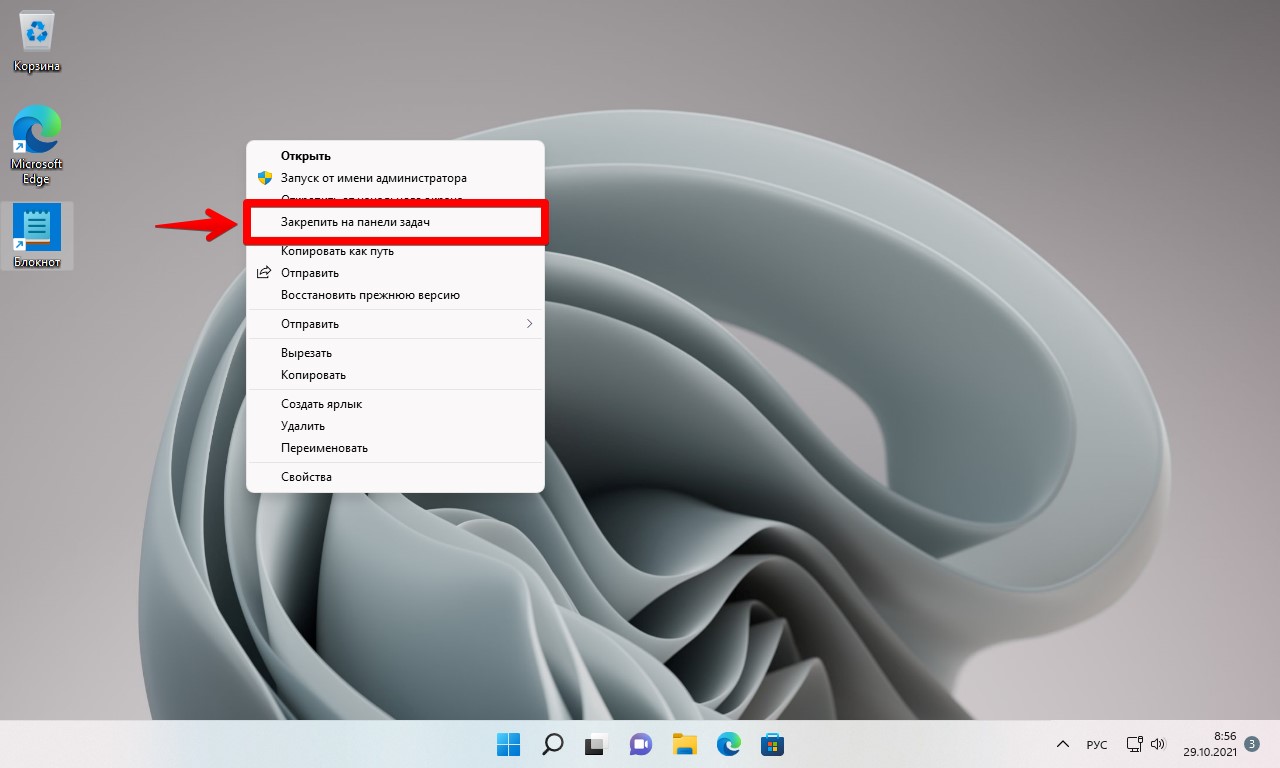
Как открепить приложение от панели задач в Windows 11
Чтобы открепить приложение, щелкаем правой кнопкой мыши по закрепленному приложению на панели задач. Затем в контекстном меню выбираем опцию «Открепить от панели задач». Эти действия открепят выбранные приложения от панели задач.

Вот пожалуй и все. Теперь вы знаете, как закрепить или открепить нужные или ненужные приложения на панели задач.
Настройте панель задач и меню «Пуск», добавив или удалив программы
Не используете программу, которая отображается в меню «Пуск» или на панели задач? Вы также можете открепить программы.
В этом пошаговом руководстве показано, как закрепить и открепить программу двумя способами: методом щелчка правой кнопкой мыши и методом перетаскивания. Этот же процесс применяется к любой программе или программному обеспечению, которое вы используете в Windows 7.
Блокировка и разблокировка панели задач
Щелкните правой кнопкой мыши на панели задач в пространстве, где нет значков. Это открывает всплывающее контекстное меню. В нижней части найдите Заблокировать панель задач ; если рядом с этим есть проверка, это означает, что ваша панель задач заблокирована, и для внесения изменений вам сначала нужно будет ее разблокировать.
Чтобы разблокировать панель задач, просто нажмите в меню пункт Заблокировать панель задач , чтобы снять флажок. Теперь вы можете добавлять и удалять программы к нему.
Примечание. Когда вы закончите настраивать панель задач и не хотите, чтобы она случайно изменялась в будущем, вы можете вернуться и заблокировать панель задач, используя тот же метод: щелкните правой кнопкой мыши в области панели задач и выберите Заблокировать панель задач. , чтобы чек снова появился рядом с ним.
Прикрепить к панели задач, нажав
Для этого примера мы использовали бы программу редактирования изображений Paint, которая поставляется с Windows 7.
Как только вы найдете Paint, щелкните правой кнопкой мыши значок Paint. В контекстном меню нажмите Закрепить на панели задач .
Краска теперь появится на панели задач.
Закрепить на панели задач, перетаскивая
Вы также можете закрепить программу на панели задач, перетащив ее. Здесь мы снова будем использовать Paint в качестве примера программы.
Нажмите на иконку Paint и удерживайте. Удерживая кнопку мыши, перетащите значок на панель задач. Вы увидите полупрозрачную версию значка с фразой «Закрепить на панели задач». Просто отпустите кнопку мыши, и программа будет закреплена на панели задач.
Как и выше, теперь вы должны увидеть значок программы Paint на панели задач.
Открепить программу панели задач
Чтобы удалить программу, закрепленную на панели задач, сначала щелкните правой кнопкой мыши значок программы на панели задач. В появившемся контекстном меню выберите Открепить эту программу от панели задач . Программа исчезнет с панели задач.
Закрепить программу в меню «Пуск»
Вы также можете закрепить программы в меню «Пуск». Они появятся, когда вы нажмете кнопку Пуск . В этом случае мы добавили бы пасьянс для Windows в меню «Пуск», чтобы вы могли легко получить к нему доступ.
Сначала найдите пасьянс, щелкнув меню «Пуск» и введя «пасьянс» в поле поиска. Когда он появится, щелкните правой кнопкой мыши значок. В появившемся контекстном меню выберите Закрепить в меню «Пуск» .
После закрепления в меню «Пуск» оно появится в этом меню при нажатии Пуск .
Открепить программу из меню «Пуск»
Вы также можете легко удалить программу из меню «Пуск».
Сначала нажмите кнопку Пуск , чтобы открыть меню «Пуск». Найдите программу, которую вы хотите удалить из меню и щелкните ее правой кнопкой мыши. В появившемся контекстном меню выберите Открепить из меню «Пуск» . Программа исчезнет из меню «Пуск».
Читайте также:
- Asus не устанавливаются приложения asus
- Как заказать справку 2 ндфл через личный кабинет налогоплательщика через мобильное приложение
- Как удалить приложение groove
- 1с сборщик мобильных приложений ошибка чтения файла конфигурации итератор для значения не определен
- Почему не работает красбус в красноярске приложение


