Asus не устанавливаются приложения asus
Смартфоны на базе ОС Android — это мощнейшие гаджеты, возможности которых легко расширяются при помощи приложений, загруженных из Google Play. Они постоянно улучшаются, обновляются, исправляются ошибки, и даже самый простой Инстаграм, который есть практически у каждого второго жителя нашей страны, перетерпел множество изменений с момента появления. Но что делать, если приложения не хотят обновляться, а вы пользуетесь устаревшими версиями? Давайте разберемся в основных причинах возникновения этой проблемы.
Автоматическое обновление отключено
Если у вас не обновляются приложения в автоматическом режиме, первым делом нужно проверить соответствующие настройки в гаджете и Play Market. В первом случае необходимо перейти в пункт «Настройки — Приложения — Автоматическое обновление» и разрешить смартфону проверять и загружать новые версии программ без пользовательского вмешательства.
Далее, запускаем магазин приложений Google, делаем свайп вправо или жмем кнопку меню в левом верхнем углу экрана, выбираем пункт «Автообновление приложений». Здесь у нас будет три варианта: никогда, всегда, только через Wi-Fi. Выбираем параметр «Всегда», но вы должны понимать, что смартфон будет пытаться загрузить обновления даже через мобильный интернет, и при отсутствии соответствующего тарифа, вы можете остаться без денег на счету, поэтому рекомендуется установить пункт «Только через Wi-Fi».
.jpg)
Обновление только через Wi-Fi
Этот пункт напрямую выходит из предыдущего. По умолчанию производители устанавливают возможность обновления приложений только посредством беспроводного интернета, но если вам нужно, чтобы программы обновлялись при любом соединении, тогда в настройках Плей Маркета ставим пункт «Всегда».
На смартфоне не хватает памяти
Некоторые приложения не могут обновиться из-за нехватки памяти. Дело в том, что в каждом мобильном аппарате выделено отдельное место для хранения данных программы и под пользовательские файлы. Если же место под приложения практически закончилось, тогда нужно удалить старые программы или проверить Android на наличие мусора. Сделать это можно при помощи специальных утилит, одной из которых является CCleaner.
Если на вашем смартфоне предусмотрена возможность переноса приложений на карту памяти, используйте эту функцию и вы освободите достаточно места для установки новых программ. Кстати, в настройках гаджета можно предварительно установить место сохранения данных приложений. Смело выбирайте карту памяти.
Неподходящая версия Android
Этот пункт в основном касается владельцев старых гаджетов, под управлением Android 4.4 и ниже. Начиная с 5 версии ОС сильно поменялась концепция устройств и некоторые приложения не захотят обновляться из-за того, что ваш Андроид устарел.
Решить эту проблему можно двумя способами:
купить смартфон или планшет на более новых версиях Android – способ дорогостоящий, но о проблемах с обновлением приложений вы забудете надолго;
поискать на сайте производителя обновления прошивки — решение проблемы экономичное, но потребует от вас знаний по прошивке устройства, или же затрат на услуги сервисного центра.
Ошибки Play Market
В некоторых случаях Play Market может давать сбои в работе, что сказывается на работоспособности и возможности обновления приложений. Наиболее простой способ решения данной проблемы заключается в откате магазина от Google до первоначального вида. Делается это следующим образом:
заходим в настройки смартфона, выбираем пункт «Приложения», переходим на вкладку «Все»;
находим в списке приложений Google Play и кликаем на него;
в появившемся меню ищем кнопку «Удалить обновления», жмем и дожидаемся окончания процедуры.
После очередного запуска Google Play предложит обновиться, что вам и необходимо сделать.
Если в один момент у вас перестали обновляться приложения — не нужно отчаиваться, просто проверьте настройки смартфона и Google Play. Возможно вся проблема заключается в них, а если нет, тогда возможно стоит серьезно задуматься о покупке более современного гаджета, так как со временем будет появляться все больше программ, с которыми ваш любимый гаджет просто несовместим.
Елена
здравствуйте, может быть те приложения, которые вы хотите установить, они не поддерживаются уже вашей версией прошивки, такое бывает. Да и дистанционно вам не получится помочь, нужно видеть аппарат. нужна диагностика, так скажем. Приносите, все посмотрим и проверим. Диагностика абсолютно бесплатная в любом случае
Добрый день , скорее всего у вас программный сбой в телефоне , требуется смена ПО.
⭐️⭐️⭐️⭐️⭐️ На твоем телефоне Андроид не обновляются приложения? Вначале кратко перечислю причины, а полный текст с расшифровкой что делать дальше в статье.
- В Play Google сбились настройки и автоматическое обновление выключено.
- Play Google настроен на обновление только по WiFi (через мобильный интернет не будет).
- Мало памяти на телефоне/планшете, что не позволяет запустить процесс обновления.
- Неподходящая версия Andoid (слишком старая) и для нее не выпускают уже обновления программ и игр.
- Другие причины, о которых далее в статье.
Данная статья подходит для всех брендов, выпускающих телефоны на Android 10/9/8/7: Samsung, HTC, Lenovo, LG, Sony, ZTE, Huawei, Meizu, Fly, Alcatel, Xiaomi, Nokia и прочие. Мы не несем ответственности за ваши действия.
Внимание! Вы можете задать свой вопрос специалисту в конце статьи.
Проверяем настройки Play Market
Если для установки приложений можно использовать Google Play на компьютере или APK-файлы, то для обновления программ и игр на Андроид должен быть установлен Плей Маркет.
Важно также правильно настроить параметры его работы. Некорректная настройка может быть причиной почему на Android не обновляются приложения. Действуем по шагам:
Увеличить
Если функция автообновления имеет статус «Никогда», то приложения будут обновляться только в ручном режиме. Делается это так:
- Раскройте главное меню Play Market.
- Зайдите в раздел «Мои приложения и игры».
- На вкладке «Обновления» посмотрите, какие приложения имеют апдейты. Нажмите «Обновить» возле нужной программы/игры.
Увеличить
Если ручное обновление кажется неудобным, вернитесь в настройки Play Market и выберите другой статус функции автообновления. Например, «Только через Wi-Fi». В этом режиме приложения будут обновляться только в том случае, когда телефон будет подключен к сети Wi-Fi.
Если вы хотите, чтобы приложения обновлялись при любом подключении к интернету (через Wi-Fi или мобильный трафик 4G, 3G), то выберите режим «Всегда». Однако помните, что при скачивании обновлений через 3G или 4G подключение вы будете тратить мобильный трафик, количество которого ограничено тарифом сотового оператора.
Проблемы с приложением Play Market
- Откройте настройки, перейдите в раздел «Приложения».
- Найдите Google Play Market. Зайдите в параметры программы.
- Удалите обновления и кэш, сотрите данные.

Увеличить
Если после этого Play Market все равно не работает, удалите обновления и кэш еще у двух системных приложений — Google Services Framework и Сервисы Google Play.
Дополнительно следует зайти в аккаунт Google и убрать все галочки синхронизации. Затем перезагрузите телефон, снова зайдите в настройки аккаунта и включите синхронизацию.
Нехватка памяти — причина почему на Android не обновляются приложения
Для установки обновлений нужна свободная память. Если место во внутреннем хранилище и на microSD карте закончилось, необходимо удалить лишние данные. Чтобы проверить память:
- Откройте настройки Android.
- Найдите раздел «Память».
- Посмотрите, какие данные занимают место, и подумайте, что можно удалить.
Память забивают также временные файлы приложений, который можно удалять в настройках. На Samsung очистка памяти от лишних данных реализована достаточно удобно: в настройках есть раздел «Оптимизация», при входе в который запускается анализ состояния устройства.
Одним из показателей является память. При нажатии на соответствующую пиктограмму система показывает, какой объем ненужных данных можно удалить.
Неподходящая версия Android
Для установки обновления приложения имеет значение версия Android. У Инстаграм, например, текущая версия зависит от устройства. Если на телефоне установлена старая версия Android, то Instagram просто не будет больше обновляться. Единственное решение — обновить Android, установив более позднюю версию.
Однако есть проблема: если телефон старый или просто слабый с точки зрения «железа», то поставить на него современные версии системы не получится. Поэтому некоторые приложения могут оказаться недоступными для установки и обновления.
Часто пользователи смартфонов на Android сталкиваются с тем, что приложения не обновляются или не устанавливаются. Причин, по которым это происходит, несколько. И далее мы подробно рассмотрим каждую из них.
Мы не несем ответственности за ваши действия. Рекомендуем обратиться в сервисный центр за решением проблемы.
Настройки обновлений в Play Market
Приложения на устройстве обновляются автоматически или вручную. Если выбрано ручное обновление, то самостоятельно скачивать новую версию программы гаджет будет только в случае, когда обновления позволяют устранить проблемы в системе безопасности.
Чтобы настроить автоматическое обновление необходимо:
- войти в Google Play,
- выбрать в меню «Настройки»,
- вторым пунктом будет «Автоматическое обновление»,
- выбрать необходимый параметр.
.jpg)
Обновляться программы могут двумя способами: «Только через WiFi» и «Всегда». Второй вариант позволяет скачивать новые версии софта по мобильной сети 2g/3g/LTE.
Чтобы приложения обновлялись вовремя и без проблем, нужен надежный хостинг. А лучший хостинг казахстан 2019 у компании TopHosts.
Можно настроить автоматическое обновление лишь для определённых программ:
- во вкладке «Мои приложения и игры» выберете раздел «Установленные»,
- откройте необходимую программу, например, Инстаграм, кликнув на ее значок,
- в правом верхнем углу поставьте галочку в строке «Автообновление».
В окне «Мои приложения и игры» есть раздел «Обновления». Здесь отображаются все программы, для которых вышли новые дополнения. Можно обновить все приложения сразу, кликнув на соответствующую кнопку, или только некоторые из них.
Недостаток свободной памяти на устройстве
Основная причина того, что не обновляются приложения, заключается в нехватке свободного места. Отображается состояние памяти в соответствующей категории в настройках смартфона.
Способы очистки памяти
- Удалить неиспользуемые приложения и игры.
- Подчистить папки Temp и Download.
- Очистить смс переписки.
- При наличии Root прав, удалить логи в директории Data.
- Установить дополнительные утилиты для очистки памяти.
Специальные приложения для очистки памяти
Таких программ существует огромное множество, но разберем самые распространенные из них.
Clean Master. Сперва он удаляет системный мусор и чистит кэш, после этого предлагает расширенную очистку. Будьте осторожны при полном удалении, стирайте только те файлы, которые действительно вам больше не нужны.
CCleaner. Позволяет удалять ненужные и неиспользуемые файлы, пустые папки, историю браузеров, временные файлы и прочее.
Link2SD. Особенность этой утилиты – она сливает карту памяти и внутреннюю память устройства в одну. К сожалению, для ее использования обязательны Root права. Перед ее установкой следует сделать резервное копирование и отформатировать внешний накопитель в файловой системе Ext3.
Не подходит данная версия Андроид
Разработчики приложений обычно не «заморачиваются» о совместимости своего продукта со старыми версиями операционной системы. В этом случае, сначала необходимо обновить Android, а затем – непосредственно приложение.
Как обновить ОС?
- Выполните вход в меню «Настройки».
- Зайдите в раздел «О телефоне (смартфоне)».
- Выберете «Автоматическое обновление».
- Перезагрузите устройство.
Проблемы с приложением Play Market
В некоторых случаях причина проблем кроется в самом Плей Маркете. В меню настроек открываем «Приложения», выбираем «Play Маркет», жмем кнопки «Очистить кэш» и «Стереть данные». Если это не помогло, следует откатить программу до предыдущей версии: в этом же окне кликаем на «Удалить обновления».
В общем, при любых проблемах, связанных с обновлением приложений необходимо:
Это прямой результат того, что вы делаете с вашим устройством. Да, вы слышали это правильно. Ваши ошибочные действия могут привести к ошибке «Андроид приложение не установлено».

Недостаточное пространство для хранения
Файлы поврежденны
Если вы не загружаете проргамму из Play Маркета и выбираете другую платформу, файлы приложений обычно повреждаются и не могут быть легко установлены на вашем устройстве. Вы должны быть уверены в том, где вы загружаете его. Проверьте имя расширения и не пытайтесь установить прилагаемые файлы.
Полезно знать Компьютер не видит телефон Андроид через USB | Драйвера для Андроида на компьютерSD-карта, не встроенная в устройство
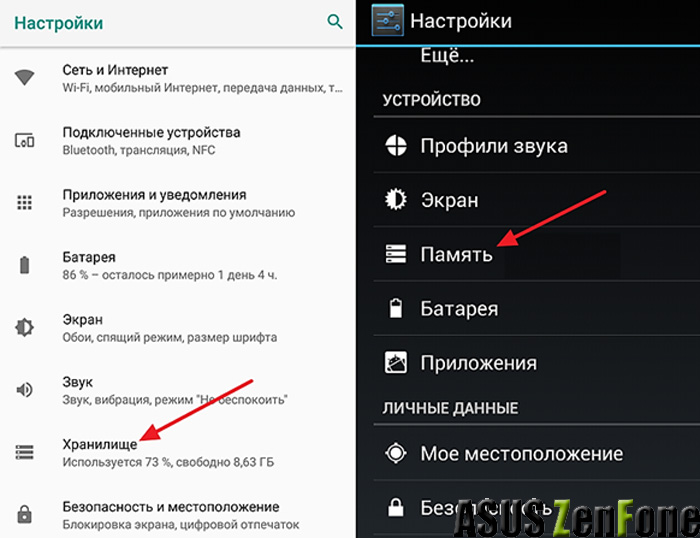
Место хранения
Вы должны знать, что некоторые программы лучше всего работают во внутренней памяти устройства, в то время как есть другие, которые должны быть размещены на SD-карте. Если вы не храните приложение в подходящем месте, вы обнаружите, что оно не установлено из-за неизвестного кода ошибки. Для решения проблемы пробуйте сохранять его как на внутреннюю память так и на sd.
Поврежденная память
Поврежденная память, особенно поврежденная SD-карта, является известной причиной ошибки «Android-приложение не установлено». Даже внутренняя память может быть заблокирована ненужными и нежелательными данными, некоторые из которых могут содержать элемент, который мешает местоположению. Отнеситесь к этой проблеме серьезно, потому что поврежденная SD-карта и даже заблокированная внутренняя память могут поставить под угрозу ваше устройство.
Права доступа
Программные операции в фоновом режиме и права доступа приложений не являются новыми понятиями. Даже такие ошибки могут вызвать неизвестный код ошибки во время установки на смартфон.
Неверный файл
Если у вас уже установлено приложение, но загрузите другую версию, у которой есть уникальный подписанный или не подписанный сертификат, это может также привести к появлению ошибки «Android-приложение не установлено». Это звучит технически, но это и все другие причины, упомянутые выше, могут быть решены вами.


Удалите ненужные файлы
Освободите место на своем устройстве, очистив ненужные данные и удалив дополнительные носители и другие файлы.

Вы также можете избавиться от не нужных софтов:
- Откройте «Настройки» на своем устройстве. Затем выберите «Диспетчер приложений» или «Приложения» из списка опций перед вами.
- Теперь выберите софт, которое вы хотите удалить, дождитесь появления экрана информации о приложении и нажмите «Удалить», как показано на скриншоте.
Используйте только Google Play Store
Как вы все знаете, Play Store был разработан специально для программного обеспечения Android и содержит только надежные и безопасные приложения. Он часто известен как «Android Market», потому что он полон различных приложений для удовлетворения всех ваших потребностей, поэтому вам не нужно полагаться на другие сторонние источники для покупки / установки программ.
Установите SD-карту
Другим обходным решением для ошибки «Android приложение не установлено» является то, что карта SD, вставленная в ваше устройство, недоступна.
Сначала отключите устройство от ПК. Затем перейдите в «Настройки» на вашем Android и выберите «Память» из отображаемых опций. На появится вкладка экране «Информация о хранилище» нажмите «Установить карту SD».

Выберите место расположения программ
Желательно не изменять местоположение приложения и позволять программному обеспечению решать, куда его поместить. Храните их как можно больше во внутренней памяти вашего устройства.
Отформатируйте SD-карту
Вероятность того, что ваша SD-карта будет повреждена, очень высока. Вы можете отформатировать её либо в устройстве, либо через ПК.

Чтобы очистить SD-карту, просто перейдите в «Настройки», выберите «Память», нажмите «Форматировать SD-карту» и снова установите ее для плавного использования.
Права доступа к программе
Выберите правильный файл
Убедитесь, что вы загружаете файл программы из надежного и защищенного источника, чтобы избежать ошибок установки.
Полезно знать Настройка защиты для Андроид устройств | 10 способов защиты смартфонаПерезагрузите устройство
Если ничего не работает, перезагрузите устройство, чтобы остановить любые операции, которые могут привести к вышеуказанной ошибке. Для перезагрузки просто нажмите кнопку питания, пока не увидите диалоговое окно. Выберите «Перезапустить» и дождитесь перезагрузки устройства.
ZenUI Launcher
версия: 6.0.2.37_191129_2
Последнее обновление программы в шапке: 09.06.2020









Краткое описание:
Красивый и простой в использовании интерфейс для планшетов и девайсов с большим экраном.
Описание:
Приложение ZenUI Launcher, ранее известное как ASUS Launcher, теперь доступно для всех устройств Android с версией 4.3 и выше!
По каким-то непонятным причинам данное бесплатное приложение доступно только для девайсов Asus , мы(общими усилиями) исправили эту ошибку ;)
Google перевод.
ASUS Launcher является возвышенным пользовательский интерфейс, который делает каждый аспект вашего мобильного устройства более легким и приятным в использовании. Это интуитивно программа, которая позволяет вам персонализировать ваш опыт работы с тематическими и обои опций, виджеты, выделите эффекты, а также другие важные настройки главного экрана на домашний экран.
Помимо персональной опыт домашний экран, ASUS Launcher также поможет вам легко взаимодействовать с другими приложениями ASUS ZenUI например, что дальше, сделать это позже, электронная почта, календарь, PixelMaster камеры, галерея, Share Link, PC Link, дистанционной связи, диктофон, калькулятор, и музыка.
Ознакомьтесь с последними особенности мы получили в магазине для вас:
Особенности
• Проведите вверх на главном экране, чтобы открыть меню главного экрана.
• Все приложение прозрачность фона позволяет гармонизировать внешний вид ваших приложений вместе с выбранным обоев.
• Приложения дает вам быстрый доступ к экрану All-Apps.
• Виджеты дает вам быстрый доступ ко всем параметрам виджетов.
• Иконка пакеты позволяют изменять внешний вид ваших значки приложений.
• прокручивание позволяет выбрать конкретный анимации для использования при просмотре домашних страниц.
• Изменить страницы приводит вас к странице управления, где вы можете редактировать и настроить главную страницу главного экрана.
• Обои функция позволяет установить нужный обои на главном экране, блокировки экрана, или обоих.
• Preferences позволяют изменять настройки ASUS Launcher таких как приложения, прокрутите анимации, непрочитанные пунктам, обои и иконка / папки
• Настройки функция дает вам быстрый доступ к меню настроек вашего устройства.
• Другие варианты дает вам быстрый доступ к ZenUI справки и в магазине Play.
Советы и хитрости
• На главном экране, зум и на устройстве, чтобы начать странице управления.
• На главном экране, вы можете также нажать и удерживайте на пустом месте, чтобы открыть ASUS Launcher.
• Чтобы добавить приложения и виджеты на главный экран, нажмите и удерживайте на приложение или виджет затем перетащить и бросить его в нужном месте.
• Чтобы удалить или отключить несколько приложений быстро, используйте параметр / Отключить меню Удалить на экране все приложения.
• Чтобы найти скрытые приложения, перейдите к Скрыть приложений экран, то нажмите на маленький значок глаза в нижней средней части экрана. Этот значок рядом с пунктирными показателей страниц.
Примечания
• внешний вид и работа некоторых функций может меняться, в зависимости от вашего устройства.
• ASUS Launcher это бесплатное приложение для устройств ASUS(и не только :D ). Вы не будете платить за скачивание :yes2: или с помощью этого приложения.
• Чтобы установить ASUS ZenUI Launcher как пусковая по умолчанию, после установки просто нажмите кнопку Домой вашего устройства и выберите Всегда.
Сетка ярлыков 5х4. =5x5
Что в новых версиях,начиная с версии 1.4.0.150213( Google перевод) :
1. У нас есть загрузки новых основных обновлений, предлагаемых в нашей последней версии. Проверьте специальные функции ниже для получения дополнительной информации.
2. Новые функции добавили: пакеты иконок, новые эффекты прокрутки и функция предварительного просмотра, изменяемый стиль папки, новый стиль меню домашнего экрана и новый более аккуратный метод: swipe up на Вашем домашнем экране, чтобы открыть ASUS Launcher.
3. Улучшения производительности и исправления ошибок
Загрузили программу, пытаетесь ее установить, но ничего не получается, программа не устанавливается на компьютер Asus, сколько бы вы не пытались.
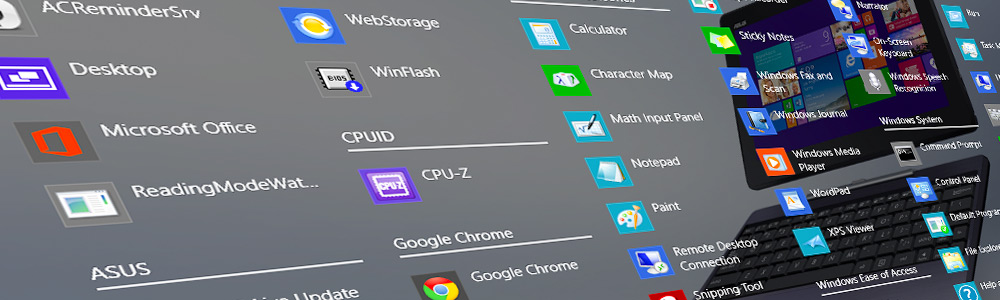
Возможно понадобятся услуги
- Установка Windows от 350 Руб
- Удаление вирусов и вредоносного ПО от 250 Руб
- Диагностика ноутбука
- Апгрейд ноутбука от 870 Руб

- Честные цены Согласовываем стоимсть ремонта прежде чем приступить к работе и не ставим перед фактом оплаты
- Официальная гарантия Мы поддерживаем гаратийное обслуживание и даем гаранию до 12 месяцев
- Бесплатная доставка Наш курьер бесплатно заберет ваш аппарат в мастерскую на ремонт
Иногда причиной, почему не устанавливается программа на компьютер Asus становится нехватка каких-либо компонентов вашей операционной системы и их просто необходимо доустановить. Может быть не верной разрядность вашей программы, то есть, несовместимость программ. Иногда файл программы битый (его таким могли загрузить на сайт, откуда вы его скачали, либо файл не догрузился по каким-либо причинам) и тогда он не установится, его нужно скачать из другого места. Программа, которую вы устанавливаете, так же может иметь особые требования к видеокарте, процессору или оперативной памяти, а может, у вашей антивирусной программы есть претензии к новому файлу, а так же другие проблемы. Если разобраться самостоятельно не получилось – обратитесь в наш сервисный центр по ремонту компьютеров Asus любого модельного ряда и наши специалисты помогут решить проблему, почему не устанавливается программа на компьютер Asus.
Обращайтесь в наш сервис

после услуг несертифицированных сервисных центров и неумелых домашних мастеров
107045 , Россия, Москва , Пушкарёв переулок, 18
10:00-20:00 Без выходных
Мы свяжемся с вами в самое ближайшее время
Мы свяжемся с вами в самое ближайшее время

Рабочие столы
В ASUS ZenFone 2 главный экран представлен сеткой 5х4, оптимальной для данного экрана. Однако ее размер можно изменить.
Расположение иконок по выбранной сетке.
Двойной тап по экрану отключает дисплей. Если вы хотите увидеть превью всех рабочих столов, нужно сделать «щипок» двумя пальцами.

Миниатюры рабочих столов, их расположение можно менять.
Анимация листания столов. Можно изменить анимацию прокрутки, выбрав один из восьми предустановленных режимов.

Чуть подержите палец на экране — и получите быстрый доступ к меню главного экрана.


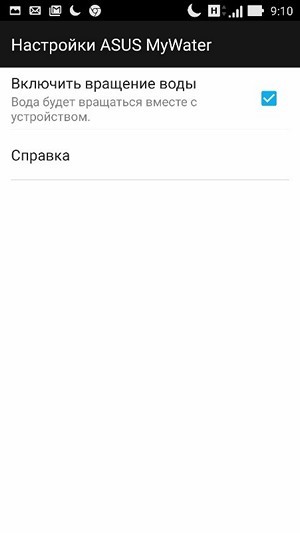
Здесь можно быстро изменить оформление рабочих столов. Например, установив «живые обои» или другой набор иконок.



Большое количество различных параметров для фона рабочих столов. Можно настроить на любой вкус.

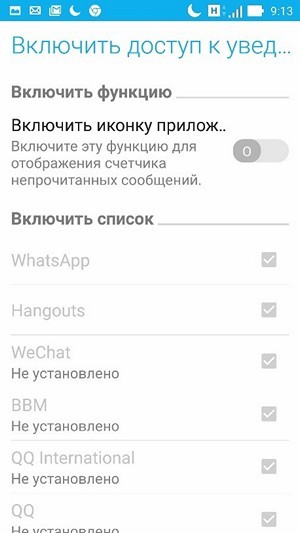

В настройках системы легко поменять сетку и внешний вид папок, определить параметры доступа к уведомлениям для приложений, установить пароль для запуска приложений.



Подобрать правильный шрифт или выбрать цвет ярлыков? Тоже возможно.
Меню приложений



Приложения можно отсортировать по интеллектуально подобранным папкам, частоте использования, скрыть некоторые из них, либо же выбрать сортировку между всеми приложениями и скаченными.
Экран блокировки

В верхней части экрана блокировка расположены виджеты и ярлыки для быстрого вызова камеры, приложения для звонков, SMS. Также сюда выводится информация из What’s Next.
Приложения и виджеты

Цветопередачу дисплея можно изменить, выбрав один из предустановленных профилей или применив ручные настройки. С помощью встроенной программы Splendid можно варьировать цветовой режим между теплыми и холодными тонами, а также увеличивать яркость картинки.

Можно настроить новую панель уведомления, на которой отражаются 4 значка быстрого запуска приложений и 12 значков других функций. Эта панель открывается после двойного сдвига — одиночный сдвиг открывает стандартные уведомления.


В предустановленных темах оформления можно менять шрифты и общий стиль, задавать разные обои.

Реализована поддержка жестов для быстрого запуска приложений — с помощью касания и перемещения. Начертив определенным образом загогулину, например, «W», можно вызвать приложение даже с заблокированного экрана. Можно уменьшить масштаб изображения, чтобы было удобно работать пальцами одной руки.

За счет того, что на рабочих столах отсутствует поисковая строка Google, на дисплее отображается больше полезного пространства. На этом скриншоте поменяли тему оформления со стандартной на «Осеннюю»: изменился не только рабочий стол, но также иконки и шрифт.

MyASUS. Приложение предназначено для связи с круглосуточной службой поддержки. Также здесь предоставляется информацию о новых продуктах, отражаются адреса близлежащих пунктов обслуживания. С помощью утилиты можно быстро зарегистрировать продукт, просто сфотографировав его, и получить доступ к таким услугам, как запросы о состоянии процесса ремонта, горячей линии поддержки клиентов, а также к инструкциям по использованию.
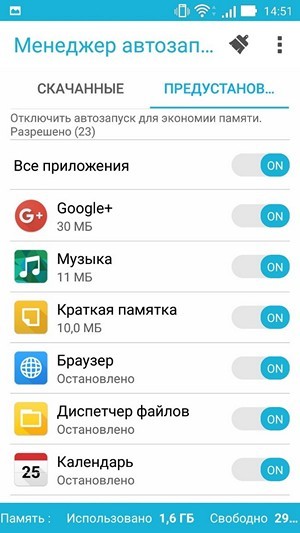
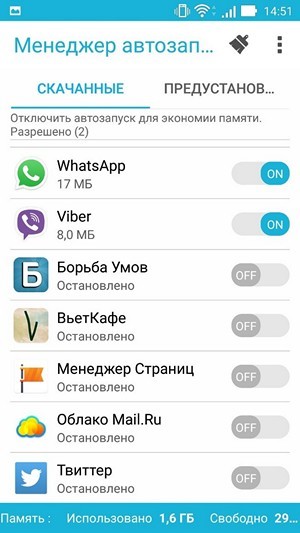
Менеджер автозапуска позволяет отключить автозагрузку выбранных программ без прав суперпользователя.

Диспетчер файлов. В него уже интегрировано облачное хранилище ASUS WebStorage, а также такие сервисы как Dropbox, Google Drive и Microsoft OneDrive. Диспетчер поддерживает обмен файлами с компьютерами в локальной сети без установки дополнительных программ.

ZenLink — всего 4 приложения — предназначены для подключения к другим устройствам. Share Link служит для обмена хранимыми на смартфоне фотографиями, видеороликами и прочими материалами с другими устройствами. Party Link позволяет передавать фотографии или видеоролики сразу на несколько других устройств. PC Link позволяет использовать смартфон в качестве пульта дистанционного управления презентациями. А Remote Link предназначен для подключения к компьютеру.

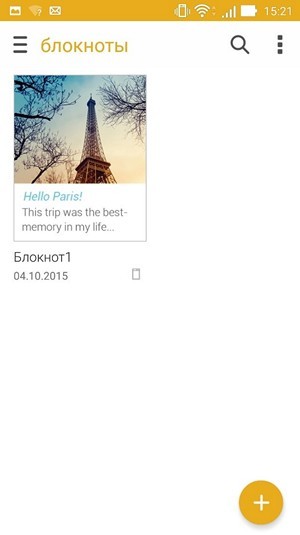
SuperNote — ведение заметок с поддержкой рукописного ввода, различных шаблонов и облачной синхронизации. В заметку можно добавлять и фото.

В What’s Next отображаются ближайшие события и встречи, пропущенные звонки и SMS от важных контактов, информация о погоде. Самые важные события выводятся на экране блокировки, на домашнем экране и в области уведомлений.



C помощью ASUS MiniMovie из выбранных фотографий можно сделать слайдшоу. Есть возможность добавить к ролику текст и музыку.


И о погоде: максимально подробная информация.

«Сделать позже» позволяет создать напоминание о необходимости перезвонить или сохранить интересный контент.



«Детский режим» позволяет настроить доступ к ограниченному кругу выбранных приложений, а также установить лимит времени на использование смартфона.

Клавиатура имеет несколько тем оформления и поддерживает непрерывный ввод и ввод пунктуации удержанием пальца на нужной букве.






В клавиатуре есть собственный словарь и система предикативного ввода, а также множество всевозможных настроек, благодаря которым может изменить как внешний вид клавиатуры (например, установив фоновый рисунок), так и настроить под себя способы взаимодействия с текстом.

Ещё одно нововведение в ZenUI — контроль уведомлений. Кнопка регулировки громкости на корпусе смартфона отвечает за появление меню, в котором можно выбрать один из нескольких методов оповещения. В этом разделе настраивается информация, о каких уведомлениях и звонках ZenFone 2 будет подавать сигнал.
Работа с SIM-картами



Кроме того, оболочка оптимизирована для работы с двумя SIM-картами: при подключении второй симки добавляется кнопка вызова. В режиме отправки SMS аналогичным образом отражаются две кнопки, отвечающие за отправку с той или иной SIM-карты.
Музыка


Настроить звук можно с помощью встроенного эквалайзера, однако его возможности уступают внешним приложениями для воспроизведения музыки/видео.


Музыкальное приложение умеет воспроизводить музыку по альбомам, исполнителям и папкам. Реализована интеграция с облаком — музыку можно слушать напрямую оттуда.
Галерея




В Галерее отражаются все изображения на смартфоне, отсортированные по альбомам. При желании можно изменить сортировку. Снимки можно редактировать с помощью предустановленных инструментов меню.
Аксессуары
Для ASUS Zenfone 2 есть несколько функциональных аксессуаров.


Фирменный чехол Zenfone 2 View Cover Deluxe, защищающий от ударов и царапин, устанавливается вместо задней крышки, имеет встроенный NFC и круглое окошко, через которое отражается ряд уведомлений: время, погода, пропущенные звонки, фото — со всеми этими приложениями можно начать работу, не открывая чехол.



Для Zenfone 2 предлагается необычная док-станция, состоящая из двух половинок, а также легкий внешний аккумулятор на 10 050 мА∙ч — ASUS ZenPower. И Zenfone 2 совершенно точно будет работать в связке с часами ASUS ZenWatch. Кроме того, любители фотографии могут приобрести внешние вспышки ZenFlash и LolliFlash.
Автономность
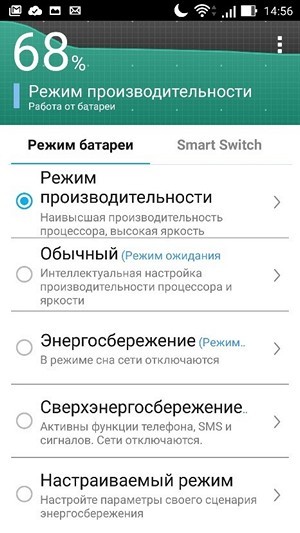


Можно выбрать из четырех представленных режимов расхода заряда батареи либо настроить свой сценарий энергосбережения. Дополнительно можно настроить график переключения в различные режимы.



Наглядно демонстрируется, какие приложения оказывают наибольшую нагрузку на батарею.
Камера

Помимо предустановленных режимов съёмки с автоматическими параметрами (можно менять глубину резкости в кадре, убирать лишние объекты из снимка, снимать в темноте), есть и ручной режим.

Для получения качественных снимков в сумерках можно использовать режим HDR. Для повышения качества ночных снимков есть специальный ночной режим. В режиме «Суперразрешение» увеличивается разрешение снимков, а фотографии получаются более детализированными. Ручные настройки предлагают множество вариантов изменения параметров съёмки.
В заключение
Интерфейс ASUS ZenUI прост в освоении, функционален и наделен многочисленными инструментами для визуальной «заточки» под запросы пользователя. Возможно, не все предустановленные приложения подойдут конкретно вам, но лишние программы всегда можно скрыть, оставив для себя только самое необходимое.
Среди минусов оболочки можно выделить один пункт, актуальный для российского пользователя: часть справочного меню (как и некоторые элементы «в глубине» интерфейса) не получили полноценную локализацию.
Читайте также:


