Как отключить звук у приложения на маке
Как отключить звук в программах и браузерах на macOS
macOS обладает некоторыми впечатляющими элементами управления звуком, такими как встроенная возможность вывода звука на несколько устройств. Если вы попытаетесь сделать то же самое в системе Windows, вам, скорее всего, потребуется установить стороннее приложение, и оно не будет очень надежным.
Это печально, но в некоторых областях macOS не дотягивает в области управления звуком. Пример: вы не можете отключить звук определенного приложения на MacOS без доп. настроек.
В Windows 10 есть микшер громкости, который позволяет пользователям отключать звук, даже системные звуки. В macOS вам нужно установить бесплатное приложение под названием BackgroundMusic, чтобы выполнить эту задачу.
Отключение звука приложения в macOS
BackgroundMusic устанавливается как пакет и запускается из строка меню. Это довольно старое и 64-битное приложение, так что вы сможете использовать его на Catalina. Однако последняя версия кажется проблематичной. Попробуйте установить его и запустить приложение. Если это не работает, найдите версию 2 (просмотрите историю выпусков на Github) и попробуйте установить ее.
После установки щелкните значок приложений в строке меню и уменьшите громкость, чтобы приложение замолкло. Если вы хотите отключить все системные звуки, переместите ползунок громкости на ноль. Приложение отобразит список приложений, которые в данный момент запущены, в его главном меню. А все остальные приложения можно найти в разделе Дополнительные приложения.

Если вам нужно отключить звук приложения, которое не указано в меню, убедитесь, что оно запущено. Если из-за этого приложение не отображается в меню BackgroundMusics, запустите его.
BackgroundMusic должен постоянно работать, чтобы отключать звук приложения. Это означает, что вам нужно добавить его как элемент запуска в macOS. Что еще более важно, приложение будет запускаться после запуска системы. А это значит, что вы не сможете использовать его, чтобы отключить приветствие MacOS.
Пользователи Mac часто ищут способы получить микшер громкости и обычно в конечном итоге находят BackgroundMusic. Это простой, жизнеспособный, бесплатный способ получить эти фишки.
Есть и другие приложения, кроме BackgroundMusic, которые могут отключать звук в macOS. Нно они требуют больше внимания для настройки.
BackgroundMusic имеет несколько других функций, поэтому оглянитесь вокруг и решите, отвечает ли оно другим потребностям касательно звука, которые могут возникнуть в macOS.

Купертиновцы последние несколько лет не балуют нас новшествами в своей настольной операционной системе.
Та же macOS Mojave имеет всего несколько значимых косметических изменений и пару нововведений под капотом. Не тянут они на глобальный апдейт.
Вместе с этим из года в год игнорируются слабые места системы. Приходится прокачивать их при помощи сторонних утилит.
Этим и займёмся. Поговорим об управлении звуком в macOS. C популяризацией беспроводных колонок и наушников стало неудобно использовать Mac с несколькими девайсами для вывода звука.
Переключение не самое удобное, интересных фишек и возможностей нет, логика изменения параметров при добавлении и отключении источников вывода звука просто отсутствует.
Добавляем в macOS полноценный эквалайзер

Отсутствие продвинутых звуковых настроек расстраивает каждого меломана и просто любителя получить качественный звук, передвигая разные ползунки.
Добавить подобный регулятор для настройки звука в системе можно при помощи приложения Boom2 из App Store.
1. Устанавливаем приложение и необходимые для его работы компоненты.
2. Производим автоматическую настройку звука при первом запуске программы.
3. Выбираем и сохраняем подходящую настройку эквалайзера из предустановленных или добавляем ручную.

Mac станет звучать намного лучше как через наушники, так и через встроенные динамики. Можно банально добавить громкость для прослушивания в шумном месте, а можно гибко подстроить эквалайзер под гарнитуру, чтобы выжать из неё максимум.
Обратите внимание, что в приложении имеются горячие клавиши для быстрого изменения параметров программы.
Раздельно управляем источниками звука

Второй сложностью в macOS при работе со звуком является невозможность одновременного воспроизведения разных звуков на разных источниках вывода.
С этим отлично справляется программа Audio Hijack.
1. Устанавливаем приложение и необходимые для его работы компоненты.
2. Создаем новую настройку и выстраиваем алгоритмы вывода звука.
Можно указать несколько источников звука (источником может быть каждое приложение отдельно), параметры его преобразования и способ вывода.
3. Задаем нужные параметры для каждого приложения и каждого источника вывода.

Параметры гибко настраиваются в виде шаблонов и применяются всего в пару нажатий.
Регулируем звук каждого приложения по-отдельности
Очень часто хочется сделать одно приложение немного тише, а второе выкрутить погромче. Это может быть связано как с громкостью воспроизведения в самих программах, так и с качеством воспроизводимых данных.
Вместо того, чтобы каждый раз регулировать общую громкость или искать ползунок в каждой отдельной программе, можно обзавестись полезным приложением Sound Control.
1. Устанавливаем приложение и необходимые для его работы компоненты.
2. В параметрах настраиваем приоритет вывода звука при подключении нужных источников.
Теперь утилита заменит стандартный регулятор громкости, позволяя настраивать звук для каждого воспроизводящего приложения.
В параметрах можно найти эквалайзер и настраиваемые горячие клавиши для быстрого изменения настроек. Sound Control адаптирован для работы с Touch Bar.
Вовсе не обязательно покупать все три приложения, некоторые возможности у этих программ дублируются. Можно обойтись одной или двумя в зависимости от потребностей.
Ребятам из Apple давно пора присмотреться к такому софту и добавить нечто подобное в macOS из коробки.
(14 голосов, общий рейтинг: 3.14 из 5)

В macOS есть впечатляющие элементы управления звуком, такие как встроенная возможность вывода звука на несколько устройств. Если бы вы попытались сделать то же самое в системе Windows, вам, вероятно, пришлось бы установить стороннее приложение, и это было бы не очень надежно. Как ни печально, MacOS также не справляется со звуком в некоторых областях.
Показательный пример: вы не можете отключить звук приложения в macOS из коробки.
Отключить приложение в macOS
В Windows 10 есть микшер громкости, который позволяет пользователям отключать что угодно, даже системные звуки. В macOS вам необходимо установить бесплатное приложение под названием BackgroundMusic, чтобы выполнить эту работу.
Проверь это - Как изменить браузер по умолчанию в Windows 11Фоновая музыка устанавливается как пакет и запускается из строки меню. Это довольно старое приложение, 64-битное, поэтому вы сможете использовать его на OS Catalina.
Однако последняя версия кажется проблемной. Попробуйте установить его и запустить приложение. Если это не сработает, найдите версию 2 (просмотрите историю выпусков на Github) и попробуйте установить ее.

После установки щелкните значок приложения в строке меню и уменьшите громкость приложения до нуля. Если вы хотите отключить все системные звуки, переместите ползунок громкости на ноль. В главном меню приложения будут перечислены запущенные в данный момент приложения, а другие приложения можно найти в разделе «Другие приложения».
Проверь это - Как импортировать заметки из Evernote в приложение Notes в macOSИсправление проблем
Если вам нужно отключить звук приложения, которого нет в меню, убедитесь, что оно запущено. Если при этом приложение не отображается в меню BackgroundMusic, воспроизведите что-нибудь в приложении.
BackgroundMusic должен быть запущен постоянно, чтобы отключить звук в приложении. Это означает, что вам нужно добавить его как элемент запуска в macOS. Что еще более важно, приложение будет запускаться после запуска системы, что означает, что вы не можете использовать его, чтобы отключить звуковой сигнал при запуске в macOS.
Проверь это - Как получить удаленный доступ к компьютеру с Linux с помощью NoMachineНапутственные слова
Пользователи Mac часто ищут способы получить микшер громкости и обычно в конечном итоге находят BackgroundMusic как жизнеспособный и бесплатный способ получить его.
Помимо BackgroundMusic, есть и другие приложения, которые могут отключать звук приложения на macOS, но они стоят дороже, чем стоит тратить на что-то столь же маленькое, как эта. BackgroundMusic имеет несколько других функций, поэтому посмотрите вокруг и посмотрите, удовлетворяет ли он другие потребности, связанные со звуком, которые могут возникнуть в macOS.
Приложение, о котором я собираюсь вам рассказать, позволяет записывать внутренний звук в M1 MacBook и M1 Mac Mini. Так что, если вас это интересует, читайте дальше. Как всегда, вы можете использовать оглавление, чтобы перейти к любому соответствующему разделу.
Управление отдельными объемами приложений в MacBook / Mac Mini M1
Есть действительно полезное приложение FOSS (бесплатное и с открытым исходным кодом), которое мы можем использовать для реализации этой функции на M1 Mac.
- Вы можете кликнуть этот значок, чтобы увидеть и изменить громкость вашего MacBook, а также управлять громкостью отдельных приложений на вашем Mac.
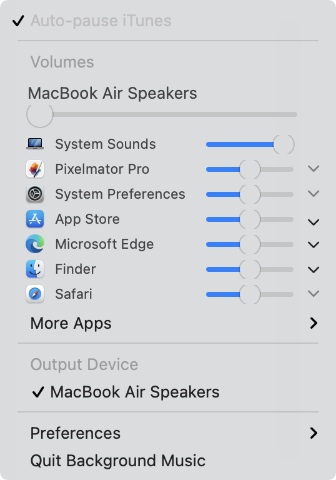
Как видите, в приложении отображаются все приложения, запущенные на вашем Mac, поэтому вы можете регулировать громкость по своему усмотрению.
Автоматическая пауза в музыке в поддерживаемых приложениях
Фоновая музыка также имеет еще одну удобную функцию, называемую «автопауза». Благодаря этой функции ваш Mac автоматически приостанавливает воспроизведение любого звука, воспроизводимого на вашем Mac, когда обнаруживает, что другое приложение начинает воспроизводить музыку или звук.
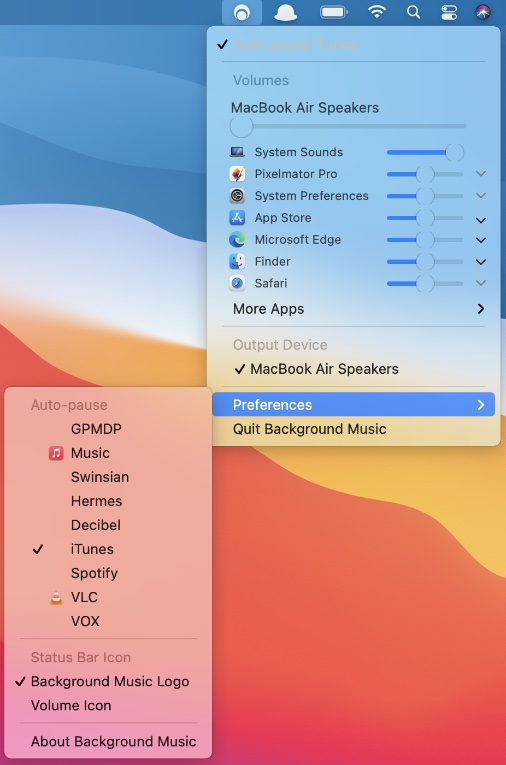
По умолчанию это iTunes, и вы можете изменить его на Apple Music, Spotify, VLC и другие. Таким образом, вы можете гарантировать, что ваша музыка автоматически приостанавливается, если вы начинаете воспроизводить музыку или видео в другом приложении.
Список приложений, поддерживающих автоматическую паузу:
Как записать внутреннее аудио на M1 Mac
Если вы похожи на меня, вы можете оказаться в ситуации, когда захотите записать экран на Mac с внутренним звуком. Хотя эта функция изначально недоступна в macOS, вы можете сделать это с помощью фоновой музыки. Вот как это сделать.
- Запустите проигрыватель QuickTime на своем Mac и перейдите в меню «Файл» -> «Новая запись экрана». Или просто используйте сочетание клавиш «команда + сдвиг + 5» и выберите запись экрана.

- Нажмите «Параметры» и выберите «Фоновая музыка» в настройках микрофона.
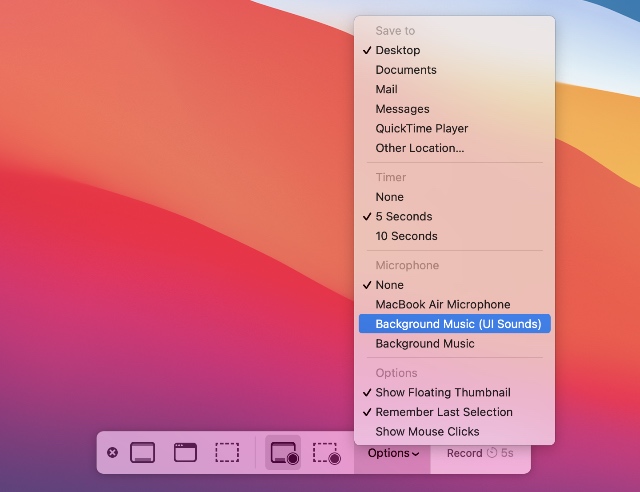
Теперь вы можете начать запись экрана, и он также будет записывать внутренний звук на вашем MacBook или Mac Mini.
Как удалить фоновую музыку
Если по какой-то причине вы хотите удалить приложение Фоновая музыка со своего Mac, вот как вы можете это сделать.
- Запустите Терминал и введите следующую команду
- Теперь используйте следующую команду
В случае возникновения каких-либо проблем вы можете просто оставить комментарий ниже.
Читайте также:


