Как отключить уведомления от приложений в windows 7
Работая в Windows 7, нас десятки раз в день ОС засыпает „советами” и уведомлениями системы вместе с раздражающими звуками. Сперва это не мешает, но с течением времени, когда вы хотите сосредоточиться на работе или развлечениях, многочисленные уведомления могут раздражать. Как их отключить?
Система Windows 7 известна чрезмерным желанием уведомлять нас практически о каждом возможном действии и событии. Это довольно раздражает, и в случае, когда у нас установлены и активны многочисленные программы, работающие в фоновом режиме, количество уведомлений может просто подавлять. К счастью, есть возможность отключения всплывающих уведомлений, хотя это требует вмешательства в реестр, поэтому предупреждаем начинающих пользователей – ошибка может повредить операционную систему!
Как отключить уведомления в Windows 7?
В первую очередь открываем Редактор реестра. Для этого переходим в меню Пуск, затем в поле поиска введите „regedit” и нажимаем Enter. Затем переходим по пути:

На следующем этапе, в правом окне щелкаем правой кнопкой мыши и из контекстного меню выбираем „Создать” -> „параметр DWORD (32 бита)”. Помните, чтобы новое значение было названо „EnableBalloonTips” и присвоить ему значение 0 (ноль).
После выполнения этих действий закрываем Редактор реестра и перезапускаем компьютер. С этого момента все уведомления будут отключены. Если вы хотите их включить, достаточно просто зайти в редактор реестра и удалить созданную только что запись.
Как отключить или изменить системные звуки в Windows 7?
Если помимо уведомлений, у нас также есть достаточно много звуков, мы можем их изменить или полностью отключить. Чтобы это сделать, щелкните правой кнопкой мыши на значок динамика в системном трее, а затем в контекстном меню выбираем „Звуки”.

Через некоторое время в открывшемся окне появится список всех активных на данный момент звуков, которые воспроизводятся при определенном действии, например, при включении или выключении компьютера, при очищении корзины и т. д.
Чтобы изменить или отключить звук, достаточно нажать на определенную позицию в списке, а затем выберите из меню под разделом со списком звук с диска (нажав на „Просмотреть”) или из выпадающего меню выбрать пункт „Нет”, если для данной опции мы не хотим иметь никакого звукового сигнала.
Существует несколько вариантов быстрого закрытия или полного отключения надоедливых уведомлений Windows. Воспользуйтесь самыми простыми и практичными способами, чтобы избавиться от назойливых всплывающих окон.
Как быстро закрывать уведомления с помощью горячих клавиш
Большинство пользователей игнорирует уведомления, закрывая их мышкой, но немногие пользуются полезным в Windows набором сочетания горячих клавиш, помогающих сэкономить ваше время.
Как запретить показывать окна с уведомлениями системы
Полностью убрать уведомления системы можно с помощью окна «Параметры Windows». Чтобы открыть панель, следует зажать клавиши «Win+I» или зайти в «Пуск», взглянуть в левую нижнюю часть меню, где будет располагаться значок шестеренки, позволяющий перейти в «Параметры».
Перейдя в плитку «Система», выбираем «Управления и действия».
В блоке «Уведомления» необходимо отключить функцию «Получать уведомления от приложений и других отправителей», передвинув бегунок в противоположную сторону левой кнопкой мыши. Если вас интересует отключение конкретных оповещений программ, то в этой же вкладке можно выбрать все нужные приложения и переключить выключатель в позицию «Откл».
Следующий метод связан со специальным окном «Редактор реестра», где хранятся записи, отвечающие за отправку всех оповещений.
Чтобы выполнить процедуру, следует нажать клавиши «Win+R», после чего откроется окно с полем, куда нужно ввести команду «regedit», нажать «ОК».
В появившемся окне необходимо открыть папку «HKEY_CURRENT_USER», затем запустить поочередно блоки: Software — Microsoft — Windows — CurrentVersion — PushNotifications. В последнем ключе найти запись «ToastEnabled», правой кнопкой мыши выбрать опцию «Изменить» и в открывшемся поле поменять значение 1 на 0, выбираем «ОК» и закрываем окно.
После данных действий рекомендуется перезагрузить устройство либо проводник, чтобы изменения полноценно вошли в силу.
Если эта статья была для вас полезной, то рекомендуем подписаться на наш блог, здесь вас будет ждать множество полезных статей с компьютерными хитростями! Удачи!
Область уведомлений является частью панели задач, которая обеспечивает временное хранение уведомлений и статуса некоторых приложений. Также она используется для отображения значков системных и программных компонентов, которые не отображаются на рабочем столе.
Элементы, расположенные в области уведомлений называются значками области уведомлений или просто значками, если контекст области уведомлений явно установлен.

Первоначально, область уведомления предназначалась всего-навсего как временный источник для уведомлений и статуса. Его эффективность и удобство дало возможность многим разработчикам программного обеспечения использовать его в других целях, например для запуска программного обеспечения или выполнения каких-либо команд. Что в следствии сделало область уведомлений слишком большой и захламленной, смешав ее с другими компонентами панели задач.
Разработчики компании Microsoft временно решили данную проблему в Windows XP, дав возможность сворачивать и прятать неиспользуемые значки. В Windows Vista решили эту проблему удалением ненужных и неиспользуемых уведомлений. В Windows 7 разработчики пошли еще дальше в фокусировке уведомлений, направленной на цели существования источника уведомлений. По умолчанию, в Windows 7 большинство значков скрыты, но пользователь может вручную выбрать какие значки уведомлений должны располагаться на своей области уведомлений. Программа не может закрепиться в области уведомлений автоматически, что дает возможность пользователю полностью управлять своим рабочим столом. Windows все же может показать скрытые уведомления при помощи кнопки «Отображать скрытые значки».
В области уведомлений могут отображаться следующие значки:
- Системные компоненты, для которых нужны значки уведомлений никогда не располагаются на рабочем столе. Также могут быть использованы как источник уведомлений;
- Значки области уведомлений для фоновых процессов, которые нужны в том случае, если они не могут отображаться на рабочем столе. Могут также использоваться как источник уведомлений;
- Значки с состоянием временного события. Некоторые программы, которые запускаются в процессе работы системы, могут отображать временные значки в области уведомлений для отображения важных событий или изменений;
- Свернутые приложения. Для того, чтобы обеспечить больше места на панели задач некоторые запущенные приложения можно минимизировать в значок в области уведомлений.
Отключение уведомлений компонентов области уведомлений Windows
Отключать уведомления можно как при помощи «Редактора локальной групповой политики», так и при помощи системного реестра. Рассмотрим оба метода.
Метод 1. Редактор групповой политики
- Открываем «Редактор локальной групповой политики». Для того, чтобы открыть его нежно:
- Нажать на меню «Пуск», перейти в «Панель управления», в панели поиска вводим часть запроса, например: «группо»
- 2 раза кликнуть левой кнопкой мыши на выбранной политике;
- Из контекстного меню политики выбрать опцию «Изменить»;
Метод 2. Системный реестр
Для того, чтобы отключить уведомления компонентов области уведомления при помощи реестра, можно воспользоваться следующим твиком:
Изменение времени задержки диалоговых окон уведомлений
Благодаря следующей настройке, можно установить время, в течение которого уведомления остаются на экране, прежде чем будут закрыты. Добиться желаемого результата можно как при помощи графического интерфейса, так и при помощи системного реестра.
Метод 1. Графический интерфейс
- Нужно нажать на меню «Пуск», перейти в «Панель управления» и там выбрать «Центр специальных возможностей».
- Выбираем параметр «Использование компьютера без экрана» или «Облегчение сосредоточения», как показано на следующем скриншоте:
Метод 2. Системный реестр
Для того, чтобы изменить интервал времени задержки диалоговых окон уведомлений при помощи системного реестра можно воспользоваться следующим твиком:
Удаление значков из области уведомлений
Удалить значки из области уведомлений можно как при помощи графического интерфейса и системного реестра.
Метод 1. Графический интерфейс
При помощи графического интерфейса можно выполнять следующие действия: удалить значки из области уведомлений, изменять представление значков и уведомлений в области уведомлений, а также постоянно отображать все значки на панели задач.
Удаление значков из области уведомлений
Удалять значки из области уведомлений при помощи графического интерфейса можно двумя методами:
- Нажать левой кнопкой на значке, который нужно удалить из области уведомлений и перетащить его на рабочий стол.
- Открыть диалог настройки значков и уведомлений, для этого:
- Нажать правой кнопкой на панели задач и выбрать опцию «Свойства»;
- Во вкладке «Панель задач» в разделе «Область уведомлений» нажать на кнопку «Настроить», как показано на следующем скриншоте;

Изменение представления значков и уведомлений в области уведомлений
- Нажать правой кнопкой на панели задач и выбрать опцию «Свойства»
- Во вкладке «Панель задач» в разделе «Область уведомлений» нажать на кнопку «Настроить»
- В диалоге настройки значков и уведомлений для каждого значка можно выбирать представление в списке.
- Показать значок и уведомления. Значок всегда остается видимым на панели задач в области уведомлений, и отображаются все уведомления.
- Скрыть значок и уведомления. Значок скрывается, а уведомления не отображаются.
- Показать только уведомления. Значок скрывается, но, если программа инициирует всплывающее предупреждение, оно отображается на панели задач
Постоянное отображение всех значков на панели задач
- Нажать правой кнопкой на панели задач и выбрать опцию «Свойства»
- Во вкладке «Панель задач» в разделе «Область уведомлений» нажать на кнопку «Настроить»
- В диалоге настройки значков и уведомлений нужно установите чекбокс «Всегда отображать все значки и уведомления на панели задач»
Метод 2. Системный реестр
Для того, чтобы удалить значки из области уведомлений можно воспользоваться твиками системного реестра. Ниже приведены параметры и значения реестра, которые отвечают за отображение системных значков:
Очистка устаревших значков из диалога выбора значков и уведомлений
После установки/запуска программ, которые размещаются в области уведомлений, данный список все время растет. С помощью следующего твика можно оставить в текущем диалоге отображаться только те значки, которые расположены в области уведомлений на данный момент.


Для применения изменений необходимо перезапустить процесс explorer.exe или выйти из системы.
Заключение
В данной статье я рассказал о том, как можно настраивать область уведомлений при помощи графического интерфейса, а также при помощи использования системного реестра Windows. Рассмотрены следующие варианты настроек: отключение уведомлений компонентов области уведомлений Windows, изменение времени задержки диалоговых окон уведомлений, удаление значков из области уведомлений, а также очистка устаревших значков из диалога выбора значков и уведомлений.
Статья опубликована в рамках конкурса "Наш выбор - Windows 7!". Оригинальный стиль автора сохранен.
Избавиться от уведомлений можно несколькими способами: скрыть их, отключить уведомления о некоторых проблемах или службу устранения проблем вообще. Первое сделать проще всего, последний вариант — самый сложный. Давайте рассмотрим каждый из этих методов поподробнее.
Скрытие уведомлений
Вместо того чтобы полностью отключать уведомления, их можно скрыть. При этом служба устранения проблем будет по-прежнему работать, но пользователи не увидят ее предупреждений. Чтобы это сделать:
1. Нажмите на флажке, расположенном в области уведомлений в правом нижнем углу (рис. A).
2. Выберите опцию «Открыть центр поддержки» (Open Action Center).
3. В окне Центра поддержки нажмите ссылку «Изменение параметров контроля учетных записей» (Change User Account Control Settings).
4. В окне «Параметры управления учетными записями пользователей» (User Account Control Settings) перетащите бегунок на уровень «Никогда не уведомлять» (Never Notify).
5. Нажмите «OK».
После этого пользователи перестанут получать всплывающие уведомления о проблемах.
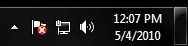
Рисунок A. Уведомления скрыты, но если нажать на флажке, откроется список проблем, которые неопытный пользователь может попытаться устранить самостоятельно.
Отключение уведомлений о некоторых проблемах
Но что если вы хотите, чтобы пользователи все-таки получали уведомления о некоторых проблемах — например, об устаревших вирусных базах? В таком случае подойдет следующий метод:
1. Нажмите на флажке, расположенном в области уведомлений.
2. Выберите опцию «Открыть центр поддержки».
3. В окне Центра поддержки нажмите ссылку «Настройка центра поддержки» (Change Action Center Settings).
4. Оставьте отмеченными только те проблемы, уведомления о которых хотите сохранить, и снимите флажки с остальных (рис. B).
6. Нажмите «OK».
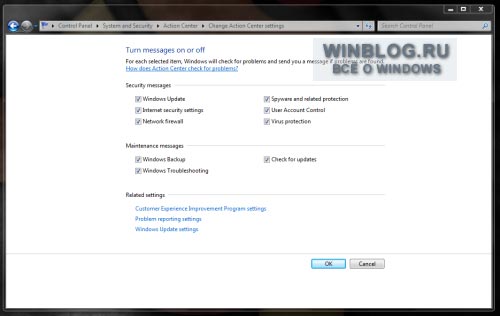
Рисунок B. Не стоит полностью отключать контроль учетных записей пользователей. Бесконечные предупреждения раздражают, но могут пригодиться новичкам, которые пытаются сделать что-то, чего делать не стоит.
Полное отключение службы устранения проблем
Это самое непростое решение, поскольку оно требует редактирования реестра. При этом служба устранения проблем будет отключена полностью. Традиционное предупреждение: прежде чем вносить какие бы то ни было изменения в реестр, обязательно сохраните резервную копию на случай, если что-то пойдет не так.
Чтобы полностью отключить службу устранения проблем:
В заключение
Один из описанных методов наверняка вам подойдет. Что бы вам ни требовалось — скрыть уведомления, оставить предупреждения о некоторых событиях или полностью отключить эту функцию — решение есть. Только учтите — если пользователи не будут получать уведомления о проблемах, именно вам придется постоянно следить за тем, чтобы их компьютеры работали нормально. Тем не менее, избавиться от некоторых предупреждений не помешает — это не только предотвратит возникновение дополнительных проблем, но и избавит пользователей от ненужного беспокойства о том, что с их компьютером «что-то не в порядке».
Автор: Jack Wallen
Перевод SVET
Оцените статью: Голосов
Читайте также:


