Как отключить приложение поиск в windows 10
Строкой поиска в нижней панели Windows 10 пользуются не все, возможно, она кому-то даже мешает, так как количество закрепленных приложений может визуально не умещаться в панель. В статье я покажу как скрыть или уменьшить строку поиска Windows 10, а те, у кого он отсутствует, наоборот смогут его включить.
Как отключить строку поиска в Windows 10
Для того чтобы удалить строку поиска виндовс, необходимо на пустом месте в нижней панели кликнуть правой кнопкой мыши (ПКМ), подвести курсор к строке “Поиск” и выбрать “Скрыто”.
После этой процедуры поиск отключится и пропадет из виду.
Как уменьшить строку поиска в Windows 10
Если нужно уменьшить строку поиска в виндовс, то проделываете все то же самое, что описывал выше, но в конце выбираете «Показать значок поиска». У вас пропадет поле поиска, но останется значок в виде лупы, кликнув по которому можно воспользоваться поисковиком.
Как включить строку поиска в Windows 10
Для тех, у кого отсутствует панель поиска, но хочет его включить, нужно проделать те же действия: кликнуть правой кнопкой мыши по нижней панели виндовс, выбрать “Поиск”, отметить «Показать значок поиска» или «Показать поле поиска».
Отключаем остальные инструменты в панели
Таким же способом можно отключить отображение и других значков: Просмотр задач (Представление задач), Люди, сенсорная клавиатура, Windows Ink Workspace.
Как вы видите, даже самый неопытный пользователь может скрыть панель поиска в пару кликов.

Многие функции в Windows 10 можно деактивировать с целью получения большей производительности. К ним также относится встроенная служба поиска. В настоящей инструкции мы рассмотрим процедуру отключения всех связанных процессов и визуальных элементов поиска в данной ОС.
Отключение поиска в Windows 10
В отличие от предшествующих версий Виндовс 10 предоставляет несколько вариантов поиска информации на ПК. Практически каждую связанную систему можно деактивировать через настройки.
Вариант 1: Служба поиска
Наиболее простой вариант отключения поиска, применимый не только к Windows 10, но и более ранним версиям ОС, заключается в деактивации системной службы «Windows Search». Сделать это можно в специальном разделе без требований к дополнительным правам доступа. В результате из списка запущенных задач исчезнет процесс «SearchIndexer.exe», нередко нагружающий процессор даже во время простоя компьютера.
-
Кликните правой кнопкой мыши по логотипу Виндовс на панели задач и выберите пункт «Управление компьютером».


Здесь необходимо найти «Windows Search». Данная служба по умолчанию включена и настроена на автозапуск при перезагрузке ПК.

Кликните правой кнопкой мыши по этой строке и выберите пункт «Свойства». Можно также воспользоваться двойным нажатием ЛКМ.

На вкладке «Общие» с помощью выпадающего списка «Тип запуска» установите значение «Отключена».


Для применения изменений на ПК перезагрузка не требуется. Вследствие отключения данной службы поиск станет невозможен в некоторых программах и приложениях. Кроме того, будут заметные проблемы со скоростью глобального поиска по компьютеру из-за деактивации индексирования.
Вариант 2: Визуальное отображение
По умолчанию после установки Windows 10 на панели задач отображается логотип или поле поиска, при использовании которого в списке результатов отображаются совпадения не только на ПК, но и в интернете. Данный элемент можно отключить, например, с целью экономии пространства для закрепленных или запущенных программ.
-
В любом свободном месте на панели задач щелкните ПКМ и выберите пункт «Поиск».

Из появившегося перечня выберите один из вариантов. Для полного исключения элемента необходимо установить галочку рядом с пунктом «Скрыто».

После этих действий значок или поле поиска исчезнет, а потому инструкцию можно завершить.
Вариант 3: Процесс «SearchUI.exe»
Помимо системной службы поиска, также существует процесс «SearchUI.exe», напрямую относящийся к встроенному голосовому помощнику Windows 10 и ранее рассмотренному полю на панели задач. Его невозможно деактивировать обычными методами через «Диспетчер задач» или «Службы». Однако можно прибегнуть к использованию программы Unlocker, позволяющей вносить изменения в системные файлы.
-
Прежде всего скачайте и установите программу на ПК. После этого в контекстном меню, при щелчке правой кнопкой мыши по любому файлу, будет отображена строка «Unlocker».

На клавиатуре нажмите сочетание клавиш «CTRL+SHIFT+ESC» для открытия «Диспетчера задач». После этого перейдите на вкладку «Подробности», найдите «SearchUI.exe» и кликните по процессу ПКМ.

В появившемся меню кликните по «Открыть расположение файла».

После открытия папки с нужным файлом правым кликом мыши выберите пункт «Unlocker».

Через выпадающий список на нижней панели перейдите к окну «Переименовать».

В соответствующем окне укажите новое имя файла и нажмите «ОК». Для прекращения работы процесса будет достаточно добавить один лишний символ.

При успешном внесении изменений появится окно с уведомлением «Объект успешно переименован».

Теперь желательно произвести перезагрузку ПК. В будущем рассматриваемый процесс не появится.
Вариант 4: Групповая политика
В связи с интеграцией поисковой системы Bing и голосового помощника Cortana в Windows 10 поиск на компьютере может работать недостаточно эффективно. Чтобы улучшить производительность, можно внести изменения в групповые политики, ограничив систему поиска локальными результатами.
-
На клавиатуре нажмите сочетание клавиш «WIN+R» и в текстовое поле введите следующее: gpedit.msc

Из раздела «Конфигурация компьютера» перейдите к папке «Административные шаблоны». Здесь следует развернуть «Компоненты Windows» и открыть директорию «Найти».

Перейдите на вкладку «Стандартный», что расположена внизу окна в правой части «Редактор локальной групповой политики». Найдите строку «Запретить поиск в Интернете» и дважды кликните по ней левой кнопкой мыши.

В окне с доступными параметрами выберите значение «Включено» и сохраните изменения с помощью кнопки «ОК».

То же самое желательно сделать с двумя последующими пунктами в общем списке групповой политики.

После этого обязательно перезагрузите ПК.
Все рассмотренные варианты позволяют с легкостью отключить систему поиска в Windows 10 с теми или иными последствиями. При этом каждое проделанное действие вполне обратимо и специально на этот случай нами была подготовлена соответствующая инструкция.
Отблагодарите автора, поделитесь статьей в социальных сетях.
Ранее, в статье как настроить панель задач мы уже показывали, что с помощью меню правой клавиши мыши можно выбрать два типа отображения поиска на панели и по надобности ее скрыть. Сегодня добавим еще способ изменения поиска на панели задач с помощью редактора реестра.
1. Строка поиска отображается только на основном дисплее;
2.В меню правой кнопки мыши будет отсутствовать "Показать поле поиска" если:
- панель задач размещена слева, сверху или справа;
- в параметрах панели задач вы выбрали "использовать маленькие кнопки на панели задач";
- разрешение экрана выбрано меньше 1024 х 768.
Включить или отключить поиск на панели задач с помощью правой клавиши мыши
Нажмите на панель задач правой клавишей мыши => в открывшемся меню выберите "Поиск" => выберите нужный вариант: скрыто (чтобы убрать поиск из панели задач); показать только значок поиска; показать поле поиска.
Включить или отключить поиск на панели задач в редактора реестра
Перед редактированием реестра рекомендуется создать точку для восстановления системы.
1. Откройте редактор реестра: в строке поиска или в меню выполнить (выполнить вызывается клавишами Win+R) введите команду regedit и нажмите клавишу Enter.
2.В левой панели перейдите по пути HKEY_CURRENT_USER Software Microsoft Windows CurrentVersion Search. Когда в левой панели выбран раздел Search в правой откройте параметр SearchboxTaskbarMode.
Чтобы изменения вступили в силу перезапустите проводник или перезагрузите компьютер. Нажмите на панель задач правой клавишей мыши и выберите "Диспетчер задач" => нажмите на "Подробнее".
Во вкладке "Процессы" найдите "Проводник" и нажмите на него правой клавишей мыши => выберите из контекстного меню "Перезапустить" => закройте диспетчер задач.
Обновлено: 10.09.2019. Проблема высокой загрузки ЦП исправлена в обновлении KB4515384 (Build 18362.356) для Windows 10, версия 1903.
Обновлено: 03.09.2019. 3 сентября Microsoft сообщила, что в настоящее время расследует проблему высокой загрузки процессора, вызванной процессом "Поиск" (SearchUI.exe) после установки необязательного обновления KB4512941 от 30 августа.
Компания Microsoft 30 августа выпустила обновление KB4512941 (Build 18362.329) для Windows 10, версия 1903, которое доступно для установки вручную как необязательное обновление.
KB4512941 исправляет работу песочницы Windows Sandbox, проблему черного экрана при удаленном подключении к рабочему столу и ряд других ошибок. Однако, некоторые пользователи столкнулись с серьезными проблемами после установки последнего обновления, которое меняет номер сборки Windows 10 May 2019 Update (версия 1903) на 18362.329.
Высокая загрузка процессора из-за процесса Поиск (SearchUI.exe)
Согласно различным отчетам на форумах и в Центре отзывов, некоторые компьютеры после установки обновления KB4512941 сталкиваются с проблемой высокой загрузки процессора, что ухудшает общую производительность системы.

Процесс Поиска (SearchUI.exe) генерирует пиковые нагрузки процессора, и согласно данным в Диспетчере задач этот процесс достигает скачка на 30-60 процентов, хотя общий уровень использование зависит от количества ядер процессора.
"После установки KB4512941 (OS Build 18362.329) всплывающее окно с результатами поиска остается пустым, SearchUI.exe постоянно использует процессор и
200 MB оперативной памяти", – описал проблему пользователь в Центре отзывов Microsoft.
"Cortana постоянно использует более 35% CPU и 150 МБ оперативной памяти, как показывает Диспетчер задач, по крайней мере, уже в течение суток. Несмотря на это, при использовании кнопки Поиск рядом с меню "Пуск" появляется диалог, который не отображает никаких элементов при вводе поискового запроса, даже после нескольких минут ожидания", - пожаловался другой пользователь в Центре отзывов.
Официальное исправление от Microsoft
Параметр «Отключить интернет-поиска (Bing) для локального поиска»
Некоторые пользователи утверждают, что проблему высокого использования процессора решает, изменение ключа реестра BingSearchEnabled со значения 0 на 1 (или его полное удаление) в разделе:
После этого перезагрузите компьютер.
BingSearchEnabled отвечает за параметр Windows Отключить интернет-поиска (Bing) для локального поиска. Многие пользователи Windows 10 сталкиваются с проблемой, если ранее отключили интернет-поиска Bing, включив данный параметр в программе O&O ShutUp10 (и подобных).

В этом случае, вы можете снова включить интернет-поиска Bing (выключив параметр), чтобы убрать нагрузку на процессор.

Удаление обновления KB4512941
Однако, если вы не хотите отправлять локальные поисковые запросы через меню "Пуск" в поисковую систему Bing, или, если вы не хотите "играть" с реестром Windows, вам следует подумать об удалении обновления до устранения проблемы со стороны Microsoft. Вы можете удалить это накопительное обновление, выполнив следующие действия:
Многие пользователи сталкиваются с необходимостью убрать строку поиска Windows 10, особенно после установки или обновления операционной системы. По умолчанию, Microsoft устанавливает строку поиска в развернутом виде на Панели задач.
Поиск в Windows 10 — полезный системный инструмент для быстрого поиска файлов, папок, настроек и приложений на компьютере. Поиск быстро ищет нужные данные на ПК, предлагая результаты в специальном окне.
Поиск Windows 10 расположен на Панели задач, сразу после меню «Пуск». С отображением строки поиска в Windows 10 есть некоторые проблемы.
Дело в том, что по умолчанию строка поиска находится в развернутом виде и занимает значительное место на Панели задач. На Панели задач может находиться большое количество значков, а в процессе работы на ПК появятся еще дополнительные значки запущенных программ.
Из-за этого, станет не очень удобно работать на компьютере. Поэтому возникают вопросы, как убрать панель поиска в Windows 10.

Поисковая строка находится на Панели задач не всегда. В меню параметров Панели задач не отображается пункт «Показать поле поиска» при следующих обстоятельствах:
- при разрешении экрана менее 1024 х 768;
- при размещении панели задач сверху, слева или справа.
В этом руководстве вы найдете инструкции о том, как убрать поиск в Windows 10 и как отключить поиск в Windows 10. Хотя все применяемые настройки можно вернуть назад (это касается отключения поиска), перед проведением изменений на компьютере создайте точку восстановления Windows.
Как убрать поле поиска Windows 10
Сначала мы разберемся, как отключить строку поиска в Windows 10. Это безопасная операция, которую может выполнить пользователь с любым уровнем подготовки.
Для того, чтобы убрать поиск из Панели задач Windows 10, выполните следующие действия:
- Щелкните правой кнопкой мыши по Панели задач.
- В контекстном меню выберите пункт «Поиск».

- В следующем меню предложено три варианта настроек:
- Скрыто.
- Показать значок поиска.
- Показать поле поиска.
- Выберите подходящий вариант для отображения поиска или вообще скройте его из Панели задач.

На своем компьютере я выбираю показ значка поиска, по моему мнению, это наиболее оптимальный вариант.

После того, как мы разобрались, как отключить панель поиска в Windows 10 визуальным способом на Рабочем столе, далее мы посмотрим, как отключить поиск Windows в настройках системы. Встроенный поиск Windows может заменить бесплатная программа Everything — мощное средство для поиска данных на компьютере.
Как выключить поиск в Windows 10
Сейчас мы рассмотрим, как отключить службу поиска Windows 10 с помощью средства операционной системы. Этот способ работает и в предыдущих версиях Windows.
Пройдите последовательные шаги:
- Щелкните правой кнопкой мыши по меню «Пуск».
- В контекстном меню выберите «Управление компьютером».
- В окне «Управление компьютером», в левой области «Управление компьютером (локальным)» нажмите галку около пункта «Службы и приложения».
- Кликните левой кнопкой мыши по пункту «Службы».
- В списке служб найдите службу «Windows Search».
- Щелкните по службе правой кнопкой мыши, в контекстном меню выберите «Свойства».

Служба «Windows Search» настроена на автоматический запуск после старта Windows. Служба отвечает за индексирование контента, кэширование свойств и результатов поиска для файлов, электронной почты и другого контента.
- В окне «Свойства: Windows Search (Локальный компьютер)», во вкладке «Общие» перейдите к параметру «Тип запуска:».
- Выберите опцию «Отключена».


- После того, как в опции «Состояние:» появится надпись «Остановлена» нажмите на кнопку «ОК».
В Windows 10 отключено индексирование поиска.
Если вам понадобиться отменить сделанные изменения, снова запустите службу «Windows Search» для работы в автоматическом режиме.
Как отключить процесс поиск в Windows 10
Помимо остановки системной службы, в системе остаются работающие компоненты поисковой службы Windows, связанные с поиском и голосовым помощником. На ПК запущен процесс «SearchUI.exe», который необходимо отключить.
В деле отключения этого процесса нам поможет сторонняя бесплатная программа Unlocker, обладающая возможностями для внесения изменений в файлы операционной системы. Послу установки на компьютер, программа Unlocker встраивается в контекстное меню Проводника.
Выполните последовательные действия:
- Щелкните правой кнопкой мыши по меню «Пуск».
- В открывшемся контекстном меню выберите «Диспетчер задач».
- В окне «Диспетчер задач» откройте вкладку «Подробности».
- Найдите файл «SearchUI.exe», щелкните по файлу правой кнопкой мыши.
- В контекстном меню выберите «Открыть расположение файла».

- Кликните по файлу «SearchUI.exe» правой кнопкой мыши, а в контекстном меню Проводника нажмите на «Unlocker».

- В окне программы Unlocker, в поле выбора действий выберите вариант «Переименовать».

- В окне «Выберите новое имя для объекта» добавьте к имени файла букву или знак, нажмите на кнопку «ОК».
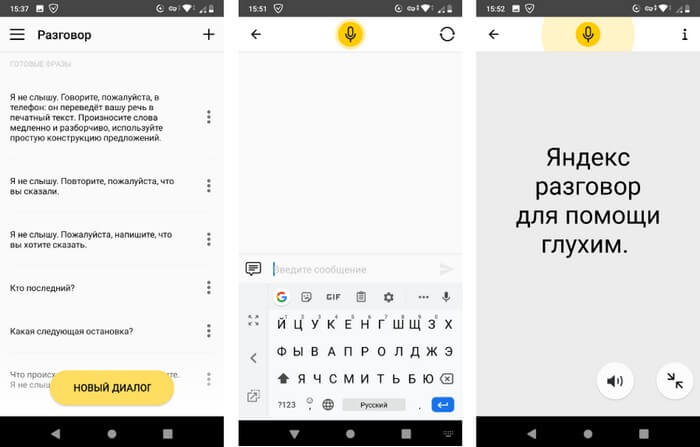
Для отмены этого изменения, войдите в расположение файла, а затем с помощью Unlocker переименуйте имя файла снова в «SearchUI.exe».
Как отключить поиск в Интернете
Поисковая система Windows 10 интегрирована с поиском Bing. Нам нужно отключить возможность взаимодействия встроенного поиска с поиском в интернете.
Сделать это можно с помощью Редактора локальной групповой политики, который работает в старших версиях операционной системы Windows: Windows 10 Pro (Профессиональная) и Windows 10 Enterprise (Корпоративная).
Потребуется выполнить следующие настройки:
- Нажмите на клавиатуре на «Win» + «R».
- В диалоговом окне «Выполнить», в поле «Открыть:» введите команду «gpedit.msc» (без кавычек), а затем нажмите на кнопку «ОК».
- Пройдите по пути:
- Щелкните по папке «Найти».
- В области «Состояние» найдите «Запретить поиск в Интернете».

- Щелкните два раза левой кнопкой мыши по «Запретить поиск в Интернете».
- В окне «Запретить поиск в Интернете» активируйте параметр «Включено», нажмите на кнопку «ОК».

- Проделайте подобные действия с двумя другими настройками: «Не выполнять поиск в Интернете и не отображать результаты из Интернета в поиске» и «Не выполнять поиск в Интернете и не отображать результаты из Интернета в поиске при использовании лимитных подключений».
- Выполните перезагрузку компьютера.
Отключение этих параметров проводится следующим образом: необходимо в настройках Редактора локальной групповой политики указать параметр «Не задано» в каждой измененной опции.
Выводы статьи
Довольно большое число пользователей сталкиваются с необходимостью убрать строку поиска Windows с Панели задач на Рабочем столе. Другим пользователям нужно отключить встроенный поиск Windows 10. В операционной системе Windows имеются настройки для выполнения перечисленных действий с системным поиском.
Отредактировать способ отображения можно тремя способами:
- в контекстном меню Панели задач;
- в «Параметрах» Панели задач;
- в системном реестре.
Контекстное меню панели задач
Этот способ – самый удобный.
Как видно на скриншоте, в выпадающем меню по умолчанию выбран показ этого поля. Но пользователю ничего не мешает щёлкнуть «Скрыто» или «Показать значок поиска».
В последнем случае на Панели задач появляется миниатюрный значок, не занимающий много места. А поисковая строка появляется только после щелчка на нём. На мой взгляд, этот вариант – оптимальный.

Параметры Панели задач
В контекстном меню Панели задач щёлкнуть пункт «Параметры панели задач», подчёркнутый оранжевой чертой на втором скриншоте.
В появившемся окне «Параметры» включить виртуальный тумблер «Использовать маленькие кнопки панели задач» (щёлкнув в его правой части).

В результате кроме уменьшения размера значков «Панели задач» (за исключением его правой части), вместо панели поиска появится её значок.
Системный реестр
При работе с реестром нужно быть крайне аккуратным и лучше всего в последнюю очередь.- Прежде всего, нужно открыть редактор реестра. Для этого в пока ещё существующем поле поиска следует набрать команду regedit.
- 2 – развёрнутый вид поля на Панели задач;
- 1 – отображение только значка;
- 0 – поле будет скрыто.

Изменения значения параметра SearchboxTaskbarMode производится после двукратного щелчка на его строке.
Во всех рассмотренных случаях для сканирования в интернете используется браузер Edge, рекомендуемый компанией Microsoft. Его можно поменять на более привычный пользователю. Для этого следует перейти в «Параметры», и в разделе «Приложения по умолчанию» щёлкнуть на имени браузера. Очевидно, что на приведённом скриншоте Microsoft Edge был заменён на Google Chrome.
Выключение службы
Ряд пользователей не любит используемую поисковую систему Bing (её изменение не предусмотрено), и они предпочитают просто отключить эту службу в системных настройках. Для этого надо будет произвести следующую последовательность действий.
Отключение системного процесса
Функция поиска в системе реализуется взаимодействием только что отключённой службы и процесса SearchUI.exe. Чтобы убрать поиск, следует блокировать также этот процесс. Обычными системными средствами этого сделать невозможно. Поэтому придётся обратиться к популярной бесплатной утилите Unlocker, которая способна редактировать системные файлы.
При отсутствии на компьютере Unlocker её следует предварительно скачать с официального сайта и инсталлировать. После этого утилита встраивается в контекстное меню «Проводника».Очевидно, что обратное переименование приведёт к включению поиска.
Отключение возможности поиска в интернете

Для поиска используется поисковая система Bing, которая не особо привычна для пользователей из СНГ. Скорее всего, вы, как и я, пользуетесь поиском Яндекс или Google, поэтому в самой Windows встроенную возможность поиска в Bing можно отключить за ненадобностью. Ниже рассмотрим, как это сделать.
Чтобы отключить поиск в интернете, нужно обратиться к Редактору локальной групповой политики (в профессиональной или корпоративной редакциях Виндовс 10).Заключение
Поле поиска занимает существенную часть стандартной панели задач. Пользователи, работающие с большим количеством программ и приложений, могут сократить или вообще отключить панель поиска разными способами. Этот поиск можно лишить функции сканирования в интернете (реализуя её в адресной строке выбираемого пользователем браузера) или вообще отключить.
Автор статьи: Аркадий Георгиевич Мовсесян. Преподаватель курсов компьютерной грамотности.
Читайте также:


