Как отключить приложение на андроид
На смартфон можно установить множество приложений и игр, воспользовавшись фирменным магазином Google Play. Это могут быть мессенджеры, клиенты социальных сетей, банковские программы и прочий софт. Со временем большинство программ перестает активно использоваться, поэтому человек решает их удалить. Но вот как это сделать он по понятным причинам не знает. Существует несколько способов деинсталлировать установленные приложения, о которых мы подробно поговорим ниже.
Используем стандартные возможности системы
Операционная система Android – это очень гибкая платформа, поэтому не удивительно, что возможность удалить приложения в ней реализована по умолчанию. Причем сделать это можно сразу несколькими способами, которые подробно описаны далее.
Способ 1: убираем иконку с экрана
Данный метод самый простой, и позволяет удалить программу без необходимости заходить в настройки. Достаточно удержать палец на иконке нужного приложения, а после перенести её на значок корзины или кнопку «Удалить».

Удаляем приложение со смартфона
На экране появиться окошко, в котором необходимо нажать по кнопке «Удалить» для деинсталляции программы. Метод наиболее простой, но в то же время самый эффективный.
Способ 2: удаляем приложение через настройки
Если же первый метод вам по каким-то причинам не подходит, то удалить приложение можно при помощи соответствующего раздела в настройках. Сделать всё правильно и не допустить ошибок вам поможет следующая инструкция, подходящая практически для всех смартфонов, работающих под управлением операционной системы Андроид:
- Открываем настройки.
- Переходим в раздел «Все приложения» или «Диспетчер программ».
- Находим нужную программу и переходим на страницу с ней. Для этого достаточно нажать по названию утилиты в списке.
- Нажимаем по кнопке «Удалить» и в появившемся окошке выбираем «Ок».

Удаляем приложение через настройки
После этого выбранная программа будет удалена с устройства.
Способ 3: временно отключаем приложение
Неиспользуемое приложение совсем не обязательно удалять. Его можно временно отключить, опять-таки воспользовавшись встроенными возможностями системы. Итак, данная процедура подробно описана в следующей инструкции:
- Открываем настройки.
- Переходим в раздел «Все приложения» или «Установленные программы». Заметим, что названия вкладок напрямую зависят от установленной прошивки и версии Android.
- Переходим на страницу с программой, которую требуется отключить.
- Нажимаем по кнопке «Закрыть» или «Отключить». Также рекомендуем очистить все данные софта, нажав по соответствующей клавише.
- На экране появится окошко, в котором нужно подтвердить процедуру, выбрав «Ок».

Временно отключаем приложение
Для включения выбранного приложения необходимо перезагрузить смартфон, либо ещё раз посетить соответствующий раздел настроек. А чтобы программа не запускалась при загрузке смартфона, рекомендуем убрать галочку возле пункта «Автозапуск».
Используем сторонний софт
При помощи возможностей системы, конечно же, можно удалить нежелательные приложения, но это не всегда удобно. Если требуется избавиться от большого количества программ, то разумнее использовать сторонние утилиты. Например, огромной популярностью среди пользователей пользуется приложение App Remove. Оно полностью бесплатное, а установить его можно из Google Play. После завершения инсталляции выполним следующее:
- Принимаем политику конфиденциальности, нажав по кнопке «Accept».
Принимаем политику конфиденциальности
- Отмечаем нужные приложения, подлежащие удалению. Удобно, что напротив каждого пакета указывается его объем. Также утилита отображает остаточные файлы от уже деинсталлированных программ.
- Нажимаем по кнопке «Remove».
Нажимаем по кнопке «Remove»
- В появившемся окошке выбираем «Ок» для удаления выбранного софта. Если одновременно удаляется большое количество программ, то данную процедуру необходимо проделать для каждого из приложений.

Подобных программ огромное множество, поэтому вы можете выбрать что-то другое. А при необходимости удалить системное приложение, можете использовать утилиту ADB Run, предназначенную для компьютеров.
Заключение
Таким образом, в нашей статье мы подробно рассмотрели, как отключить или удалить приложение на телефоне Андроид. Вы можете использовать любой из понравившихся способов. А при возникновении каких-либо вопросов обязательно напишите об этом в комментариях. Мы постараемся незамедлительно дать вам ответ!
В статье «Из чего состоит приложение» мы узнали о трех частях Андроид-приложений: само приложение, данные и кеш.
Если просто удалить приложение из смартфона, его данные останутся в памяти. Со временем данных накапливается слишком много, и смартфон начинает тормозить. Чтобы этого не происходило, удаляйте не только приложения, но и данные.
Как удалять приложения правильно
Откройте меню устройства.
Выберите пункт «Настройки».
Найдите пункт «Приложения» или «Диспетчер приложений» (на старых версиях Android).
Найдите приложение, которое хотите удалить.
Если нужного приложения нет, нажмите кнопку «Опции» в правом верхнем углу (может выглядеть как три точки или три полоски) и выберите пункт «Показать системные приложения». Нужное приложение появится в списке, выберите его.
Выберите пункт «Память», если он есть на вашем устройстве. Если этого пункта нет — переходите к следующему шагу.
Нажмите назад, если вы выбирали пункт «Память».
Нет кнопки «Удалить»
Это приложение системное или предустановленное и его нельзя удалить, но можно отключить.
Некоторые системные приложения можно отключить – приложение не удаляется, а как бы «засыпает» и не запускается до тех пор, пока его не включат. Отключение экономит заряд батареи, место в памяти устройства и интернет-трафик.
Как отключить приложения

Подтвердите свой выбор, нажав «Да».

Если кнопки нет, или она не нажимается, отключить приложение нельзя — оно необходимо для нормальной работы.
Если не удалять данные приложений, они замусорят память.
Не все приложения можно удалить, но некоторые можно отключить.
Если приложение нельзя удалить или отключить — это неспроста. Такое приложение необходимо для нормальной работы устройства.

Почти любой телефон или планшет на Android содержит набор приложений от производителя, которые нельзя удалить без root и которыми владелец не пользуется. Одновременно с этим, получать root только для того, чтобы убрать эти приложения не всегда разумно.
В этой инструкции — подробно о том, как отключить (что также скроет их из списка) или скрыть приложения Android не отключая. Способы подойдут для всех актуальных версий системы. См. также: 3 способа скрыть приложения на Samsung Galaxy, Как отключить автоматическое обновление приложений Android.
Отключение приложений
Отключение приложения в Android делает его недоступным для запуска и работы (при этом оно продолжает храниться на устройстве) а также скрывает его из списка приложений.
Отключить можно почти все приложения, которые не являются необходимыми для работы системы (правда, некоторые производители убирают возможность отключения и для ненужных предустановленных приложений).
Для того, чтобы отключить приложение на Android 5, 6 или 7, проделайте следующие шаги:
- Зайдите в Настройки — Приложения и включите отображение всех приложений (обычно, включено по умолчанию).
- Выберите то приложение из списка, которое нужно отключить.
- В окне «О приложении» нажмите «Отключить» (если кнопка «Отключить» не активна, значит отключение этого приложения ограничено).
- Вы увидите предупреждение о том, что «Если вы отключите это приложение, другие приложения могут работать неправильно» (отображается всегда, даже когда отключение полностью безопасно). Нажмите «Отключить приложение».
После этого выбранное приложения будут отключено и скрыто из списка всех приложений.
Как скрыть приложение Android
Помимо отключения существует возможность просто скрыть их из меню приложений на телефоне или планшете, чтобы они не мешали — этот вариант подойдет, когда приложение нельзя отключить (опция недоступна) или нужно, чтобы оно продолжало работать, но не отображалось в списке.
К сожалению, сделать это встроенными средствами Android нельзя, но функция реализована в почти всех популярных лончерах (далее привожу два популярных бесплатных варианта):
- В Go Launcher вы можете удерживать иконку приложения в меню, а потом перетащить его на пункт «Скрывать» вверху справа. Также можно выбрать приложения, которые нужно скрывать, открыв меню в списке приложений, а в нем — пункт «Скрывать приложения».
- В Apex Launcher скрыть приложения можно из пункта меню настроек Apex «Настройки меню приложений». Выберите пункт «Скрытые приложения» и отметьте те, которые нужно скрыть.
В некоторых других лончерах (например, в Nova Launcher) функция присутствует, но доступна только в платной версии.
В любом случае, если на вашем Android устройстве используется сторонний лончер не из тех, что были приведены выше, изучите его настройки: возможно, там есть пункт, отвечающий за возможность скрыть приложения. См. также: Как удалить приложения на Android.
А вдруг и это будет интересно:
22.04.2017 в 15:04
23.04.2017 в 07:56
11.04.2019 в 22:23
Как скрыть приложение, чтобы не отображалось даже в диспетчере приложений. Заранее спасибо.
12.04.2019 в 09:42
С 1 апреля 2021 года (и, увы, это не шутка) в России начинает действовать закон о предустановке российских приложений на все смартфоны и планшеты, позднее к ним добавятся другие виды устройств. О том, что закон плохо проработан, изобилует внутренними противоречиями и чиновники не дали производителям технического регламента, не объяснили, как нужно устанавливать приложения, что хорошо, а что плохо, мы писали неоднократно.


Выгодоприобретателем этого закона является компания «Яндекс», но из-за компромисса чиновников с Apple все пошло не так. В окончательной версии закона появился пункт, который разрешает не только физическую установку приложений или размещение их иконок в памяти устройства, но и диалоговые окна с предложением установить софт. Последний вариант используется Apple для своих устройств, а также большинством производителей на Android-смартфонах, так как он является самым простым и при этом позволяет избежать раздражения пользователей, которые не хотят, чтобы на их устройствах появлялись нежеланные программы. В диалоговом окне можно убрать все галочки, тогда ничто не будет установлено в память вашего устройства. И закон соблюден, и пользователи не раздражены, идеальный вариант.
В «Яндексе» от такого прочтения закона теряют предустановки, ведь все это затевалось ради экономии денег, которые компания платит за размещение своих приложений разным производителям. Первым примером того, как в «Яндекс» решают свои проблемы, стала предустановка приложений компании на смартфонах Samsung. Пользователи А-серии, флагманов компании начали получать новое обновление прошивки в конце марта. В описании говорилось, что для соблюдения закона о предустановке (и тут же давалась ссылка на него) будут установлены приложения.
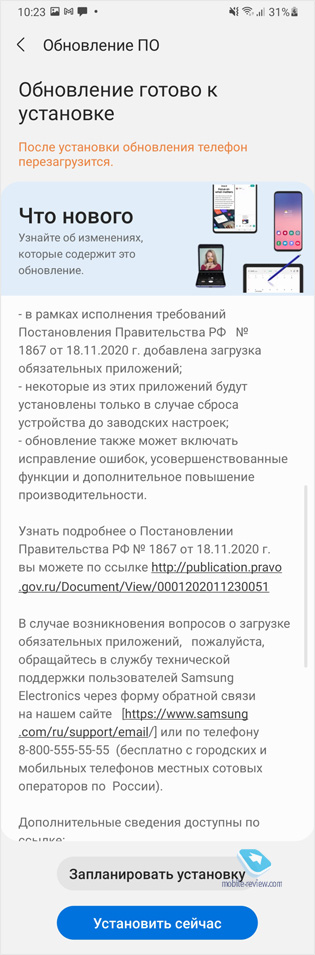
Неожиданно оказалось, что из почти двух десятков приложений на смартфоны с обновлением прилетели только программы от «Яндекса», более того, их сделали неудаляемыми! То есть стандартными способами удалить приложения невозможно, их можно только отключить. У меня сам подход вызывает множество вопросов, так как он выглядит как минимум удивительно.
Согласно закону, с 1 апреля обязательна предустановка российских приложений на новые устройства, которые продаются на территории России. Закон не имеет обратной силы, соответственно, никакая установка на уже проданные, использующиеся смартфоны и планшеты не предусмотрена. И то, что Samsung привела такое описание, как минимум вводит в заблуждение. Никаких требований закона в этой области нет и не может быть.
Следующий момент, который поражает воображение. Приложения от «Яндекса» сделаны неудаляемыми, что смело можно назвать редко встречающейся практикой. На тех же Samsung таким приложением несколько лет подряд является Facebook, и это всегда вызывало негативную реакцию пользователей, особенно тех, кто не пользовался этой социальной сетью. Посмотрите на то, как выглядят браузер и карты от «Яндекс» после установки на смартфон от Samsung.
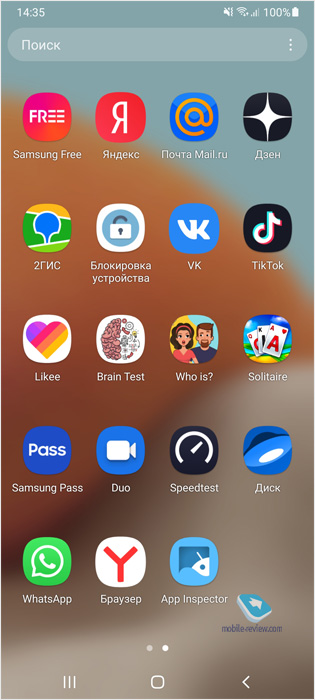
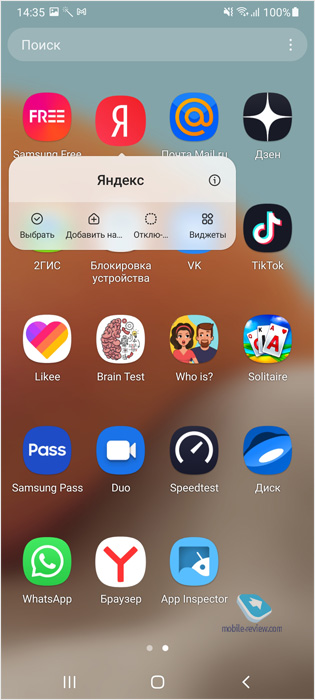
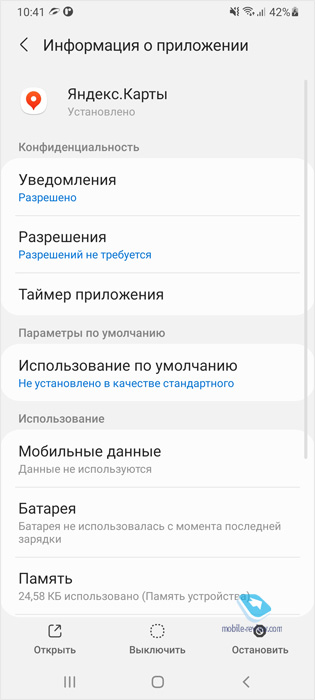
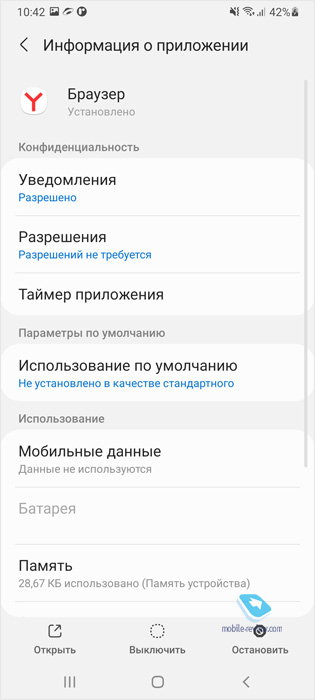
Утверждение, что приложения являются фактически ярлыками, не занимают места в памяти, выглядят правдивыми. Но чуть позже, если вы заглянете в информацию о программах, вы увидите, что, даже ни разу не открыв приложение, вы получили более 200 МБ в памяти устройства.
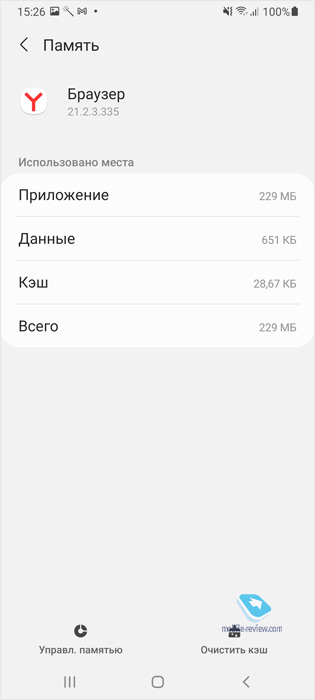
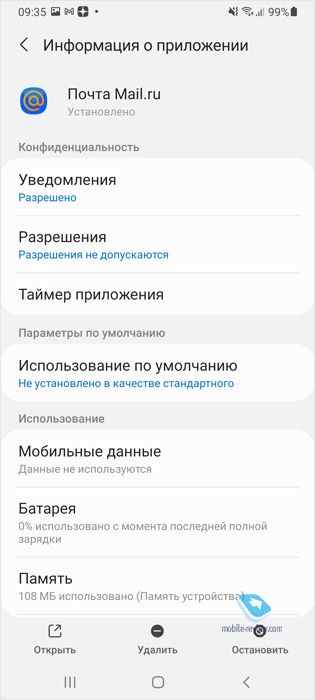
В «Яндексе» это публично отрицают, Тигран Худавердян так прокомментировал этот вопрос.

В пресс-службе Samsung дали такой комментарий по ситуации, - “Требования вступившего в силу закона уникальные для российского рынка, у индустрии не было еще подобного опыта. Поэтому много вопросов о порядке исполнения требований закона производителем все еще являются предметом острых дискуссий. В процессе подготовительной работы мы пришли к выводу, что предустановка некоторых приложений в режиме «удаляемых», с высокой степенью вероятности может быть расценена, как нарушение законодательства.
Нам важно мнение наших партнеров и мы внимательно изучаем отзывы пользователей наших устройств. По закону именно производитель в первую очередь несет ответственность и обязан предоставить недискриминационные условия использования российских приложений.
Мы постоянно работаем над тем, чтобы обеспечить оптимальный баланс между предоставлением наилучшего пользовательского опыта и соблюдением законов Российской Федерации, а правоприменительная практика внесет ясность по открытым вопросам в теме обязательной предустановки.”
Грустно и смешно от того, что чиновники и в самом деле не общаются с индустрией, нет никакого технического регламента установки российских приложений, наглядных объяснений, что и как должно работать. Зато есть крайне запутанные законы, в которых грозят всеми карами небесными тем, кто их не будет соблюдать и начнет дискриминировать российский софт. То, что предложил Тигран Худавердян из Яндекс это де-факто и де-юро нарушение закона, посмотрите пункт №21 вот тут (это постановление правительства, что дополняет закон о предустановке). Но учитывая, что в Яндекс все время ставили неудаляемые приложения на смартфоны на Android и это вовсе не новая практика, удивление этим вопросом выглядит, как минимум, наигранным.
Опрос в нашем Telegram-канале показывает редкое единодушие, подавляющее большинство людей хотят управлять софтом, который установлен на их смартфонах.
Многие считают, что для удаления приложений из памяти Android-смартфона нужны какие-то специальные знания и умения. Это не так. Раз поставщики софта идут на любые ухищрения и делают свои приложения неудаляемыми, самое время рассказать, как от них избавиться навсегда. И это пока ФАС России будет давать оценку таким действиям, так как ситуация попала во внимание чиновников. В дорожной карте ведомства на 2021 год стоит пункт о том, что пользователи должны иметь возможность удалять предустановленные приложения, в том числе и российские, ведь у нас нет дискриминации по признаку происхождения софта. Пока этого не случилось, и возникают вот такие истории, а мы вместе обсудим, как с этим бороться.
Выключаем приложение – простой способ для всех
Самый простой способ – это отключить приложение, но нужно понимать, что это не удаление софта из памяти, оно останется с вами и вашим устройством. Выбираете «Информация о приложении», далее «Выключить», все занимает считанные секунды.
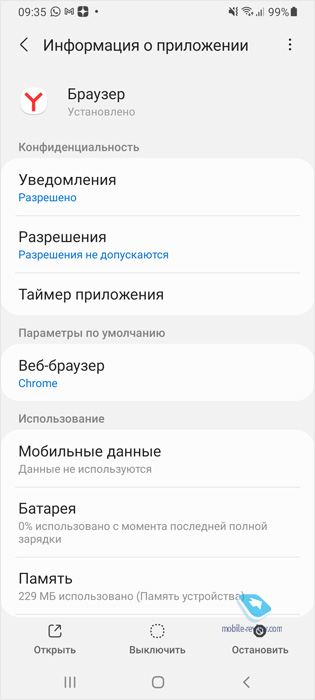
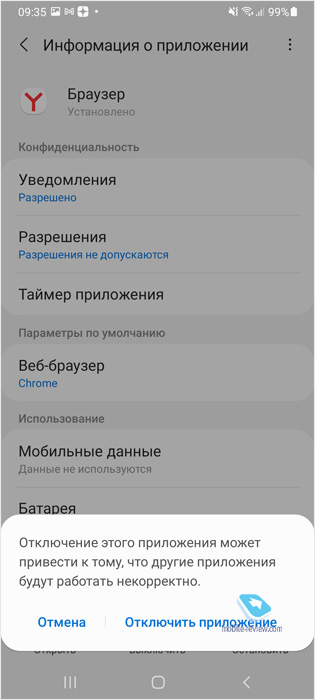
Но этот способ мне не нравится, так как сохраняются приложение и его данные, они занимают место в памяти. Чем больше приложений, тем потенциально хуже работает система. Да и от мусора в доме нужно избавляться эффективно, раз и навсегда.
Владельцы Samsung могут использовать другой трюк, а именно смену региона для своего смартфона. Процедура простая и несложная, вы можете найти описание в сети. В результате никаких проблем с установкой приложений не будет, ваш аппарат окажется прописан в другой стране.
Удаляем приложения на Android без root-доступа, способ первый
Прелесть Android в том, что вы можете управлять своим смартфоном, у вас максимум возможностей, в том числе и без получения прав администратора (root-доступа). Для начала вам нужно стать разработчиком, для этого отправляетесь в «Настройки», ищете пункт «О телефоне», где смотрите на номер сборки. В зависимости от производителя пункты могут располагаться немного иначе, вам нужно включить режим разработчика. Для этого нужно десять раз нажать на номер сборки, после чего появится пункт меню «Параметры разработчика».
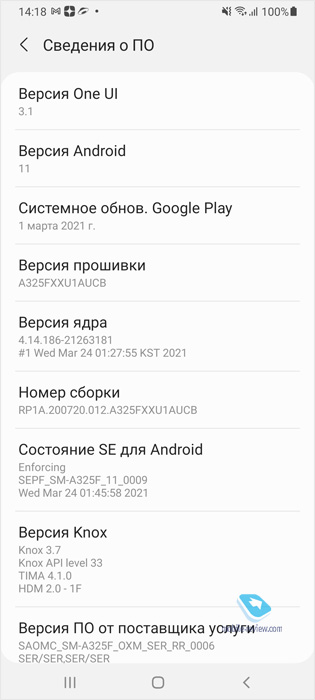
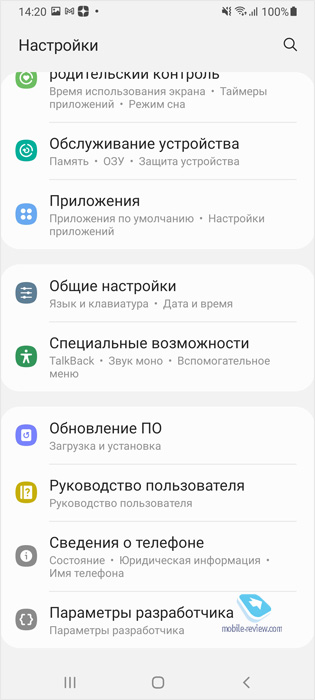
Во всех способах нам необходимо включить режим разработчика, без этого не обойтись. Далее заходите в это меню и включаете режим «Отладка по USB». Из дополнительных пунктов найдите поиском режим работы USB, выберите «Только зарядка».
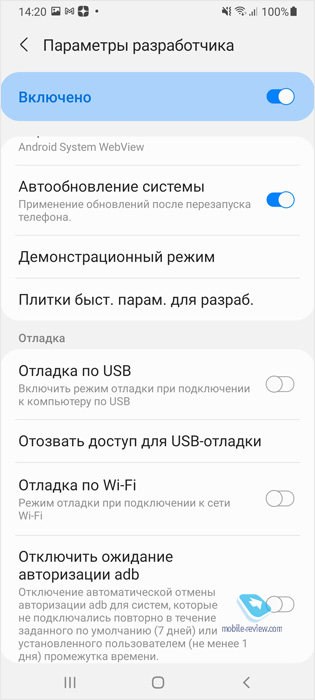
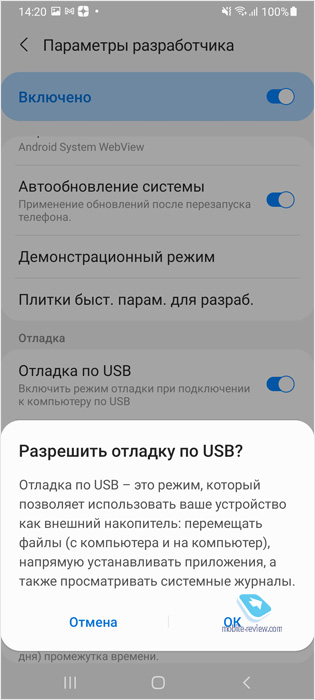
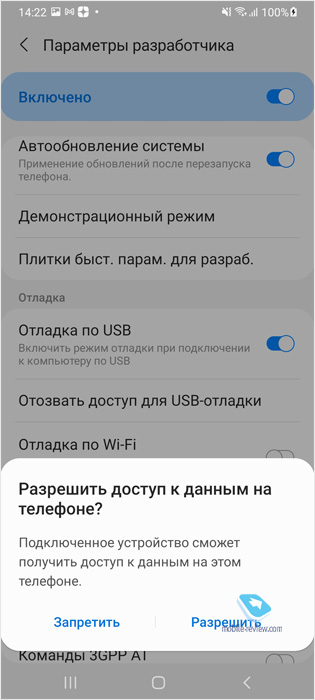
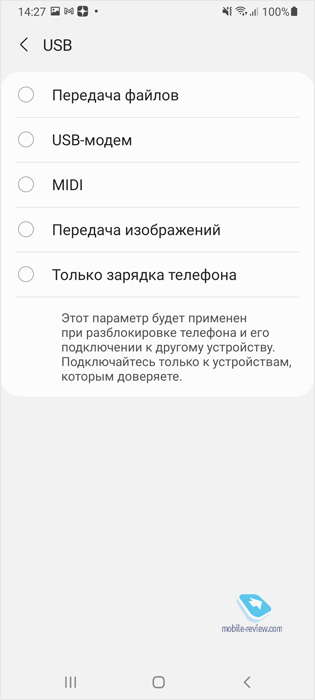
Теперь нам нужно загрузить приложение App Inspector, вы можете найти его вот здесь.
Чтобы все заработало, нам нужен Windows-компьютер, версия Windows большой роли не играет. Для начала нужно установить ADB, это бесплатный набор инструментов для разработчиков, найти его можно, например, на сайте Google вот тут.
Также нам понадобится Universal ADB Driver, его можно скачать вот здесь.
Устанавливаем драйвер, затем подключаем смартфон или планшет к компьютеру (могут возникнуть проблемы с вашим кабелем, поэтому лучше использовать тот, что шел в комплекте). При установке пакета ADB лучше поставить его в корневую директорию диска С, так будет проще работать с ним (папку можно назвать Android, как в моем примере).
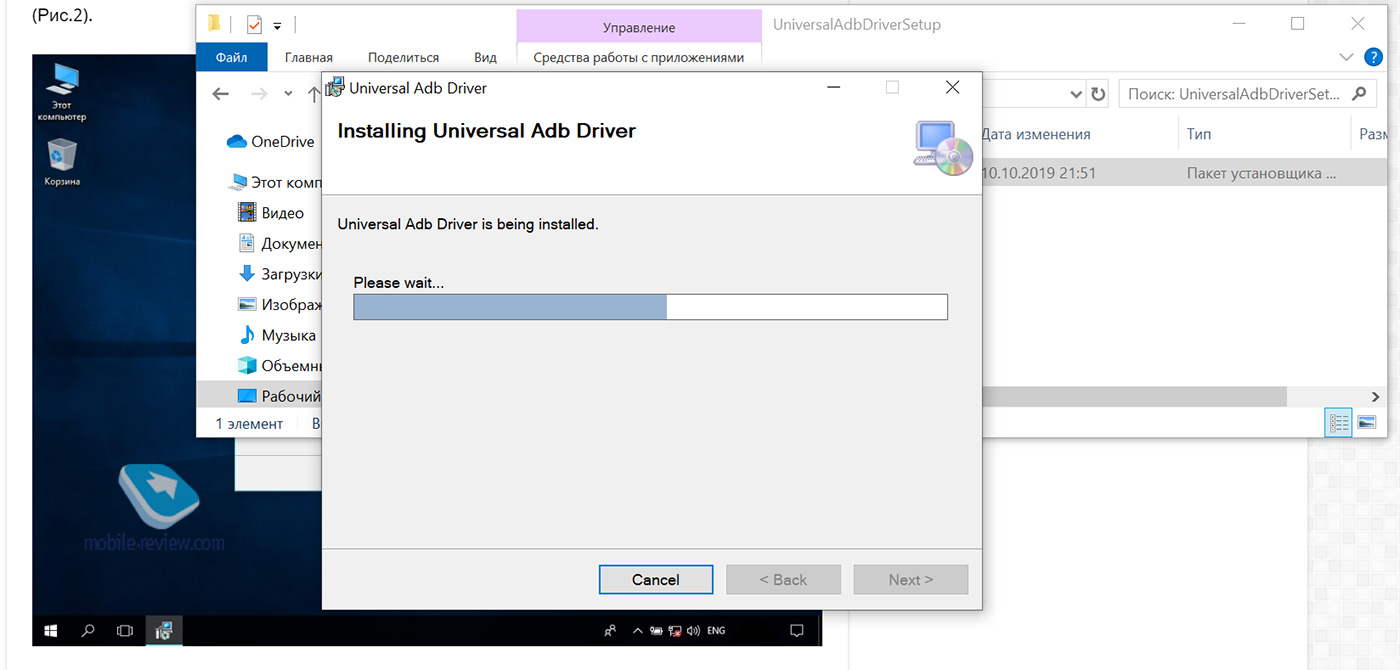
При подключении смартфона у вас спросят, разрешаете ли вы отладку по USB, отвечаем, что да.
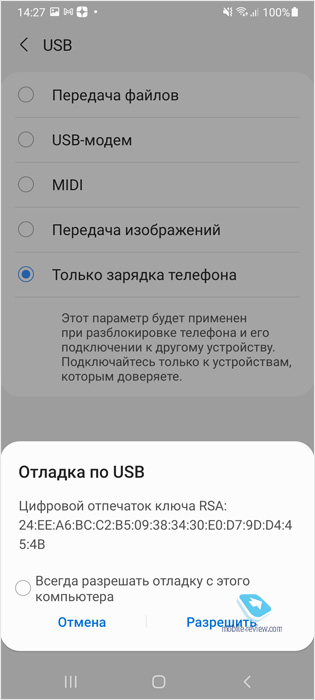
Теперь дело за малым – в консоли Windows проделать все, что нам нужно для удаления программ. Запускаем терминал (поиск в Windows, набираем cmd, запускаем правым щелчком с правами администратора, это важно!).
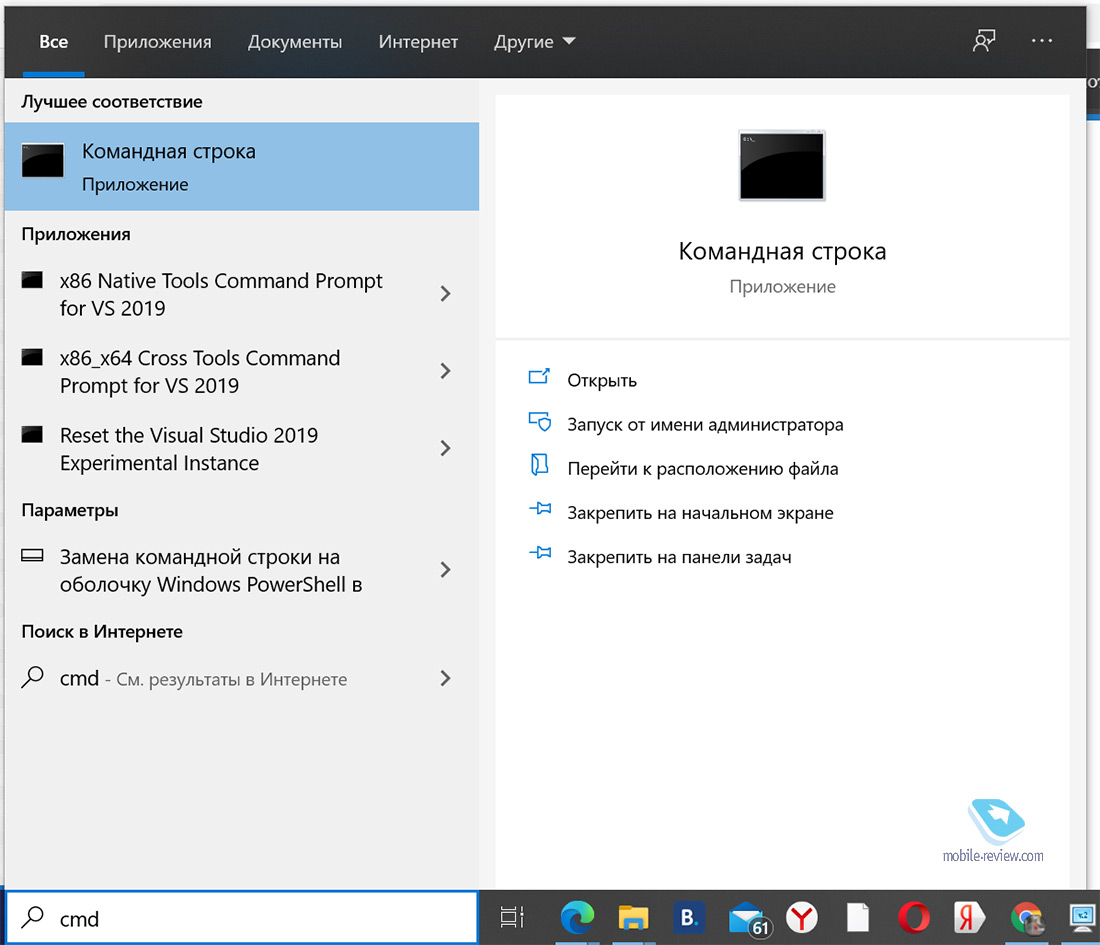
Переходим в каталог, который нужен нам (команда cd/ далее «Ввод», потом cd android и «Ввод»). Если у вас другой каталог, то указываете его. Команда adb devices покажет подключенный к компьютеру смартфон (работает со всеми марками).
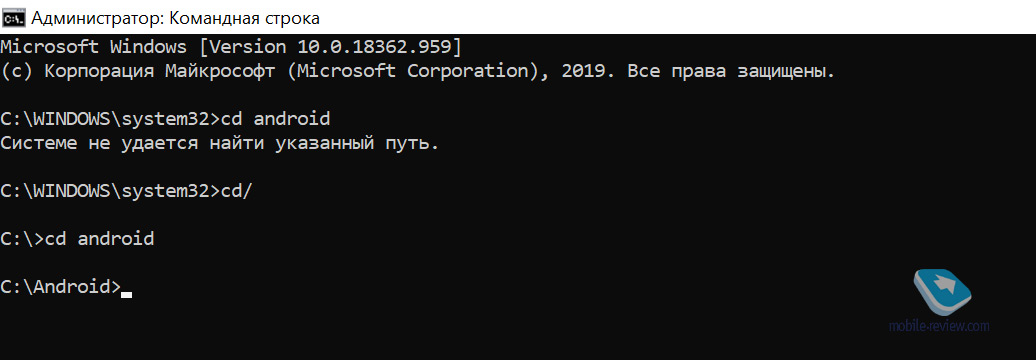
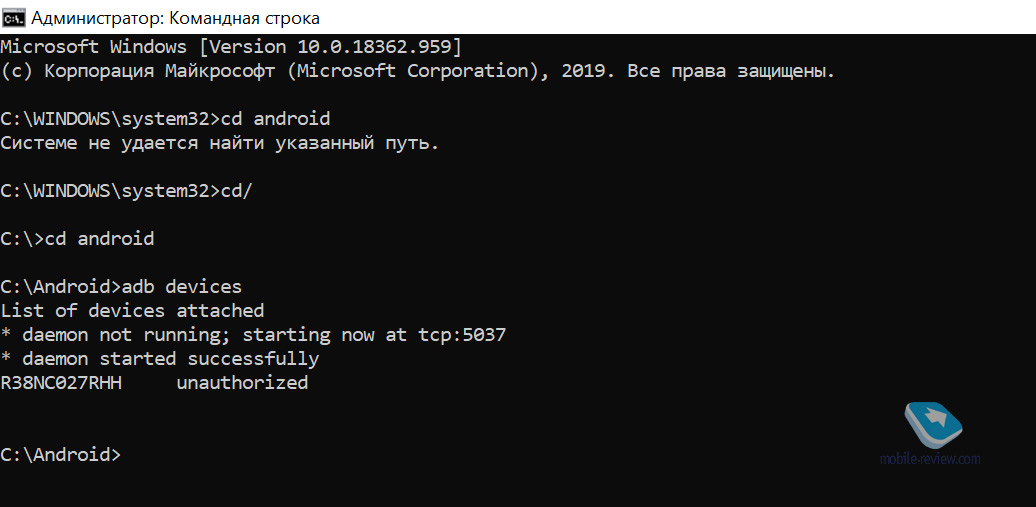
Теперь нам нужно вызвать оболочку инструмента, набираем команду adb shell и нажимаем «Ввод». Не отключая устройство от ПК, запускаем App Inspector, смотрим те приложения, что хотим удалить, ищем название пакета (package name). Запоминаем его.
Теперь набираем команду в терминале pm uninstall -k —user 0 ru.yandexmaps.app и нажимаем «Ввод». Перед user нужно поставить два дефиса, иначе ничего не получится. При правильной настройке в терминале появится надпись «Успешно» (Success). Если вы хотите удалить несколько приложений, то повторяете эти шаги. Звучит этот способ сложно, на практике нужно потратить 10-15 минут, и вы научитесь управлять своим смартфоном и удалять с него все что угодно.
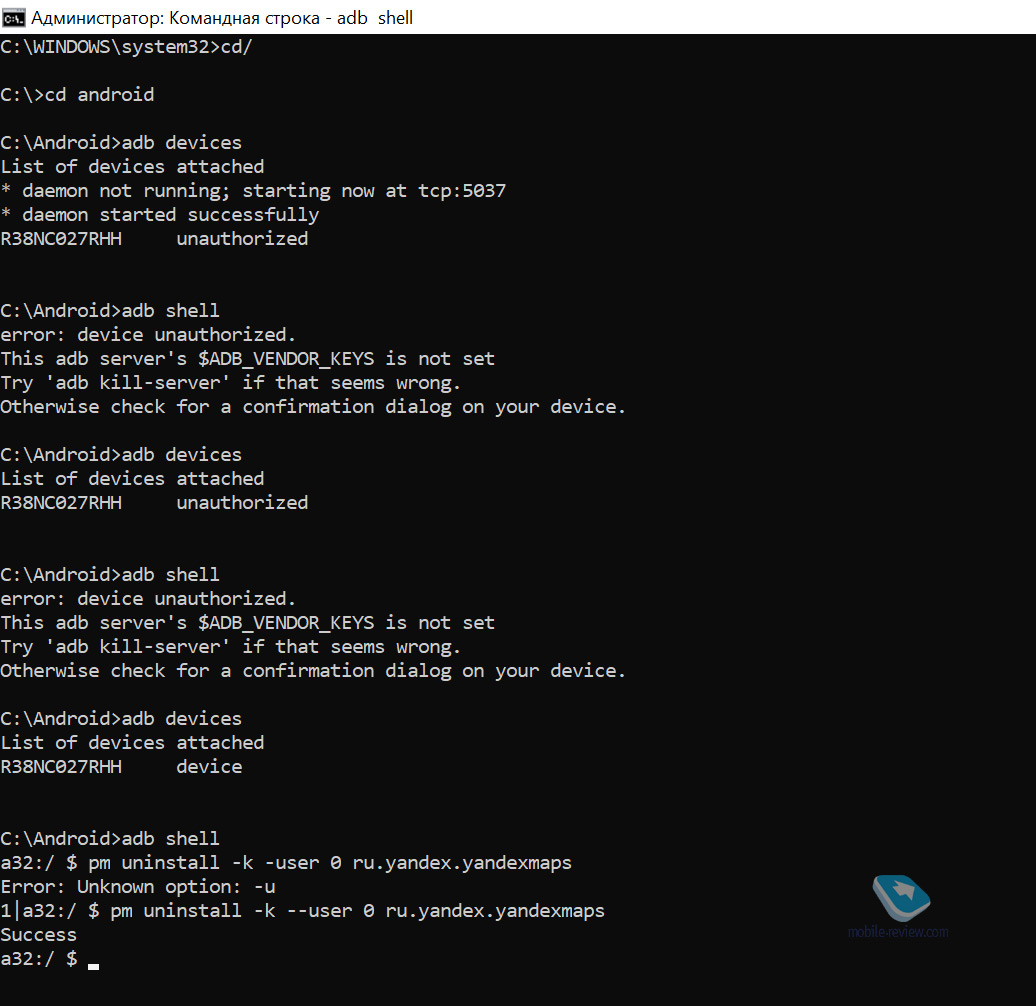
После отключения от ПК перезагружаете ваше устройство, и на нем исчезают ненужные приложения. Никакого root-доступа не требуется. С последующим обновлением от производителя эти приложения могут быть установлены принудительно, тут как повезет.
Важно понимать, что так можно удалить в том числе и системные приложения, которые вам могут понадобиться в будущем. Поэтому используйте этот способ осмотрительно, чтобы не наворотить лишнего, не увлекайтесь удалением ненужного, которое на поверку окажется очень даже нужным. Вы действуете на свой страх и риск, сломать устройство так почти невозможно, но создать проблемы в производительности вполне можно. Поэтому смело можно удалять только сторонний софт, про который вы уверены, что его не должно быть по умолчанию для вашего устройства.
Удаляем приложения, способ номер два – приложение ADB AppControl
Принцип работы приложения ADB App Control ровно тот же, что описан в первом способе. Вам также нужно получить режим разработчика, настроить ADB. Приложение создает и поддерживает энтузиаст, найти страничку можно вот здесь.
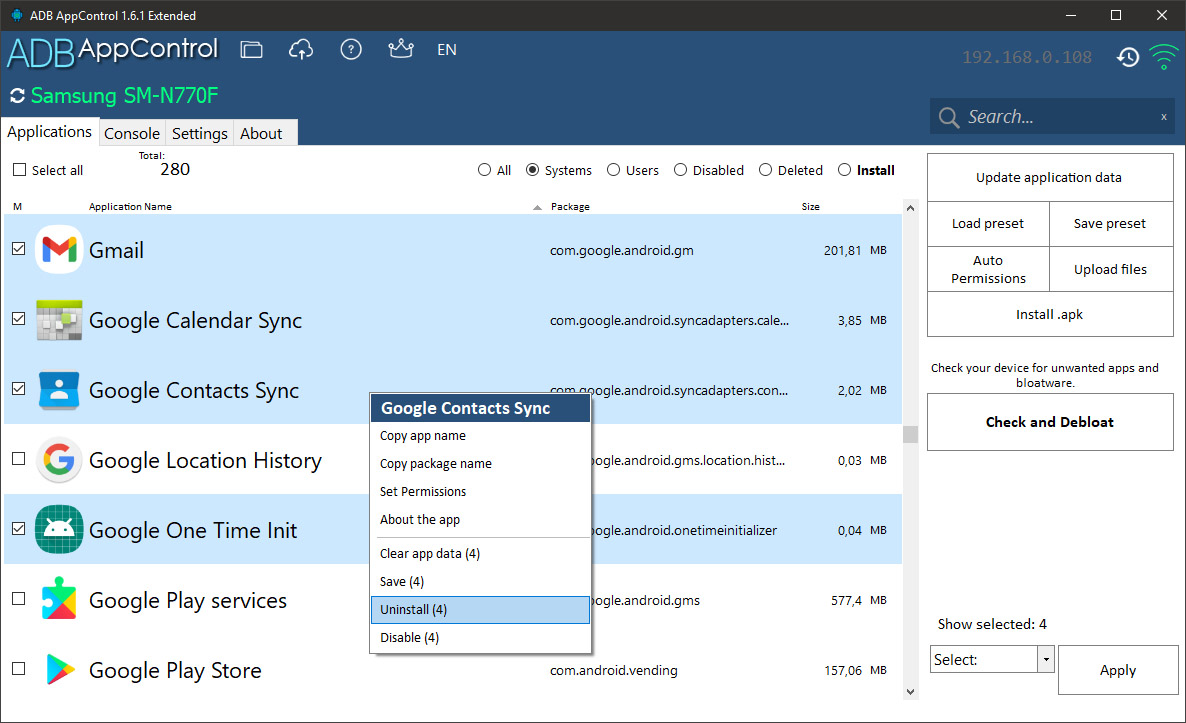
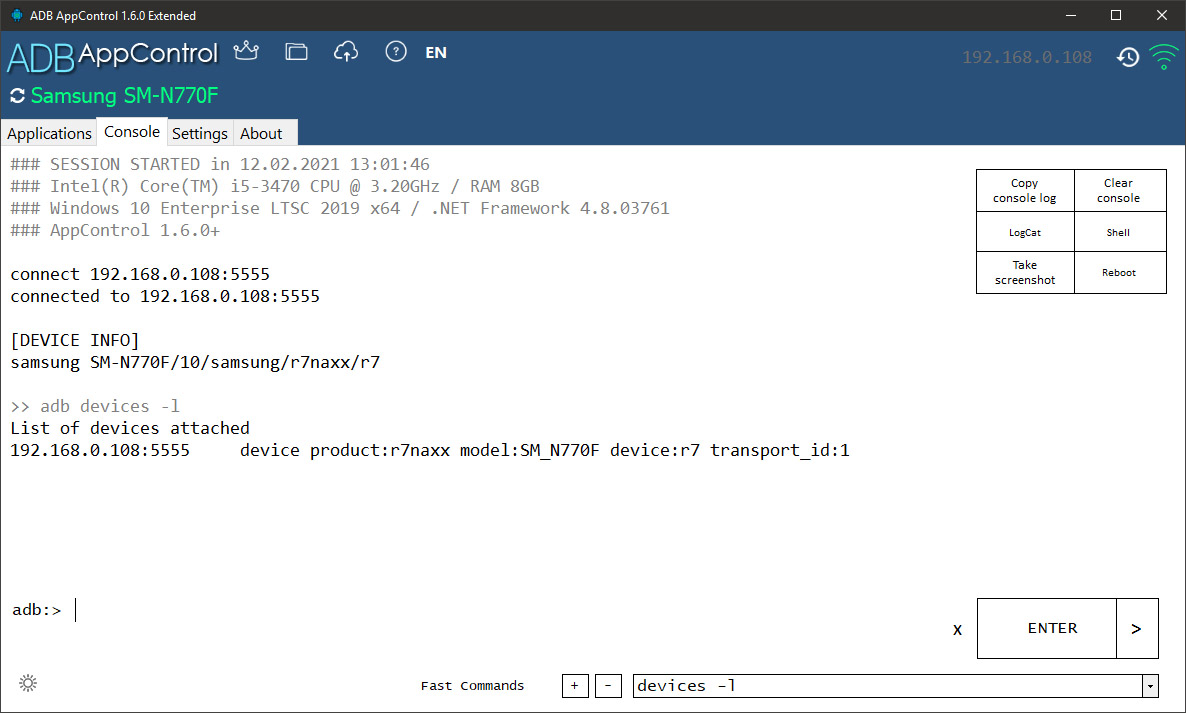
В базовой версии софта есть все, что нам необходимо. Прелесть в том, что существуют пресеты, когда вы можете выбрать сразу целый ряд программ и сохранить их на всякий случай для себя на будущее (сгружаются на компьютер как APK-файлы, затем их можно вернуть на место в устройство – но данные приложений при этом не сохраняются, имейте это в виду). Инструкция по использованию программы максимально подробная, и в ней вы найдете все, что только можно вообразить, почитайте инструкцию онлайн.
Этот софт предлагает удобный способ замораживать в памяти смартфона сразу целые группы программ, удалять их при необходимости. Но также как и в предыдущем случае, вы делаете это на свой страх и риск, кроме вас, никто не несет ответственности за последствия.
В качестве заключения
Когда мы покупаем устройство, мы хотим иметь возможность им управлять и точно не желаем видеть навязанный нам софт, особенно когда это делают безальтернативно и не дают возможности его удалить. Это неправильно и вызывает отторжение буквально у всех людей. Редко когда можно встретить такое единодушие, людям не нравится такой подход, и это понятно.
Конечно, мы будем стараться добиться того, чтобы правила игры стали прозрачнее и чиновники их закрепили на бумаге, сделали такие «шалости», как в случае с приложениями «Яндекса», невозможными. Пользователь устройства должен иметь право удалять любой сторонний софт, те приложения, что не являются частью системы. Меня радует, что в обществе возникло обсуждение этого вопроса и оно настолько значимое, что все чиновники как один, а также управляющий директор Яндекс, открещиваются от неудаляемых приложений. Дело осталось за малым, чиновникам нужно объяснить производителям, как именно они видят установку на устройства российского софта. Пока этого сделано не будет, все производители будут в том или ином виде нарушителями, так как закон противоречит во многом сам себе, он переписывался и переиначивался так, что в итоге похож на лоскутное одеяло. Цирк Шапито, как-то иначе назвать это невозможно.
Поделитесь тем, что вы удалили и почему. Также расскажите, какие чувства у вас вызывают те приложения, что ставят в память устройств и делают их неудаляемыми.
Читайте также:


