Как отключить на айфоне поиск приложений
У вас есть iPhone, iPad или iPod? Потратьте несколько минут на настройку служб геолокации, чтобы сэкономить заряд батареи и сохранить конфиденциальность перемещений.
19 августа 2016
Мобильные приложения следят за пользователями — это не новость. Если у вас есть устройство Apple и вы цените свою приватность, вы можете запретить им делать это. Но знаете ли вы, что в iOS есть целая куча специальных сервисов Apple, которые занимаются тем же самым?
Вы можете найти их тут: Настройки -> Конфиденциальность -> Службы геолокации -> Системные службы.
Внушительный список, не правда ли? Кстати, в отличие от приложений, эти сервисы работают постоянно. Возможно, вам захочется отключить некоторые из них, потому что вы цените приватность или потому что вам важно время работы устройства от батареи. Ну или сразу по обеим причинам.
Хорошая новость — настроить все это довольно легко. Плохая новость — в настройках iPhone и iPad очень мало говорится о том, за что отвечает та или иная служба, поэтому просто непонятно, какие из них можно отключить, а какие не стоит. В этом посте мы как раз и расскажем, что делает каждая из служб геолокации и что будет, если ее отключить.
Итак, приступим
Служба Геолокационные iAd ведет дневник ваших передвижений в рекламных целях. Разработчики приложений могут использовать эти данные, чтобы показывать пользователям якобы более подходящую для них рекламу. Если вы не хотите такой навязанной заботы, отключайте эту службу.
Калибровка компаса. Электронный компас позволяет вам видеть направление вашего движения на карте (по сути, в какую вы смотрите). Это очень удобно. Служба калибровки использует геолокационные данные, чтобы повысить точность работы компаса, так что мы не советуем ее отключать.
Служба Калибровка учета движения позволяет настроить работу датчика движения, который используется разными приложениями для фитнеса. У вас нет таких приложений? Отключайте данную службу.
Найти iPhone/iPad — если ваше устройство потеряется, вы сможете найти его с помощью iCloud. Поэтому лучше не отключайте эту службу.
Однако не забывайте, что с помощью все того же iCloud кто угодно может обнаружить, стереть или заблокировать ваше iOS-устройство — если, конечно, сможет войти в вашу учетную запись. Поэтому всегда используйте надежные пароли для ваших Apple ID/iCloud и активируйте двухфакторную аутентификацию.
Поиск сотовой сети — эта служба собирает данные о вышках сотовой связи, находящихся неподалеку от вашего устройства, и определяет уровень приема сигнала, чтобы отслеживать то, как вы используете модем устройства, насколько загружены вышки и так далее. Необходимой эту функцию не назовешь, так что ее вполне можно отключить.
Предложения Safari и Spotlight: эта служба отправляет в Apple данные о вашем местоположении каждый раз, когда вы вводите поисковый запрос. Эти данные нужны, чтобы предоставить пользователю точную информацию на базе его текущего местоположения. Если вы редко пользуетесь Spotlight, можете запросто отключить эту службу.
Установка часового пояса: часы и календарь в вашем устройстве используют эту службу. Если вы часто путешествуете за границу или по разным регионам России, лучше оставьте ее активной. Если же вы редко выезжаете за пределы родного города, вы можете выбрать часовой пояс вручную и отключить эту опцию.
Часто посещаемые места: ваше устройство записывает, куда вы часто ездите (на работу, в гости, в супермаркет рядом с домом, в любимый ТЦ), чтобы показывать вам разные предупреждения: оповещения о пробках, о погоде и тому подобном. Эта информация хранится локально, на вашем устройстве. Если вы пользуетесь такими оповещениями, оставьте эту службу активной.
Диагностика и использование: Apple анонимно собирает информацию о вас и о том, как вы используете свои гаджеты. Если вы не готовы стать частью бесконечного процесса улучшения устройств Apple, вы можете безболезненно отключить эту опцию.
Популярное рядом: ваше устройство анонимно отправляет в Apple данные о том, где вы купили или использовали то или иное приложение. С помощью этой информации Apple может показать вам, какие еще приложения популярны в вашем городе или в вашей стране. Если вы цените конфиденциальность, то вам, наверное, стоит отключить эту службу.
В самом низу окна расположен полезный переключатель Значок в меню статуса. В активном положении он заставляет устройство отображать в строке состояния значок геолокации каждый раз, когда какая-нибудь из служб использует ваши геоданные. Включите его — он будет напоминать вам о том, что надо бы все-таки заглянуть в настройки, когда очередной сервис вдруг захочет получить данные о вашем местоположении.
Современный смартфон обладает таким числом функций, что о многих из них пользователи даже не имеют понятия. Некоторые включенные по умолчанию возможности используются очень редко или вообще никогда. Некоторые функции iOS могут работать в фоновом режиме, делая работу iPhone более медленной или быстрее разряжают аккумулятор. В этой статье мы расскажем о некоторых функциях iOS, которыми, возможно, вы не пользуетесь и о том, как их отключить.
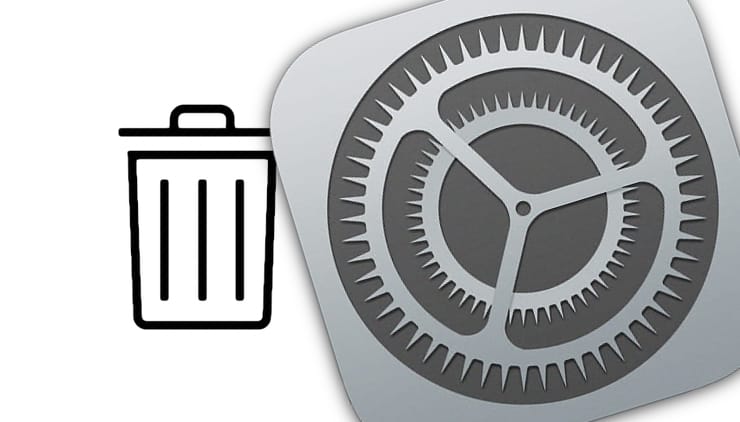
Видео:
Какие функции на iPhone можно отключить большинству пользователей?
Предложения поиска Spotlight
Смахнув дисплей вниз на главном экране, вы увидите экран поиска Spotlight. Под привычной строчкой поиска красуются многочисленные предложения, которыми некоторые люди вообще не пользуются.
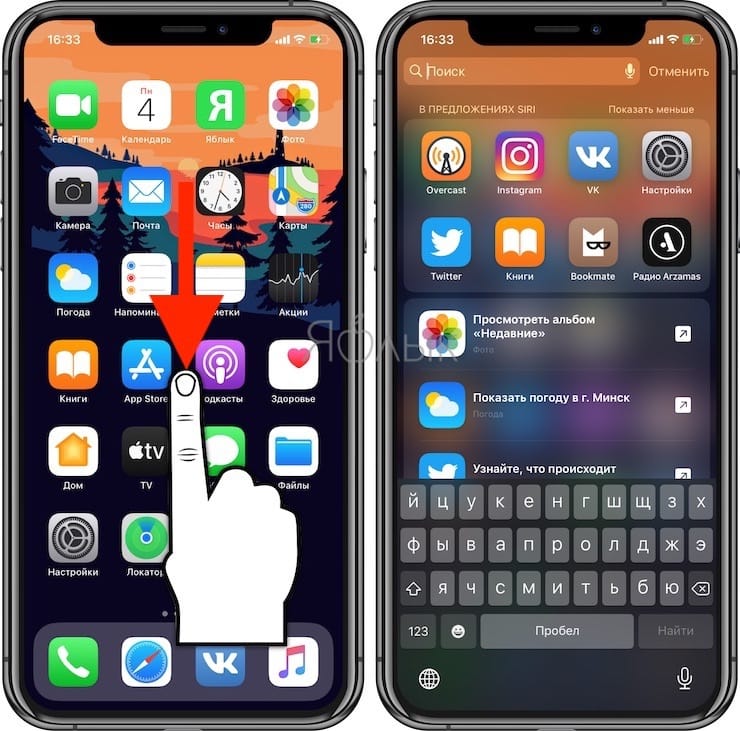
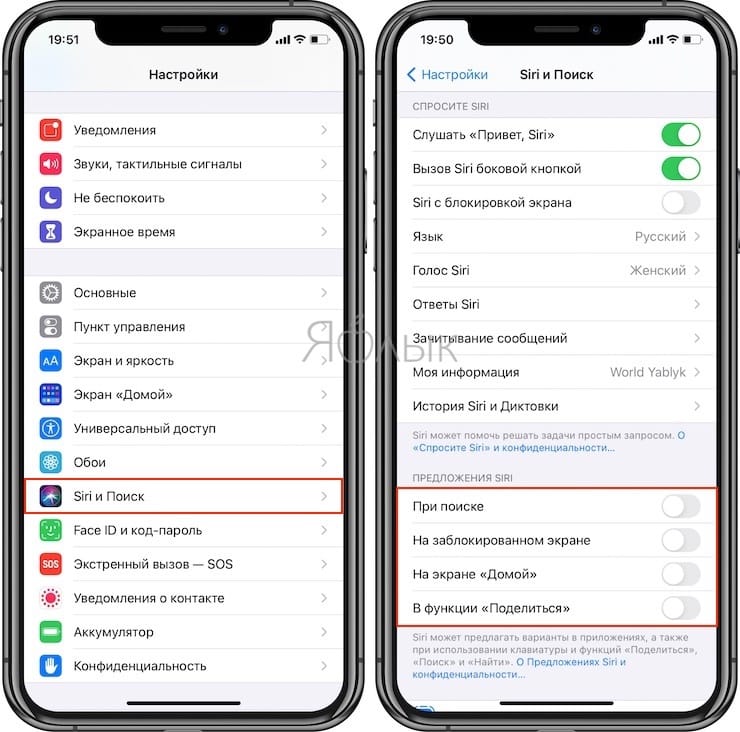
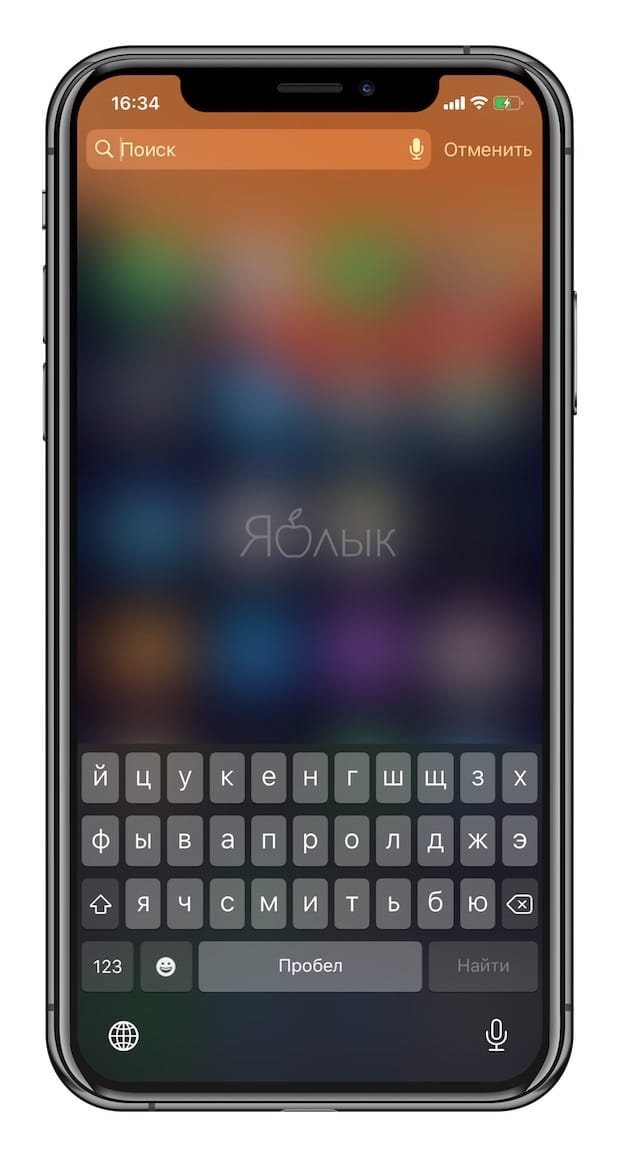
Часто ли вы общаетесь с виртуальным помощником Siri? Если вашим ответом является: «пару раз в год» или «очень редко», то смело отключайте (включить при необходимости можно в любой момент). Для отключения голосового ассистента Apple перейдите по пути Настройки → Siri и Поиск и отключите все три опции: Слушать «Привет, Siri», Вызов Siri боковой кнопкой и Siri с блокировкой экрана.
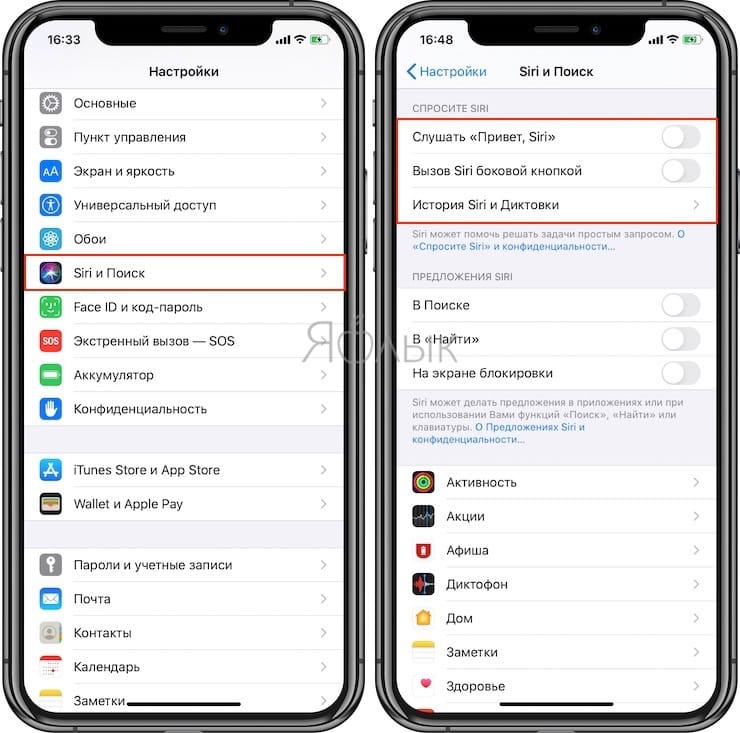
Виджеты
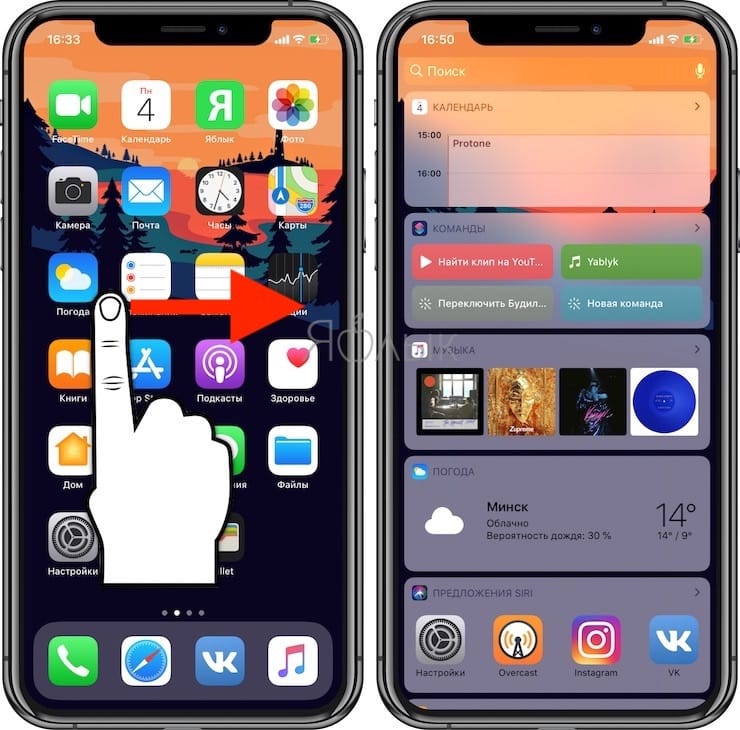
Для того чтобы перейти на экран виджетов в iOS, сдвиньте первую страницу главного экрана вправо. Если вы редко заглядываете сюда, то рекомендуем и вовсе избавиться от этого захламления. Сделать это достаточно просто: откройте экран виджетов и нажмите кнопку Изменить в самом низу. На открывшейся странице нажмите значок «-» напротив каждого пункта, подтверждая удаление кнопкой Удалить.
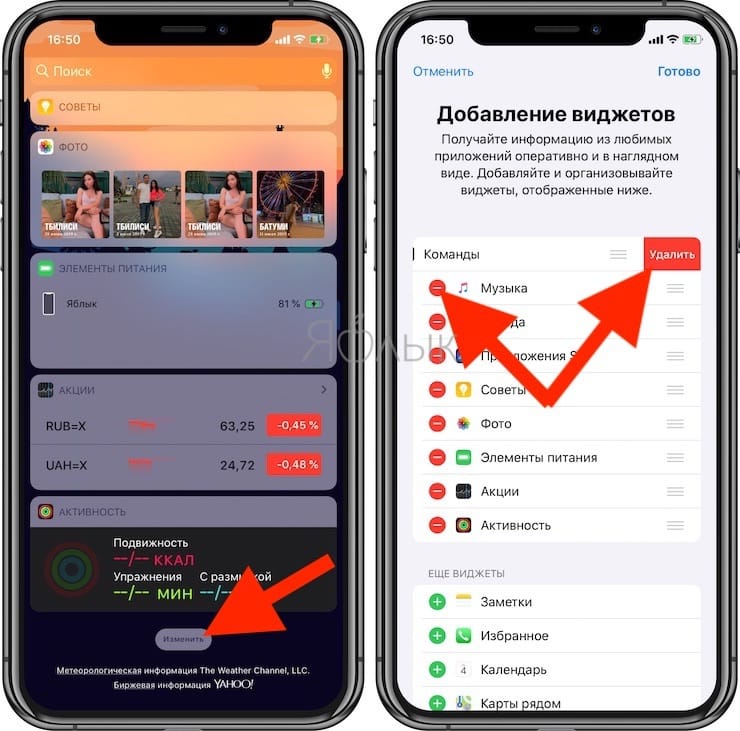
По окончании нажмите Готово.
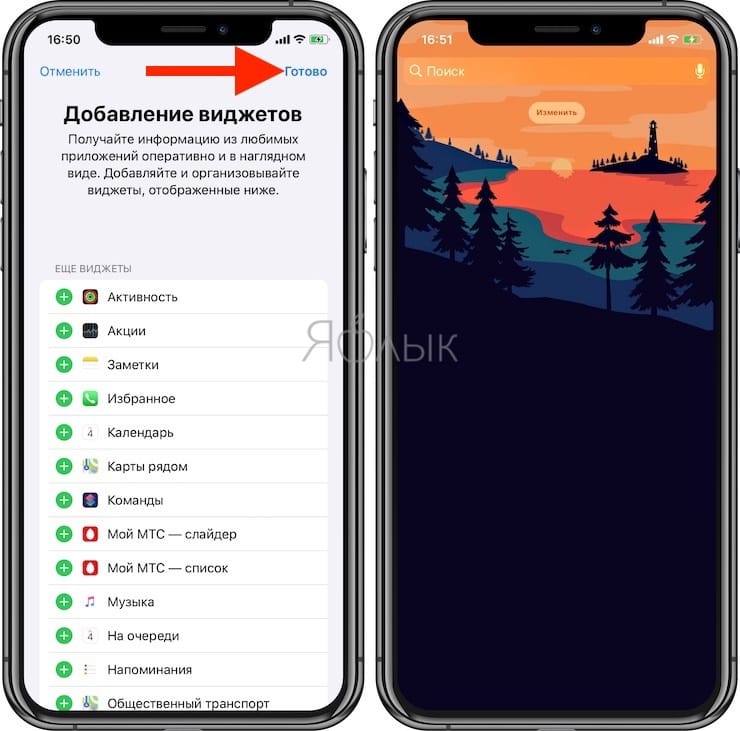
Поднятие для активации
Функция, которая включает экран iPhone всякий раз, когда вы берете его в руки. Это сработает даже в том случае, если вы просто взяли смартфон со стола, чтобы положить его в карман. Отключается по пути: Настройки → Экран и яркость → Поднятие для активации.
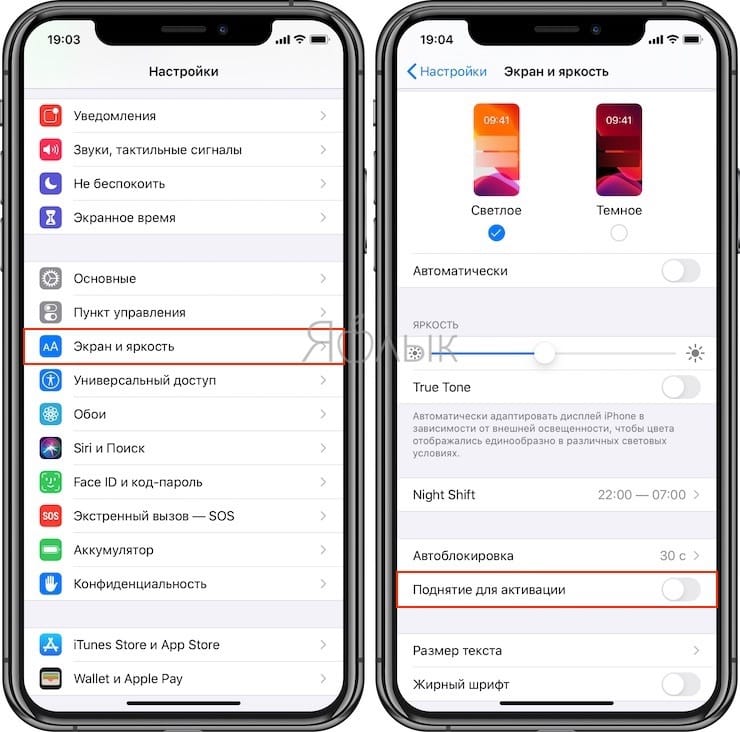
Автоматическое воспроизведение видео в App Store без вашего разрешения
iPhone по умолчанию настроен таким образом, что видеоролики на страницах приложений и игр в App Store воспроизводятся автоматически. Но такое поведение системы может раздражать. Довольно неприятно, когда неожиданно начинает воспроизводиться видео с громким, бьющим по ушам звуком. Да и автоматическое воспроизведение видео банально нагружает процессор и потребляет трафик. Для мобильного Интернета это может оказаться весьма неприятным событием.
Отключить такое поведение системы можно в меню Настройки → iTunes Store и App Store → Автовоспроизведение видео. Здесь же можно задать опцию автоматического воспроизведения видео только при подключении к сети Wi-Fi или же полностью отказаться от такого показа роликов.
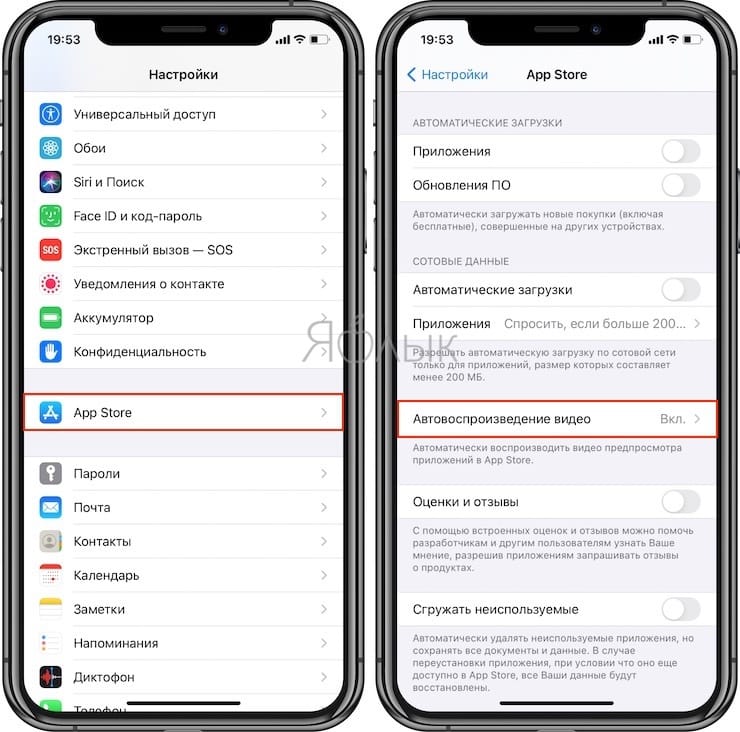
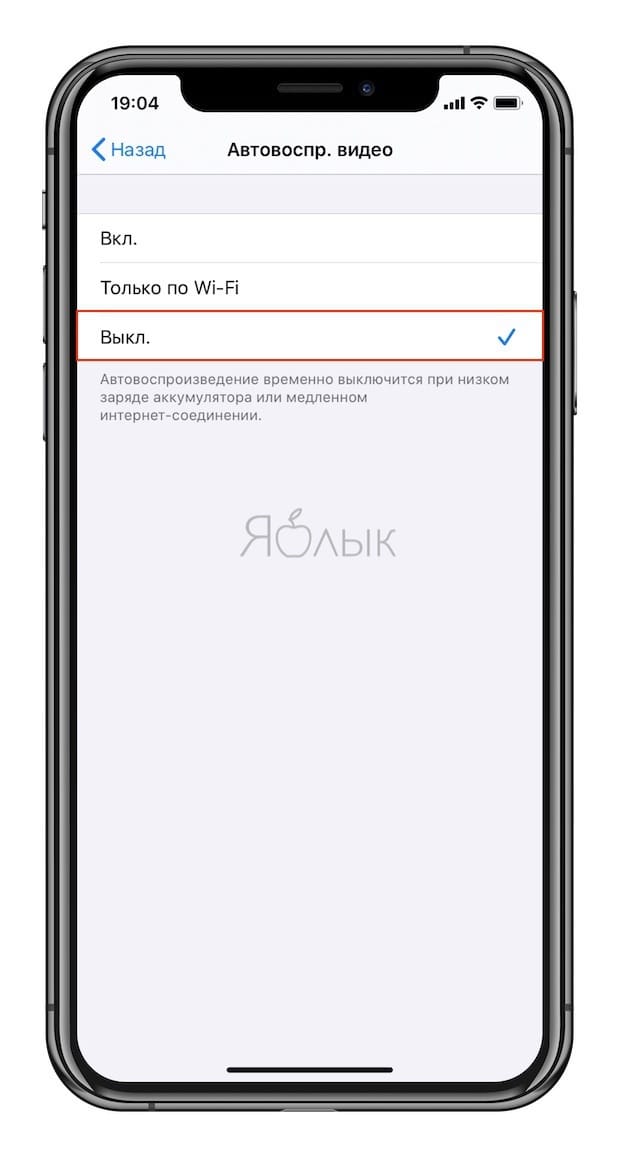
Щелчки клавиатуры и Звук блокировки
Если вам часто приходится набирать текст на iPhone в присутствии людей, вероятно, вы можете раздражать их щелчками клавиатуры. Для того чтобы не обращать на себя внимание, отключите их по пути: Настройки → Звук, тактильные сигналы → Щелчки клавиатуры. Здесь же можно отключить и Звук блокировки.
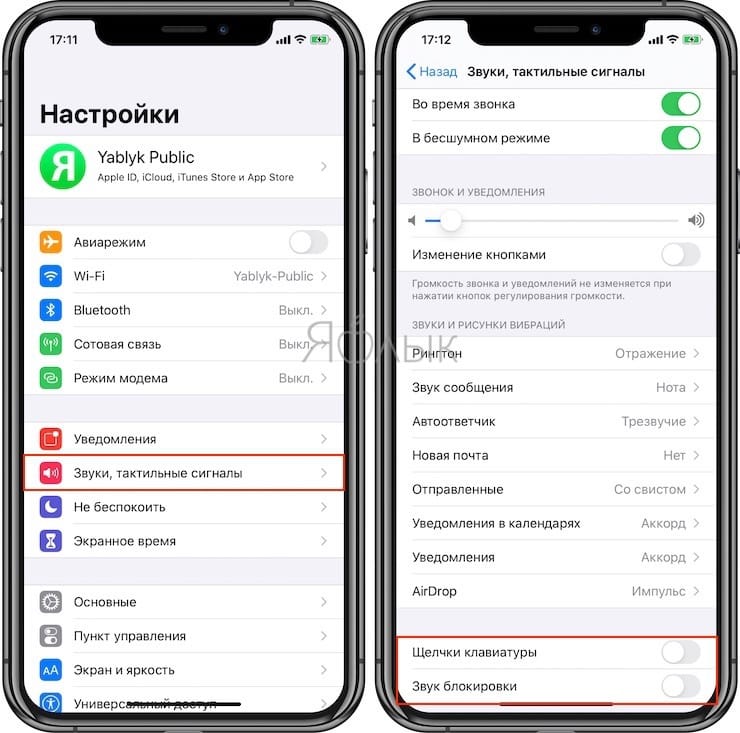
Системные тактильные сигналы
На наш субъективный взгляд системные тактильные сигналы в iOS также являются ненужным источником, расходующим заряд аккумулятора iPhone. В случае, если отсутствие легкой вибрации при работе с элементами iOS для вас некритично, отключите эту функцию по пути: Настройки → Звук, тактильные сигналы → Системные тактильные.
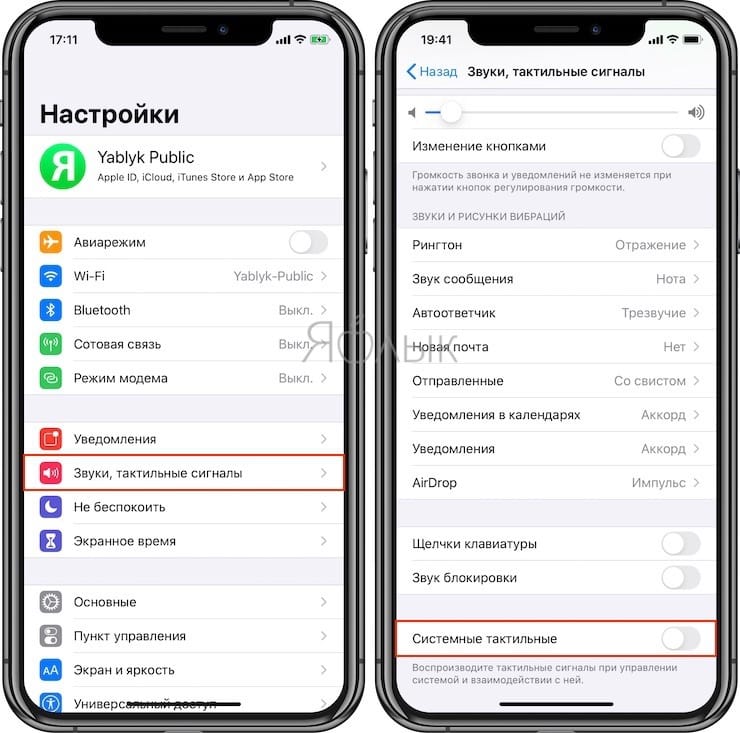
Handoff
Напомним, эта функция позволяет, начинать использование приложения на одном устройстве Apple, а продолжить на другом. Например, открыть видео на YouTube — в iPhone и вернуться к начатому уже на iPad или Mac и наоборот.
Эта функция может оказаться очень полезной только в том случае, если у вас несколько устройств Apple. Если же «из яблок» у вас только iPhone, то смело отключайте Handoff по пути: Настройки → Основные → AirPlay и Handoff.
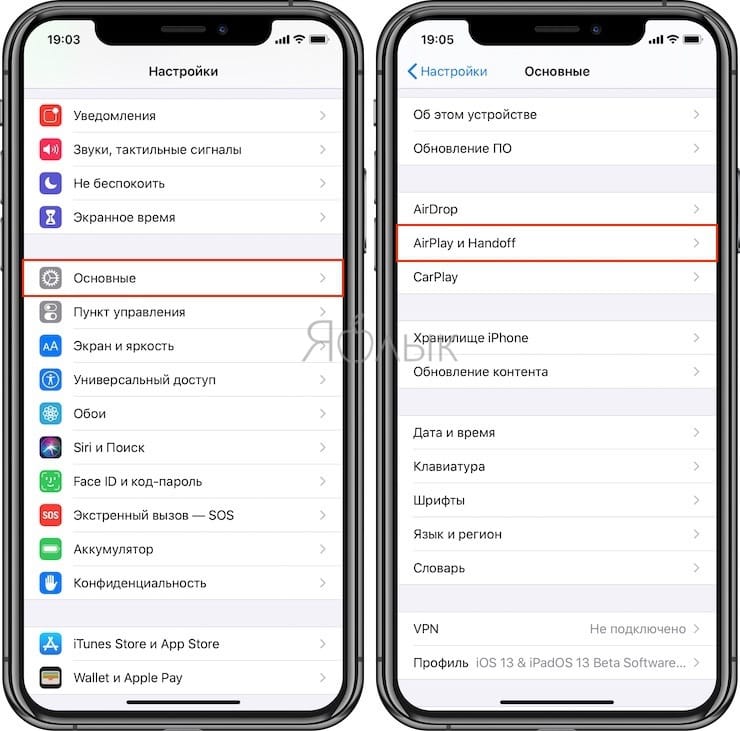
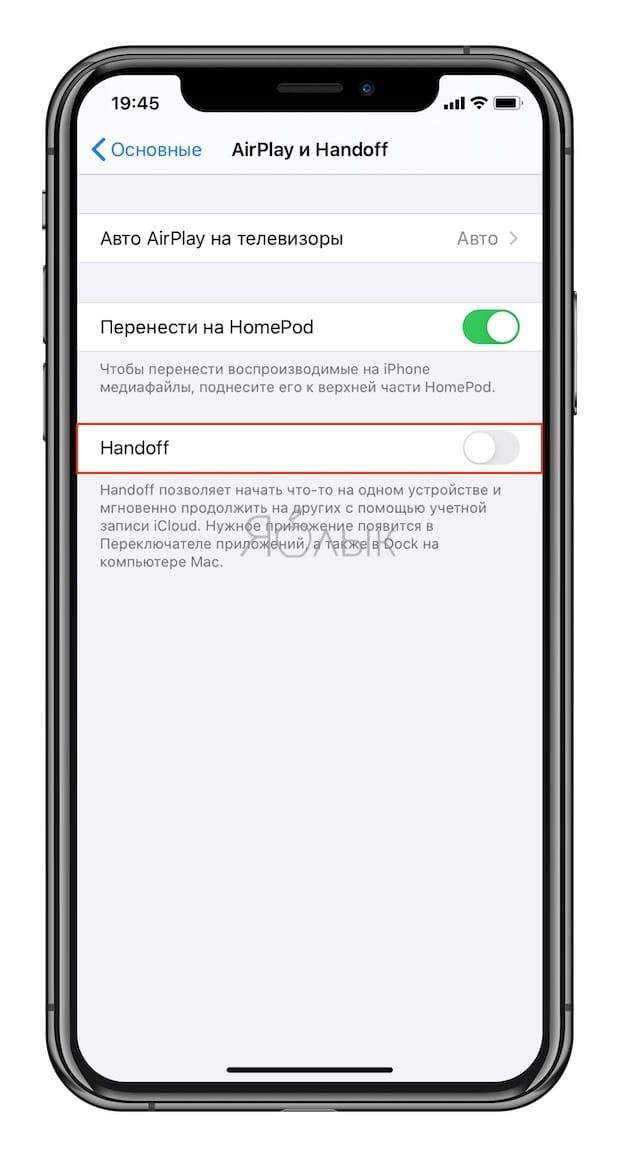
Улучшение сервисов Apple
Хотя компания Apple и утверждает, что практически не собирает данных о своих пользователях, этот процесс все же происходит. Например, компания производит сбор информации со смартфона ради улучшения своего картографического сервиса.
Вот только в России карты Apple значительно уступают аналогичным сервисам от Google и «Яндекса». Тем не менее на большинстве iPhone по умолчанию включены опции, которые позволяют в фоновом режиме улучшать карты Apple.
Если вы не пользуетесь картографическим сервисом Apple, то не стоит улучшать его собственными силами. Перейдите по пути: Настройки → Конфиденциальность → Службы геолокации → Системные службы и отключите опции: «Аналитика iPhone», «Маршрутизация и трафик», «Популярное рядом», «Улучшение Карт».
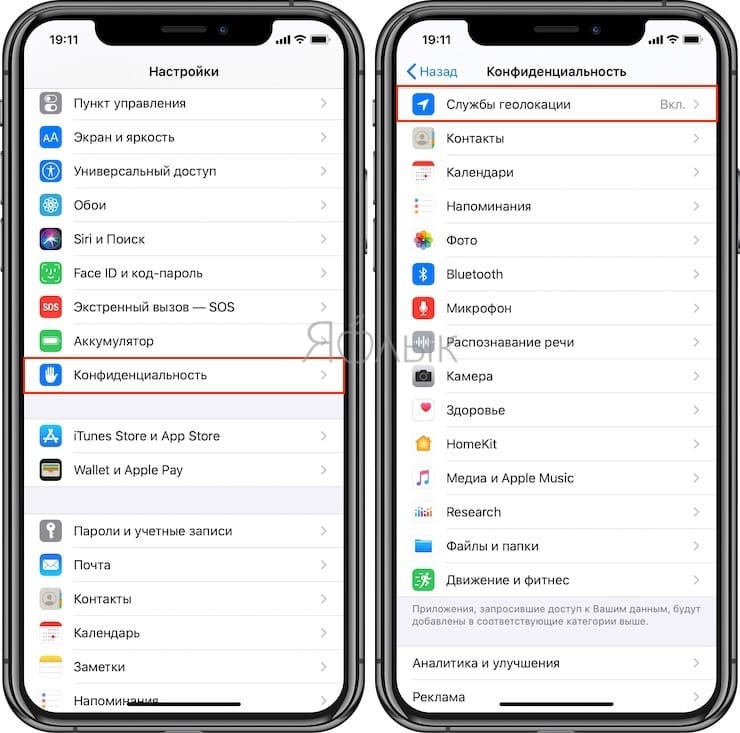
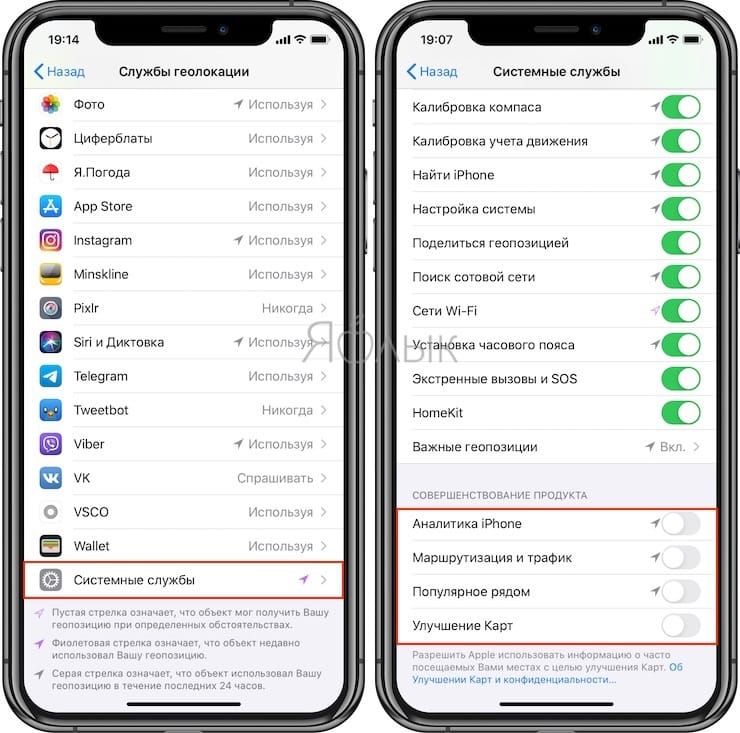
Уведомления от некоторых приложений
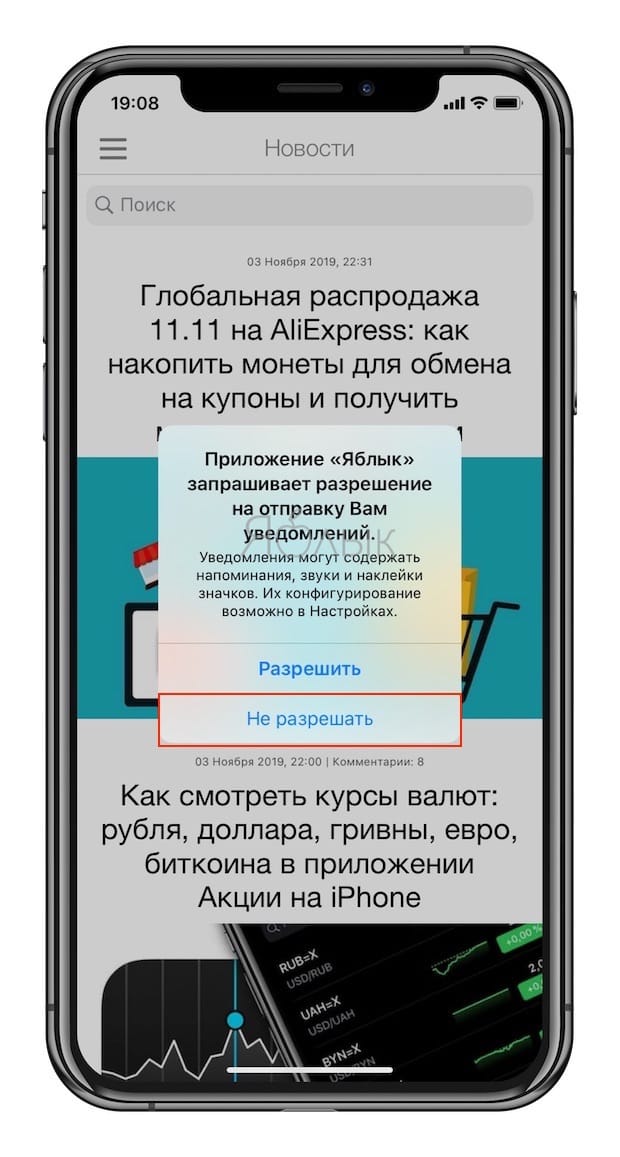
Если входящих уведомлений приходит уже слишком много, откройте Настройки → Уведомления, перейдите в параметры шумного приложения и установите переключатель Допуск уведомлений в положение Выключено.
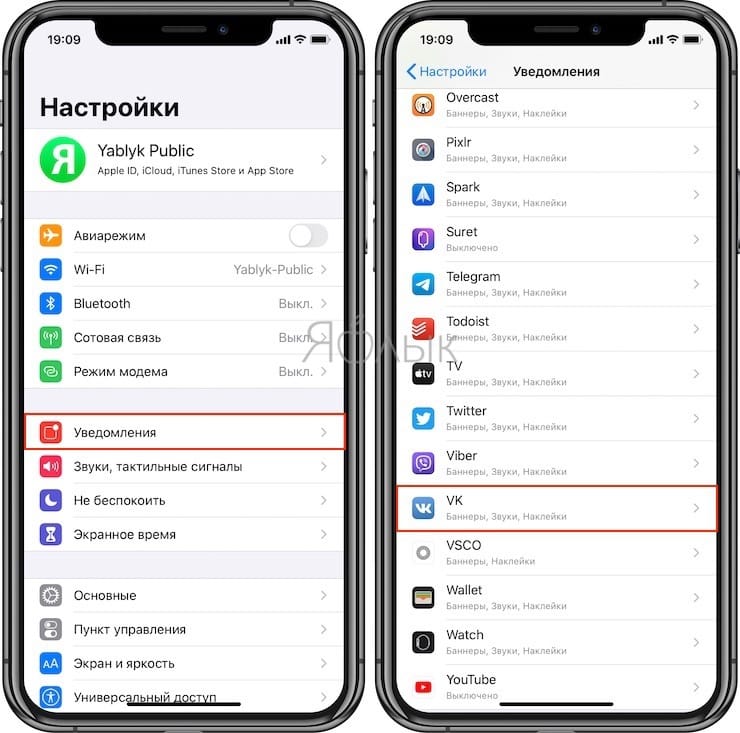
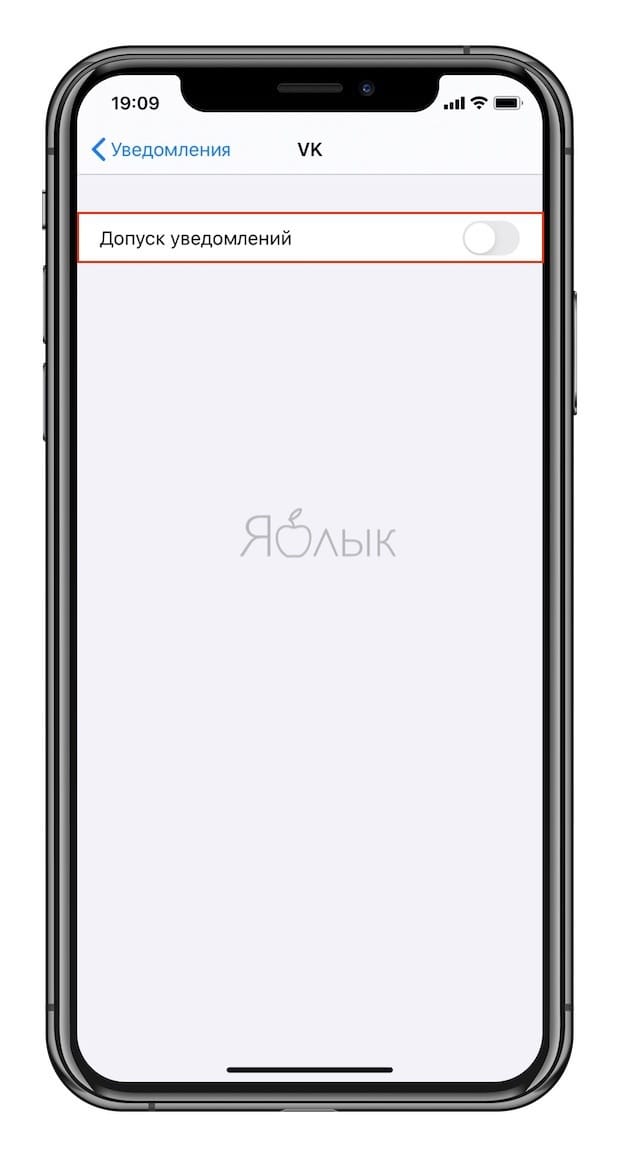
Создание резервной копии в iCloud
Данная опция имеет несколько негативных моментов, главным из которых является забивание облачного хранилища ненужными бэкапами. Это наиболее актуально, если у вас в использовании несколько устройств Apple и бесплатный тарифный план iCloud, место в котором постоянно заканчивается.
При отключении резервного копирования в iCloud не стоит волноваться о ваших контактах, заметках, напоминаниях, календарях и т.д., а также файлах хранящихся в iCloud Drive, они не будут потеряны и все это очень просто восстановить на новом iPhone или iPad. Резервная копия тут не при чем.
Отключение создания резервной копии в iCloud производится по пути: Настройки → Apple ID (Ваше имя) → iCloud → Резервная копия в iCloud.

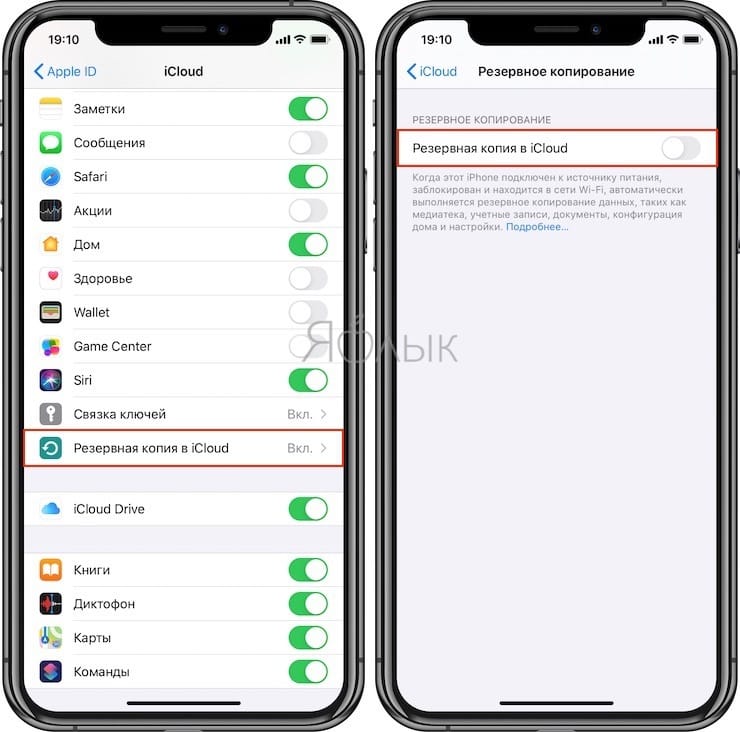
Более подробно о разнице между резервной копией в iCloud и синхронизацией с iCloud (iCloud Drive) мы рассказали в этом материале.
Отслеживание фитнеса
Если вы не следите за подсчетом пройденных шагов или расходуемых калорий и вовсе не используете iPhone в качестве устройства для контроля за физической активностью, отключите опцию Фитнес-трекинг, находящуюся по пути: Настройки → Конфиденциальность → Движение и фитнес.
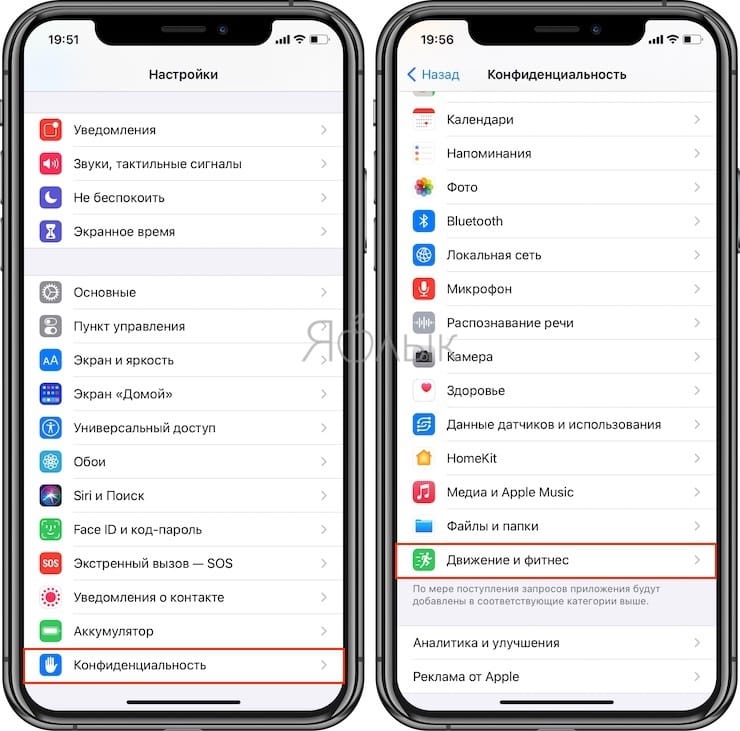
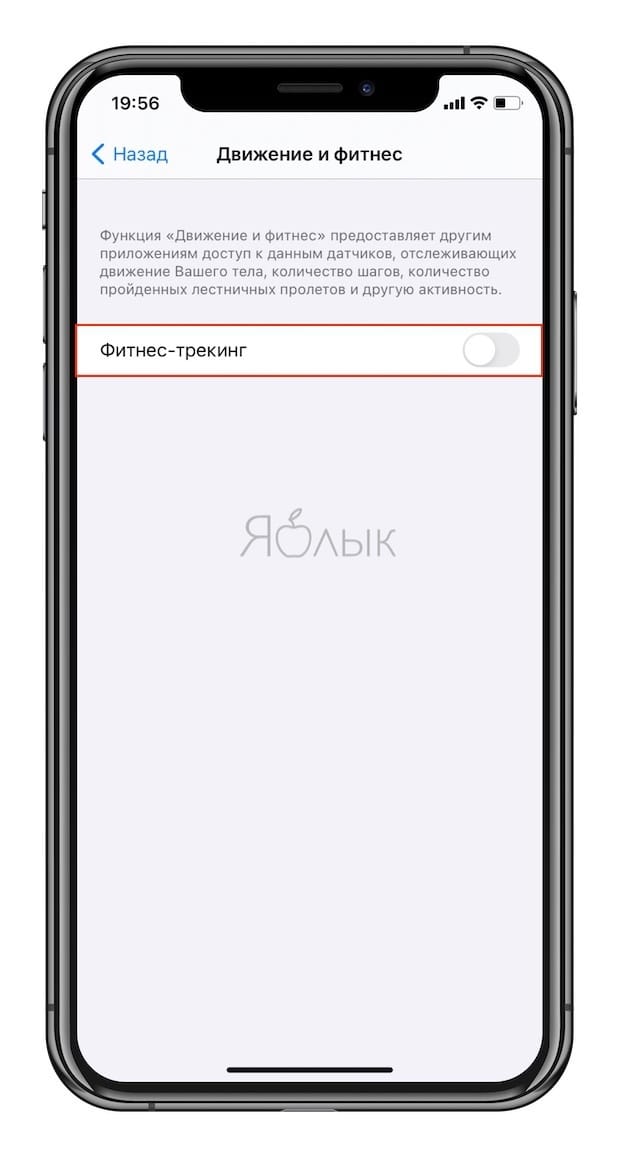
Экранное время
Начиная с iOS 12 в iPhone появилась функция, которая следит за деятельностью приложений и тем, как часто они используются. Она называется «Экранное время». Предназначение этой функции понятно – она позволяет пользователям узнать, какими приложениями те пользуются чаще всего или злоупотребляют ими.
Такая опция на первый взгляд кажется полезной, но это лишь в теории. Опросы пользователей iOS постоянно показывают, что они очень редко используют эту функцию. А ведь она остается включенной на многих iPhone, сильно нагружая аккумулятор. Во многих случаях именно «Экранное время» стоит винить в быстрой разрядке смартфона. Для отключения этой функции перейдите в Настройки → Экранное время.
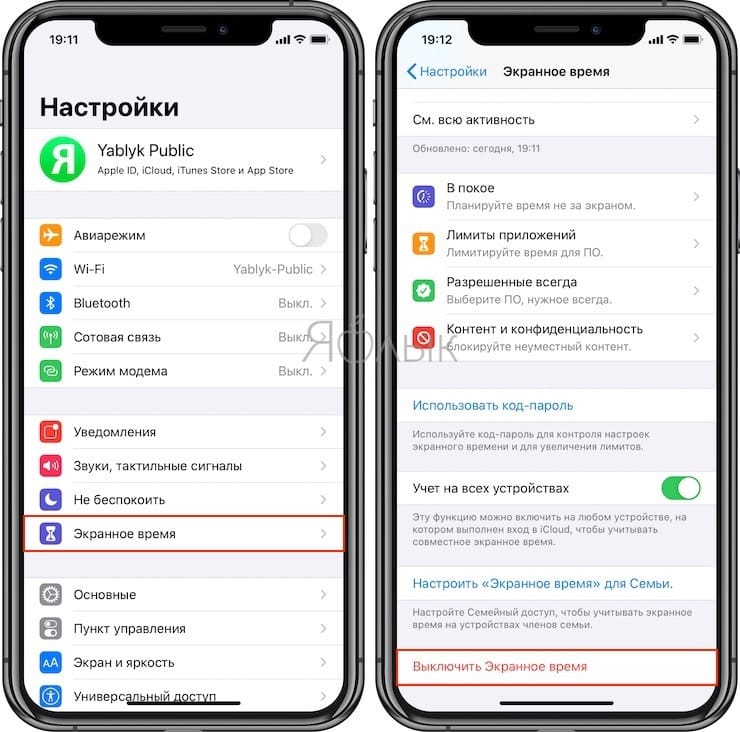
Автокоррекция
Устали от кривых автоматических исправлений слов при наборе текста на клавиатуре iOS, отключите опцию Автокоррекция по пути: Настройки → Основные → Клавиатура.
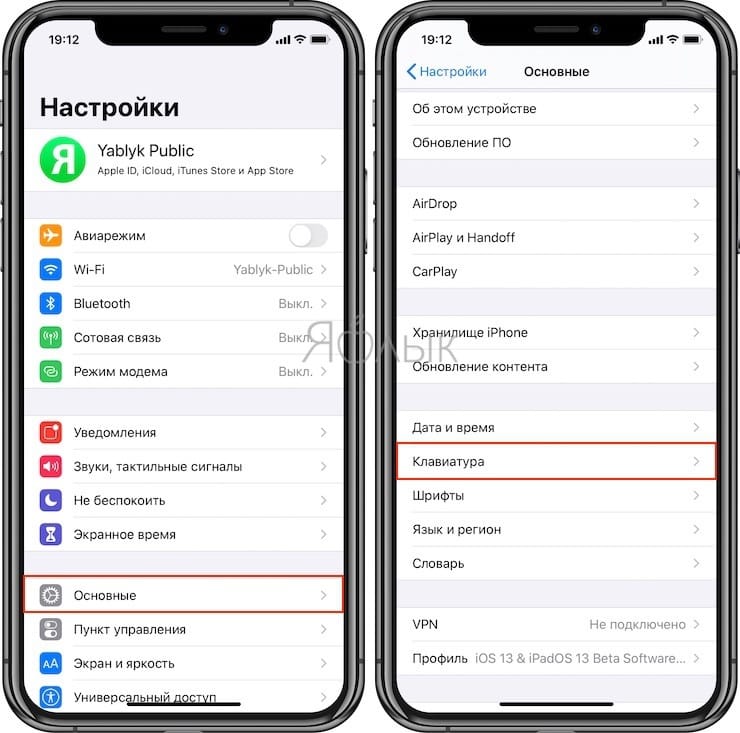
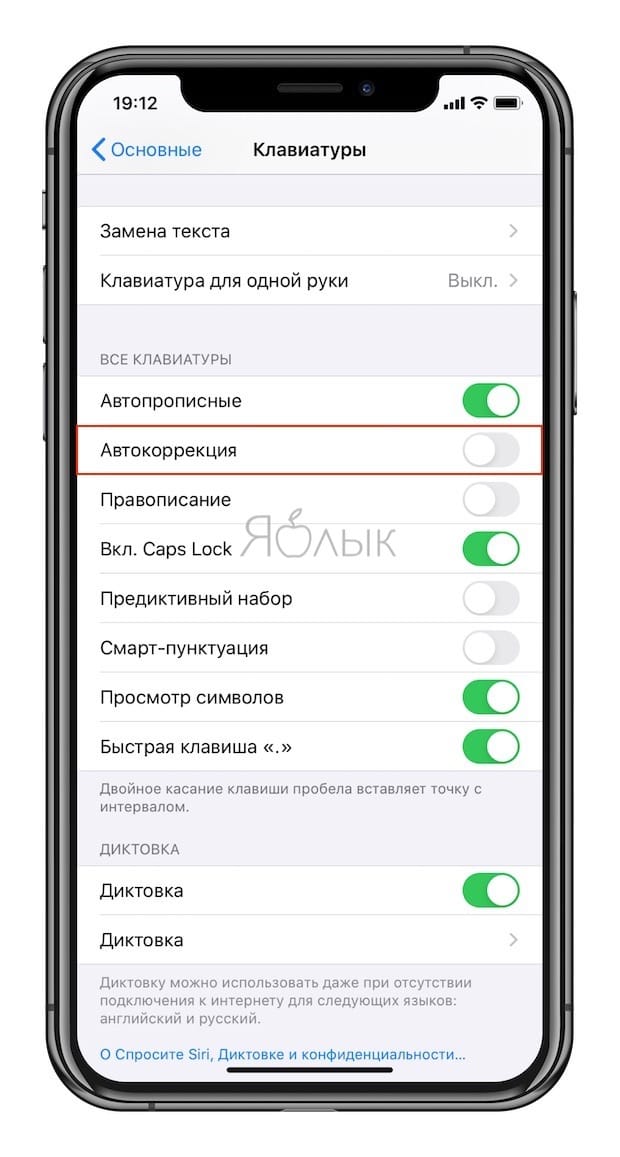
Прозрачность (эффект размытия фона в iOS)
Это тот самый эффект размытия фона, который придает особый лоск «яблочной» программной оболочке. Благодаря прозрачности, элементы iOS объемно выделяются на «заретушированном» фоне, что действительно «освежает» дизайн интерфейса. Эффект присутствует везде от Пункта управления до статус-бара с часами.
Отключение эффекта прозрачности в iOS положительно сказывается на производительности устройства, а также времени автономной работы аккумулятора.
Если вы готовы пожертвовать красотой ради производительности и увеличения времени работы iPhone, включите опцию Понижение прозрачности по пути: Настройки → Универсальный доступ → Дисплей и размер текста.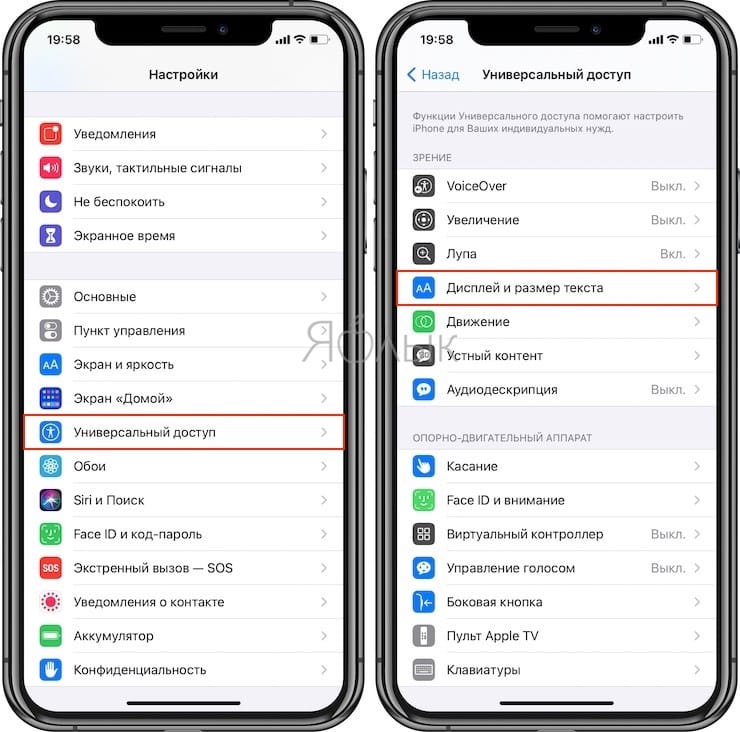
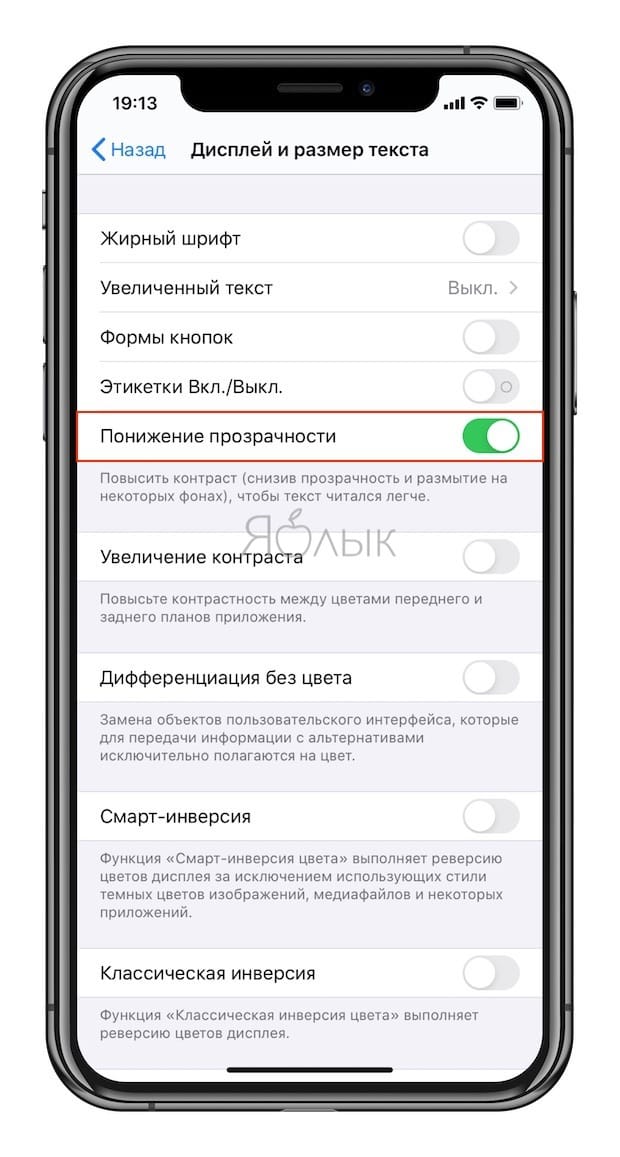
Уменьшение движение (параллакс-эффект)
Наверняка, вы замечали наличие трехмерного эффекта на главном экране iOS, при котором иконки приложений как бы парят на фоне обоев. Называется это параллакс-эффектом.
Если отсутствие фирменных визуальных эффектов iOS для вас не критично, включите параметр Уменьшение движения по пути Настройки → Универсальный доступ → Движение.
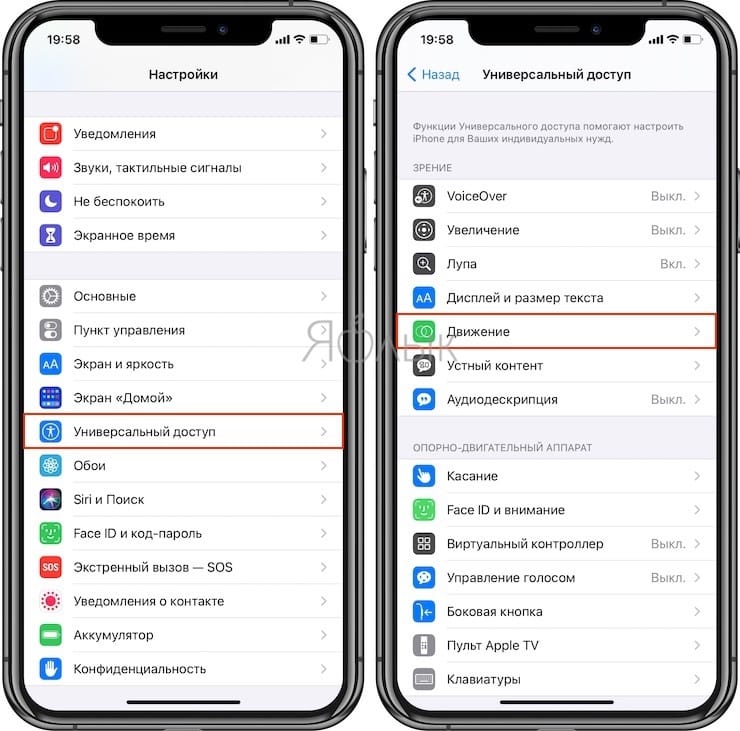
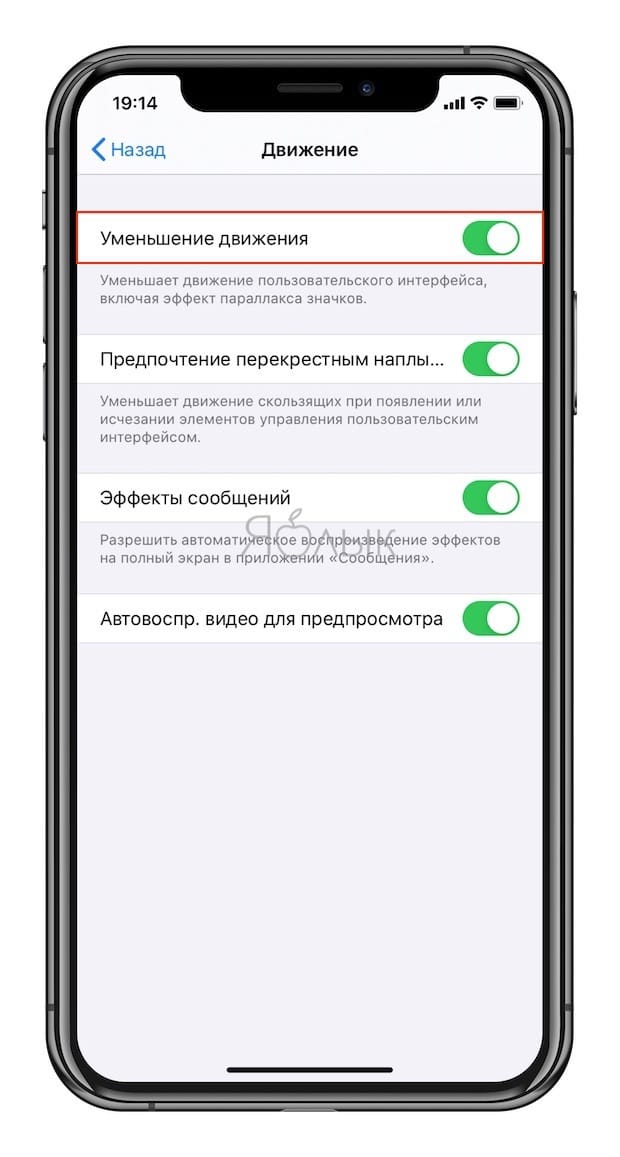
Этим действием вы снизите нагрузку на процессор и следовательно продлите автономную работу iPhone.
Автоматическая отправка аналитических данных с iPhone в Apple
Каждый смартфон Apple по умолчанию собирает некоторые данные, которые отправляются производителю для анализа. Но не стоит переживать – Apple не собирает личные данные своих пользователей. Да и информация эта передается в зашифрованном виде.
Тем не менее сам сбор данных и последующее их шифрование, происходящие на вашем iPhone, требуют определенных ресурсов. Хорошо, что такую функцию можно отключить. Для этого перейдите в меню Настройки → Конфиденциальность → Аналитика и улучшения и отключите функции: «Делиться Аналитикой iPhone», «Улучшить Siri и Диктовку», «Делиться Аналитикой iCloud».
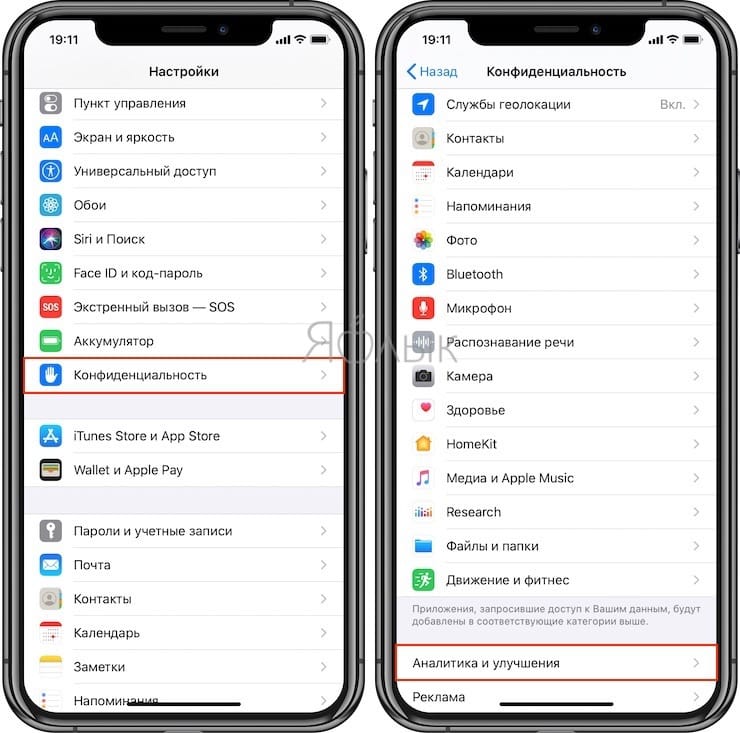
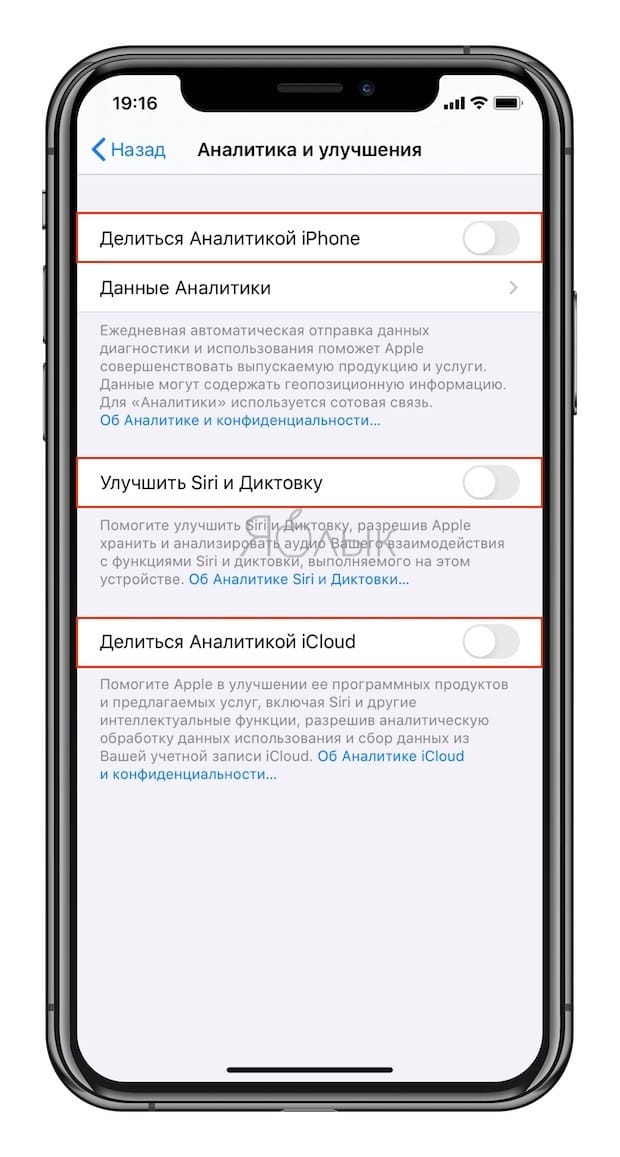
Отслеживание посещенных вами мест
На каждом iPhone активирована стандартная функция, каждый день отслеживающая наиболее часто посещаемые владельцем места. Определение этих точек происходит довольно точно. Можно затем на карте увидеть те места, где вы бываете чаще всего.
Такая функция предназначена для улучшения разных функций iPhone, например, «Карт» или голосового ассистента Siri. Но непосредственно на работу смартфона такое улучшение влияния практически не оказывает. А вот аккумулятор эта функция слежения за наиболее часто посещаемыми местами подъедает прилично. Для отключения этой функции перейдите по пути: Настройки → Конфиденциальность → Службы геолокации → Системные службы → Важные геопозиции.
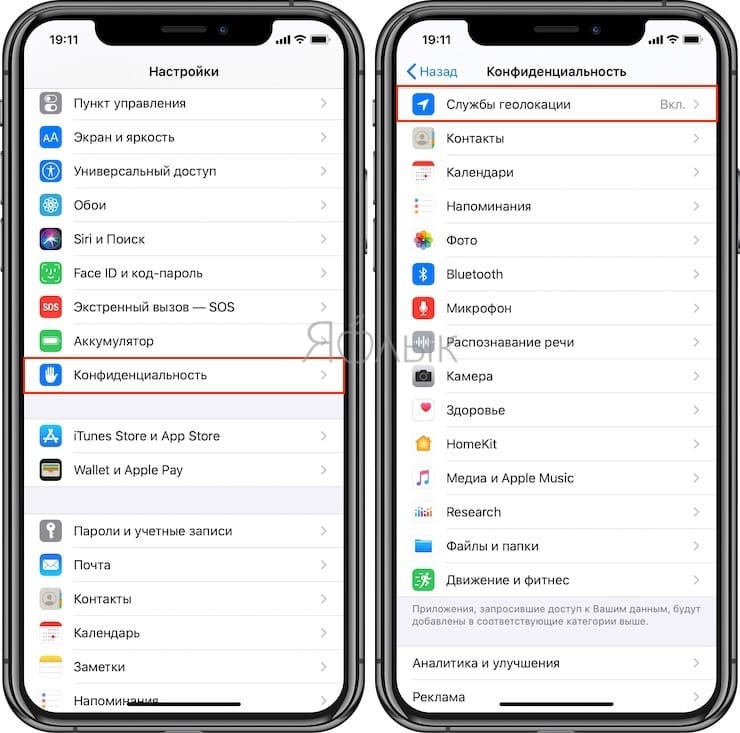
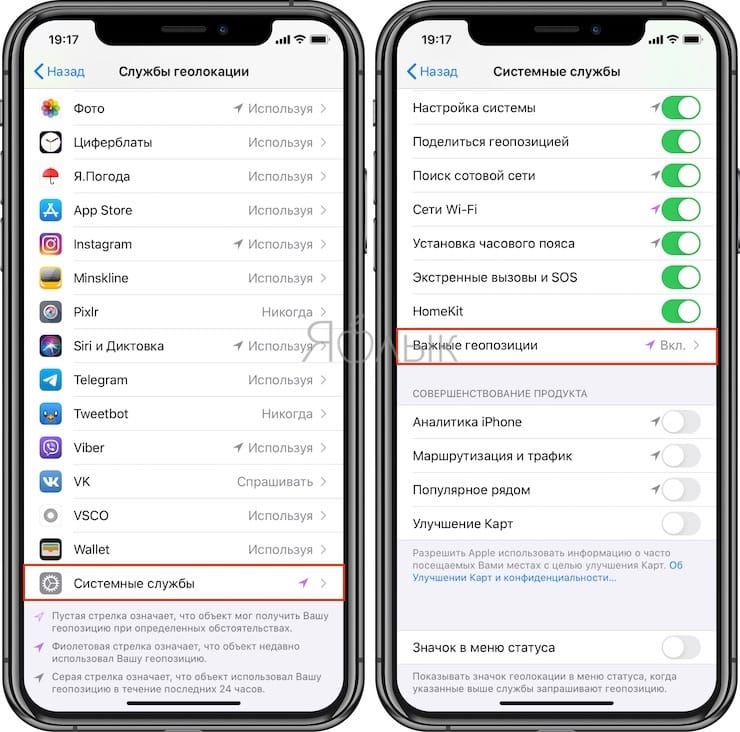
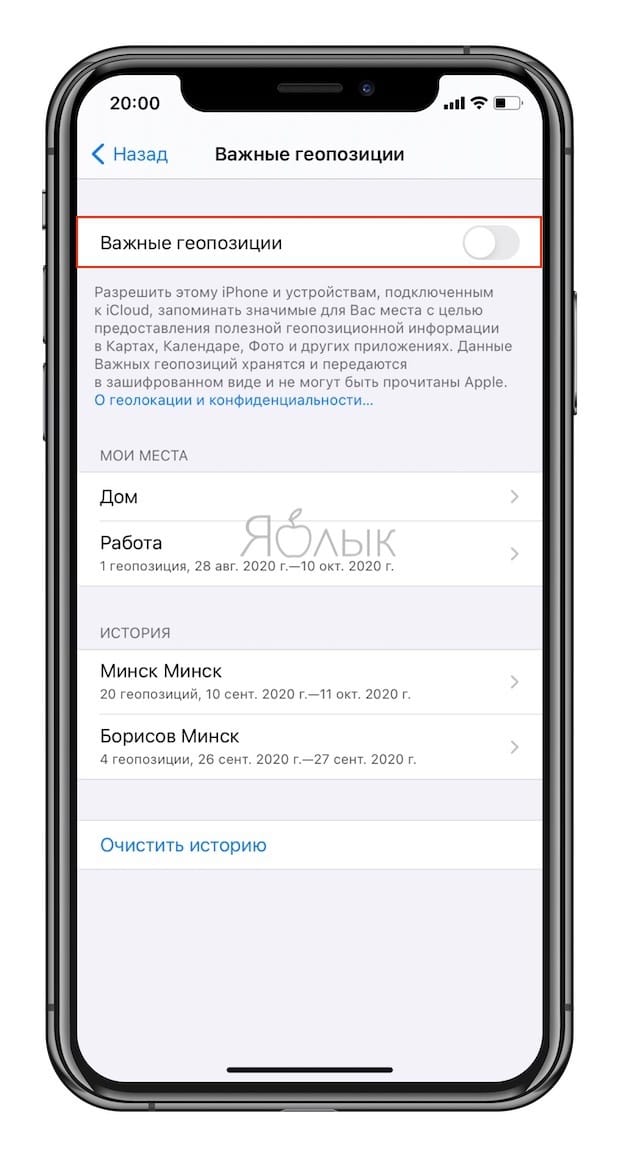
Встряхивание для отмены
Функция «Встряхивание для отмены», позволяющая потрясти iPhone для того, чтобы отменить последнее действие при наборе текста в приложениях, появилась довольно давно. Но дело в том, что активным пользователям, которые часто быстро перемещают гаджет в пространстве, могло изрядно досаждать предложение «Не применять «Ввод»».
Чтобы отключить досаждающую функцию пройдите в Настройки → Универсальный доступ → Касание → Встряхивание для отмены и переведите ползунок в положение Выключено.
Можно пользоваться поиском с любого экрана iPhone, даже с экрана блокировки, и выбирать приложения, которые требуется включить в результаты поиска. Предлагаемые результаты поиска формируются на основе того, как Вы используете приложения, и обновляются по мере ввода.
Выбор приложений, включенных в область поиска

Откройте «Настройки» > «Siri и Поиск».
Прокрутите вниз и коснитесь приложения, затем включите или выключите параметр «Показ в Поиске».
Поиск на iPhone
Смахните вниз от центра экрана «Домой» или экрана блокировки.
Коснитесь поля поиска и введите поисковый запрос.
Можно выполнить описанные ниже действия.
Скрытие клавиатуры и просмотр большего количества результатов. Коснитесь «Поиск».
Открыть предложенное приложение. Коснитесь его.
Получить больше информации о предложении для поиска. Коснитесь его, затем коснитесь какого-нибудь результата, чтобы открыть.
Новый поиск. Коснитесь кнопки в поле поиска.
Выключение предложений при поиске.

Откройте «Настройки» > «Siri и Поиск», затем выключите параметр «Предложения при поиске».
Отключение геолокации в предложениях

Откройте «Настройки» > «Конфиденциальность» > «Службы геолокации».
Выберите «Системные службы» и отключите «Геопредложения».
Поиск в приложениях
Во многих приложениях есть поле поиска или кнопка поиска, чтобы Вы могли ввести запрос для поиска в данном приложении. Например, в приложении «Карты» можно найти конкретное место.
В приложении коснитесь поля поиска или кнопки .
Если поле или кнопка поиска не отображается, смахните вниз от верхнего края экрана.
Введите поисковый запрос и коснитесь «Найти».
Добавление словаря
На iPhone можно добавлять словари для использования при поиске.

Выберите «Настройки» > «Основные» > «Словарь».
Ваш iPhone не умеет хранить секреты. Несмотря на то что Apple хочет, чтобы вы думали иначе, он почти всегда готов слить самую приватную информацию из вашей жизни: ваши перемещения, ваши предпочтения и интересы, поисковые запросы, заведения, которые вы посещаете чаще всего, рабочий и домашний адреса и много чего ещё. Так было всегда и от этого было некуда деться. Однако в какой-то момент в Купертино решили, что конфиденциальность клиентов для них важнее, чем расположение рекламных компаний, и разработчики дали нам реальную возможность защититься.

Всё, что происходит на вашем iPhone, остаётся там же. Ну, почти всё
Интересный факт: именно рекламные идентификаторы позволили вычислить местоположение нападавших на Капитолий США в Вашингтоне 6 января. Спецслужбы связали идентификаторы с данными о местоположении владельцев смартфонов и подтвердили, что это они участвовали в штурме.
Каждое электронное устройство имеет рекламный идентификатор. Это уникальный код, который присваивается каждому гаджету с возможностью выхода в интернет. Именно по нему рекламные сети отслеживают наши действия и формируют на его основе полученных данных так называемые виртуальные портреты. Со временем они обрастают информацией о наших интересах, перемещениях и запросах, становятся объёмнее и позволяют рекламным сетям узнавать нас, даже не зная фактических имён, для того, чтобы при случае подсунуть нам релевантную рекламу.
Как отключить рекламный идентификатор

Конфиденциальность пользователей начинает играть для Apple всё большую и большую роль
В этом году Apple ввела новое правило для разработчиков приложений, обязав их запрашивать разрешение у пользователей на взаимодействие с их рекламными идентификаторами. Если помните, именно это спровоцировало скандал с участием Facebook, весь бизнес которой строится на обработке данных и демонстрации рекламы. В социальной сети утверждали, что необходимость запрашивать разрешение пользователей приведёт к тому, что большинство из них откажутся предоставлять доступ к своим ID. Поэтому пока Apple только частично ввела новое правило.
Частично – означает, что разработчики ещё не обязаны запрашивать разрешение (правило официально вступит в силу с выходом iOS 14.5), однако пользователи уже могут запретить им обращаться к своим рекламным идентификаторам, но лишь вручную.
- Перейдите «Настройки» и откройте «Конфиденциальность»;
- В открывшемся окне найдите и откройте вкладку «Отслеживание»;

Отключить трекинг в приложениях можно ещё до выхода iOS 14.5
- Отключите параметр «Трекинг-запросы приложениями»;
- При желании прочитайте в разделе «Подробнее», от чего вы отказались.
Как следят за пользователями iPhone

Вот такие уведомления вы будете получать от приложений после выхода iOS 14.5
Очевидно, Apple специально скрыла функцию запрета трекинг-запросов, чтобы пользователи не начали поголовно блокировать доступ разработчиков к своим рекламным идентификаторам. В конце концов, если все подряд начнут отключать их, разработчики вроде Facebook обязательно взбеленятся и заявят, что Apple снова их обманула, введя новое правило ещё до заявленной даты. Поэтому пока если кто и отключит рекламные идентификаторы, то их будет настолько мало, что разработчики в большинстве своём этого даже не заметят. Всё-таки сегодня заботиться о своей защите как-то ещё не очень принято.
Впрочем, сам по себе запрет на взаимодействие с рекламными идентификаторами не даёт вам 100-процентной защиты от отслеживания. Более того, и приложения, и веб-сервисы, с которыми вы взаимодействуете, по-прежнему смогут отслеживать ваши перемещения. Ведь, во-первых, они смогут получать информацию от точек Wi-Fi, к которым вы подключаетесь, а, во-вторых, Apple не запрещала им обращаться к службам геолокации. Просто теперь разработчики приложений не будут знать, что это вы, но при этом отслеживать вас всё равно смогут.

Как отключить предложения Siri в поиске Spotlight
Проведя вниз по главному экрану iPhone или iPad, вы увидите предлагаемые приложения и действия под панелью поиска. Это работа функции предложений Siri .
Apple использует интеллект Siri, чтобы определить, какие приложения вы, скорее всего, откроете в данный момент, и иногда предлагает некоторые действия, которые вы часто делаете примерно в одно и то же время каждый день. Например, вы можете получить предложение позвонить своей второй половинке, просмотреть альбом в приложении «Фото», включить будильник или активировать часто используемый ярлык Siri .
Эти предложения не всегда точны, и если одно или два из них вас раздражают, нажмите и удерживайте элемент, а затем нажмите кнопку «Закрыть», чтобы удалить их из предложений.
Но если вас вообще не интересуют предлагаемые приложения и разделы действий, есть простой способ отключить их оба.
Откройте приложение «Настройки» на вашем iPhone или iPad. Здесь перейдите в раздел «Siri и поиск».

Прокрутите вниз и коснитесь переключателя рядом с опцией «Предложения в поиске».

Теперь, когда вы проводите пальцем вниз по главному экрану вашего iPhone или iPad, вы не найдете никаких предложений.

Как отключить поиск приложений в центре внимания
Это означает, что при поиске чего-либо вы можете найти результаты в приложении Notes, приложении Calendar или даже в стороннем приложении, которое вы установили. Это очень полезно, но также может отвлекать. Что делать, если вы не хотите раскрывать, что находится в одной из сотен ваших заметок?

Здесь прокрутите вниз, пока не найдете приложение, которое вы хотите удалить из результатов поиска Spotlight, а затем нажмите на его список.

Теперь выберите переключатель рядом с параметром «Показать в поиске», чтобы удалить его из результатов поиска. (Это также отключит предложения ярлыков приложения.)

Результаты поиска конкретного приложения теперь будут удалены из поиска Spotlight. Вы можете повторить этот процесс для любого приложения, которое вы хотите исключить из поиска Spotlight.

Как и в Spotlight, вы также можете выполнять поиск в приложении «Настройки» на iPhone или iPad.
Читайте также:


