Как оплатить на айфоне 11 услугу в приложение
Вот и до систем сервиса Apple дошла чудесная привычка просить заверить факт производимой оплаты. Шокирующая фраза «Требуется подтверждение. » повергает пользователей в негодование. Особенно странно подтверждать, если приобретается совершенно бесплатное приложение. Не торопитесь считать это вероломным вымогательством.
Почему AppStore может запросить подтверждение платёжных данных?
- вы недавно создали учётную запись, впервые прикрепляете банковскую карту к аккаунту;
- вы перевыпускали банковскую карту: обновление в связи с истёкшим сроком действия, выдача новой взамен утерянной;
- вы действительно что-то покупали и забыли; платёжная система имеет свойство списывать средства за несколько покупок, то есть в прошлую покупку минуса баланса не произошло, а вы на радостях это подзабыли.
Важно! Если есть неоплаченные покупки или подписки, воспользоваться приобретением чего-то нового (даже бесплатного) будет невозможно до момента погашения долга.
Что делать, если AppStore запрашивает подтверждение оплаты?
- До того, как что-то подтверждать, проходим путь: «Настройки»-«Имя»-«iTunes Store и App Store».
- Нажимаете верхнюю строку экрана «Apple ID», далее – «Посмотреть Apple ID».
- Внизу страницы пункт «Подписки» – заходите, удаляете всё лишнее.
- Здесь же найдите вкладку «История покупок», вспомните, что покупали и не задолжали ли.
Если после этих операций система продолжает требовать подтверждения, вводите актуальные данные карты. Открывается два пути:
- Система всё-таки спишет сумму, которую считает нужным. В этом случае вы можете обратиться в Службу поддержки, обсудить проблему. Звонить следует по горячим следам, шансов разрешить проблему в свою пользу больше.
- Ошибка пропадает, бесплатные приложения загружаются без вопросов.
Шаг 2. На вкладке «Подборка» пролистайте экран донизу, коснитесь кнопки со своим Apple ID и выберите пункт «Просмотреть Apple ID».
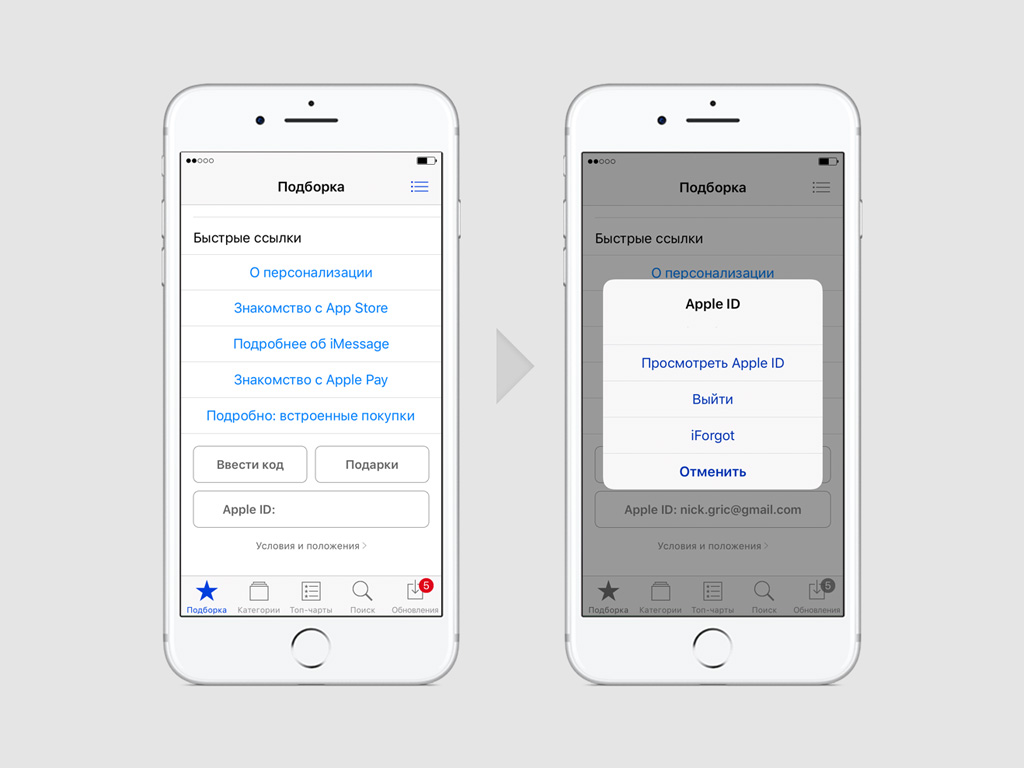
Шаг 3. Перейдите в раздел «Информация о платеже».
Шаг 4. Выберите метод оплаты «Кредитная или дебетовая карта» и заполните поля: «Номер», «Срок действия», «CVV-код».
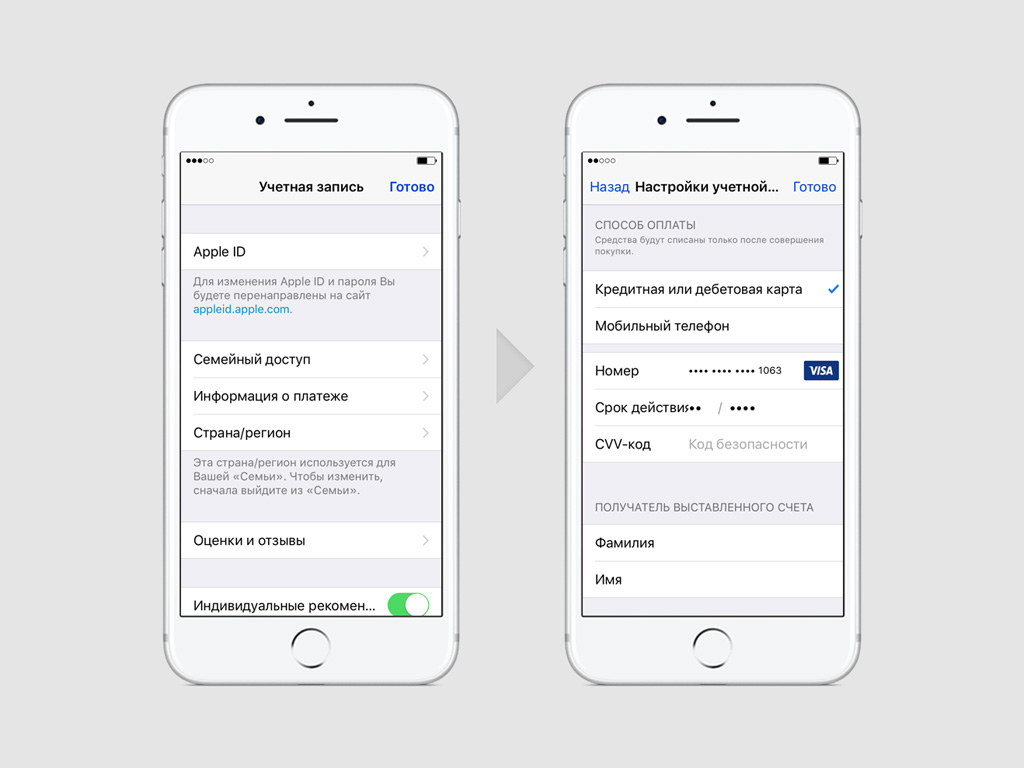
Шаг 5. Проверьте правильность данных в других полях: «Фамилия», «Имя», «Адрес для выставления счета» и так далее.
Шаг 6. Сохраните настройки с помощью кнопки «Готово».
Обратите внимание, что может использоваться только активная банковская карта с открытой возможностью покупок через интернет. Более подробную информацию по этому поводу можно получить у консультантов банка, клиентом которого вы являетесь.
С помощью средств на счете Apple ID
Вы также можете подарить карту. Для этого:
Шаг 1. Откройте приложение App Store и перейдите на вкладку «Подборка».
Шаг 2. Пролистайте экран донизу и коснитесь кнопки «Подарки».
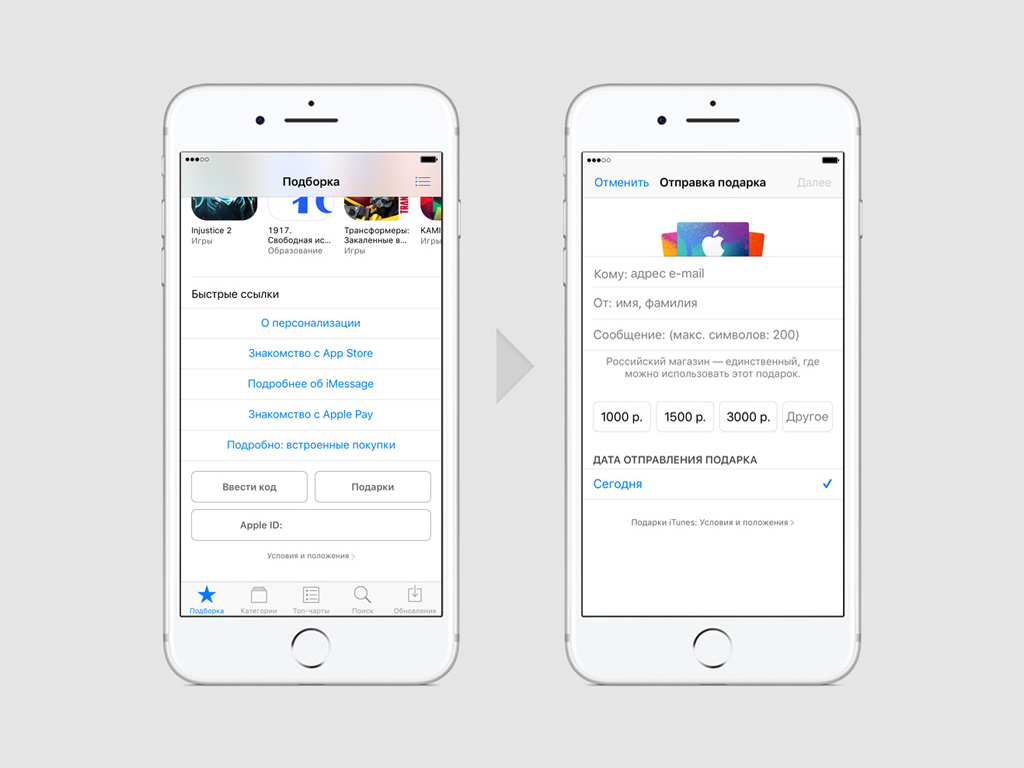
Шаг 4. Выберите дизайн для открытки с подарком.
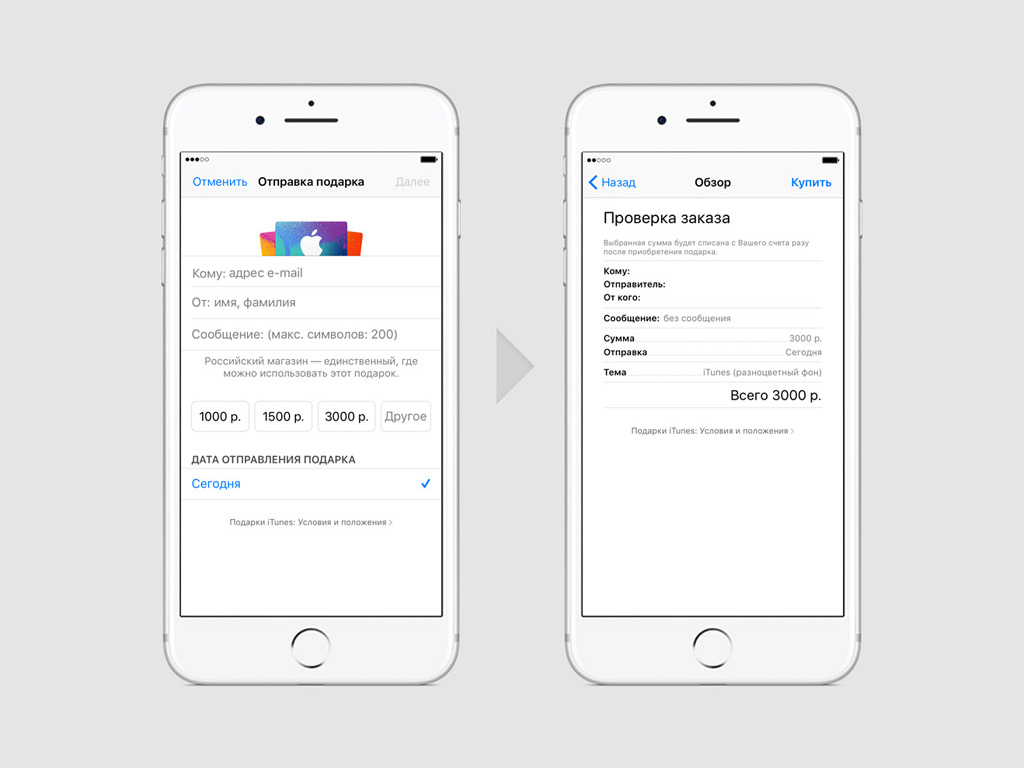
Шаг 5. Проверьте введенные данные и подтвердите заказ вводом пароля или Touch ID.
C помощью счета сотового оператора
Шаг 1. Зайдите в App Store.
Шаг 2. На вкладке «Подборка» пролистайте экран донизу, коснитесь кнопки со своим Apple ID и выберите пункт «Просмотреть Apple ID».
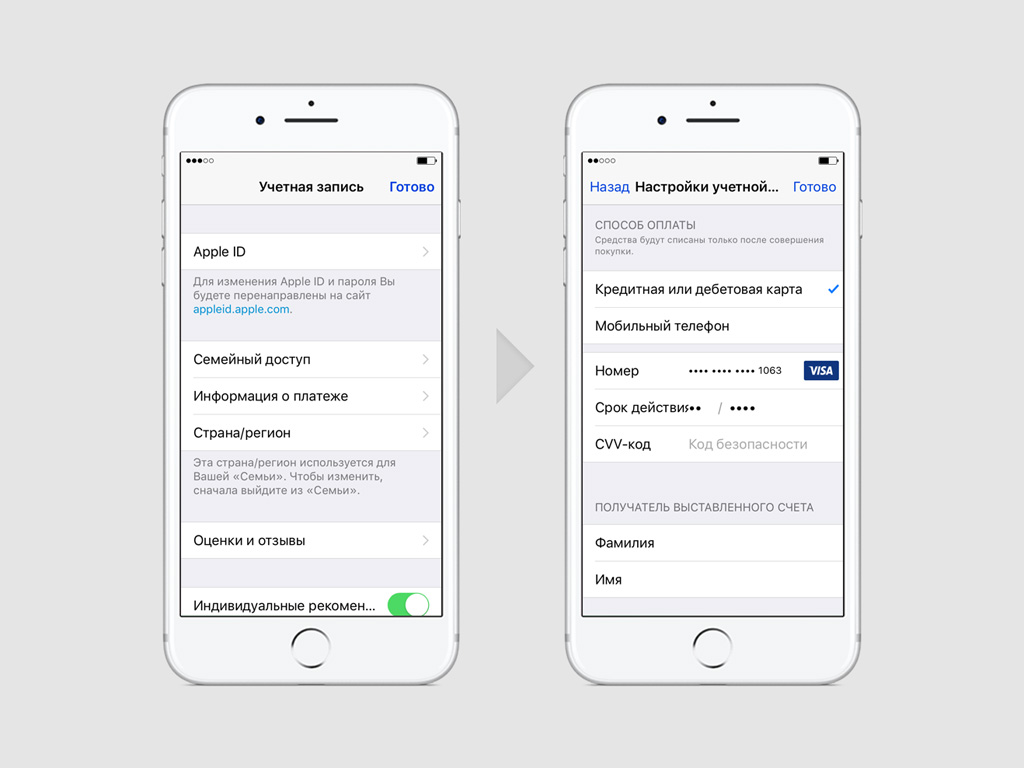
Шаг 3. Перейдите в раздел «Информация о платеже».
Шаг 4. Выберите метод оплаты «Мобильный телефон», введите номер и подтвердите его использование через SMS.
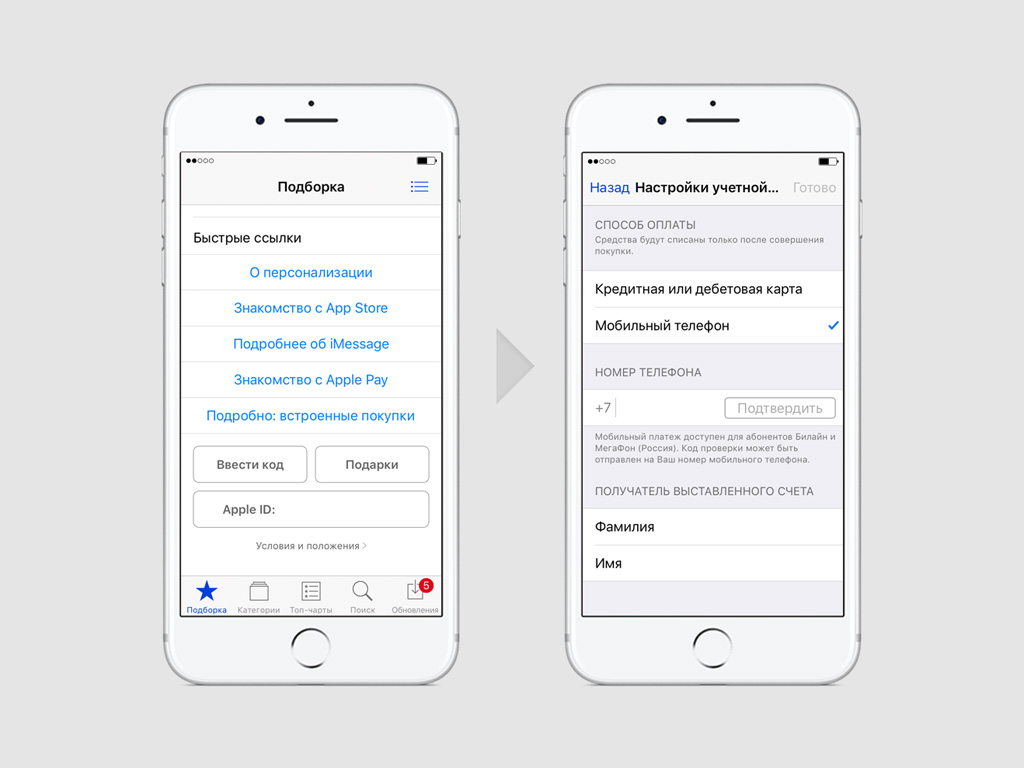
Шаг 5. Проверьте правильность данных в других полях: «Фамилия», «Имя», «Адрес для выставления счета» и так далее.
Шаг 6. Сохраните настройки с помощью кнопки «Готово».
Обратите внимание, что оплату покупок в App Store и iTunes Store со счета мобильного телефона поддерживают не все операторы. В России с ней работают «Билайн» и «Мегафон». Чтобы уточнить информацию в своей стране, свяжитесь с консультантом связи.
Если у вас нет идентификатора Apple ID, который используется для покупок, эти способы оплаты будут доступны при настройке новой учетной записи. Запрос на добавление способа оплаты появится при первом входе с использованием Apple ID.
Несмотря на то что Apple Pay на сегодня может считаться одним из наиболее часто используемых методов оплаты как онлайн, так и офлайн, до настоящего момента Apple умышленно ограничивала его и не позволяла платить с его помощью в своих приложениях и сервисах. Однако в ночь с 14 на 15 мая такая возможность стала доступна пользователям нескольких стран мира. В их число, очевидно, вошли именно те страны, где бесконтактный сервис оплаты пользуется наибольшей популярностью.

К настоящему моменту оплата по Apple Pay работает в iTunes Store, App Store, Apple Books, Apple Music и iCloud. Это значит, что теперь вы сможете оплачивать покупки и продлевать подписки на этих площадках при помощи карты, привязанной к приложению Wallet на вашем iPhone.
В общей сложности возможность оплачивать через Apple Pay доступ к сервисам сегодня доступна жителям девяти стран мира:
- США
- Канада
- Австралия
- Сингапур
- Гонконг
- ОАЭ
- Тайвань
- Россия
- Украина
Но если появление первых семи стран в этом списке, в общем-то, было вполне ожидаемым, то в случае России и Украины может сложиться впечатление, что их добавили в последний момент – просто на всякий случай. Все-таки сказывается привычка, что обычно страны СНГ не входят в первую волну распространения новых продуктов, даже если речь идет о цифровых услугах.
Как привязать карту из Apple Pay к App Store
После этого перед вами появится весь список банковских карт, которые привязаны к приложению Wallet на вашем iPhone. Здесь вы сможете выбрать любую карту и менять их непосредственно перед оплатой в зависимости от собственных предпочтений. Основное удобство состоит в том, что теперь вам не придется вручную забивать данные карт, а просто выбирать из имеющихся.
Подпишись на наш канал в Яндекс.Дзен. Там каждый день выходят эксклюзивные материалы, которые не попадают на сайт.

Прежде чем вы начнете расплачиваться в магазинах с помощью смартфона, имеющиеся банковские карты потребуется добавить с помощью приложения Apple Wallet. Но сделать это можно только в том случае, если банк, обслуживающий карту, поддерживает работу с Apple Pay. Более подробно о процедуре добавления банковской карты в Wallet рассказывалось на нашем сайте.
-
Итак, настал момент, когда вы хотите расплатиться за покупку с помощью Айфона. Для начала сообщите кассиру о вашем намерении осуществить бесконтактную оплату, чтобы он активировал терминал.

Вариант 1: Кнопка «Домой»
Чтобы вызвать Apple Pay с помощью кнопки «Домой», потребуется дважды нажать ее на заблокированном устройстве. Если при этом у вас ничего не происходит, проверьте, чтобы соответствующая настройка была активирована в параметрах телефона.
-
Откройте настройки и выберите раздел «Wallet и Apple Pay».


Вариант 2: Пункт управления
Включите экран (телефон можно не разблокировывать) и смахните пальцем снизу вверх. Появится Пункт управления, в котором потребуется выбрать иконку Wallet. Если она отсутствует, ее можно добавить следующим образом:
-
Перейдите в настройки смартфона. Откройте раздел «Пункт управления».




Вариант 3: Wallet
Стандартное приложение Wallet по умолчанию установлено на iPhone. Чтобы активировать бесконтактную оплату, достаточно запустить его с рабочего стола.

-
Touch ID. Если ваш iPhone оснащен сканером отпечатка пальца, приложите его;



Стремительное развитие технологий подарило людям массу полезных инструментов, и iPhone с функцией бесконтактной оплаты — лишнее тому подтверждение.

Отблагодарите автора, поделитесь статьей в социальных сетях.


Прежде чем вы начнете расплачиваться в магазинах с помощью смартфона, имеющиеся банковские карты потребуется добавить с помощью приложения Apple Wallet. Но сделать это можно только в том случае, если банк, обслуживающий карту, поддерживает работу с Apple Pay. Более подробно о процедуре добавления банковской карты в Wallet рассказывалось на нашем сайте.
-
Итак, настал момент, когда вы хотите расплатиться за покупку с помощью Айфона. Для начала сообщите кассиру о вашем намерении осуществить бесконтактную оплату, чтобы он активировал терминал.

Вариант 1: Кнопка «Домой»
Чтобы вызвать Apple Pay с помощью кнопки «Домой», потребуется дважды нажать ее на заблокированном устройстве. Если при этом у вас ничего не происходит, проверьте, чтобы соответствующая настройка была активирована в параметрах телефона.
-
Откройте настройки и выберите раздел «Wallet и Apple Pay».


Вариант 2: Пункт управления
Включите экран (телефон можно не разблокировывать) и смахните пальцем снизу вверх. Появится Пункт управления, в котором потребуется выбрать иконку Wallet. Если она отсутствует, ее можно добавить следующим образом:
-
Перейдите в настройки смартфона. Откройте раздел «Пункт управления».




Вариант 3: Wallet
Стандартное приложение Wallet по умолчанию установлено на iPhone. Чтобы активировать бесконтактную оплату, достаточно запустить его с рабочего стола.

-
Touch ID. Если ваш iPhone оснащен сканером отпечатка пальца, приложите его;



Стремительное развитие технологий подарило людям массу полезных инструментов, и iPhone с функцией бесконтактной оплаты — лишнее тому подтверждение.

Отблагодарите автора, поделитесь статьей в социальных сетях.

Читайте также:


