Как ограничить использование процессора приложением
Некоторые программы в процессе своей работы нагружают центральный процессор на 100%. Это нормально и процессоры предназначены работать на максимальных своих частотах. Тем не менее, возможно возникновение сопутствующих проблем:
- перегрев компьютера
- подвисания операционной системы, «тормоза»
Есть способы установить ограничения для конкретной программы на то, сколько она может потреблять ресурсов центрального процессора. В этой инструкции я расскажу сразу о двух таких программах, которые позволяют установить, сколько процентов процессора можно использовать определённой программой. Но начнём немного с другого.
Обычно не нужно ограничивать количество процессорного времени, которое доступно для использования программой. Если процессор из-за интенсивной работы начинает перегреваться, то система сбрасывает частоты, то есть центральный процессор просто начинает медленнее работать. Это называется троттлинг. То есть имеется встроенная защита от того, чтобы процессор не сгорел. Если вы сталкиваетесь с перегревом и троттингом, то рекомендуется выполнить:
- чистку компьютера от пыли (особенно актуально для ноутбуков после нескольких лет эксплуатации)
- проверку и замену термопасты (актуально для используемых много лет настольных компьютеров)
Это может значительно улучшить ситуацию и ваша система будет работать быстрее за счёт того, что ЦПУ не будет сбрасывать частоты.
Ещё для ноутбуков существуют охлаждающие подставки. Они представляют из себя подложку с вентиляторами, которые ставятся под ноутбук. Они усиливают конвекцию воздуха и помогают встроенной системе охлаждения. Обычно с помощью охлаждающих подставок удаётся добиться хороших результатов по снижению температуры и предотвращению троттлинга.
Если у вас система подвисает, начинает тормозить из-за слишком большой нагрузки на процессор, то можно изменить приоритет процесса. В Linux за это отвечает величина nice. Если вы понизите приоритет программы, то она всё равно будет работать на полную. Но если вы будете выполнять другие действия на компьютере, то центральный процессор сначала будет обрабатывать ваши действия в других программах и только затем, по остаточному принципу, будет предоставлять процессорные мощности «тяжёлой» программе.
Тем не менее, если вам действительно нужно ограничить мощность процессора, которую может использовать определённая программа, то об этом сказано ниже.
Ограничение использование центрального процессора (с помощью cpulimit)
Изучим как пользоваться cpulimit.
cpulimit – это простая программа, которая пытается ограничить использование ЦПУ процессом (величина выражена в процентах, а не во времени CPU). Это полезно для контроля длительных задач требующих сильной нагрузки на процессор, когда вы не хотите, чтобы они слишком сильно нагружали систему и мешали работе. Примером таких задач может быть: создание резервной копии системы или большого количества файлов, сжатие в архив большого объёма данных, брут-форс паролей и другие операции. Программа cpulimit не влияет на значение nice или другие способы планирования приоритета, она работает с настоящим использованием ЦПУ. Кроме того, эта программа может динамически и быстро адаптироваться к общей нагрузке на систему.
Если у вашей машины один процессор, вы можете ограничить процент от 0% до 100%, что означает, если вы, к примеру, установите 50%, процентов, то ваш процесс не может использовать более чем 500 миллисекунд времени центрального процессора каждую секунду. Но если на вашей машине четыре процессора, то процент можно устанавливать от 0% до 400%. Так установка лимита на 200% означает использование не более чем половины имеющейся мощности. В любом случае, процент — это то же самое, что вы видите когда запускаете программу top.
cpulimit должен быть запущен по крайней мере тем же пользователем от которого запущен контролируемый процесс. Но намного лучше, если вы запустите cpulimit от root, чтобы иметь более высокий приоритет и точный контроль.
cpulimit также ограничивает дочерние процессы указанной программы.
Установка cpulimit (в Ubuntu, Linux Mint, Kali Linux, Debian и другие его производные):
Команда запуска cpulimit имеет следующий вид:
Изучим опции cpulimit:
Примеры запуска cpulimit
Предположим, вы запустили foo --bar и вы обнаружили с помощью top или ps, что этот процесс использует всю мощность вашего ЦПУ, вы можете или:
Ограничить использование CPU процессом воздействуя на исполнимый файл программы (примечание: аргумент "--bar" пропущен):
Ограничить использование CPU процессом воздействуя на, который показывает ps:
Как и -e, но использует абсолютный путь:
Полезно для скриптов, где вы хотите троттлить последнюю запущенную команду:
Запуск веб-браузера Firefox и ограничение использование CPU 20% процентами:
Флаг -c устанавливает количество ядер ЦПУ, которые, как начинает думать программа, доступны. Обычно программа правильно определяет количество ядер, но это значение можно переписать:
Запуск программы Firefox и остановка процесса, если он будет использовать более 20% CPU.
Троттлить процесс 1234 на 20% использования CPU. Если cpulimit настроен для выхода, то он отправляет наблюдаемому процессу сигнал SIGTERM.
Примеры запуска в cpulimit программы с опциями
Запуск веб-браузера Firefox в приватном режиме и ограничение использование центрального процессора на 25%:

Запуск программы aircrack-ng с опциями для взлома пароля Wi-FI:
Ещё раз обратите внимание, как именно считается выделяемый процент. Одно ядро – это 100% Допустим, на компьютере восемь ядер, тогда максимально можно установить значение 100% * 8 = 800%, что соответствует стопроцентному использованию всех восьми ядер. Если мы хотим, чтобы использовалось только половина процессорной мощности, то нужно указать 400%, то есть -l 400.
Контроль использования количества CPU выполняется отправкой процессу сигналов SIGSTOP и SIGCONT POSIX.
При вызове с опциями -e или -P, cpulimit ищет любой процесс в /proc с именем, которое соответствует имени процессу в переданном аргументе. Более того, она использует первый экземпляр найденного процесса. Для управление определённым экземпляром используйте опцию -p и укажите PID.
Контроль нагрузки на центральный процессор создаваемой группой программ
CPUTool – это ещё одна утилита, которая управляет использованием ЦПУ и нагрузкой на систему. Она умеет ограничивать нагрузку от одной программы или группы процесса по заданному лимиту.
CPUTool работает отправляя сигналы SIGSTOP и SIGCONT.
Установка CPUTool (в производные Debian):
Использование CPUTool:
Опции CPUTool:
Как и для предыдущей программы, возможно более 100% процессорной мощности, например, для двухъядерного процессора можно указать до 200 и так далее.
Примеры запуска CPUTool
Ограничить PID 4711 на использование 75% одного ядра ЦПУ:
Запуск rsync для создания резервной копии только когда системная нагрузка не превышает 7.5:
Заключение
Итак, с помощью этих программ вы можете ограничить, насколько интенсивно ресурсоёмкие приложение и программы будут использовать центральный процессор. Если ваша проблема заключается в перегреве и троттлинге, то начните с очистки физического компьютера от пыли и улучшения системы охлаждения.
О том, как контролировать текущую частоту и температуру процессора в Linux смотрите здесь.
Воспользуйтесь данной инструкцией, чтобы установить максимальное значение нагрузки на процессор для Защитник Windows 10.
Защитник Windows является стандартным антивирусным решением в Windows 10. Он работает в фоновом режиме и обеспечивает защиту в реальном времени от любых видов вирусов, вредоносных программ и потенциально нежелательных программ. Также Защитник Windows периодически выполняет автоматическое сканирование, чтобы убедиться, что компьютер не заражен.
Во время выполнения проверки, системный антивирус может потреблять около 50% ресурсов процессора. Если вы выполняете ресурсоемкие задачи, Защитник Windows может активировать троттлинг и снижать свои «аппетиты», чтобы не мешать вашей работе.
Однако, такая оптимизация работает не всегда. Защитник Windows может более интенсивно использовать мощность процессора или игнорировать некоторое фоновые или активные приложения, что вызывает потери производительности. Для таких случаев вы можете вручную установить максимальный лимит использования ЦП для Защитника Windows. Системный антивирус не сможет превышать установленное предельное значение по нагрузке на ЦПУ. Данная инструкция особенно актуальна для пользователей старых или слабых ПК.
Как установить лимиты на потребление ЦПУ Защитником Windows 10
Существует три способа для установки ограничений. Все из них являются довольно простыми. Вы можете выбрать любой способ.
PowerShell
Использование PowerShell — самый простой способ для установки лимитов на использование ЦПУ для Защитника Windows. Вам лишь нужно выполнить одну команду.
- Откройте меню Пуск, выполните поиск по запросу PowerShell, кликните правой кнопкой мыши по результату и выберите опцию Запуск от имени администратора.

- В окне PowerShell выполните следующую команду, заменив [percentage] на желаемое значение максимальной нагрузки в процентах от 10 до 100. Например, чтобы Защитник Windows не потреблял более 25% ресурсов процессора, введите «25»:
Примечание: значение «0» полностью отключает троттлинг для Защитника Windows, и он будет использовать любое количество ресурсов.

Никаких подтверждений изменений вы не увидите, но можете быть уверены, что Защитник Windows ограничит использование ЦПУ после выполнения команды.
Если вы хотите откатить изменения, то выполните команду со значением 50 вместо [percentage]. Это стандартное значение для Защитника Windows.
Проверить текущее значение можно с помощью следующей команды, запущенной в PowerShell:
Показанное значение ScanAvgCPULoadFactor – максимальный процент использования ЦП во время проверки, установленный в системе.

Редактор локальной групповой политики
Если вы не хотите иметь дело с командной строкой, то можете достичь тех же результатов с помощью редактора локальной групповой политики. Данный инструмент доступен только в редакциях Pro и Enterprise. Если вы используете Windows 10 Домашняя, то воспользуйтесь первым методом.
- Откройте меню Пуск, выполните поиск по запросу gpedit.msc и нажмите Enter (Ввод). Откроется редактор локальной групповой политики.

- Перейдите по пути: Конфигурация компьютера > Административные шаблоны > Компоненты Windows > Антивирусная программа “Защитник Windows” > Проверка.
- В правой области найдите политику Задать максимальный процент использования ЦП во время проверки и кликните по ней дважды, чтобы открыть окно свойств.

- Выберите опцию Включено и в поле Параметры установите значение от 10 до 100. Нажмите ОК, чтобы сохранить изменения.

Примечание: значение «0» полностью отключает троттлинг для Защитника Windows, и он будет использовать любое количество ресурсов.
Если вы хотите откатить изменения, то выберите для политики состояние Не задано или Отключено.
Системный реестр
Редактор групповых политик недоступен в Windows 10 Домашняя, но вы можете сделать то же самое с помощью редактора реестра.
Примечание
Некорректное изменение реестра может привести к серьезным проблемам. Рекомендуется создать резервную копию реестра Windows перед тем, как выполнить данные шаги. В меню редактора реестра выберите Файл > Экспорт для сохранения резервной копии.
- Нажмите сочетание клавиш Windows + R и введите regedit, затем нажмите клавишу ввода Enter (Ввод). При необходимости подтвердите запрос службы контроля учетных записей для запуска редактора реестра.

- Перейдите по следующему пути (скопируйте и вставьте в адресную строку редактора реестра):
- Перейдите в раздел Scan. Если его нет. Щелкните правой кнопкой мыши по папке “Windows Defender”, выберите Создать > Раздел и назовите его Scan.

- Щелкните правой кнопкой мыши по папке “Scan”, выберите Создать > Параметр DWORD (32 бита) .
- Назовите параметр AvgCPULoadFactor и нажмите Enter (Ввод).
- Щелкните дважды по созданному ключу и установите значение от 10 до 100, использую систему исчисления Десятичная, затем нажмите ОК.

Примечание: значение «0» полностью отключает троттлинг для Защитника Windows, и он будет использовать любое количество ресурсов.
Если вы хотите откатить изменения, то кликните правой кнопкой мыши по параметру AvgCPULoadFactor и удалите его, подтвердив это действие.
Во многих случаях мы работаем с нашим компьютером с максимальной производительностью, причем несколько программы в использовании и проведение большие загрузки одновременно. Затем мы замечаем, как наш компьютер или некоторые открытые приложения могут авария or замедлять . Чтобы этого избежать, очень полезно ограничить оба ЦП использование и пропускная способность . Таким образом мы заставим нашу команду сосредоточить свои усилия на тех задачах, которые мы считаем важными. Мы узнаем, как это сделать в Windows 10 .
В случае с ЦП , мы знаем, что этот агрегат состоит из нескольких ядер в зависимости от того, как он был изготовлен. Когда мы запускаем приложение, оно поддерживается на всех ядрах. А поскольку мы используем больше программ, ресурсы процессора должны быть общими, и для некоторых приложений требуется больше, чем для других. То же самое касается нашей пропускной способности или скорости интернета. Некоторые действия требуют большей самоотдачи, чем другие. Просмотр на Facebook это не то же самое, что загрузка больших файлов.

Таким образом, варианты, предлагаемые операционной системой Windows 10 для оптимизировать и управлять усилия нашего компьютера действительно полезны. Точно так же можно напрямую заблокировать использование определенных приложений, чтобы наша команда могла реагировать еще лучше.
Назначьте приложению меньше ядер ЦП
Как мы говорим, если нам нужно, чтобы одни открытые программы работали лучше других, возможно, этим вторичным приложениям требуется меньше ресурсов. Для этого вам просто нужно назначить им меньше ядер. Некоторые задачи могут выполняться в фоновом режиме, и поэтому мы не подвергаем себя риску замедления или сбоя компьютера. Полезность ограничение использования ЦП то, что предлагает Windows 10, немного скрыто, но мы объясним, как это работает.
Сначала мы откроем Диспетчер задач . Для этого мы щелкаем правой кнопкой мыши по значку запуска Windows, расположенному в нижнем левом углу экрана. Здесь мы выбираем желаемый вариант. Другой способ получить к нему доступ - ввести имя приложения в строке поиска Windows. Точно так же мы можем получить к нему доступ с помощью комбинации клавиш Ctrl + Alt + Del . Оказавшись здесь, мы выбираем диспетчер задач.
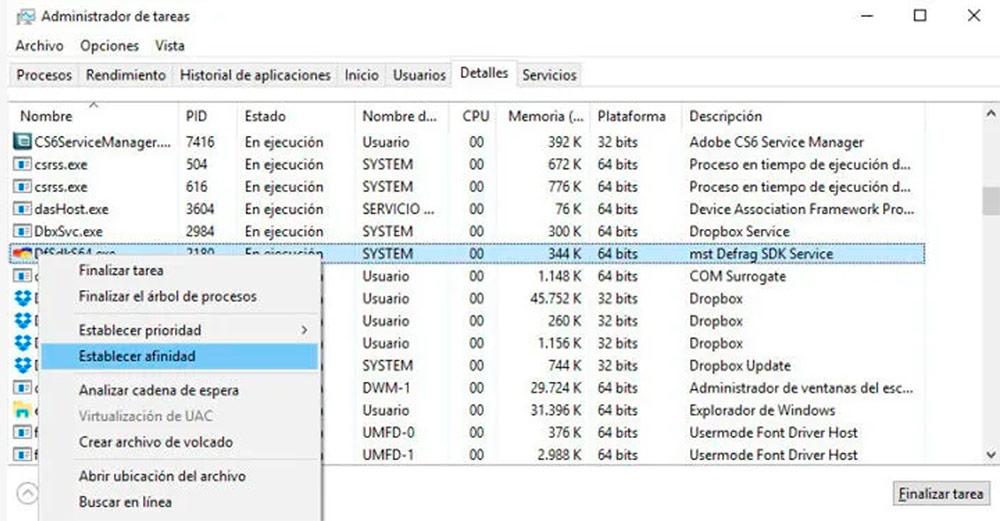
Когда мы находимся внутри, мы переходим к приложению, которым хотим ограничить использование ЦП. Мы можем щелкнуть по нему правой кнопкой и выбрать вариант Перейти к деталям . Точно так же мы облегчим процесс, если нажмем на Подробнее таб. Опять же, правой кнопкой мыши мы нажимаем на процесс программы, который мы хотим ограничить, и выбираем Установить аффинность .
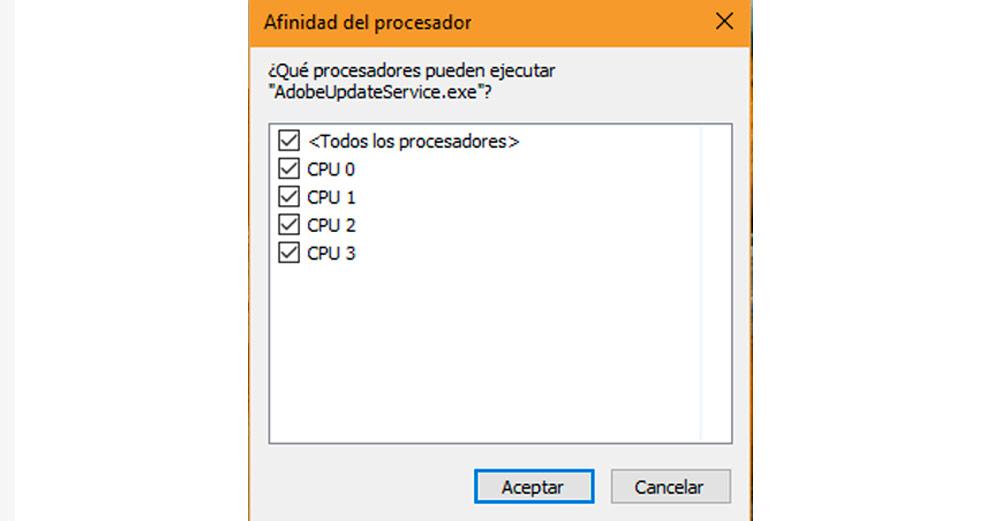
После этого нам будет показано окно с несколькими полями. Каждое из них представляет собой одно из ядер нашего процессора. По умолчанию будут отмечены все параметры. Теперь нам просто нужно выбрать или отменить выбор процессоров, использование которых мы хотим ограничить. Верхний вариант позволяет нам выбрать или снять отметку со всех ядер одновременно.
Ограничьте пропускную способность приложения
Как только мы узнаем, как ограничить использование ЦП для данного приложения, мы сделаем то же самое с трафик . Этот вариант очень полезен, например, если мы загружаем большие файлы и в то же время нам нужно эффективно управлять через Интернет. Точно так же, если используется приложение, которое потребляет слишком много полосы пропускания, мы можем ограничить его использование и сосредоточить усилия на других задачах.
Точно так же рекомендуется ограничить пропускную способность, когда мы просматриваем, например, с 3G модем или мы разделяем связь наших мобильный телефон . Таким образом мы избежим быстрого расплавления данных.
Windows 10 предлагает возможность выполнять это действие изначально. Хотя это немного просто, мы узнаем, как это сделать. Для пользователей ADSL или оптоволокна это не совсем то, что ожидается, хотя это может избавить нас от проблем, если мы окажемся на пределе наших мобильных данных.
Прежде всего, нам нужно получить доступ к Настройки системы . Мы можем сделать это, нажав кнопку «Пуск» Windows, а затем значок шестеренки. Теперь мы идем в Cеть и интернет , В пределах Статус раздел, нажмите Изменить свойства соединения .
Мы выбрали дозатор Подключение к использованию вариант. Объяснив, из чего состоит это действие, мы активировали вкладку Установить как подключение с ограниченным использованием .
С помощью приложения TMeter Freeware Edition
Освободи Себя Бесплатная версия TMeter программное обеспечение было разработано именно для этой цели, ограничивая пропускную способность для конкретного приложения в Windows 10. Это может быть скачал и установил бесплатно . Эта программа позволяет нам ограничить потребление до четырех приложений одновременно, что является не более чем бесплатным программным обеспечением.
После запуска приложения мы переходим на боковую панель окна. Здесь мы выбираем Сетевые интерфейсы вариант и выберите нашу сеть. Если мы используем сеть WIFI, мы должны выбрать этот вариант.
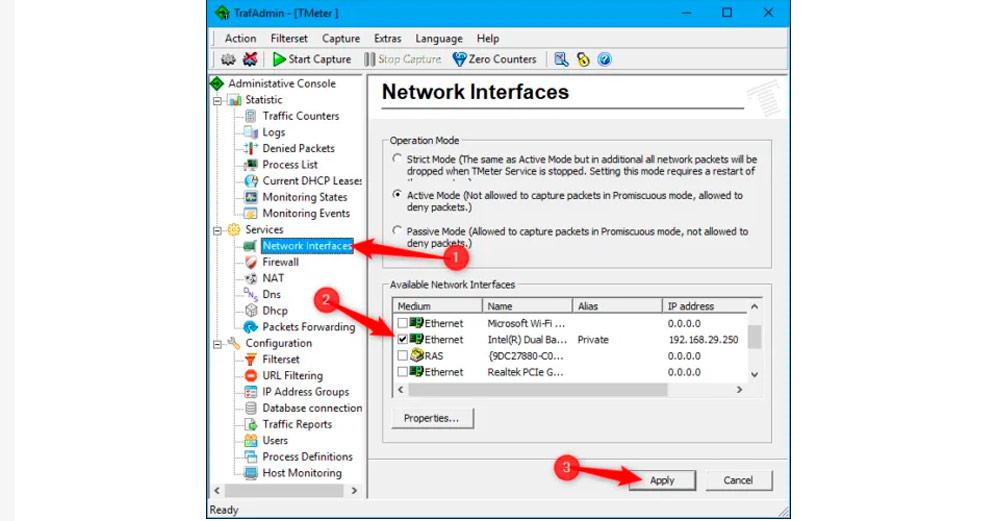
Затем мы щелкнем по типу сети, в которой хотим действовать. Выбрав наши варианты, мы нажимаем на подать заявление и теперь пора начать ограничивать пропускную способность приложений, которые нам нужны.
Вернувшись в главное окно, переходим на боковую панель и нажимаем на Определения процессов , Затем мы нажимаем на Добавить . Здесь появится окно. В нем нам нужно будет выбрать приложение, для которого мы хотим ограничить потребление полосы пропускания. Мы должны найти путь к его исполняемому файлу . Если мы хотим, мы присваиваем ему имя, чтобы его было легче идентифицировать, и даем ok .
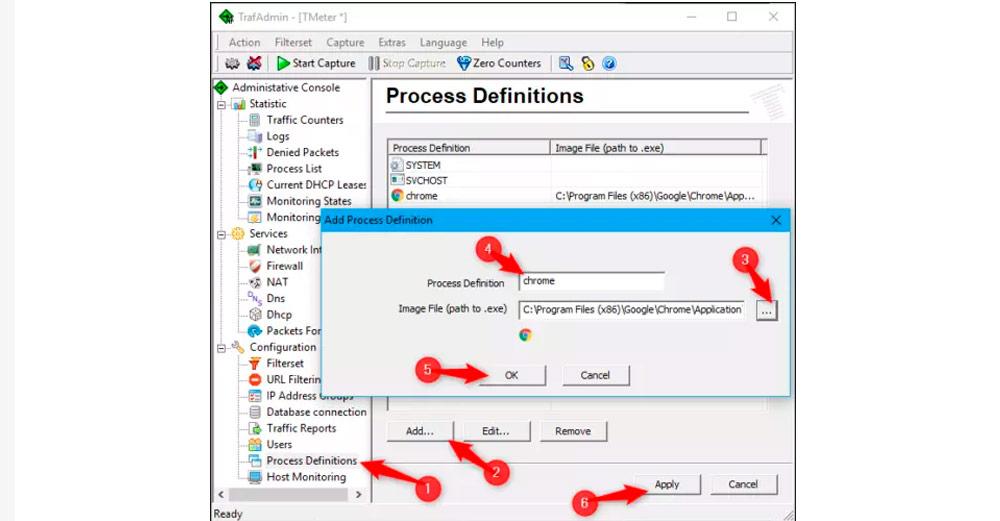
Как только это будет сделано, мы перейдем к Набор фильтров , на боковой панели. Нажимаем на Добавить правило , то Местный процесс в Источник раздел, и мы снова выбираем приложение из раскрывающегося списка. Наконец, дадим Ok .
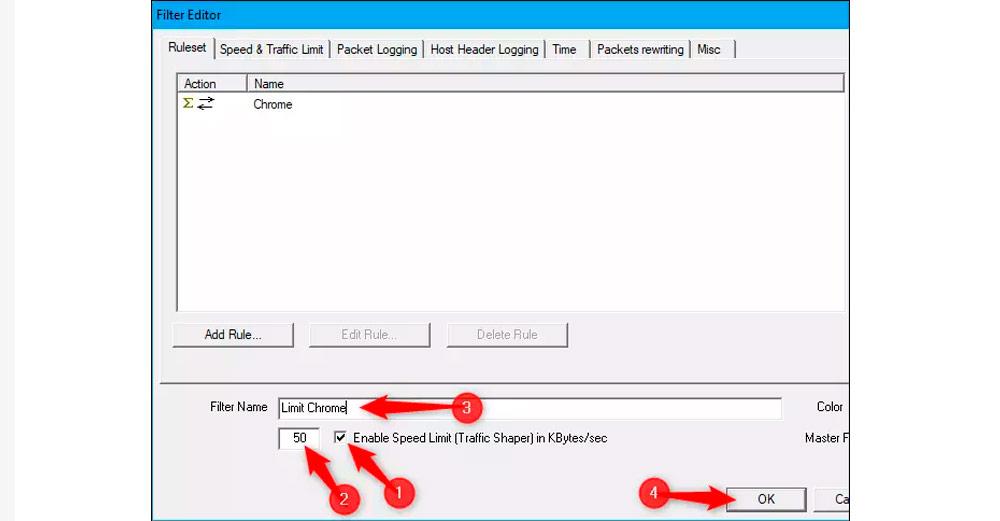
С фильтром приложения, которое мы хотим ограничить уже созданным, мы переходим к Включить ограничение скорости бар. Здесь мы указываем скорость, с которой мы хотим ограничить полосу пропускания, и даем ей имя, чтобы нажать Ok очередной раз. Нажав на Захват звезд , изменения будут применены. Если в любой момент мы захотим изменить эти настройки, нам просто нужно перейти в Набор фильтров в главном окне TMeter Freeware Edition выберите созданный фильтр и сделайте это из Редактировать таб. Если мы хотим удалить фильтр, чтобы настроить ограничение пропускной способности с другим приложением, мы должны выбрать Удалить вариант, щелкнув правой кнопкой мыши.
Шаги по блокировке приложений
Блокировка приложений - еще одна интересная утилита, которую предлагает нам Windows 10. Это также может быть полезно, если в определенный момент мы хотим предотвратить их использование другим пользователем. Необходимо будет внести некоторые изменения в реестр Windows. Поэтому в первую очередь желательно сделать резервную копию системы.
В строке поиска Windows набираем regedit для доступа к редактору реестра. На боковой панели мы должны пройти по следующему пути: HKEY_CURRENT_USERSoftwareMicrosoftWindowsCurrentVersionPoliciesExplorer . Если этот последний вариант не существует, мы создаем его, щелкнув правой кнопкой мыши и выбрав Новый - ключ . Теперь внутри папки проводника мы создаем еще один раздел под названием DisallowRun .
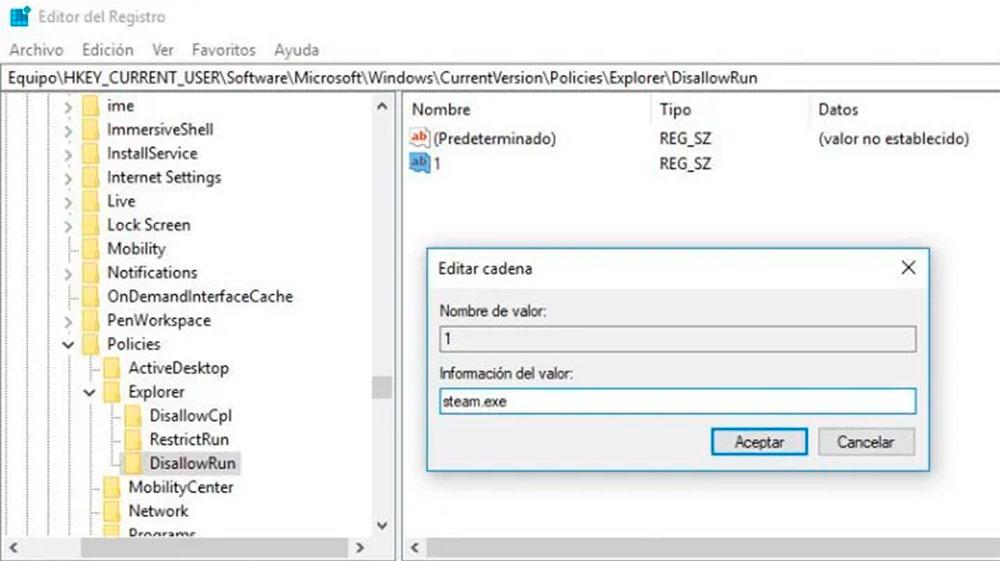
Отсюда нам нужно только создать список, в который мы добавим приложения, которые хотим заблокировать. Для этого внутри папки DisallowRun нужно создать новый Строковое значение . Мы присваиваем номер 1. В приведенной ниже опции вам необходимо ввести имя исполняемого файла, который мы хотим заблокировать. Поскольку мы блокируем больше приложений, мы должны назначать разные номера в DisallowRun в дополнение к вводу исполняемого файла.
Будете говорить с самого начала, что это учебник имеет смысл только для тех, кто компьютеры или портативный компьютерСайты с конфигурации процессора высший Двухъядерный (Т.е. процессоров по крайней мере, два ядра). То есть для большинства компьютеров и ноутбуков в последние несколько лет :) 3-4
Процессор обычно требуются определенные действий / процессов операционной системы или когда При открытии программы или программы выполнения определенных операций. Например, если Откройте PhotoshopИ пусть тогда программа в taskbar не работая с ним, мы заметим, что процессор заряжается несколько секунд, после чего он возвращается к потреблению 0%. (Статус можно увидеть в Диспетчере задач> Производительность)
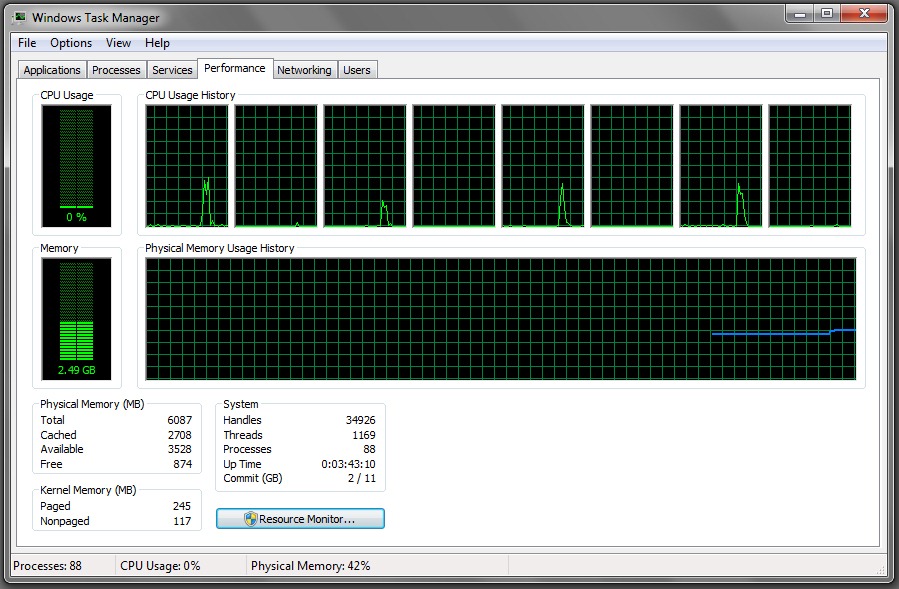
В ситуации, выше было предложено Только 4 из доступных ядер 8 CPU.
если работает приложение или игра, которая была Всегда требуют, чтобы все nuceleele процессор до значения более% 90 или даже 100%Тогда мы рискуем выбора ОС заблокированы. Кроме того, процессор будет Очень жарко, процессор кулер(Вентилятор) будет очень настроены , которые могут обеспечить охлаждениеи Потребляемая мощность будет выше. Есть также ситуации, в которых calaculatorul внезапно закрывается если вы не можете получить процессорного кулера ниже максимально допустимой температуры.
Здесь вы можете увидеть Диспетчер задач операционная система практически заблокирован (с процессором на постоянной 100%). Чтобы получить этот результат, мы составили заявление Xilisoft Video Converter Ultimate который, кажется, знает, как идти на CPU% 100 даже на ноутбуке I7 из 2.20 ГГц Intel Core :-)
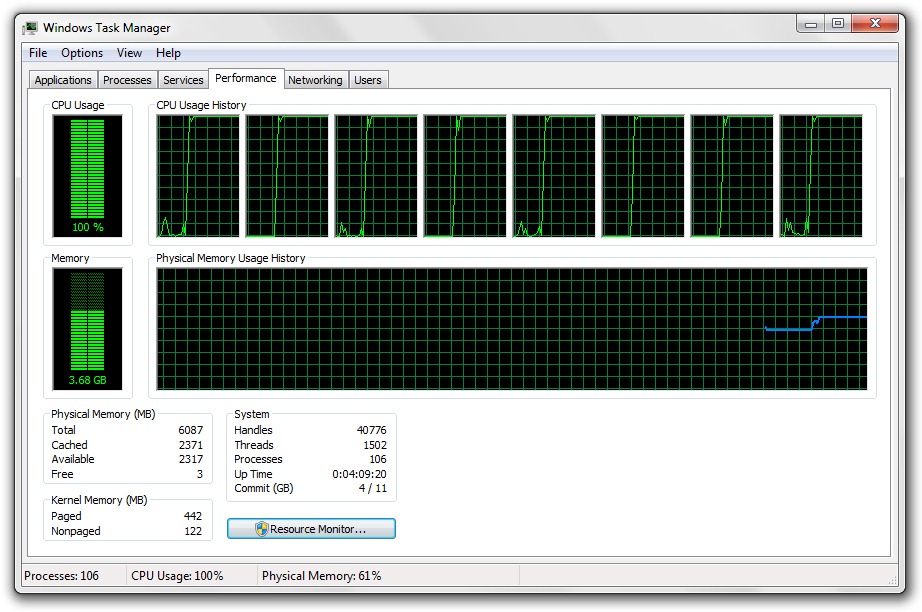
к избежать блокировки операционной системы При работе с приложение или игры потребление ресурсов процессора, мы можем установить Диспетчер задач приложения или игры, которые используют только часть ядер процессора. В этом случае вам нужно будет определить Диспетчер задач > Процессы Процесс, используемый Xilisoft Video Converter Ultimate (vc.exe).
Ограниченный КАК ИСПОЛЬЗОВАТЬ приложение или игру только часть доступных ядер процессора.
1. в Диспетчер задач > Процессы определить и сделать щелкните правой кнопкой мыши на приложение, которое вы хотите ограничить (vc.exe в нашем случае), затем нажмите на опцию «Установить сходство
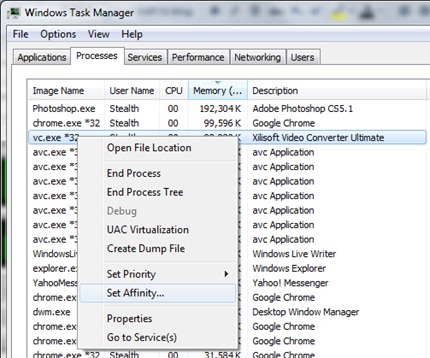
2. Мы устанавливаем процесс vc.exe не использовать, чем 4 ядер 8 доступны, Мы отмечаем только первые четыре ядра процессора и нажимаем OK для сохранения настроек.
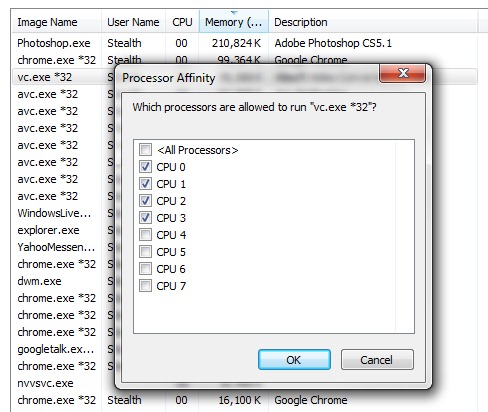
3. После того, как приложение снова мы увидим, что эта работа будет не только использовать 4 ядер. 4 других ядер будет использоваться операционная система или другое приложение.
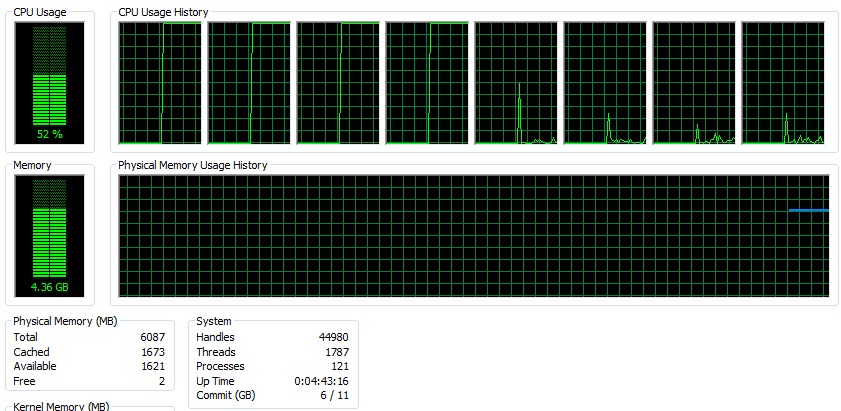
С этим ограничением (близостью) ресурсов ЦП к половине для рассматриваемого приложения, конечно, время выполнения увеличится. Приложение будет «двигаться» немного медленнее, но больше не может блокировать операционную систему или выполнение других программ в системе.
Следует отметить, что сродство процессора Не может быть установлена для процессов, происходящихИ этот параметр не держится после restartтехнологическая зона , для которой он был создан.
Легче определить которая является приложением процесса, открытый Диспетчер задач Первая вкладка (Использование), щелкните правой кнопкой мыши целевое приложение и выберите «Перейти к процессу«. Автоматически откроется вкладка «Процессы», в которой будет выбран процесс подачи заявки.
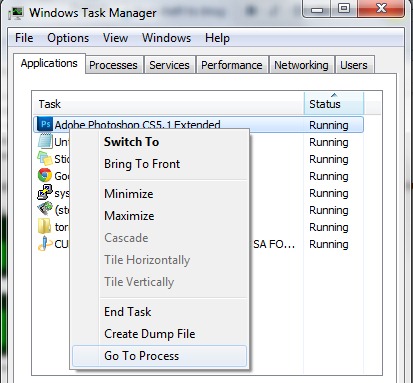
Процессор (ЦП) является спросил лучше всего, когда запустить большие игры (И я не имею в виду Solitaire), мы используем графические редакторы (Подобно Adobe Photoshop) Видео редакторы (Разве процессора ресурсоемким, особенно когда рядом видеокарта является Intel HD Graphics) И последнее, но не менее важное, когда вы смотрите Фильм в HD.
Stealth Settings - Учебник действует во всех операционных системах Windows XP, Windows перспектива, Windows 7 si Windows 8.
Читайте также:


