Как сделать приложение на андроид для передачи информации на блютузу
Особенности отправки приложений на разные устройства
Рассмотрим разные операционные системы.
На гаджеты под ОС Андроид

Если установка программы будет запрещена, необходимо разрешить это из сторонних источников. Путь: «Приложения» — «Настройки» — программа, из которой вы откроете файл установки, например, проводник — «Неизвестные источники» — «Разрешить установку приложений из неизвестных источников».

Для более старых версий Android: «Настройки» — «Безопасность» — поставить галочку напротив «Неизвестные источники» — подтверждаете выбор. После установки нужного приложения можно вернуть прежние настройки.
На компьютер
Чтобы иметь возможность перекидывать приложения по Блютузу на ПК, нужен рабочий Bluetooth адаптер. Если есть возможность раздать с компьютера Wi-Fi, подойдет ShareMe, поскольку там соединение происходит через протокол Wi-Fi (интернет для этого не нужен). В ноутбуках Блютуз обычно встроен, за исключением старых моделей.
На устройства под iOS
Без эмулятора не удастся запустить софт для Android, возможно, удобнее будет найти аналог.
SHAREit
Популярный выбор. Лучше всего подходит, если нужно отправлять приложения по Блютузу на платформы Android, Windows Phone, iOS, MacOS, Windows. Для компьютеров требует создание Wi-Fi сети.

К недостаткам можно отнести большее количество различных вкладок и то, что требуется больше разрешений, чем в аналогах. Много рекламы в самом приложении, так же может появляться в уведомлениях на «шторке».
- Пригласить (сверху иконка с человеком и плюсом);
- Выбираете Bluetooth-устройство из списка;
- Когда apk-файл отправится, запустите его.
Теперь переходим к отправке нужной программы:

- Включаете GPS и WLAN;
- «Далее»;
- На другом устройстве нажимаете «Получить».
Приложение появится у получателя. Его можно быстро найти и установить даже после удаления, если останется apk-файл.
Как перекинуть файл по Блютузу с телефона на телефон, без скачивания приложений

Ну, вот и все, должна пойти передача файла между телефонами.




Как передать игру с андроид на андроид
Запускаем ES проводник. Нажимаем на кнопку в левом верхнем углу (см. скриншот) или просто проводим пальцем по дисплею от левого края.

В выпадающем меню переходим на вкладку «Библиотеки» и выбираем пункт «APPs».

На экране появятся значки всех установленных на смартфоне приложений.
В верхней части, нажав на соответствующую кнопку, можно указать какие приложения необходимо отображать – пользовательские, системные, установленные на SDCardи т.п.

Долгим нажатием на значке выбираем приложение, которое мы хотим передать. После чего в нижней части экрана появится список доступных действий с данным приложением. Нас интересует кнопка «Резервировать» – жмём на неё.

Переходим по пути, куда сохранилась резервная копия, через любой файловый менеджер (например File Commander), по умолчанию это «Внутренняя память => backups => apps», там и будет .apk файл нашего приложения.
Остаётся только передать его по Bluetooth.
Опять долгим нажатием выбираем файл.

Как скинуть игру по Блютузу через утилиту?
Скачайте в магазине приложений Play Market утилиту Share Apps. С ее помощью вы можете просканировать все установленные программы, а после передать их на другой девайс любым удобным способом. Для этого нужно:
- найти в списке необходимый файл;
- нажать на иконку в правой части экрана;
- выбрать пункт Bluetooth (обратите внимание, что с помощью этой программы можно отправлять любые данные через почту, социальную сеть);
- подключить ко второму девайсу;
- дождаться окончания передачи данных.
Вы узнали, как перекинуть игры через Блютуз на Андроиде несколькими способами.
Как передать игру с телефона на телефон с помощью резервного копирования Google
Использование резервного копирования от Гугл – это стандартная програмка и действия, которые пользователь может совершить в любое время, но с некоторыми сложностями:
- Пользователь должен понимать, что перенести одну игру при помощи этого метода достаточно сложно, поэтому придётся перекидывать приложения;
- Также пользователь должен иметь присоединенный интернет, чтобы все прошло гладко.
На любом Андроид – устройстве используется аккаунт от Google, поэтому данный метод как никогда актуален. Чтобы совершить передачу, необходимо применить следующее:
- Для начала пользователю стоит открыть настройки устройства. Как правило, располагаются они на главном или стартовом экране. Также можно посмотреть в панели управления;
- Далее в настройках необходимо найти пункт «Система». Кликаем на него;
- После этого кликаем на пункт «Дополнительно», а через него переходим и видим пункт «Резервное копирование», которое отвечает за нужные нам действия;
- Стоит убедиться, что он включено именно на диск от Гугл, иначе перенести данные о программе и играх не получится;
- Далее пошла самая сложная часть – сам перенос. Для него необходимо включить новый телефон. Предложит пункт восстановление резервного копирования. Кликаем на кнопку «Начать», дабы запустить процесс непосредственного копирования;
- После выбираем пункт «Скопировать их облачного хранилища», в котором и будут храниться все игры;
- В следующем разделе входим в учетную запись, делаем это правильно, вводя логин и пароль о существующего аккаунта. Более подробно о том, как зарегистрироваться системе Гугл, можно посмотреть в видео ниже.
- После кликаем на копию того устройства, которое хотелось бы восстановить;
- Кликаем на галочку с переносом приложений;
- Дожидаемся процесса восстановления.
Теперь на устройство перекинуты не только игры, но и все данные. Если пользователь обнаружил то, что некоторые программки или же игры отсутствуют на устройстве, то через Плей Маркет он может просто и легко установить нужные через раздел меню «Мои приложения и игры».
Этот способ хоть и трудоемок, но достаточно удобен в том плане, что можно перекинуть все данные с одного устройства на другое сразу, если использовать простое резервное копирование. Не нужно будет скачивать дополнительных программ, о которых стоит поговорить в следующем способе.
Как перекинуть игру на другой телефон с помощью приложений
Существует огромное количество утилит, которые позволяют пользователю без труда передать те или иные программки, в том числе игры. К таким приложения относят и ShareMe.
Последовательность действий при переносе достаточно проста, именно поэтому многие выбирают эту программу в качестве основного способа передачи:
Эта программка помогает без труда передать данные быстро и легко для любого пользователя.
Способ №3 – Bluetooth File Transfer
Хотите быстро передать любимую игру или полезную программу с одного смартфона на другой, используя блютуз? Тогда попробуйте утилиту Bluetooth File Transfer. Как и многие другие подобные приложения, её можно скачать с плеймаркета.
Как же с помощью Bluetooth File Transfer передать по беспроводной связи уже установленные в памяти телефона программы? Это довольно просто:
- Запускаем утилиту.
- Откроется главное меню. В нём ставим галочку рядом с пунктом «Apk».
- В появившемся окне отмечаем те программы или игры, которые будем отправлять по блютуз.
- Жмём кнопку «Share».
- Выбираем способ отправки файлов. В нашем случае это Bluetooth.
- На устройстве-получателе заходим в меню системных настроек. Активируем возможность устанавливать приложения с неизвестных источников.
Вот и всё. Как вы поняли, понадобится ещё утилита, создающая Apk-файлы. Это может быть тот же Clean master или любая другая прога, отвечающая за стабильность работы ОС.
Передача файлов между ноутбуком и телефоном / на примере
Ниже я покажу каждый шаг на примере ОС Windows 10 (как самой современной ОС) и телефоном на Android (как самым популярным).
Добавлю, что в этой статье я буду исходить из того, что у вас драйвера установлены, устройство само по себе рабочее, проблем никаких нет (в большинстве случаев, так оно и есть – современная Windows 10 уже на этапе установки распознает и ставит драйвера для большинства оборудования, в том числе и для Bluetooth адаптера).
1) И так, первое, что необходимо сделать – это щелкнуть по значку Bluetooth в трее и выбрать “Добавление устройства Bluetooth”.
Если значка нет, попробуйте открыть: ПУСК/ПАРАМЕТРЫ/УСТРОЙСТВА/Bluetooth и другие устройства

Добавление устройства – см. трей
2) В параметрах проверьте, что Bluetooth включен, а затем нажмите кнопку “Добавление Bluetooth или другого устройства”. Пример на скриншоте ниже.

Проверяем, включен ли Bluetooth и начинаем поиск устройства
3) Далее указываете тип устройства (для телефона, компьютерных мышек, перьев и пр. – выбирают первый тип, см. пример ниже).

Добавление устройства (Windows 10)
4) После чего обратите внимание на телефон: в его настройках также должен быть включен Bluetooth, а также он должен видеть имя вашего ноутбука (компьютера). Щелкнув по имени устройства, вы должны увидеть окно-запрос с предложение сопряжения устройств (на нем еще будет показан цифровой код).
Необходимо согласиться на сопряжение устройств (и на ноутбуке, и на телефоне). В некоторых случаях может потребоваться ввести код сопряжения, который вы увидите на своем экране телефона.

Доступные устройства – подключить || Android
5) Если все прошло как положено, и устройства спряглись (соединились) – вы должны увидеть уведомления о том, что устройства готовы к использованию.

Устройство готово к использованию
6) Ниже я покажу, как передать файлы с телефона на ноутбук (этот вариант наиболее часто-используемый. Однако, обратная операция будет проходить аналогично!).
И так, на ноутбуке нажимаете по значку Bluetooth (в трее, рядом с часами) и в появившемся меню выбираете “Принять файл”.

Windows 10 – принять файл по Bluetooth
7) Далее должно появиться окно с ожиданием передачи. Отображение непосредственного обмена и самих файлов начнется после того, как они будут отправлены с телефона (ну либо другого устройства).

Ожидание подключения

Выбираем и передаем файлы
9) На ноутбуке в окне передачи файлов вы должны увидеть загрузку – как только она будет завершена, Windows предложит указать место, где сохранить полученные файлы.

Передача файлов с ноутбука или ПК на телефон в Windows 10
Если вы планируете частот обмениваться файлами между своим компьютером и телефоном, то я рекомендую выполнить сопряжение устройств. Для этого на телефоне включите Bluetooth и сделайте его доступным для других устройств. На компьютере зайдите в “Пуск” – “Параметры” – “Устройства” – вкладка “Bluetooth и другие устройства”. Нажимаем на “Добавление Bluetooth или другого устройства” – “Bluetooth”. В списке появится наш телефон. Выбираем его и подтверждаем подключение на телефоне и компьютере. После этого возле тефлона появится статус “Сопряжено”.
Но это не обязательно делать, можно сразу переходить к передаче файлов.
Начнется отправка файлов.
На телефоне нужно подтвердить получение файлов.
После завершения передачи на компьютере появится отчет.
На телефоне файлы сохраняются в папку “Bluetooth”. Возможно на вашем Android-устройстве это будет другая папка.
ShareMe (Mi Drop)
Можно скинуть системные программы, реклама отсутствует. Минус, что при отправке на компьютер нельзя будет на нём воспользоваться поиском файлов. Придется перейти в нужную директорию вручную. Так же для передачи на ПК понадобится Wi-Fi сеть.

Для отправки на компьютер:
- Включите точку доступа на компьютере;
- Подключитесь к ней с телефона;

- В правом верхнем углу нажмите на аватарку профиля (по умолчанию это зайчик);
- «Подключение к компьютеру»;
- Нажмите «Запустить»;
- Выбираем место, где находятся нужные нам файлы (карта памяти или внутренний накопитель);
- Вводим символы, указанные на смартфоне в адресную строку браузера на компьютере (например, ftp://94.74.234.232);
- Если адрес введен верно, увидите находящиеся на телефоне папки;
- Находите нужный пункт, нажимаете на него;
- Сохраните, как любой другой файл с интернета.
Обмен файлами по Bluetooth в Windows 7
Изначально я планировал делать инструкцию отдельно для Windows 10 и Windows 7. Уже даже все проверил и сделал скриншоты. Но в Windows 7 процесс передачи и приема файлов практически ничем не отличается от Windows 10. Поэтому, нет смысла еще раз писать о том, о чем я писал выше. Все действия одинаковые. Окна и элементы такие же.

Так же это нужно сделать при приеме файлов отправленных с телефона на компьютер. Но мне кажется, что проще один раз выполнить соединение и в дальнейшем можно будет просто отправлять и принимать файлы между устройствами. Для этого нажмите на иконку Bluetooth в трее Windows 7, выберите “Добавить устройство” и следуйте инструкциям на экране.
Добавить отзыв, дополнение или полезный совет.
Отправка через Bluetooth может понадобиться, но стоит заметить, что этот способ медленнее, чем передача через USB или Wi-Fi. Некоторые программы для отправки приложений таким способом должны быть установлены как на девайсе отправителя, так и получателя. Инструменты отличаются главным образом дополнительным функционалом и платформами, для которых они предназначены.
Отзывы передачи приложений с Андроид телефона на другой телефон
Не все знают, насколько может быть полезным использование Bluetooth соединения. В статье собраны лучшие приложения для телефонов на ОС андроид, поддерживающих Bluetooth, которые позволят пользователем расширить функционал своих устройств или облегчить их эксплуатацию. Играйте через блютуз с друзьями, передавайте файлы, общайтесь или контролируйте свои беспроводные гаджеты.
Контроллер BT

Это приложение превратит ваш андроид смартфон в контроллер для игры с помощью эмуляторов. Важной особенностью является полная свобода при настройке джойстика и кнопок, а также возможность объединить до четырех человек в одной игре через блютуз.
Управлять эмулятором через андроид телефон можно на планшете, ноутбуке или даже телевизоре со Smart TV. Приложение использует беспроводные блютуз и Wi-Fi соединения, что делает его универсальным для любителей приставочных игр. Достаточно установить его на устройство, с которого вы будете управлять игрой, и на устройство с эмулятором, соединить их во вкладке «Create Host».
Bluetooth Pair

Отличное приложение для автоматизации процесса подключения двух устройств на андроид через беспроводное блютуз соединение. Это очень удобно пользователям, которые имеют в своем распоряжении большое количество сторонних гаджетов. Например, это могут быть аудиоколонки, гарнитуры, автомобильные динамики или умные часы.
Вместо того, чтобы тратить время на подключение каждого устройства к вашему телефону на андроид, вы можете автоматизировать их с помощью Блютуз Pair и сэкономить свое время. Среди особенностей этого приложения можно отметить безупречную работу с операционными системами Андроид, начиная с шестой версии, обширные настройки, несколько дизайнов заглавной темы и простую навигацию.
BlueBatt

Контролируйте заряд батареи своих беспроводных устройств и получайте о них максимально подробную информацию о состоянии соединения блютуз благодаря андроид приложению BlueBatt. В приложении пользователи также найдут некоторые дополнительные бесплатные функции, которые обеспечат еще более комфортное использование своих гаджетов:
- Отображение значка уведомлений при подключении устройства через блютуз. В нем будет указана информация об уровне заряда батареи.
- Специальные голосовые подсказки, которые будут предупреждать о плохом соединении блютуз или низком уровне батарейки.
- Отдельный удобный виджет, размещаемый на главном экране телефона на андроид. Благодаря виджету следить за своими устройствами намного проще: вы сразу заметите, если какой-то из нескольких гаджетов требует подзарядки.
LightBlue

Удобное приложения для пользователей Андроид, использующих устройства с Блютуз Low Energy (BLE) соединениями. С этим приложением можно сканировать, подключаться и просматривать информацию о находящихся рядом гаджетах с Блютуз Low Energy соединением.
В режиме реального времени также возможно просматривать уровень и состояние сигнала, что позволяет определить, насколько вы близко находитесь к гаджету – это особенно удобно во время поиска потерявшихся устройств.
Все действия в андроид приложении можно отследить в специальном журнале, туда автоматически заносятся данные о подключенных ранее устройствах через блютуз, чтении информации или обнаружении новых гаджетов.
Bluetooth виджет
Подключайте любимые колонки или наушники одним нажатием на экран через блютуз. Для этого достаточно установить виджет и занести в его память обнаруженное устройство.

Android имеет богатый арсенал средств для передачи файлов
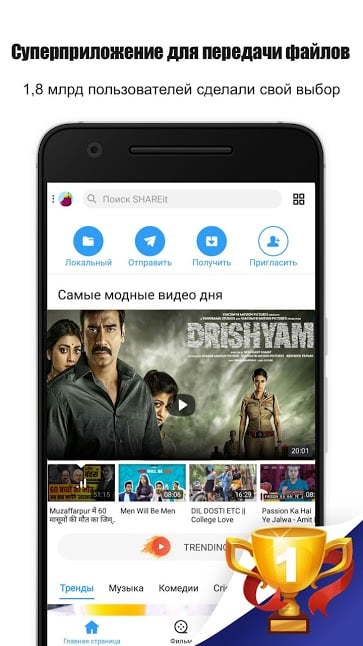
Благодаря более, чем 1,8 миллиардам загрузок, SHAREit является одним из самых популярных приложений для передачи файлов посредством Wi-Fi. Причем тут объмен не ограничивается лишь фотографиями и видео. Можно даже передавать друг другу некоторые приложения. Также есть довольно интересная опция: после сопряжения устройств, отображаются файлы, доступные для передачи. Таким образом, получатели могут выбрать файлы, которые они хотят загрузить без необходимости отправителю выделать каждый из них по-отдельности.
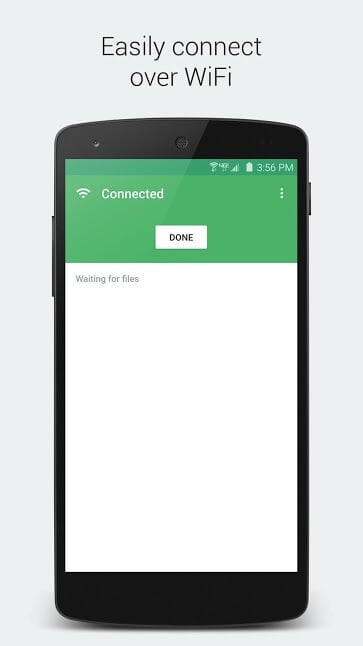
Portal позволяет передавать отдельные файлы и даже целые папки другим пользователям. Это приложение для обмена файлами на Android использует Wi-Fi Direct для обмена файлами. В отличие от большинства других приложений для обмена файлами с ПК, Portal не требует наличие дополнительного программного обеспечения, а это, на наш взгляд, весомый плюс.


Xender выделяется на фоне конкурентов тем, что позволяет обмениваться любыми файлами сразу с несколькими устройствами (до 4 штук единовременно). Кроме того, во время передачи файлов вы можете параллельно что-то скачивать себе с устройств других пользователей. А еще тут в наличии поддержка не только Android, но и iOS, Windows и MacOS. И все эти платформы отлично работают и передают данные между собой.

Свободное общение и обсуждение материалов

При всех очевидных недостатках подхода Google к обновлению Android-смартфонов мне он импонирует куда больше, чем подход Apple. Google разделила свою операционку на множество независимых компонентов, каждый из которых она может обновляться отдельно от других. Поэтому, если с каким-то из них случаются сбои, поисковый гигант может просто выпустить мелкий патч для этого компонента вместо того, чтобы разрабатывать большой апдейт для всей операционной системы сразу. Но иногда это становится причиной определённых проблем в работе смартфонов.
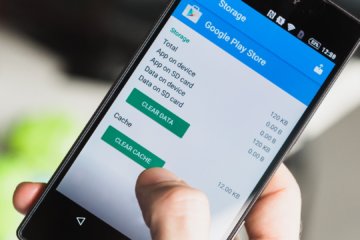
Нужно ли чистить кэш на Android? На этот вопрос нет однозначного ответа. Вернее, есть, но у каждого он свой, причём мотивированный. Одни считают, что кэш чистить надо обязательно. Другие считают, что надо, но только по большой нужде. А третьи искренне верят, что весь кэш – это нечто сродни благословению, и удалять его нельзя ни в коем случае. Правда где-то посередине. Поэтому мы решили опросить участников нашего чата в Telegram (обязательно подписывайтесь) и узнать, как они относятся к практике удаления кэша на Android.

Пользователи смартфонов на Android в большинстве своём уверены, что их аппараты не только не уступают флагманским iPhone, но даже превосходят их. Это мнение родилось не на пустом месте. Когда-то аппараты на базе ОС от Google и правда развивались гораздо быстрее. Это они первыми получили двухъядерный процессор, это у них объём оперативной памяти впервые превысил 1 ГБ и это они – задолго до появления Retina – обзавелись экранами с высокой плотностью пикселей. Но времена, когда iPhone уступали Android-смартфонам, уже прошли.
Всем привет, сегодня я хотел бы показать вам, как написать приложение для Android, которое будет использовать Bluetooth для подключения к Arduino.
Смотрите видео: Блютуз подключение в Android (проект для Arduino)
В частности, это в рамках моего проекта связи Android устройства с Arduino, поскольку меня недавно с АлиЭкспресс пришел модуль hc-06, это модуль Bluetooth для подключения.

Давайте напишем небольшой проект, большой небольшой, ну посмотрим, и в середине, когда дойдём до графической части написания layout для приложения, я вам покажу интересный эмулятор который я думаю вас заинтересует и решит Ваши проблемы с производительностью.
Давайте создадим новый проект, это как обычно EmptyActivity , дадим названием, допустим Bt-hc-06 , да будет так.
Делаем под минимальную, под пятую версию, там разберемся.
Завершилось создание проекта, давайте перейдём в наш проект в манифест, нам нужно будет добавить строки для разрешение работы с блютузом.
Обратите внимание, в примерах кода для AndroidManifest.xml и activity_main.xml после угловой скобки я добавил пробел, чтобы на сайте теги разметки не перемешались с тегами самой статьи. В своем коде , , , , и т.д., а так же закрывающие теги пишите слитно.
Будет 2 строки в 2 разрешения Bluetooth и Bluetooth_ADMIN также давайте сделаем чтобы наша MainActivity располагалась в портретном виде.
Манифест больше нам не понадобится перейдём в ActivityMain.xml в слой LayOut, поскольку код у меня уже в принципе набран, сверстан, я буду лишь добавлять блоками фрагменты кода и буду где-то походу пояснять, так сказать, что у нас к чему и зачем.
Закрываем RelativeLayout это будет у нас общая так сказать рамка, канва.
Добавляем textview с Id textinfo , добавим listview , список куда у нас будут подгружаться данные об найденных устройствах, далее мы добавим FrameLayout , он будет нужен для отображение всех устройств, которые мы будем видеть, к которым вернее мы подключимся.
Также во внутрь FrameLayout мы добавим RelativerLayout для позиционирования элементов внутри.
Я хочу показать вам на примере четырех канального включателя-выключателя, который будет подключаться к Bluetooth адаптеру и передавать команды, которые Arduino будет принимать и соответственно на этих 4 пинах Arduino будет выполняться какие-либо действия.
Это может быть, как включение реле, как мигание светодиодов, различное, то есть мы конкретно здесь в коде и не прописываем, что мы на самом деле будем подключать в Arduino, но в принципе у нас будет кнопка 1, кнопка 2, кнопка 3, кнопка 4, типа ToggleButton, которая фиксирует нажатое состояние.
С RelativeLayout мы практически закончили, давайте теперь перейдем в дизайн, и обратите внимание, в виде компонентов получается следующая картина: надпись, список, и вот это вся панель.
На данный момент кнопки у нас не видны, когда мы выберем какой-то пункт из списка сопряженных устройств, а это будет наша Arduino с Bluetooth модулем, то мы должны будем увидеть список с кнопками.
Давайте мы переключим listView , мы его сделаем невидимым,
а для FrameLayout напишем
сделав его видимым, сохраним, и вот у нас просто будут располагаться кнопки.
Эти кнопки типа ToggleButton , при нажатии на которые они фиксируют, свое состояние, при повторном нажатии, естественно меняется цвет, меняются названия.
По поводу кнопок, я хотел вам показать, как у меня проставлены названия кнопок, здесь событии нажатия свойство textOff примет значение название кнопки + OFF, при повторном нажатии textOn примет значение название кнопки + ON, кнопки я называл по номеру используемых пинов в ардуинке.
Всё здесь позиционировано, отступы по 70 единиц от краев, и 48 друг от друга, поскольку то устройство на котором будут тестировать немножко не совпадает по размерам и скорей всего съедет в сторону…)
Давайте теперь посмотрим, что у нас получилось по поводу эмулятора, я хочу вам представить очень удобный, на мой взгляд, эмулятор называется LDPlayer (не путать с ЛДПР)…)
Смотрите видео: Найдена лучшая замена эмулятора Android. (для Android Studio)
Так же дополнительная информация есть в основном видео к этой статье. А в двух словах - стоит попробовать!
Переключим обратно значения видимости для ListView и FrameLayout с кнопками: скроем как это было и вернёмся всё-таки к написанию кода.
Список у нас пока пустой, собственно тут есть кнопки, но они будут скрыты, пока не произойдет соединение по блютуз и никакие данные в него не передаются.
Займемся теперь самой большой частью кода, скопируйте весь текст MainActivity.java, изменив только имя пакета, если оно отличается от моего.
Поясню идею в целом: при соединении телефона с блютуз модулем станут видны кнопки, при нажатии на них будет меняться их состояние, вид, текст. Функция Toast будет писать, какая кнопка нажата и по блютуз будут передаваться команды – буква a – (английская, маленькая)- нажата кнопка D10 – включить, на выход Arduino 10 десятый идет напряжение. Буква A - (английская, большая)- повторно кнопка D10, выключить, на выход Arduino десятый пин напряжение перестает подаваться.
То же самое правило действует и для остальных кнопок: D11 , D12 , D13 , - b/B, c/C, d/D – вкл/выкл.
Статью со скетчем для Arduino выложу в ближайшее время, так что посещайте сайт чаще, добавляйтесь в группы в Одноклассниках, вКонтакте, или на facebook, в них я всегда публикую анонсы новых статей. Подписывайтесь на канал в ютубе, чтобы не пропустить выход видео, исходники проекта вы можете скачать по ссылке ниже.
Читайте также:



