Как очистить диск приложение
В этой статье мы разберемся, как очистить диск C. Диск C — это системный локальный диск, на котором хранятся самые важные файлы, в том числе данные ОС и самых важных для работы компьютера программ.
Хранить на нем видео, музыку, документы в различных форматах крайне не рекомендуется, хотя большинство пользователей так и поступает.
Это может случиться из-за вируса, которые намного больше любят диск C с его системными файлами, чем диск D и другие менее значимые места хранения информации. Так же при проблемах с ОС, вам труднее будет вытащить необходимые файлы с системного диска, чем со специально созданного для этого места.
Почему нельзя допускать, чтобы диск C засорялся
Это хранилище данных, куда система ставит всё необходимое для своей работы. Это не разовый процесс — нужные файлы будут добавляться в него постоянно. Если место на этом диске начнёт заканчиваться, настольный ПК или ноутбук начнут работать некорректно. Будут тормозить программы, вкладки в браузере и даже обычные окна будут грузиться слишком медленно.
Обычно Windows, да и другие ОС предупреждают пользователя, когда объем файлов на диске С превышает норму Когда свободного места остается менее 100мб для их нормальной работы при помощи уведомления. Но иногда компьютер начинает работать хуже, даже если критическая заполненность ещё не наступила.

Чтобы предупредить такие ситуации, необходимо проверять наполненность диска C при помощи программ-анализаторов, чистильщиков, а при наличии достаточных знаний и вручную.
Проверяем, почему на диске C мало места
Для начала исключите все очевидные варианты. Возможно, вы случайно установили на него занимающее много места приложение например, графический редактор, игру, не изменили путь закачки файлов у торрента, неосторожно сбросили документы, музыку, фильмы с флешки на рабочий стол. Также цифровые магазины видеоигр, такие как Steam или Uplay могут выбрать диск C местом для установки приложений по умолчанию.
Все это приводит к его переполнению ненужными данными и замедлению загрузки операционной системы и ее работы.
Использование стандартных возможностей Windows 10
В последней версии ОС Windows есть возможность посмотреть, что конкретно занимает так много места на вашем диске C. Смотреть их вес в свойствах вручную, открывая папки, не всегда эффективно, так как в системе есть скрытые файлы, доступные к просмотру только при включении специальной опции в настройках ОС.

При нажатии на него, вам откроется статистика по всем дискам-хранилищам, которые есть на ПК, как встроенным, так и дополнительным. Там же будут данные и по диску C. Полоска под названием будет показывать, насколько тот заполнен.

Чтобы получить более подробную информацию, нажмите на строку диска. Откроется окно с подробностями, которые вам и нужны. На полоске заполненности диска, теперь будет подробная статистика. Будет видно, сколько места занято системными файлами, а сколько сторонними.
Там же вы сможете удалить часть из них. Возможности небольшие, но могут помочь сэкономить несколько Гб. Можно очистить корзину и удалить временные файлы.
Очищаем диск C от ненужных файлов
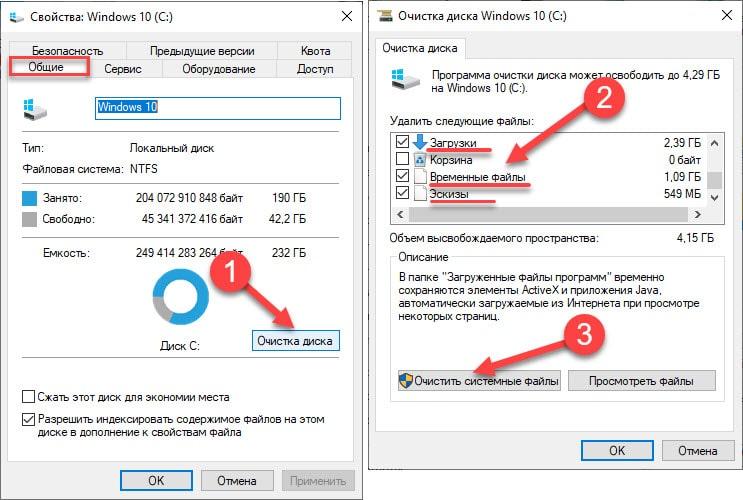
Чистка временных файлов
Они должны автоматически и безвозвратно удаляться сразу же, как станут не актуальны, но иногда этого не происходит и мусор в виде данных остаётся и все время накапливается. Так как многие пользователи даже не догадываются о существовании временных файлов, они копятся очень долго, иногда забивая диск полностью.
Вручную
Все такие временные файлы хранятся в папке, под названием Temp. Просто так найти её не получится. Система охраняет себя от действий пользователя, которые могут сломать её алгоритмы.
В поиске появится папка. Откройте её и постарайтесь удалить всё, что там есть.
Если для удаления некоторых файлов, система потребует статус администратора, то предоставьте его.
С помощью утилиты очистки CCleaner

CCleaner Free — программа для комплексной очистки компьютера от временных файлов и прочего мусора, который обычный пользователь не замечает. Распространяется софт на бесплатной основе, так что вы можете использовать его для ухода за системой своего ПК, просто скачав с официального сайта.
Достаточно запускать программу хотя бы раз в месяц, чтобы у вас не было проблем с забитым диском C.
Дефрагментация диска C
В этом случае, чтобы выполнить вашу задачу (открыть изображение, запустить программу, обработать другой файл) системе требуется больше времени и процессов. От последних остаются внутренние файлы.

Важно, в процессе дефрагментации (сейчас это называется оптимизацией) файлы не удаляются, а просто сортируются внутри диска таким образом, чтобы занимать меньше места. Именно эта процедура для диска может освободить больше всего места, рекомендуется проводить её не реже, чем раз в 2-3 месяца.
Как не допустить, чтобы диск C засорялся
Вместе с указанными выше мерами по устранению переполнения системного диска, необходимо соблюдать и определенные правила по работе с информацией. Предотвратить нехватку места гораздо проще, чем потом потратить несколько часов на чистку.
Вот несколько полезных советов по уходу за системой для пользователей стационарного ПК и ноутбука с любым опытом ⇒
- Пользуйтесь автоматическими утилитами. Помимо CCleaner (хотя это один из лучших вариантов) есть и другие утилиты-чистильщики. Современные программы требуют только задать параметры чистки, а всё остальное делают сами.
- Следите за наполненностью дисков и начинайте чистку вовремя. Когда индикатор наполненности красный — это уже критическая ситуация. Лучше приступать к сортировке и удалению файлов, когда остаётся хотя бы четверть свободного места.
- Увеличьте место на диске C. Если ситуация с нехваткой места постоянная, задумайтесь о том, чтобы перераспределить место между дисками (C и D по умолчанию).
Как только вы будете уделять защите диска C от перегрузки файлами достаточно внимания, сразу увидите результаты — компьютер будет работать быстрее и эффективнее.
Вручную удалять временные ненужные файлы на жестком диске, а также другой мусор (записи реестра, файлы, папки) – достаточно нудно и не всегда удобно. Есть и более простые способы очистки системного диска. К примеру, можно воспользоваться специальными средствами Windows, но встроенная утилита довольно слабая. Благо существуют сторонние приложения, позволяющие безболезненно удалить временные файлы Windows, очистить temp, папку windows.old, выполнить поиск дубликатов и исправление ошибок системы.
Как очистить диск от ненужных файлов? Быстрый способ
Знакомство с инструментом
Прежде чем выполнять очистку диска утилитой Windows или другими программами из нашей инструкции, рекомендуем вам избавиться от больших файлов. Прошивки для телефонов, образы игр и операционных систем порой накапливаются и забивают все свободное место, но найти и удалить именно ненужные довольно сложно. Нужна программа, способная показать все большие файлы и предоставить возможность удалить только выбранные. И это Telamon Cleaner.
Поиск больших файлов
Установите утилиту, дважды нажав установочный файл. Через пару минут инсталляция завершится и откроется главное меню. В нем ищем графу «Большие файлы», кликаем «Начать» для поиска мусорных файлов большого объема. Время анализа зависит от занятого места на вашем компьютере и его мощности.
Удаление ненужных файлов
Через несколько минут программа найдет, что можно стереть и покажет объекты в собственном проводнике. Для удобства их можно сортировать по размерам и типам. Внимательно пройдитесь по списку и установите галочки на тех объектах, которые мы очищаем. Убедитесь, что выбрали действительно ненужные. Например, на нашем скриншоте выбрана прошивка от старого iPhone, которая уже точно не пригодится. Резервные копии виртуальных машин, необходимые для работы, мы не отмечаем. В конце очищаем список от мусорных файлов нажатием соответствующей кнопки.
Очистка корзины
Также рекомендуем после этого удалить все из корзины. Просто перейдите в соответствующее меню и нажмите «Начать». Дело в том, что в Корзине, как правило, хранятся какие-то файлы, которые пользователь удалил, но забыл вычистить из корзины. Нередко они занимают большой объем на диске ноутбука или ПК, так как explorer не считает их удаленные, пока корзина полна. Поэтому ее нужно периодически очищать вручную или с помощью этой программы.
Как освободить место на диске при помощи программы AdvSystemCare?
Преимущества утилиты
Данное приложение представляет собой мощный инструмент для отладки, ремонта, восстановления и мониторинга неисправностей системы. Оно отличается массой возможностей и предназначено для работы в операционных системах windows 7-10. С его помощью можно увеличить свободное место на диске и в целом повысить работоспособность компьютера. В состав продукта включены средства для дефрагментации жесткого диска и удаления заблокированных или системных файлов. После установки нажимаем дважды левой кнопкой по ярлыку на рабочем столе – на экране появится основное окно программы.
Выбор параметров сканирования
В верхней части панели управления находится меню с основными компонентами приложения. В зависимости от выбранного пункта, можно удалить файлы, ненужные установленные программы, которые занимают место на диске, решить проблему фрагментированных файлов, очистить корзину, кеш Google Chrome, Opera и пр. При запуске утилиты сразу же открывается первая вкладка - «Очистка и Оптимизация». Тут размещен целый ряд параметров – для выбора выделяем необходимый пункт «галочкой». Для начала проверки системы нажимаем кнопку «Пуск».
Результат
Метод очистки с помощью утилиты Disk Cleaner от компании Wise
Особенности решения
Это очень маленькая и легкая утилита с простым интерфейсом. Она удаляет файлы со 100% вероятностью и всегда находит хотя бы несколько мегабайт для очистки, что невероятно ценно, если вы используете накопитель ssd в качестве системного. При выполнении грамотных настроек хранилища удастся добиться комфортной работы даже на накопителе в 120 ГБ. Но для начала запустите сканирование в приложении.
Оставляем нужные данные
По завершении анализа вы сможете выбрать, какие компоненты в виртуальной памяти оставить. К примеру, если еще не готовы очистить корзину, просто снимите галочку. Стандартно утилита захочет удалить контрольные точки восстановления системы, все дампы, кэшы, обновления, почистит файл подкачки, кукис, временные записи программ. Выберете, что оставить и кликните по единственной кнопке.
Глубокое сканирование
Если вы не готовы оставлять мусору ни мегабайта, перейдите на вкладку «Очистка системы». Установите все галочки с помощью сочетания клавиш или поштучно (комбинации клавиш настраиваются отдельно), а затем кликните по кнопке «Удалить».
Как удалить ненужные файлы программ и очистить системные файлы с помощью CCleaner?
Знакомство с утилитой
С программой CCleaner вы сможете не только очистить содержимое корзины, кэш компонентов ОС и браузеров, но и удалить с диска ненужные файлы, созданные системой, например предыдущей версии Windows, оставшиеся после обновления или переустановки системы. Также программа умеет чистить диск от дубликатов и объемных файлов не хуже популярных утилит Duplicate Killer, Duplicate File Finder, что также важно для получения дополнительного места. Можно удалить все, что вы пожелаете, главное – провести грамотную настройку.
Выбор параметров
На главном экране Сиклинера вы увидите список функций и приложений, оставляющих кэш в каталоге Windows. Сюда входят как браузеры, так и совершенно разные программы – архиваторы, просмотрщики фотографий и видео и т.д. Примечательно, что в контекстном меню устанавливаются дополнительные параметры для каждого компонента. Например, вы можете почистить кэш оперы, но оставить автозаполнение форм, чтобы не вводить заново данные на сайтах. Тщательно изучите список и поставьте галочки. Затем перейдите к анализу.
Очистка
Программа проанализирует компоненты довольно быстро, но если обслуживание не проводилось несколько лет, то процесс чистки может занять длительное время. Очищая содержимое, помните, что для корректного завершения операции лучше предварительно закрыть все приложения кроме ЦКлинера, а после выполнить перезагрузку. Если хочется освободить еще больше места, снова запускайте прогу после включения ПК.
Удаление программ и дубликатов
Перейдите на вкладку Сервис. Здесь есть как минимум 3 интересные функции. Анализ дисков покажет, какие файлы занимают драгоценное место. Он сильно поможет почистить локальный диск D, как правило, забитый фильмами, музыкой и фото. Также можно пройтись по дискам утилитой поиска дубликатов, чтобы убрать скачанные по 3 раза фильмы, книги, игры и пр. Финальный штрих для оптимизации системного раздела – удаление неиспользуемых программ. Выбирайте ненужные в списке, жмите правой кнопкой мыши и кликайте «Удалить», чтобы избавиться от приложения навсегда.
Ускоряет систему, реестр и доступ в Интернет. Оптимизирует, чистит и исправляет все проблемы с ПК в 1 клик. Выявляет и удаляет шпионские и рекламные модули.
Программа - победитель многих конкурсов. Подробнее
Удобное приложение для очистки вашего ПК и реестра от мусора, которое также позволяет шифровать данные, разделять файлы на части, удалять следы пребывания в системе, может дефрагментировать и искать ключи реестра, создавать резервную копию реестра.
get_app1 290 | Бесплатная |
WashAndGo предназначена для очистки жесткого диска от накопившегося на нем хлама - ненужных, временных или пустых файлов, дефектных ярлыков, кэша браузера, ошибочных ключей реестра в секции "удаление программ" и т.п.
get_app11 099 | Условно-бесплатная |

Blank And Secure - небольшая бесплатная утилита, позволяющая безвозвратно удалять информацию с жестких дисков ПК. Для удаления необходимо перетащить выбранный файл в окно приложения и нажать кнопку "Удалить".
get_app4 339 | Бесплатная |

Приложение для поиска и удаления "мусора" с ПК и списков истории. Присутствует автоматический поиск ошибок в системном реестре, имеются инструменты для ручного поиска и удаления данных, оптимизации файлов системного реестра, управления автозагрузкой.
get_app951 | Условно-бесплатная |

BleachBit - бесплатная и простая в эксплуатации программа, которая предназначена для тщательной очистки операционной системы от различного цифрового мусора, а также следов пребывания пользователя в Интернете.
get_app8 726 | Бесплатная |

Joyobox Cleaner - небольшая, мощная программа для очистки реестра, мусорных файлов, списков истории.
get_app7 082 | Условно-бесплатная |

Soft4Boost Dup File Finder - простая, бесплатная утилита, которая помогает найти и удалить ненужные дубликаты файлов на компьютере.
get_app16 052 | Бесплатная |
CCleaner Portable - портативная (переносная, не требующая инсталляции на компьютер) версия утилиты CCleaner для чистки системного мусора.
get_app407 053 | Бесплатная |
CCleaner - популярное приложение для оптимизации ПК, чистки реестра и удаления различного мусора из системы. Освобождает пространство на жестких дисках, благодаря чему ваш компьютер станет работать заметно быстрее и стабильнее.
get_app5 177 702 | Бесплатная |

PrivaZer - бесплатная программа, которая предназначена для очистки ПК от накопившегося системного мусора. Приложение позволяет удалить следы Интернет-активности, остатки удаленного ранее ПО, неиспользуемые ярлыки.
get_app46 420 | Бесплатная |

Небольшая бесплатная и простая утилита для очистки истории Windows. Приложение позволяет как в ручном, так и в автоматическом режиме очистить историю недавно открывавшихся документов, историю посещений и кэш браузеров, журнал событий Windows и прочее.
get_app6 681 | Бесплатная |
SafeErase - Данная программа полностью исключает возможность восстановления удаленных данных! Вы сможете полностью удалить нужный файл одним нажатием на кнопку.
get_app6 518 | Условно-бесплатная |
WizTree - небольшая и полезная утилита для определения файлов и папок, которые занимают много пространства на жестком диске.
get_app38 470 | Бесплатная |
Red Button – программа для облегчения Windows. При помощи программы Red Button вы сможете уменьшить занимаемое системой место на диске, выключить и удалить ненужные, мешающие работе компоненты, увеличить скорость загрузки, работы и выключения системы.
get_app31 030 | Бесплатная |
Revo Uninstaller - бесплатное приложение для корректной деинсталляции программ из операционной системы. Кроме этого помогает пользователю очистить систему от ненужных и временных файлов, истории браузеров, куки и пр, а также оптимизировать работу ПК.
![]()
Telamon Cleaner
Возможности Telamon:

Краткая инструкция
Скачайте программу и установите её. Программа имеет интуитивно понятный интерфейс на русском языке, поэтому у вас не возникнет с ней проблем. Окно приложения поделено на две части. В левой части выбираем, что мы хотим сделать с нашим ПК – очистить реестр, отследить вирусы или оптимизировать автозагрузку. В правой части настраиваем действия приложения.
![]()
Ccleaner
Программа Ccleaner является одной из самых популярных утилит для очистки компьютера от ненужного мусора. Аккуратно чистит Windows и жесткий диск от всего ненужного, оптимизирует работу операционной системы.
Основные возможности программы:
- Безопасное удаление ненужных файлов и настроек, тем самым в считанные минуты оптимизируя работу компьютера;
- Удаление куки-файлов и персональных данных для того, чтобы сохранить максимальную конфиденциальность при работе в интернете;
- Повышение стабильности ПК за счет массового исправления ошибок в реестре;
- Отключение ненужных программ, которые запускаются вместе с включением компьютера;
- Автоматический режим очистки, упрощающий жизнь неуверенного пользователя, и расширенные настройки для опытных людей;
- Функция восстановления системы, отслеживание и защита от мошеннических и рекламных приложений.

Программа имеет 3 версии: Бесплатная, Professional и Professional plus. Для обычного пользователя бесплатной версии вполне хватает, остальные используют более продвинутые пользователи, которым помимо очистки и оптимизации компьютера необходимо восстановление файлов, дефрагментация диска или автоматическое обновление.
Как использовать?
Чтобы начать работу в Ccleaner, скачайте программу и установите ее как обычное приложение. С этим справится практически любой рядовой пользователь ПК. Окно приложения состоит из двух частей. Чтобы выбрать необходимую функцию, достаточно в левой части окна нажать на ее название и в правой части сделать необходимые настройки. Ccleaner может работать в фоновом режиме, так что можно не отвлекаться от дел.
| Версия | 5.77.0.8521 |
| Разработчик | Piriform Software Ltd |
| Windows | 10, 8.1, 7 |
| Лицензия | Бесплатная |
| Язык | Русский |
![]()
Advanced SystemCare Free
Возможности приложения:

Как пользоваться?
Действие программы состоит в том, чтобы после нажатия пользователем кнопки «ПУСК» она проведет глубокий анализ всей системы в целом и выдаст отчет. Пользователь сам выбирает какие именно действия он бы хотел, чтобы приложение сделало для оптимизации компьютера.
Преимуществом приложения Advanced SystemCare является то, что оно при запуске делает резервную копию системы, так что если пользователь по ошибке произвел нежелательные действия, можно откатить действия назад.
| Версия | 14.3.0 |
| Разработчик | IObit |
| Windows | 10, 8, 7, Vista, XP |
| Лицензия | Бесплатная |
| Язык | Русский |
![]()
Ускоритель компьютера
Заявленный функционал:

Помимо основных возможностей данного типа программ, приложение имеет ряд функций, недоступных конкурентам:
- Встроенный планировщик заданий;
- Устранение зависаний и системных сбоев;
- Исправление неверных расширений, восстановление отсутствующих dll файлов.
| Версия | 1.0 |
| Разработчик | AMS Software |
| Windows | 7, 8, 10, XP, Vista |
| Лицензия | Бесплатная |
| Язык | Русский |
![]()
Unlocker
Основные функции приложения Unlocker:
- Анализ процессов и формирование списка занятых ими файлов;
- Разблокировка запущенных процессов и файлов;
- Переименование, гарантированное удаление и пакетное перемещение объектов.

Руководство по использованию
Установка программы ведется обычным способом, правда стоит заметить, что вместе с установкой приложения Unlocker, установщик предлагает установить Delta Toolbar. Если это приложение не нужно Вам (что скорее всего), следует убрать галочки, которые разрешают установку.
Отметим особенность расположения Unlocker после инсталляции. В списке с установленными программами Вы ее не найдете. Она расположено в контекстном меню. В него можно попасть, нажав на интересующий файл правой кнопкой мыши. В выпадающем меню необходимо выбрать строчку с названием приложения – Unlocker. После этого вы увидите небольшое окно, в котором можно выбрать действие, необходимое пользователю.
Подробная видео-инструкция по удалению неудаляемых файлов:
Внимание! Удаление программ, занятых каким-то служебным процессом не всегда является корректным действием и может привести к потере данных или нарушению работы системы.
| Версия | 1.9.2 |
| Разработчик | Unlocker Empty Loop LLC |
| Windows | 7, 8, 10, XP, Vista |
| Лицензия | Бесплатная |
| Язык | Русский |
Это наиболее популярные и бесплатные программы и утилиты на русском языке для оптимизации персонального компьютера (или ноутбука) на Windows 10/8/7, чтобы почистить его от мусора и остаточных файлов. Взлом и кряки не нужны. Берегите свой компьютер! 🙂
Читайте также:







