Как обновить приложения на ноутбуке виндовс 10
Windows Package Manager (winget) – менеджер пакетов для удобной автоматизации процессов установки, обновления и управления программами.
Совсем недавно компания Microsoft выпустила первую финальную версию приложения Windows Package Manager. Новейшая версия winget добавляет в Windows новые возможности для установки, удаления и управления программами.
В этом руководстве мы подробно рассмотрим функцию обновления программ. В отличие от большинства менеджеров пакетов Windows, Windows Package Manager обладает важным достоинством – обновление не ограничивается программами, установленными с помощью менеджера пакетов. Windows Package Manager позволяет обновлять программы, установленные из любых источников, но данные программы должны быть в репозитории Windows Package Manager.
Кроме того, менеджер пакетов Windows Package Manager (winget) может обновить установленные программы с помощью всего одной команды.
Как обновить установленные программы с помощью Windows Package Manager (winget)
После установки winget откройте PowerShell от имени Администратора или же воспользуйтесь программой Windows Terminal.
Запустите команду winget upgrade , чтобы получить список программ, для которых доступны обновления. Распознавание установленных программ зависит от используемого репозитория. В репозитории сообщества по умолчанию на момент написания статьи содержится более 1500 различных программ.

Для каждой программы указано название, идентификатор, установленная и доступная версия. Доступная версия должна быть новее установленной.
Обновите все устаревшие программы в Windows 10 с помощью Winget
Хотя вы можете обновлять отдельные программы, используя команду winget upgrade навзание_программы, например:

Вы также можете использовать команду winget upgrade --all для обновления всех устаревших программ за один раз с помощью одной команды.
Параметр по умолчанию отображает установщики каждой программы, но вы можете добавить параметр -h для тихой установки обновления. Однако, не все программы отображают окна или параметры во время установки.
Команда тихой установки обновления всех поддерживаемых программ будет выглядеть следующим образом:

После обновления программ повторно запустите команду winget upgrade , чтобы проверить, все ли обновления для устаревших программ были установлены на устройстве. Пользователи Windows 10, которые хотят иметь больший контроль, могут вместо обновления всех программ с помощью одной команды запускать обновления по отдельности.
Менеджер пакетов Windows Package Manager – хорошее решение для обновления устаревших программ. Как и любая другая программа подобного рода, она ограничена программами, которые находятся в ее базе данных. Хотя можно создать собственный репозиторий и поддерживать список программ, использующих его – но это требует слишко большой работы.

Существует небольшая задержка между выпуском обновлений и их появлением на вашем компьютере или устройстве Windows 10. Но хорошо что есть возможность принудительной проверки и установки обновлений, особенно когда функционал авто-обновлений приложений отключен. Наше руководство поможет выполнить проверку обновлений приложений и игр в Магазине Microsoft:
Ручная проверка обновлений для игр и приложений магазина Microsoft Store
Убедитесь, что вы подключены к Интернету и служба обновлений не отключена, а затем откройте Microsoft Store через меню "Пуск" или выполните поиск.

В приложении Microsoft Store откройте выпадающее меню, нажав три точки в правом верхнем углу, и кликните мышкой "Загрузки и обновления".

На открытой странице, можно увидеть "Доступные обновления" и "Недавние действия". Приложения и игры, которые вы недавно загрузили с помощью Магазина Microsoft, и когда они были в последний раз изменены.
Если вам необходимо запустить обновления вручную и установить все доступные, нажмите по кнопке "Получить обновления".

Microsoft Store начинает проверку и установку обновлений. Вы увидите ход выполнения каждого приложения и игры. При желании можно приостановить одно или несколько обновлений, нажав на "Паузу". Если возникнет ошибка, просто нажмите значок "Обновить" и попробуйте снова.

Как можно видеть выше, выполнить ручную проверку и установку обновлений игр и приложений Магазина Майкрософт очень просто и легко.

Приложения для Windows 10 могут обновляться автоматически, вручную или с помощью комбинации обоих методов, в зависимости от того, когда вы хотите установить определенные обновления приложений.
Выбор автоматического обновления приложений Windows 10 позволяет вам расслабиться и позволить вашему компьютеру или планшету позаботиться о проверке обновлений и их установке. Однако установка обновлений вручную может быть хорошим вариантом, если вы хотите, чтобы конкретное обновление приложения было сразу после его выпуска или если у вас медленное интернет-соединение, которое не может обрабатывать загрузку файлов во время выполнения других задач.
Как включить и отключить автоматическое обновление Windows 10
По умолчанию Windows 10 будет автоматически проверять и устанавливать обновления приложений несколько раз в день, когда ваше устройство подключено к Интернету.
Эту функцию можно отключить и включить в приложении Microsoft Store , щелкнув по многоточному меню « Настройки» , а затем нажав переключатель автоматически обновлять приложения .
Как обновить приложения для Windows 10 вручную
Если вы отключили автоматическое обновление приложений на своем планшете или компьютере с Windows 10, вы все равно можете вручную обновить их по отдельности или все сразу в приложении Microsoft Store.
Если у вас включено автоматическое обновление приложений, вы все равно можете вручную обновлять приложения в Windows 10 в любое время. Это может быть полезно, если вы знаете, что обновление приложения доступно, но ваше устройство Windows 10 еще не обнаружило и не установило его.
Вот как вручную обновить приложения для Windows 10.
Откройте приложение «Магазин».
Нажмите на многоточие в правом верхнем углу.
В раскрывающемся меню выберите « Загрузки и обновления» .
Нажмите Получить обновления .

Вам потребуется подключиться к Интернету либо по проводному соединению, либо через Wi-Fi, чтобы устройство Windows 10 обнаруживало обновления и загружало их.

Если вам сообщили, что доступна новая версия приложения, но она не отображается при выполнении вышеуказанных действий, вероятно, обновление будет постепенно распространяться среди пользователей по регионам, типам устройств или версии операционной системы. ,
В большинстве случаев достаточно просто подождать около 24 часов, прежде чем снова проверять наличие обновлений.
Если доступны обновления, процесс загрузки и установки каждого приложения будет отображаться на том же экране, что и кнопка « Получить обновления» . Вы можете закрыть приложение Store, если хотите, так как обновления будут продолжаться в фоновом режиме после их запуска.
Как обновить приложения Магазина не Microsoft
Магазин Microsoft используется для обновления всех приложений Windows 10, которые вы загрузили с него. Он также может обновлять приложения, которые были предварительно установлены на вашем компьютере или планшете до того, как вы их купили, если у них есть список приложений в Магазине.
Чтобы выяснить, поддерживается ли приложение в Магазине Microsoft, просто выполните поиск имени приложения с помощью инструмента поиска в правом верхнем углу приложения.
Хотя большинство современных приложений Windows 10 используют Microsoft Store, некоторые приложения, разработанные для более старых версий операционной системы Windows, не используют. Есть также несколько современных приложений, таких как веб-браузер Brave и криптовалютный кошелек Exodus , которые можно загрузить только с их официальных сайтов.
Приложения, подобные этим, обычно устанавливают обновления одним или несколькими из следующих способов.
Should I Update All My Apps Manually Or Automatically?
There are several benefits to allowing your Windows 10 device to update your apps automatically.
- New features. You’ll have the latest app features soon after an update is released.
- Better security. Newer versions of apps are typically more secure than older versions.
- More free time. You won’t have to spend time checking for updates and installing them.
Many people prefer to manually check for updates with Windows 10 as well for the following reasons.
Microsoft неспешно ведёт работу по направлению повышения комфорта взаимодействия с установленными приложениями в системе. Сейчас есть возможность обновить все программы на ПК буквально в один клик, точнее в одну команду.
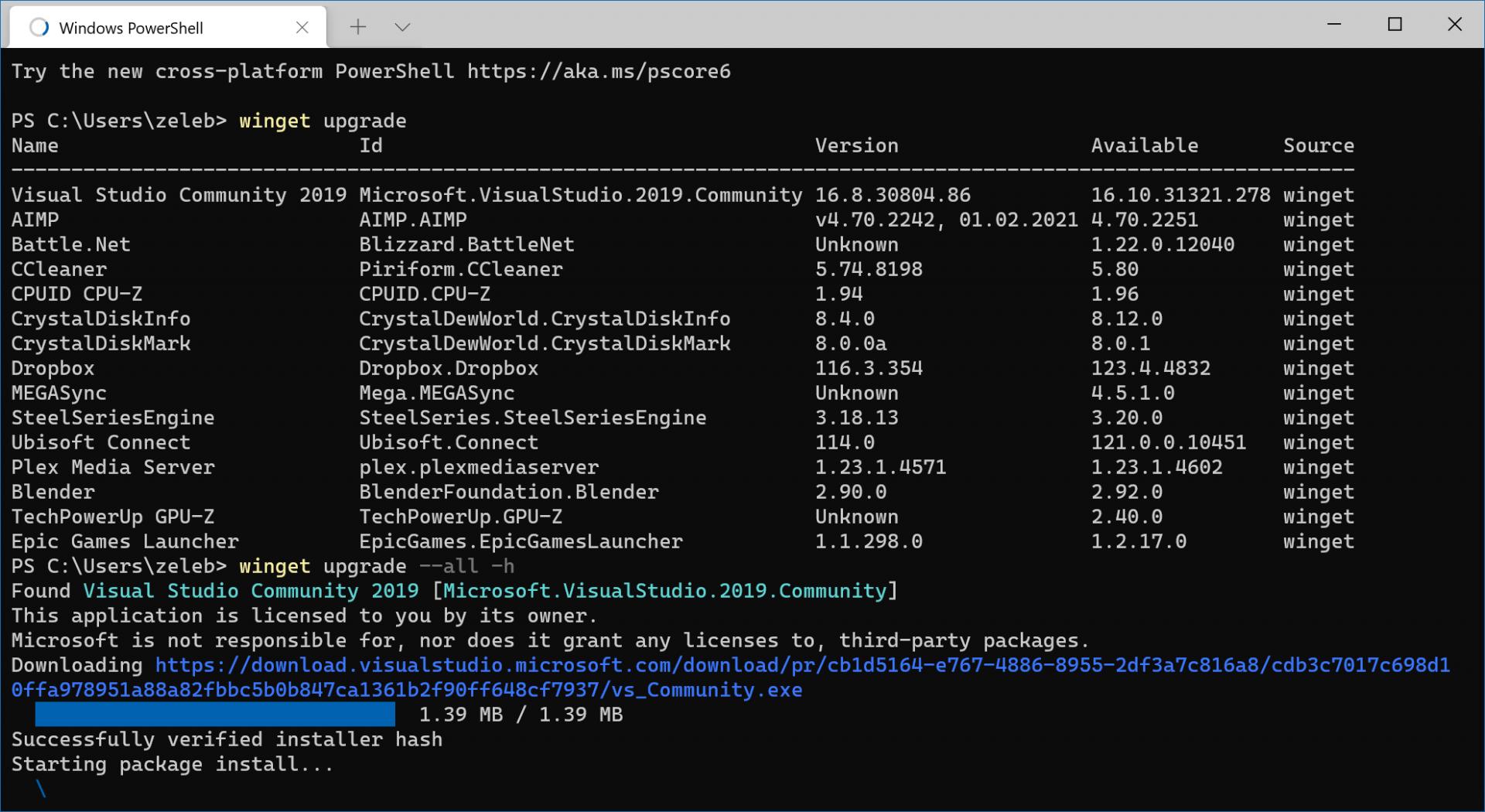
Мне всегда нравилось, как это реализовано в Linux. Две команды в консоли позволяют обновить до актуальных версий всё ПО. У Microsoft появилась аналогичная возможность. Первой проверяем наличие новых версий для всего вашего списка приложений. Второй —даём старт на массовое обновление.
Что приятно — апдейт происходит автоматически, даже если прокачать до свежих версий нужно с десяток программ. И всё это случится в тихом режиме. То есть вам не придётся жать вечные «Далее» у инсталляторов. Хотя инсталляторы время от времени могут мелькать на экране, но с мастерами установки взаимодействовать всё равно не придётся — процесс происходит самостоятельно.
Для этого на потребуется Windows PowerShell или Terminal. Последний можно установить из Windows Store.
Кстати, любопытно, что привычный нам Google Play Market по сути аналог того процесса в Linux, но не в консоли, а с графической оболочкой. При этом у Microsoft тоже есть фирменный магазин приложений для Windows 10 — Windows Store. Туда же встроен идентичный механизм массовых обновлений ПО, но сейчас в компании предлагают консольную альтернативу.
Итак Terminal или PowerShell лучше запускать под Администратором, потому что могут попасться приложения, которые таким образом, запущенные от имени пользователя, не обновятся, к примеру, MegaSync.
Кроме того, нам потребуется
Далее нам потребуются всего 2 команды.
Первая запустит проверку наличия новых версий дистрибутивов. Вторая запустить процесс пакетного обновлений для всех найденных приложений в тихом режиме.
Впрочем, если требуется сделать процесс более контролируемым, то обновлять можно только выбранные вами приложения командой:
Но вместо «Aimp» нужно будет подставить название той программы, которую хотите обновить. Если название содержит пробелы, то его стоит взять в кавычки.
Кроме того, полезными окажутся также команды:
Первая выдаст вам список всего установленного в системе ПО.
Вторая запустит процесс удаления необходимой программы, но по сути лишь вызовет для вас инсталлятор, заряженный на процесс деинсталляции.
Впрочем, winget оказывается вполне удобной утилитой, как для освежения версий софта на ПК, так и просто для мониторинга выхода обновлений, пока ещё автоматические апдейты встроены не во все приложения.
Или закинуть денег на зарплату авторам.
Или хотя бы оставить довольный комментарий, чтобы мы знали, какие темы наиболее интересны читателям. Кроме того, нас это вдохновляет. Форма комментариев ниже.
Читайте также:


