Как обновить приложение на mac os

Магазин приложений от Apple хорош по многим параметрам: модерация контента, который туда попадает, удобный интерфейс, где можно легко найти необходимые приложения, и, конечно же, автоматические обновления как всей системы OS X, так и программ, купленных непосредственно в Mac App Store. Однако, как мы знаем, приложения можно скачать не только в официальном магазине от Apple, но и на сторонних ресурсах. Это, несомненно, здорово, тем не менее накладывает и свои ограничения – те самые автоматические обновления софта. Конечно, при частом использовании сторонних программ, они сами предложат вам обновиться до текущий версии, но в случае, если это происходит от раза к разу, следить за актуализацией версий становится сложнее с каждым новым приложением. Поддержать весь ваш софт в актуальном состоянии поможет приложение MacUpdate Desktop, обновившееся не так давно до версии 6.
Скорее всего, люди, которые «сидят на Маках», уже достаточно давно знают о том, чем полезна MacUpdate Desktop, и пользуются ее преимуществами. Однако новичкам, недавно приобретшим технику купертиновцев, вероятно, ничего неизвестно об этом приложении.
Для того чтобы начать использовать приложение, необходимо пройти на сайт разработчиков и зарегистрировать свой аккаунт, после чего скачать дистрибутив. При первом запуске MacUpdate Desktop просканирует вашу систему на наличие установленных программ, а затем сравнит их версию со своей базой. В случае, если ваша версия отличается от текущей, вам будет предложено обновить ее до актуальной. И главное – обновление пройдет в один клик, точно так же, как это происходит в Mac App Store.
Помимо того, что обновлять установленные программы можно по одной, есть возможность актуализировать все версии разом, для этого потребуется нажатие единственной кнопки «Update All». Простота использования – одна из основных «фишек» приложения, что очень радует.
Кроме вкладок с установленным программным обеспечением и нуждающимся в обновлении, есть и специальная вкладка «Promos», где находятся специальные предложения и скидки для подписчиков. Советую заглядывать в этот раздел почаще, так как скидки там действительно серьезные, доходящие аж до 100%. Таких предложений, конечно, не столь много и появляются они не так часто, тем не менее, актуальные предложения практически всегда имеют скидку от 40 до 60 процентов. Если желаете сэкономить на приобретении приложений – не упустите возможность.
Также есть еще две вкладки: Purchases и Watch List, где мы можем посмотреть купленные приложения и добавить в список наблюдения те, скидки на которые ждем (некий аналог AppZapp).
Теперь о грустном. Как вы уже могли догадаться, за все это удобство нужно платить. Бесплатный аккаунт имеет ограничения в 5 обновляемых приложений в месяц. Если стороннего ПО у вас не так много – этого вполне хватит для поддержания актуальных версий. Но если их число перевалило за третий десяток, то, возможно, покупка премиум аккаунта, который распространяется по подписке, — ваш выбор. Стоимость, к слову, не такая и высокая – 20$ в год.
Ну а для тех, кто не согласен с такими расценками, есть альтернатива – Mac Informer. База приложений у них, конечно, не столь обширная, да и интерфейс не такой симпатичный, однако как альтернатива и бесплатный аналог – вполне подойдет.
Многие пользователи Mac зачастую забывают обновлять установленные приложения до последних версий. По этой причине в них отсутствуют новейшие функции и возможности, исправления уязвимостей и многие другие улучшения в области безопасности.
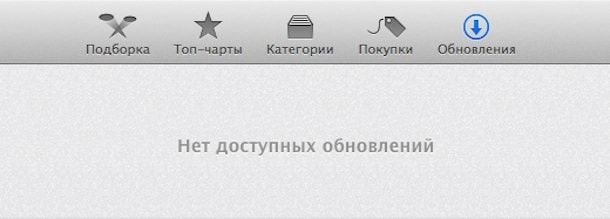
При ее активации, Вам больше не придется самостоятельно скачивать и устанавливать обновления. При этом все приложения будут получать доступные апдейты. Согласитесь, весьма полезная возможность ОС, особенно, если Вы регулярно забываете об просматривать доступные обновления.
Как автоматически устанавливать обновления программ на Mac?
- Откройте меню Apple и выберите «Системные настройки».
- Выберите панель настроек «App Store».
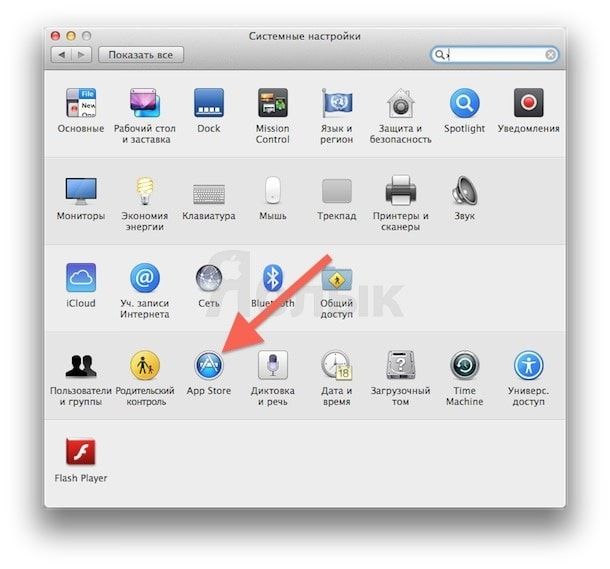
- Активируйте, при необходимости, следующие пункты:
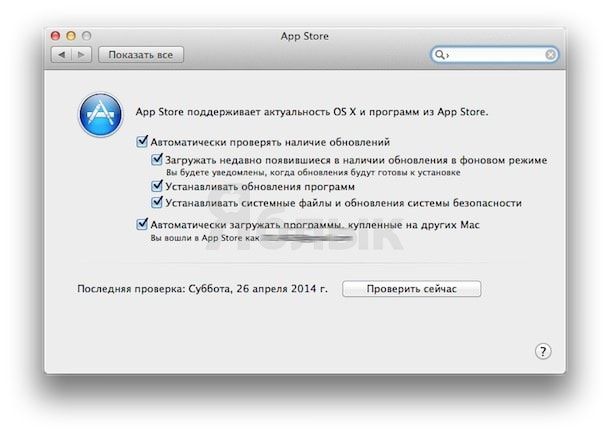
Вот эти несколько довольно простых действий позволят Вам автоматически устанавливать все доступные обновления для приложений, находящихся на компьютере. Благодаря последнему шагу, упомянутому в списке, программы будут регулярно получать новейшие версии.
Однако стоит упомянуть, что функции автоматического обновления стоит избегать в том случае, если Вы предпочитаете работать с определенной версией приложения. Все же в большинстве случаев ее лучше активировать.
Интересно, что в iOS присутствует схожая функция. Однако в случае с iPad и iPhone она будет использовать батарею устройства, и приводить к более быстрому расходу энергии. Поэтому, работая с iPhone, лучше выделить немного времени на то, чтобы вручную установить все необходимые апдейты.
Обратите внимание, что если Вы пользуетесь мобильным интернетом, имеющим лимитируемый тарифный план, автоматическое обновление желательно отключить.
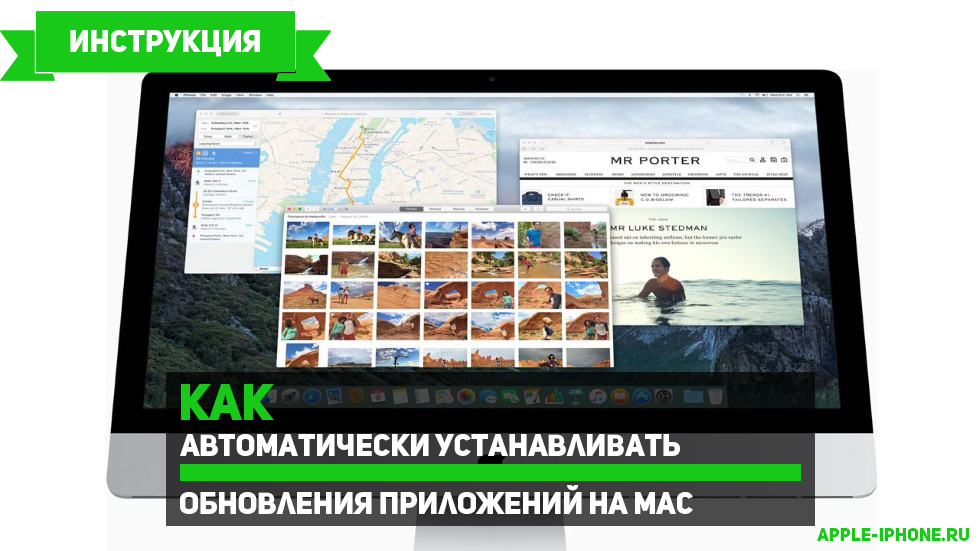
Если на вашем Mac установлено много различных приложений, то вы, вероятнее всего, каждые несколько дней замечаете на значке Mac App Store уведомление о выходе свежего обновления для одной или нескольких программ. Устали от необходимости постоянно вручную загружать и устанавливать обновления? Что же, в этой инструкции мы покажем как настроить автоматическую установку обновлений приложений на Mac.
Как автоматически устанавливать обновления приложений на Mac
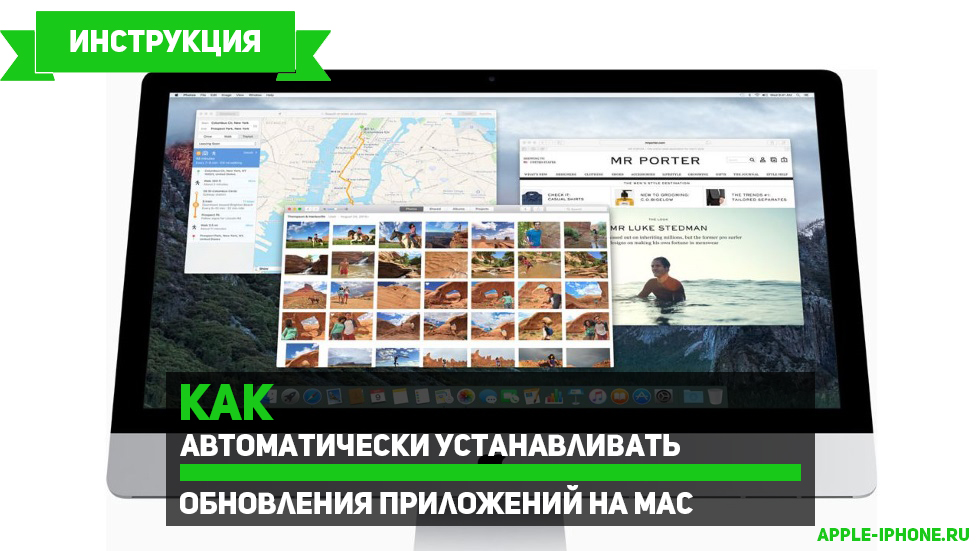
Шаг 1. Запустите «Системные настройки»
Шаг 2. Выберите пункт настроек «App Store»

Шаг 3. Установите галочки на пунктах:
- Автоматически проверять наличие обновлений
- Загружать недавно появившиеся в наличии обновления в фоновом режиме
- Устанавливать обновления программ
- Устанавливать системные файлы и обновления системы безопасности

Применение этих настроек приведет к тому, что установленные на вашем Mac приложения будут обновляться автоматически в фоновом режиме. Наибольшую пользу такие настройки принесут пользователям с большим количеством установленных на компьютере приложений, для которых обновления приходится загружать вручную едва ли не каждый день.
Не рекомендуется активировать автоматическую установку (именно установку, а не загрузку) обновлений тем пользователям, которые предпочитают узнавать о том, какие изменения произошли в вышедших апдейтах. Кроме этого, многие пользователи, наученные печальным опытом, зачастую перед установкой обновления читают отзывы пользователей в Mac App Store, желая избежать каких-либо проблем с важными приложениями. Таким владельцам Mac так же не рекомендуется включать опцию автоматической установки приложений.

С ростом количества вредоносных программ для Mac никогда не было так важно, чтобы все ваши приложения Mac были современными и, следовательно, максимально свободными от потенциальных брешей в безопасности.
Хорошей новостью является то, что большинство приложений имеют встроенные процедуры обновления. Плохая новость заключается в том, что они обычно работают только после запуска приложения. Запуск, а затем завершение работы каждого приложения для обновления вашей системы довольно непрактичен.
Однако есть несколько способов смягчить агонию.
(Если вам интересно, как получить последнюю версию macOS, операционная система Mac прочитайте эту статью: Как обновить Mac с помощью последней версии программного обеспечения macOS)
1. Используйте App Store
Таким образом, мораль этой истории проста: если вы выбираете покупку или загрузку приложения с веб-сайта разработчика или через App Store, то благодаря этой автоматической системе обновлений App Store приобретает гораздо больше смысла.
Фактически, если вы уже купили приложение самостоятельно и заметили, что оно также доступно через App Store, вы можете даже написать разработчику строку, чтобы спросить, дадут ли они вам бесплатный код, чтобы вы могли переключиться на Версия App Store. Все, что вам нужно сделать, это запустить App Store и щелкнуть ссылку «Активировать» под заголовком «Быстрые ссылки» справа. Я делал это несколько раз, и каждый раз это работало!
Вы можете настроить App Store на автоматическую загрузку и применение обновлений, открыв «Системные настройки», щелкнув значок «App Store» и убедившись, что в поле «Автоматически проверять наличие обновлений» установлен флажок «Установить обновления приложений».
По нашему мнению, неплохо бы отметить и другие поля, перечисленные там, чтобы вы также автоматически применяли обновления системы.

Хотите знать, как найти отличные приложения в Mac App Store? Вот наши советы: Как найти хорошие приложения в Mac App Store.
2. Сканирование на наличие обновлений
Результаты отображаются в удобном списке, а обновленные результаты четко указаны в столбце состояния. Однако после этого обновление выполняется вручную: если обновление доступно, вы можете либо запустить приложение, чтобы запустить его процедуру автоматического обновления, либо просто перейти на веб-сайт разработчика, чтобы получить обновление самостоятельно.
Что бы это ни стоило, вы можете просмотреть номер версии приложения без необходимости его запуска, выбрав его в списке приложений Finder и нажав Cmd + I (это «Я», как в информации, а не «1» или «L»). ). Это откроет окно инспектора, и вы посмотрите под заголовком Версия вверху. Конечно, после запуска приложения вы можете узнать номер версии, щелкнув меню приложения, а затем «О программе».

3. Получить технический
Будучи умными ребятами из Macworld, мы нашли способ легко обновить многие популярные приложения одним махом. Тем не менее, есть несколько неудачных предостережений. Во-первых, наш метод не охватывает все приложения. В основном это касается программного обеспечения, которое является бесплатным и также свободно доступным, например, браузеры или программы для защиты от вредоносных программ.
Во-вторых, уловка использует систему Brew and Brew Cask, которая является сторонним способом установки приложений. Они работают исключительно через командную строку, а это значит, что вам нужно работать в окне терминала. Однако необходимые команды довольно просты, и как только вы позаботились о первоначальной тяжелой работе, вы можете в значительной степени бездельничать.
Если вы хотите попробовать, вот инструкции.
Установка заваривать и заваривать бочку
кран для приготовления пива phinze / homebrew-cask; кран для приготовления кофе buo / cask-upgrade
Поиск и установка приложений
… А затем введите ключевое слово из названия рассматриваемого приложения. Например, чтобы найти Malwarebytes Anti-Malware, я мог бы напечатать следующее:
брейк бары поиск вредоносных байт
В моих тестах это вернуло следующее:
==> Частичные матчи
Malwarebytes анти-вредоносные программы
Чтобы установить приложения, введите brew cask install, а затем полное имя приложения, указанное в кавычках при поиске, поэтому для установки Malwarebytes Anti-Malware я набрал бы следующее:
brew cask установить malwarebytes-anti-malware
Возможно, вам еще раз придется ввести свой пароль для входа в систему здесь. Однако после этого приложение будет доступно в списке приложений в Finder, как и любое другое приложение.
Как я сейчас расскажу, выгода системы brew cask заключается в том, что все устанавливаемые ею приложения можно обновлять одной командой. Поэтому имеет смысл использовать brew cask для установки приложений, где это возможно, и, возможно, даже использовать его для переустановки приложений, которые вы, возможно, уже установили.
Для этого начните с поиска, чтобы увидеть, есть ли приложение в системе бочек для кофе, используя инструкции, приведенные выше.
Если это произойдет, вам сначала нужно будет удалить приложение обычным способом, перетащив его из списка приложений в корзину. В большинстве случаев это должно оставить ваши личные настройки там, где они есть, но это не всегда так, и нет другого способа узнать, кроме как искать в Google, чтобы узнать опыт других людей.
После того, как приложение было перетащено в корзину, используйте brew cask, чтобы установить его, следуя инструкциям, приведенным выше.
Если в будущем вы захотите увидеть, какие приложения вы установили с помощью brew cask, используйте следующую команду:
Brew Обновление; Brew Cu
Возможно, вы захотите делать это, скажем, каждый месяц или, возможно, чаще, в зависимости от вашего уровня паранойи! Вам будут показаны все приложения, которые устарели, и вас спросят, хотите ли вы обновить. Нажатие Y сделает это. Если вас не спрашивают об обновлении, тогда ни одно из приложений, установленных вами через brew cask, не устарело!
Обратите внимание, что эта команда не будет обновлять некоторые приложения, которые имеют собственные фоновые автоматические средства обновления, такие как Google Chrome, поскольку это может вызвать проблемы. В любом случае обычно лучше в любом случае положиться на встроенный автообновитель.

Хотите получить отличные бесплатные приложения для Mac? Читайте: Как получить платные приложения бесплатно и Лучшие бесплатные приложения Mac
Читайте также:


