Как объединить приложения на андроиде в одну папку
С помощью папок вы можете группировать приложения по необходимым параметрам. Соберите в одном месте соцсети, игры или редакторы для обработки изображений. Такая функция упорядочит документы, а также соберет ваши любимые книги в одном месте.
Способы создания папок в ОС Android
Создать папку на рабочем столе
Первое, что видит человек после включения или разблокировки смартфона, это рабочая область, где собраны все часто используемые программы. В операционных системах iOS и MIUI вы уже можете встретить папки на внешнем рабочем столе, где собраны все социальные сети или работа с Google-приложениями. Вы можете сделать это самостоятельно с любыми программами на Android:
- Переместите на рабочий стол ярлыки программ, которые хотите объединить.
- Выберите одно из приложений, зажмите ярлык и соедините с другим значком.
- Два значка окажутся в одной объединяющей папке. Следующие ярлыки вы можете также туда перемещать. По желанию папку можно переместить на другой рабочий стол, в другую область текущей страницы, переименовать или удалить. Удалятся только ярлыки программ, которые можно восстановить из общего меню.
Через файловый менеджер
Как создать папку с помощью встроенного менеджера:
- Откройте диспетчер файлов.
- Выберите папку в памяти или область, где нужно создать еще одну папку.
- Выберите в меню папки "Создать папку" или "Новая папка" (в зависимости от файлового менеджера).
- Назовите папку.
- Нажмите "Ок".
Через компьютер
Если вам надо работать с большим количеством файлом, удобнее всего это делать через компьютер.
Что нужно сделать, чтобы создать папку с помощью ПК:
- Подключите смартфон к компьютеру или ноутбуку с помощью USB-кабеля.
- Выберите на телефоне тип подключения "Медиа-устройство".
- После того, как компьютер обнаружит телефон, откроется автозагрузчик на компьютере, где нужно открыть папку с файлами "проводник".
- Найдите нужную папку в каталоге Android устройства. Выполните нужные действия с файлами привычными командами компьютера: Ctrl+C/Ctrl+V и т.д.
Часто задаваемые вопросы и ответы на них
Не получается создать папку вышеуказанными способами:
Скачайте с PlayMarket любой лаунчер (графическая оболочка), в котором есть функция управления папками.
Как поставить пароль на папку
В Android изначально не предусмотрена установка пароля на папку. Но можно установить стороннюю программу для блокировки директории, например KNOX, Apps Locker Master и Smart AppLock (шлюз).
У меня нет встроенного файлового менеджера
Его можно скачать с PlayMarket. Для этого введите в поиск "File Manager" или "Диспетчер файлов" и скачайте любой понравившийся.
Система Android хороша тем, что любое решение, не предусмотренное разработчиками решение, можно сделать с помощью открытого кода. Таким образом в PlayMarket вы можете скачать любой проводник для работы с файлами, поставит на директорию пароль или сменить картинку папки.

Вопреки мнению некоторых пользователей, далеко не все владельцы смартфонов хоть что-то понимают в операционной системе Android. Зачастую они не знают даже базовых вещей. Если вы тоже чувствуете себя таким «чайником», то наш материал написан именно для вас! В сегодняшней статье речь пойдет о том, как создать папку на Андроид. Это позволяет сгруппировать сразу несколько приложений, что упростит навигацию по рабочим столам.
Когда это требуется?
Конечно же, создание папок требуется не всем. Если вы лишь время от времени что-то устанавливаете на свой смартфон, то вы легко сможете обойтись без папок. Их создание необходимо в том случае, если на вашем устройстве накопилось очень большое число приложений, которые вы регулярно используете. Вы можете объединять ярлыки по типу программ. Например, в одной папке будут содержаться игры, тогда как другая будет состоять из антивируса и различных системных утилит.
Нельзя забывать и о том, что в последнее время всё большее распространение начали получать смартфоны, у которых помимо рабочих столов ничего нет. То есть, в таких устройствах нет отдельного меню, содержащего в себе ярлыки всех приложений. Теперь представьте себе ситуацию, когда на такой аппарат установлены семь или восемь десятков программ и игр. Все их ярлыки будут располагаться на рабочих столах. Без функции объединения в папки это сильно усложнило бы навигацию — порой нужное приложение вам приходилось бы искать несколько десятков секунд или даже больше! К счастью, создать папку на рабочем столе не составляет большого труда.
Создание папки
Некоторые производители внедряют несколько способов создания папки. Но чаще всего пользователи предпочитают создать папку на телефоне при помощи следующего метода:
Шаг 1. Заранее определитесь с тем, какие два приложения вы хотите объединить в одну папку.
Шаг 2. Удерживайте палец на ярлыке первой программы.

Шаг 3. Теперь тяните этот ярлык на ярлык второго приложения, пока не появится черный кружок или какой-то другой символ создания папки.

Шаг 4. Отпустите палец. В большинстве случаев система затем предлагает дать папке имя. Иногда обходится без этого — тогда имя вы можете присвоить в любой другой момент.


Шаг 5. В дальнейшем вы можете добавлять в папку другие приложения. Для этого просто перенесите иконку программы на изображение папки.
Обратите внимание: в последнее время многие производители позволяют создавать папки не только на рабочем столе, но и в меню. В частности, это возможно на аппаратах от Samsung и некоторых других компаний.

На более современных Android устройствах создать папку можно и другим способом. Для этого достаточно сделать долгое нажатие по свободной области на экране, отметить нужные приложения, а затем выбрать кнопку «Группа», чтобы объединить их в новой папке. Впоследствии ее можно будет переименовать.

Следует отметить, что данная функция появилась в операционной системе Android далеко не сразу. Если ваше устройство очень древнее, то оно может не уметь создавать папки. Например, такой функции нет в Android 1.6 и даже некоторых последующих версиях операционки.
Любому активному пользователю мобильного устройства наверняка знакома ситуация, когда количество иконок установленных игр или приложений настолько превышает возможности экрана, что возникает вполне закономерный вопрос – как создать папку на Андроид, чтобы поиск нужной программы сделать максимально удобным.

С помощью стандартных инструментов
Для того, чтобы на рабочем столе смартфона Android объединить ярлычки в один каталог (при использовании стандартного лаунчера), нам нужно перетащить одну иконку на другую, при этом на месте второй иконки образуется новая папка, в которой будут находиться оба значка. Для этого, нажимаем на нужную иконку, удерживаем палец пару секунд и не отпуская перетаскиваем:
Если в эту же папку нам нужно перетащить другие иконки, то нужно открыть папку, кликнув по ней, и коснуться значка + («Добавить»). Выбираем из открывшегося списка значки тех приложений, которые мы хотим объединить в одной папке и нажимаем «ОК». Если мы хотим задать папке название, то нажимаем внизу то название, которое эта папка получила по умолчанию (на скриншоте «Новая папка 2»). Откроется клавиатура, с помощью которой мы дадим название, после чего нажимаем кнопку «Готово»:

Чтобы запустить приложение, открываем папку касанием пальца и кликаем по значку нужного приложения.
Для возврата программы на рабочий стол, из открытой папки также нажатием пальца вытягиваем нужный ярлычок на свободное место дисплея.
Создание папки в TouchWiz
Если на аппарате Андроид используется оболочка от компании «Самсунг» (TouchWiz), то мы можем для создания папки воспользоваться одним из двух способов.
Первый вариант: нажимаем на свободное место на дисплее до появления меню и выбираем пункт «Папка».
А во втором случае вызываем на рабочем столе контекстное меню, где выбираем позицию «Создать папку».
После этого нам нужно будет задать название папки:

С помощью встроенного файлового менеджера
Файловый менеджер (может быть «Диспетчер», «Диспетчер файлов», «Файлы» либо «Проводник») – это специальная утилита, предназначенная для работы с файловой системой смартфона. Файловые менеджеры могут быть предустановленными (встроенными) или устанавливаемыми пользователями.
Стандартный менеджер Android-устройства (вернее его значок) располагается в главном меню. Открыв программу, мы попадём в раздел «Память», здесь нужно выбрать, где именно мы будем создавать папку, во внутренней памяти или на SD-карте. После того, как выбор сделан, нам откроется список файлов в данном хранилище, а в левом нижнем углу значок папки со знаком +, нажимаем его, сразу откроется клавиатура и окошко, в котором нужно вписать имя папки, затем в правом нижнем углу дисплея нажимаем кнопку «Готово»:

С помощью стороннего файлового менеджера
Если вы уже устанавливали альтернативный файловый менеджер или возможности встроенного вас не устраивают, то для поставленной задачи можно скачать нужный софт с Play-Маркета или прямо с нашего сайта. Мы рассмотрим процесс создания папки на примере приложения «ES Проводник».
Итак, наши действия должны выглядеть следующим образом. Запускаем утилиту, переходим в раздел «Устройство», там видим все свои папки, а слева, на нижней панели, кнопку «Создать» с плюсом, жмём на неё, в открывшемся окошке выбираем пункт «Папка», затем, с помощью появившейся клавиатуры задаём имя, нажимаем кнопу «ОК» (может быть «Готово»), всё, можем пользоваться созданной директорией:

Создание папки obb
Активным пользователям мобильных устройств c OS Android, загружающим с разных сайтов разнообразные игровые приложения, известно, что зачастую вместе с установочным apk-файлом скачивается и папка, содержащая кэш игры, который помещается в директорию obb.
Как правило в смартфонах эта папка отсутствует, и если игра скачивается с Гугл Плей, то эта директория создаётся автоматически, а вот в случаях, когда загрузка выполняется со сторонних сайтов, то создавать эту папку нужно самостоятельно. Ничего сложного в этом нет, и выполнить процедуру можно любым из двух способов, о которых мы сейчас расскажем.
Первый – с помощью файлового менеджера (см. выше), стандартного или установленного, не суть. Открываем менеджер, выбираем пункт «Внешняя/внутренняя память», открываем папку «Android» (именно в ней нужно создавать каталог «obb»), в левом нижнем углу нажимаем + «Новая папка», вводим имя папки «obb», жмём кнопку «Сохранить» и в правом нижнем углу «Готово»:

Второй способ подразумевает использование компьютера, как создаётся папка obb таким методом, читаем ниже.
С помощью компьютера
Очень удобно создавать папки с помощью ПК.
Если нужно создать во внутренней памяти гаджета, то для этого нам необходимо подключить свой Андроид к ноутбуку USB-кабелем. Ждём несколько секунд, пока ПК определит наш гаджет. Затем нажимаем «Пуск», открываем раздел «Мой компьютер», находим своё мобильное устройство и щёлкаем по нему двойным кликом левой кнопкой мыши:

Мы видим файловый раздел своего смартфона, открываем его как любую папку, двойным кликом:

Затем, либо по пустому месту, либо, открыв нужную директорию, кликаем в ней по свободному месту, в открывшемся окне выбираем пункт «Создать папку»:

Если нужно создать папку на SD-карте, то, делаем её сначала на рабочем столе компьютера и задаём имя (я создала папку Grand-screen, а можно любую другую, например, папку obb) и, используя подключение через USB-кабель:

в появившемся на рабочем столе ПК окошке открываем устройство для просмотра файлов:

У нас откроются все папки, которые имеются в нашем накопителе. Можно прямо с рабочего стола компьютера перенести сюда созданную папку, а можем (в случае надобности) открыть нужную директорию и переместить в неё:

После этого мы увидим, что папка, которая только что была нами создана, появилась на эс-ди карте смартфона:

Как создать папку в галерее
Для создания папки в приложении «Галерея», чтобы систематизировать свои фото, снова обращаемся к файловому менеджеру. Создаём новую директорию, задаём имя и копируем или перемещаем в неё нужные фотоснимки. После этого система автоматически определит её, как каталог, в котором содержатся графические объекты, и папка будет отображаться в приложении.
Как скрыть папку на Андроиде
Скрывать папку с фото или с любым другим содержимым, не предназначенным для посторонних глаз, на устройствах Android можно тоже с помощью файлового менеджера.
Итак, открываем менеджер файлов, находим директорию, в которой находится нужная нам папка и открываем её. Затем (как описано выше) вызываем меню, из предложенного списка действий выбираем пункт «Переименовать». Теперь с помощью клавиатуры перед названием папки (без пробела) ставим точку:

После этого, нужно перейти в настройки менеджера, и в пункте «Показывать скрытые файлы и папки» снять галочку, если она там стояла, а для просмотра нужно будет снова обратным порядком активировать этот пункт. Есть и другие способы сделать папку невидимой, подробнее читайте тут.
А у меня на этом всё, пишите в комментариях, была ли вам полезна представленная информация, насколько полно и понятно раскрыт вопрос, как на Андроиде создать папку. Удачи!

С помощью папок вы можете группировать приложения по необходимым параметрам. Соберите в одном месте соцсети, игры или редакторы для обработки изображений. Такая функция упорядочит документы, а также соберет ваши любимые книги в одном месте.
Способы создания папок в ОС Android
Создать папку на рабочем столе
Первое, что видит человек после включения или разблокировки смартфона, это рабочая область, где собраны все часто используемые программы. В операционных системах iOS и MIUI вы уже можете встретить папки на внешнем рабочем столе, где собраны все социальные сети или работа с Google-приложениями. Вы можете сделать это самостоятельно с любыми программами на Android:
- Переместите на рабочий стол ярлыки программ, которые хотите объединить.
- Выберите одно из приложений, зажмите ярлык и соедините с другим значком.
- Два значка окажутся в одной объединяющей папке. Следующие ярлыки вы можете также туда перемещать. По желанию папку можно переместить на другой рабочий стол, в другую область текущей страницы, переименовать или удалить. Удалятся только ярлыки программ, которые можно восстановить из общего меню.
Через файловый менеджер
Как создать папку с помощью встроенного менеджера:
Через компьютер
Если вам надо работать с большим количеством файлом, удобнее всего это делать через компьютер.
Что нужно сделать, чтобы создать папку с помощью ПК:
Часто задаваемые вопросы и ответы на них
Не получается создать папку вышеуказанными способами:
Скачайте с PlayMarket любой лаунчер (графическая оболочка), в котором есть функция управления папками.
Как поставить пароль на папку
В Android изначально не предусмотрена установка пароля на папку. Но можно установить стороннюю программу для блокировки директории, например KNOX, Apps Locker Master и Smart AppLock (шлюз).
У меня нет встроенного файлового менеджера
Система Android хороша тем, что любое решение, не предусмотренное разработчиками решение, можно сделать с помощью открытого кода. Таким образом в PlayMarket вы можете скачать любой проводник для работы с файлами, поставит на директорию пароль или сменить картинку папки.
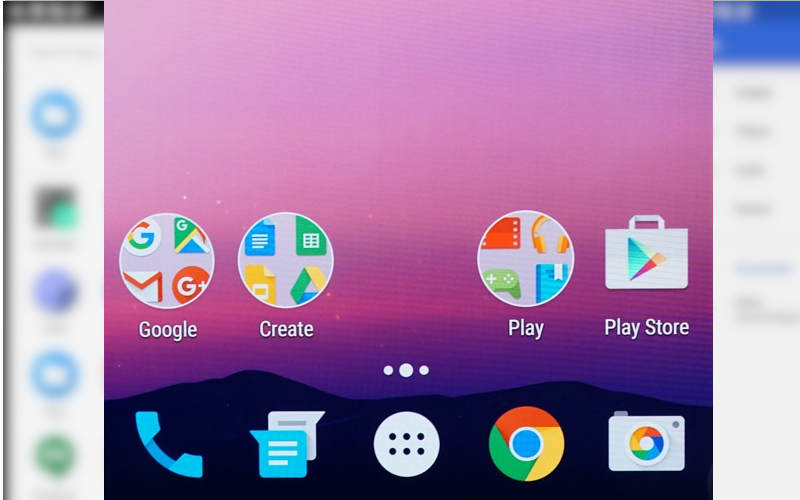
Читайте, как создать папку на Андроид телефоне или планшете разными способами. На рабочем столе (лаунчере), в проводнике (файловом менеджере).
Смартфоны представляют собой небольшие компьютеры, в некоторых случаях они даже способны полноценно заменить стационарные машины. Именно поэтому у многих пользователей возникает необходимость создавать папки на своем устройстве, чтобы систематизировать файлы. Умение делать это пригодиться при сортировке музыки или книг, объединении приложений по тематическим группам. Разберемся, как создать папку в телефоне Андроид разными способами.
Как создать папку на рабочем столе (лаунчере) телефона Андроид
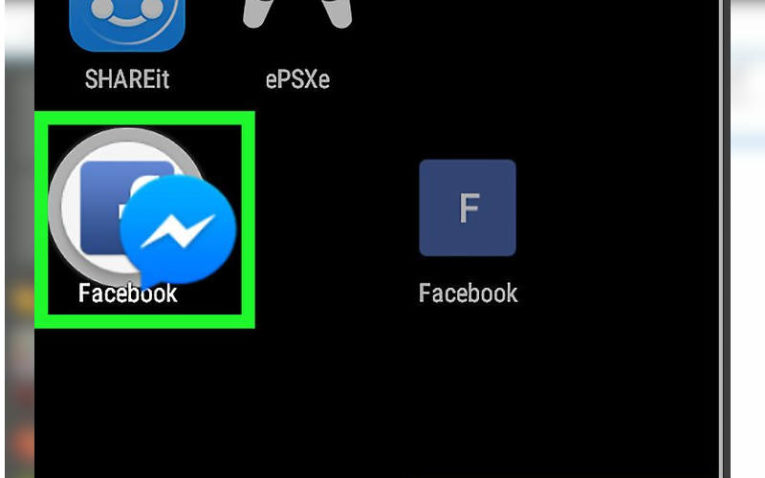
Проще всего сделать папку на рабочем столе. Это поможет объединить приложения в тематические группы. Для этого достаточно:
- Перетащить одну иконку приложения на другую. Смартфон самостоятельно сформирует папку. Для этого необходимо нажать на нужную иконку и через несколько минут начать ее перетаскивать. Таким же образом можно добавить в папку остальные приложения.
- Настроить папку можно открыв ее. Тут вы можете найти дополнительную кнопку для включения новых приложений, а также возможность переименовать папку и задать ей дополнительные свойства.
- По умолчанию все директории Android называются «Новая папка» после этого словосочетания может стоять порядковый номер. Все изменения будут сохраняться автоматически. Отредактировать папку можно будет в любое удобное время.
Теперь вы знаете, как создать папку на столе Андроид. Запустить любое приложение из папки легко – коснитесь ее пальцем и выберите нужную программу. Нажмите на нее и она запустится. Создание папок поможет вам не загромождать рабочее пространство значками. Оно позволит рассортировать приложения по производителям или типу.
Если вы ищете как создать папку в меню, то вам нужно лишь найти в вашем телефоне соответствующий тип отображения. Например, в 6 версии Android есть кнопка сортировать по типам приложений. После того как все приложения будут рассортированы, вы сможете создавать свои директории и переименовывать имеющиеся. На некоторых телефонах такой опции нет, в этом случае вам на помощь придут сторонние приложения.
Это далеко не единственный способ как создать папку на Андроиде. На рабочем столе можно также делать директории при помощи сторонних утилит. Также вы можете сделать скрытую папку, для этого достаточно поставить перед ее названием точку без пробелов. Этот способ работает не на всех версиях Android. Если вы будете создавать скрытую папку в файловом менеджере, то необходимо удалить в его настройках марке с фразы «Показывать скрытые файлы и папки», после этого она исчезнет.
Использование файлового менеджера, чтобы создать папку на Андроид
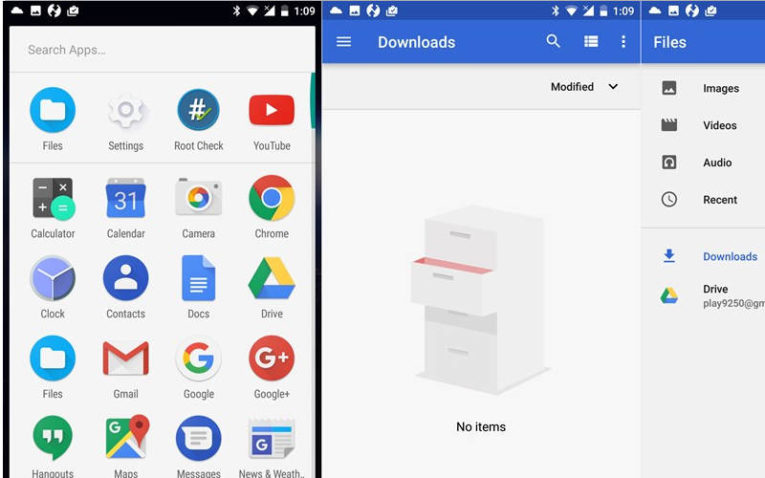
Чтобы рассортировать музыку, видео и документы, с которыми вы работаете из телефона, необходимо создать папки прямо во внутренней памяти. Для этого необходимо использовать программы – файловые менеджеры, которые могут быть стандартными или сторонними. Для начала приведем пример, как создать папку на Андроиде при помощи стандартной утилиты. Она в разных версиях операционной системы носит названия:
- «Файлы»;
- «Диспетчер файлов»;
- «Проводник»;
- «Диспетчер».
Зайдите в стандартное приложение через главное меню, выберите место, где вы будете создавать папку. Это может быть внутренняя память или microSD карта (если она установлена). После того как вы зайдете в нужную директорию перед вами появится список папок. Сверху или снизу найдите знак «+», который дает команду для создания нового раздела. Его можно сделать как в корневом каталоге, так и в любой из папок, например, отсеять файлы в Music или Books. При создании папки вы сможете сразу задать ей имя, так как появится клавиатура и пустая строка. Подтвердить свое действие вам нужно кнопкой «Ок» или «Готово».
В сторонних файловых менеджерах работа ведется по тем же принципам. Например, в приложении «ES Проводник» для создания новой папки достаточно нажать кнопку «Создать» в любой из директорий внутренней или внешней памяти. Эта утилита позволяет также создавать закрытие папки obb в каталоге Android, которые используются для хранения кэша игр. Необходимость создания таких папок появляется тогда, когда вы скачиваете игры из сторонних источников, а не из Play Market. Когда вы пользуетесь официальным магазином приложений, obb будет создано автоматически.
Файловые менеджеры позволяют создать папки и в таких приложениях как «Галерея». Для этого достаточно в папке Foto или DCIM сделать новую папку, куда вы будете переносить особенные для вас снимки или картинки. После внесения изменений откройте приложение «Галерея» — оно автоматически определить новую папку и начнет ее отображать.
Создать папку на Андроид телефоне с помощью компьютера

Если вы плохо владеете сенсорным экраном, но вам необходимо создать папку в одной из директорий файловой системы вашего смартфона, то можно воспользоваться компьютером. Для этого нужно подключить к нему смартфон и разрешить передачу файлов. Далее есть два способа создания папок.
Способ №1
Создание папки прямо на телефоне. Для этого вам нужно открыть устройство, сделать новый раздел и сразу перенести в него нужную информацию. Это можно сделать кликнув мышкой по свободному пространству и выполнив команду «Создать папку». После того как нужный раздел будет создан необходимо переименовать его. Не рекомендуется действовать по этому способу, если вы хотите изменить содержимое SD-карты. От такого вмешательства она может выйти из строя.
Способ №2
Создайте папку на «Рабочем столе» компьютера. Можно сразу наполнить ее нужными файлами. Подключите смартфон к ПК в качестве медиаустройства, способного обмениваться файлами с Windows OC. Далее вам нужно будет сделать следующие шаги:
- Ваша операционная система выведет на экран окно автозапуска, в нем нужно выбрать отображение папок и файлов через «Проводник».
- Вы увидите все папки, которые располагаются на карте устройства. Теперь вам останется лишь перенести папку в нужную директорию.
- После того как созданный вами раздел займет свое место, нужно закрыть окно и отключить устройство. Сначала соединение прервите на смартфоне, а затем на ПК.
Таким образом можно создавать самые разные папки, в том числе и obb, необходимую для кэша игр.
Полезные утилиты для управления информацией
Многих интересует, как создать папку Андроид 7, чтобы она была видимой, но защищенной паролем. Без сторонних приложений тут не обойтись. Для этого вам нужно будет скачать одну из утилит:
- KNOX;
- Smart AppLock;
- Apps Locker Master.
AppLock чаще всего используют для защиты фото и видео. С его помощью никто не сможет просматривать файлы отдельных папок без пароля. Причем длина его не ограничена, вы сможете полностью защитить нужные папки от любопытных глаз. Остальные приложения работают по тому же принципу.
Folder Organizer
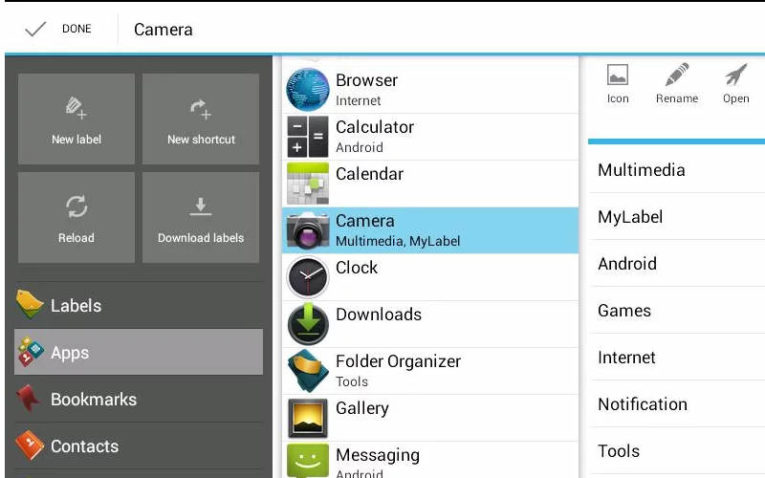
Этом приложении стоит поговорить отдельно. Оно особенно понравится тем, кто не имеет возможности стандартными средствами рассортировать приложения в общем меню. У многих современных владельцев гаджетов количество приложений в телефоне превышает несколько десятков. В это число входят сервисы Google, которые идут по умолчанию к любому устройству, альтернативные браузеры, банковские приложения и игры.
При помощи Folder Organizer вы можете сгруппировать приложения по меткам, которые можно разместить на одном из рабочих столов в виде виджетов или иконок. Никаких ограничений не существует – вы можете создать столько ярлыков, сколько необходимо. Это отличная альтернатива стандартным папкам. Называть группы вы можете любыми словами, которые позволят вам идентифицировать содержимое.
В этом случае на рабочем столе у вас не будет массы крупных папок, а расположатся только ярлыки, которые дают доступ к определенным каталогам. Также существует ярлык поиска, способный помочь вам найти нужную утилиту или группу по названию.
Приложение распространяется в двух версиях. Обычному пользователю достаточно скачать Lite, ее хватает для создания групп и ярлыков. Платная версия имеет незначительные дополнительные функции.
Теперь вы знаете, как можно систематизировать информацию на своем смартфоне. В большинстве случаев для этого достаточно использовать только стандартные приложения. Утилиты нужны, если вы хотите наделить папки специальными свойствами Обсудить полученную информацию, поделиться названиями интересных утилит для систематизации и рассказать о проблемах использования своего смартфона вы можете в комментариях. Также рекомендуем поделиться информацией с друзьями.
Читайте также:


