Как обновить карту сбербанка в телефоне по оплате
Ведущий банк страны, совершенствуя систему безопасности, продолжает развитие собственных мобильных приложений, одновременно дополняя их новыми возможностями и стабильным функционированием. Обновить Сбербанк Онлайн доступно бесплатно, скачать и установить обновленные версии для мобильного телефона или айфона просто, следуя по шагам, указанным банком у себя на сайте. Для установки модифицированного варианта удалять приложение старое не нужно.
Технические требования обновленной версии Сбербанк Онлайн
Система представляет собой программный комплекс, созданный для обеспечения доступа клиентам Сбербанка к своим счетам, кредитам онлайн, где можно совершать банковские операции без необходимости посещения офисов банка. Для корректной работы онлайн-приложения персональные компьютеры или мобильные устройства пользователей должны соответствовать определенным требованиям.
Для каждой отдельной платформы разработаны собственные варианты программы, привязываемые к номеру карты и номеру телефона через СМС. На случай, если при регистрации, установке новой веб-версии система выдает ошибку, банком организована поддержка, благодаря которой клиент может обратиться за помощью не только к сотруднику Сбербанка в отделении, но и на горячую контакт-линию круглосуточно.
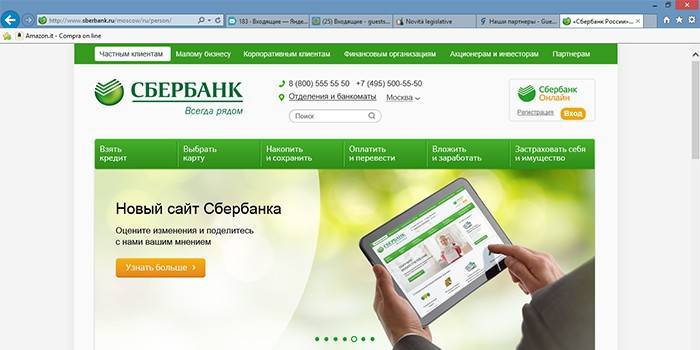
Для компьютеров
Для входа в систему через персональный компьютер или ноутбук необходимо использование Internet Explorer 4 или другого веб-браузера и любого антивируса. Защищенное соединение должно быть установлено с официальным сайтом (online.sberbank), заходить на страницу требуется исключительно по ссылке с официальных банковских ресурсов, не прибегая к вариантам с прочих страниц или поступивших по электронной почте. Для подтверждения входа потребуется ввести номер, привязанный к программе.
До работы с веб-версией Сбербанка на компьютере должны быть установлены современные антивирусы, которые надо периодически обновлять, с их помощью регулярно тестируя устройство на вирусное заражение. Необходимо своевременно обновлять и саму операционную систему от производителя. Желательно, если дополнительно работают программы для повышения степени защищенности компьютера (поиск компонента-шпиона, защита от спамовых рассылок).
Для телефонов
Мобильное приложение – это современная мультиплатформенная система для телефонов и планшетов с высоким уровнем противостояния взлому. Для обеспечения рабочего режима надо периодически скачивать ее новые модификации через официальный магазин и проверять ПО самого устройства на соответствие техническим условиям. Установить приложение или обновить Сбербанк Онлайн доступно на устройствах с требуемыми операционными системами:
- iPhone – iOS 8.0 или поздняя версия;
- iPad – iOS 7.0 или поздняя версия;
- Android – v.4.0 и выше;
- Windows Phone – 10 Mobile, Phone 8.1, Phone 8.0.
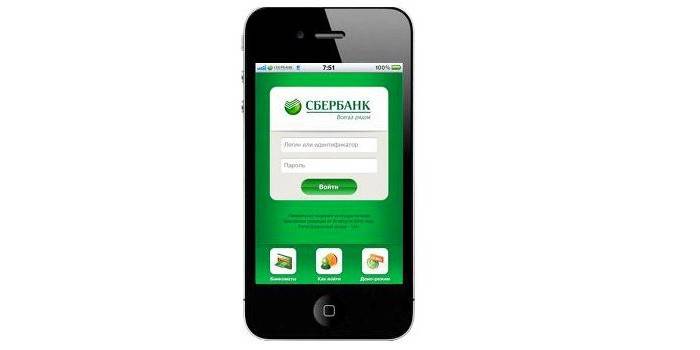
Как обновить приложение Сбербанк Онлайн на Андроид
Первым шагом надо проверить соответствие операционной системы версии 4.0 и выше, в противном случае могут появиться некорректности в скачивании. Во избежание этого потребуется обновить ОС Android по инструкциям от производителя, что индивидуально для каждого устройства. Для обновления приложения Андроид бесплатно необходимо выполнить последовательность:
- Открыть магазин приложений Play Маркет от Google Play на смартфоне.
- Через поисковую строку найти в списке «Сбербанк Онлайн».
- Нажать опцию «обновить».
- После обновления и установки можно пользоваться обновленной системой, используя прежний логин; по желанию потом можно придумать новый пароль для входа.
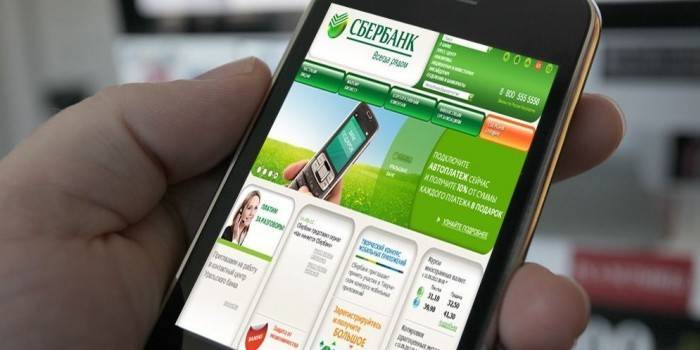
Обновление Сбербанк Онлайн для IOS
Обновленная версия программы устанавливается через обращение в магазин приложений App Store аналогично шагам, указанным выше. Если обновление не удалось, проверьте соответствие версии iOS требованиям для работы в онлайн-программе, поддерживаемой системой 7.0 и выше. Обновить смартфона можно, подключившись к интернету через Wi-Fi: надо зайти на страницу настроек, выбрать в меню пункт «Основные», потом услугу «Обновление ПО», нажать «Загрузить и установить» и можно приступать к скачиванию онлайн-системы от Сбербанка.
Обновить мобильный банк Сбербанк для Windows
Для установки последней версии надо зайти в магазин приложений, там выбрать нужное официальное приложение, активировать функцию «Обновить». Если обновление не произошло, потребуется установление Windows Phone версии 8.0 и выше:

Мобильные телефоны уже давно стали чем то большим, нежели устройства, позволяющие нам общаться с друзьями и родственниками. Уже несколько лет смартфоны стали выполнять функции в том числе и нашего кошелька. Расскажем, как за считанные минуты добавить карту СберБанка в свой телефон.
Несколько слов про технологию NFC
Сегодня большинство смартфонов поддерживает технологию бесконтактной оплаты (так называемая, технология передачи данных NFC).
Вопреки распространённым заблуждениям, сама технология NFC не позволяет проводить оплату. Это лишь технология, которая позволяет передавать информацию на короткие расстояния.
Эта технология очень похоже на технологию передачи данных по Bluetooth. С той разницей, что NFC устройства быстрее находят связь между собой и передавать информацию по NFC безопаснее, чем через Bluetooth.
Для того, чтобы технология превратилась из простого обмена данными в нечто большее, корпорациями Apple и Google были изобретены системы мобильных платежей: Apple Pay и Google Pay. К данным системами стали активно подключаться банки по всему миру, поскольку бесспорно, «носить» кредитку в своём смартфоне оказалось очень удобным решением.
Одним из первых эту технологию использовал и СберБанк, заключив соглашения с Apple и Google, и уже вскоре клиенты СберБанка смогли добавлять дебетовые и кредитные карты в свои смартфоны.
Самый быстрый способ добавить карту СберБанка в телефон
Проще всего добавить карту в телефон смогут пользователи мобильного приложения «СберБанк Онлайн» . На главном экране выбираем ту банковскую карту, которую мы хотим добавить в свой смартфон и нажимаем кнопку «Настройки» :

Затем выбираем пункт «Бесконтактная оплата» и нажимаем «Добавить в Apple Wallet» , либо, в случае если ваш телефон на ОС Android, выбираете «Добавить в Google Pay» :

На третьем шаге нам остаётся только принять условия пользования сервисом, поскольку данные вашей карты уже будут заполнены:

На этом всё. В конце вы можете выбрать данную карту основной. Чтобы при любой оплате списание средств происходило именно с этой карты.

увеличить картинку
Альтернативный способ добавление карты в телефон
В том случае, если у вас нету приложения «СберБанк Онлайн», добавить карту вы можете через приложения Apple Wallet (для устройств Apple) или Google Pay (для устройств на ОС Android). Находим приложение на своём телефоне (как правило, сейчас производители устанавливают эти приложения по умолчанию, то есть они уже есть в ваших смартфонах):

увеличить картинку
Затем нажимаем на кнопку «+» , либо «Добавить» (в зависимости от ОС и её версии) и жмём «Дальше» :

И в конце указываем данные, которые расположены на вашей карте (имя, номер карты, срок действия и CVC):

Добавление карт МИР в телефон iPhone и Android
Вопреки заявлениям представителей Apple, в настоящий момент добавить карту платёжной системы МИР в устройства Apple iPhone для бесконтактной оплаты не получится.
Таким образом, на момент выхода этой статьи, использовать банковские карты МИР для бесконтактной оплаты через Apple Pay и Google Pay невозможно.
Обо всех новостях мы обязательно сообщим!
Обновлено! 22 июля 2021 года
С 20 июля 2021 года ситуация изменилась для клиентов 7 крупных банков:
- Сбербанк,
- ВТБ,
- Россельхозбанк,
- Промсвязьбанк,
- Почта Банк,
- Тинькофф Банк,
- Примсоцбанк.
Если вы владелец iPhone и ваша карта МИР выпущена одним из вышеперечисленных банков, то сегодня вы без проблем сможете добавить карту МИР в Apple Pay. Владельцам телефонов на ОС Android эта функция до сих пор не доступна
Здравствуйте!
Интересная тенденция: смартфоны уже убили рынок недорогих фотокамер/видеокамер, MP3-плееров, каких-то записных книжек, брелков и пр., и сейчас похоже, очередь дошла до банковских карт.
Посудите сами, зачем носить с собой несколько карточек (особенно, если их целая стопка), когда можно их добавить в телефон и использовать любую из них за одно мгновение?!
Собственно, эту статью хочу оформить в виде небольшой пошаговой инструкции по добавлению классической банковской карты от Сбербанка (т.к. он самый популярный) в телефон на Андроид (для последующей оплаты с помощью приложения Google Pay, технология NFC).
Думаю, многим неискушенным пользователям заметка будет весьма кстати (да и тем, кто перед добавлением, хочет посмотреть весь процесс от А до Я, нет ли там подвоха. ).
"Добавляем" карту Сбербанка в телефон
ШАГ 1: проверьте включен ли у вас NFC
Первое, что нужно сделать - это убедиться, есть ли на телефоне модуль NFC и работает ли он (в принципе, его уже начали устанавливать даже на многие бюджетные аппараты).
Для справки!
NFC - это спец. технология для бесконтактной передачи данных (на расстоянии, не превышающем 20 см.). Технология получила широкое применение и сегодня используется повсеместно. Более подробно на Википедии.
Самый простой способ это сделать - зайти в меню настроек Андроида во вкладку "Беспроводные сети" . Если модуль NFC в телефоне есть - вы увидите соответствующий раздел настроек (см. скрин ниже).

Проверяем включен ли NFC
Проверьте пару моментов:
- NFC должен быть включен (обратите внимание на ползунок, см. пример ниже) ;
- платежное приложение по умолчанию - Google Pay;

Настройки - оплата касанием
Также проверить наличие NFC можно с помощью спец. приложений (например, NFC Check, ссылка на Play Market).

NFC есть / приложение NFC Check
ШАГ 2: проверьте, установлено ли приложение Google Pay
Вообще, обычно, если телефон поддерживает NFC - то Google Pay установлен по умолчанию. Но на всякий случай привожу ссылку на Play Market (если приложения у вас нет - установите его).

Google Pay установлен
Для дальнейшей работы - откройте Google Pay.
ШАГ 3: сканирование карты / ввод данных карты вручную
Во вкладке "Оплата" будут представлены все добавленные карты в приложение (в моем случае таких всего 1).
Для добавления новой карты (а в своем примере я добавлю карту Сбербанка) - нужно нажать по кнопке "+ Способы оплаты" (см. пример ниже) .

Способы оплаты - добавить новую карту
Далее телефон предложит отсканировать карту: достаточно навести на нее камеру и подождать 1-2 сек. Можно ввести данные карты вручную (номер, срок ее действия, имя и фамилию, в общем, всё, что есть на лицевой стороне).

Поместите карту в кадр
После нужно ввести CVC код (приводится на обратной стороне банковской карты, см. справку ниже).

Введите CVC код
Для справки!
CVC код можно найти на обратной стороне карты (последние 3 цифры, см. пример ниже). У каждой карты свой уникальный CVC код. Чаще всего он нужен для подтверждения оплаты онлайн-покупок. В целях безопасности: никогда и никому не сообщайте этот код.

Где искать CVC код
ШАГ 4: условия использования и подтверждение
Если реквизиты карты были введены верно, Google Pay в следующем шаге предложит ознакомиться с условиями использования (необходимо нажать на кнопку "Еще", а после "Принять") .

Добавить банковскую карту / Google Pay
Далее на телефон, привязанный к банковской карте, будет отправлена СМС с кодом подтверждения. Его нужно будет ввести в спец. поле, которое появится сразу после того, как вы нажмете по кнопке "Продолжить" (см. фото ниже).

Подтверждение по СМС
ШАГ 5: карта добавлена (выбор карты по умолчанию)
Если вышеприведенные шаги были выполнены верно, в разделе "Оплата" (в Google Pay) у вас появится новая карта. Если у вас будет добавлено несколько карт - то для оплаты можно выбрать одну из них (которая будет использоваться по умолчанию).

В общем-то, задача выполнена.
Еще один альтернативный вариант
Если у вас установлено приложение Сбербанк-онлайн (ссылка на него на Play Market) - то задача существенно упрощается .
После того, как запустите и авторизуетесь в приложении - откройте свойства своей карты (достаточно просто кликнуть по ней).

Далее выберите функцию "Добавить в Google Pay" (см. скрин ниже).

Добавить в Google Pay
В следующих шагах вам останется только согласиться с условиями и подтвердить свое решение. После чего карта будет добавлена. Быстро и удобно!

Оплачивайте покупки прямо с телефона!
Типовые вопросы
1) Сколько стоят эти "игры" с Google Pay и телефоном?
Бесплатно. На текущий момент ни Сбербанк, ни Google Pay за эту штуку оплаты не берут. Что будет дальше - не знаю .
2) Как платить смартфоном, после того как я добавил карту в Google Pay?
Да просто. Приходите в магазин, на кассе достаете телефон, снимаете блокировку экрана и подносите его к терминалу (тут может быть один момент: в некоторых магазинах используются старые терминалы, которые могут не поддерживать бесконтактную оплату, но таких все меньше, и вроде бы принята программа, что через год-два их все заменить) .
После появится надпись, что оплата прошла (некоторые смартфоны издают доп. звуковой сигнал).
3) На каких смартфонах работает Google Pay?
Смартфон должен иметь в наличии модуль NFC, и версию Андроид не ниже 4.4. В общем-то, сейчас даже многие недорогие смартфоны удовлетворяют этим требованиям. И, как мне кажется, дальше эта тема будет только популяризироваться.
4) Безопасно ли это?
5) Все ли карты можно добавить в Google Pay?
Зависит от банка, выпустившего карту. Что касается Сбербанка, то добавить можно практически любые классические международные карты MasterCard, Visa (кроме урезанных социальных вариантов).
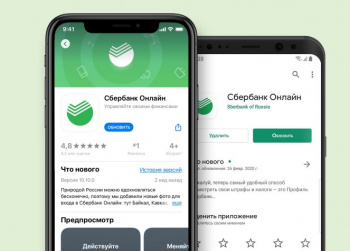
Мобильное приложение «Сбербанк Онлайн» является настоящим отделением финансового учреждения в кармане клиента – в несколько кликов здесь доступно управление услугами, контроль средств, открытие новых продуктов и многое другое. В целях безопасности и правильного функционирования рекомендуется использовать последнюю версию личного кабинета. Лучшего всего настроить автоматическое обновление программы (смартфон сам будет устанавливать необходимое ПО при подключении к интернету), но можно провести необходимые манипуляции вручную – схема схожа для любой операционной системы.
Содержание:
Обновление приложения на Android – пошаговая инструкция
Последняя версия приложения гарантирует стабильную работу интернет-банка, кроме того, клиент получает доступ к дополнительным функциям, если они предусмотрены программой. Как обновить «Сбербанк Онлайн» на Андроид?
- Зайдите в Play Market и авторизуйтесь под своей учетной записью.
- В поиске наберите «Сбербанк Онлайн».
- Если установлена последняя версия, появится кнопка «Открыть», больше ничего делать не нужно.
- Если программа устарела, кликните «Обновить» и дождитесь установки.
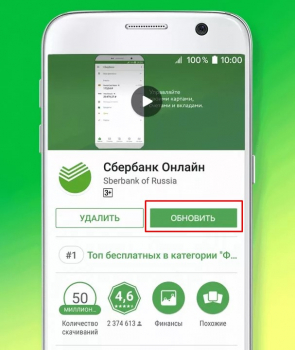
Также можно зайти в меню Play Market - Мои приложения и игры, где откроется список ваших приложений. У тех, кому требуется обновления справа будет кнопка «ОБНОВИТЬ». Нажмите ее напротив "Сбербанк Онлайн", или запустите обновление для всех приложений кнопкой «ОБНОВИТЬ ВСЕ»
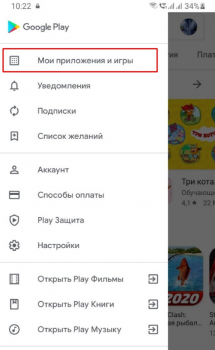
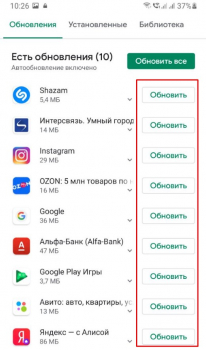
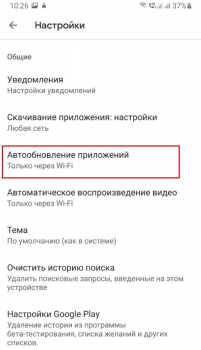
Как обновить «Сбербанк Онлайн» на iOS?
Инструкция для владельцев Айфон почти не отличается – чтобы безопасно управлять своими финансами, необходимо установить последнюю версию ПО, следуя пошаговому руководству:
На iOS тоже можно настроить автоматическое скачивание новых версий, чтобы сэкономить время и всегда пользоваться свежим приложением. Для этого нужно перейти в раздел настроек телефона, выбрать «iTunes Store и App Store», во вкладке «Автоматические загрузки» переставить ползунок напротив «Обновления ПО» в активное положение.
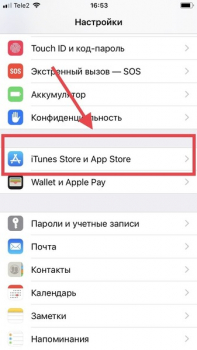

Руководство для Windows Phone
Пользователи устройств на платформе Windows Phone обновляют личный кабинет по стандартной схеме – входят в «Магазин приложений», находят «Сбербанк Онлайн» и скачивают последнюю версию, которая автоматически устанавливается на телефон. Заранее нужно убедиться, что в памяти устройства имеется достаточно места, иначе в процессе обновления произойдет сбой.
Процедура скачивания свежей версии «Сбербанк Онлайн» не вызывает сложностей и занимает не больше двух минут через официальный маркетплейс. Кроме того, есть и альтернативный способ обновления – на официальном сайте банка в разделе «Мобильное приложение» отсканируйте смартфоном QR-код и следуйте подсказкам на экране, чтобы скачать программу впервые или установить другую версию. Но все же рекомендуется в настройках телефона задать автоматическую проверку и установку ПО, что позволит в будущем сэкономить немного времени и повысить уровень безопасности при использовании личного кабинета.
Читайте также:


