Как нумеровать таблицы в приложении
Несмотря на то что приложения — обычный элемент текстовых документов, Word поддерживает создание и управление приложениями совершенно неочевидным способом.
В официальном руководстве по созданию приложений фактически описывается, как приспособить заголовки 7—9 уровней для приложении. Заголовок 7 трактуется при этом как заголовок 1 приложения, заголовок 8, как заголовок 2 приложения и т. д. Такое решение позволяет настроить нумерацию заголовков, включить заголовки приложений в содержание документа, однако не решает проблему нумерации объектов, например, рисунков, в приложениях.
Если вы нумеруете рисунки двумя цифрами, где первая — номер раздела, например, соответствующего заголовка 1, то при вставке названия рисунка в приложение будет использоваться не номер приложения (например, не "А.1"), а номер последнего перед приложением раздела первого уровня, то есть рисунок будет нумероваться, как если бы он размещался в последнем перед приложением разделе (например,"7.1").
Для решения этой проблемы приходится создавать специальное название для приложений.
Например, для нумерации рисунков, необходимо создать название "Рисунок (приложение)" (в меню: Ссылки—Вставить название—Создать. ), задать в настройках нумерации использование заголовка 7 в качестве первой цифры номера (заголовок 7 — заголовок 1 приложения) и использовать в приложениях это название. При этом вам придется каждый раз вручную удалять " (приложение)" после вставки названия.
При всём этом, приложения в окне навигации и в окне выбора перекрестных ссылок будут выравниваться как заголовки 7 уровня.
А ведь речь идет о стандартной типичной задаче. Это грустно.
Microsoft Office 2016.
Все по прежнему (во всяком случае я сколько бьюсь, мне так и не удалось подобрать адекватное решение сформулированной задачи).
Солидарен с автором. Типовая задача + такой мощный/гибкий/навороченный текстовый процессор = оффициально(!) костыльное решение. Много лет.
Предприняв последнюю отчаянную попытку я нашел (приемлемое для меня) решение этой задачи!
В этом решении есть неудобства, т.е. действия, осуществляемые при редактировании такого документа, будут "костыльными", однако, они не повлекут корявых последствий или опасностей - результирующая структура документа будет "правильной" и "православной" :)
Я попробую описать решение для Word 2016. Оно получено опытным путем и не претендует на правильное руководство. Некоторые действия, их порядок и эффекты могут показаться нелогичными, и объяснений у меня тому нет. Выполнять надо строго в указанном порядке. Шаг влево, шаг вправо - и тогда либо вообще ничего не получится, либо получится криво и не будет достигнут желаемый уровень "автоматизации", в результате чего придется возиться с переделыванием, либо начинать сначала.
Какие неудобства мы в результате имеем:
1. На каждый стиль заголовка уровня мы имеем его копию. Впрочем, возможно, это и не недостаток. Если стили заголовков приложений должны отличаться, то тогда это правильный путь их кастомизировать.
2. На каждое приложение мы имеем индивидуальные списки объектов. И называть их надо не по текущему номеру приложения, как я описал для примера (ведь приложения автоматически нумеруются), а по неизменному - по смыслу содержания приложения.
3. Создание новых объектов (вернее, вставка названий для них) в приложениях делается "костыльным" способом. Впрочем, возможноa, кто-то итак это делает копипастой, и тогда этот способ станет "чуть более костыльным".
Лично для меня эти неудобства терпимы.
Однако, документ все же получается приличный и поддерживаемый в долгосрочной перспективе. Автонумерация всего и вся работает как надо, все уровни и стили используются как положено, оглавление работает как надо, список иллюстраций работает как надо, и в окне навигации заголовки приложений находятся на одном уровне с главами документа.
Во всех научных работах: реферате, курсовой, дипломе, диссертации приложения оформляются совершенно одинаково согласно ГОСТ 2.301 и ГОСТ 2.105-95. В статье подробно, что и как оформить вставить в приложение.
Как оформить приложение в любой работе правильно обновлено: 29 октября, 2021 автором: Научные Статьи.Ру
Что такое приложение?
В приложение выносятся все материалы, которые из-за большого объема (А4 и больше) не размещают в тексте работы.
Приложение носит информационный или справочный характер. Оно подтверждает указанные в работе тезисы.
В случае, если возникают разногласия по поводу выводов, сделанных автором работы, подробные данные из приложений помогут прояснить ситуацию.
Например, у членов комиссии на защите появились вопросы, почему автор пришел к определенным выводам на основе проведенного анкетирования.
Объем приложения не учитывается в общем объеме научной работы. Если требуемый объем составляет 60 страниц, значит работа без приложений должна составлять 60 страниц.
К самому приложению требований по объему не предъявляется, оно может состоять из 1 или 100 страниц.
Нужна помощь в написании курсовой?
Мы - биржа профессиональных авторов (преподавателей и доцентов вузов). Наша система гарантирует сдачу работы к сроку без плагиата. Правки вносим бесплатно.
Общие требования к оформлению приложений
Заголовок «Приложения» располагают по центру первой страницы раздела.
Каждое приложение должно иметь свой номер. Его располагают вверху страницы (например, Приложение 1). Можно именовать, используя римские или арабские цифры, латинские или русские буквы.
В разных вузах требования к оформлению приложений могут различаться. Это касается расположения нумерации и оформления заголовков.
Таблицы в приложении
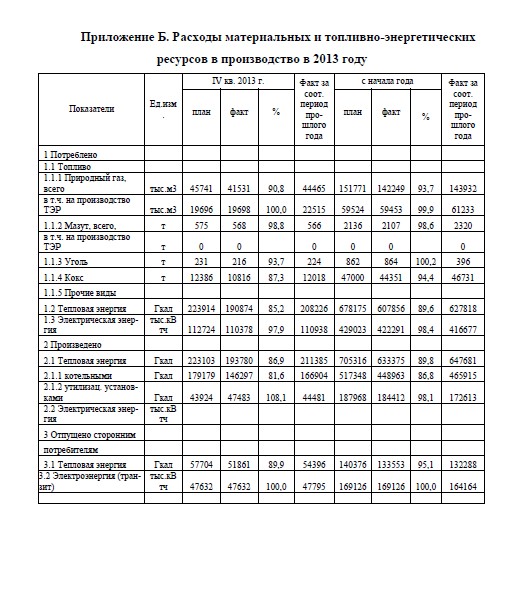
Пример оформления приложения
Каждое приложение размещается на отдельном листе, даже если он не занимает всю страницу целиком.
В конце страницы вставляют «разрыв страницы», чтобы приложения не смещались при открытии файла в другой версии Microsoft Word.
Перенос таблиц в приложении
Если файл больше одного листа, его продолжение переносят на следующий лист, приписывая при этом «продолжение приложения №…». Это касается, в первую очередь, таблиц.
В них при переносе на следующую страницу дублируют головную часть. Это делается для удобства чтения таблицы на следующей странице.
При переносе таблицы указывают «продолжение таблицы №…»
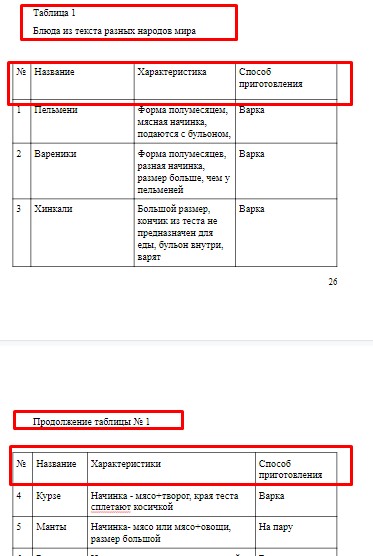
Пример оформления продолжения таблицы на следующей странице с продублированной головной частью
Изображения и иллюстрации в приложении
К изображениям относятся и отсканированные документы. Сканируя готовые материалы, проверяйте, как отображаются все символы — они должны хорошо читаться.
Тоже самое касается и обычных изображений. Они должны быть в высоком разрешении и без водяных знаков.
Каждое изображение подписывают (рис.1, рис. 2). В приложении они размещаются в порядке упоминания в тексте.
Примеры оформления изображений в приложении.
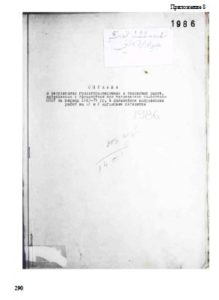
Оформление приложений крупных форматов
В зависимости от дисциплины приложения оформляются не только на листах формата А4, но и больших — А3, А4*3, А1, А4*4.
Крупные форматы используются в точных дисциплинах, где необходимы чертежи, которые делают от руки или в специальных программах (например, AutoCad).
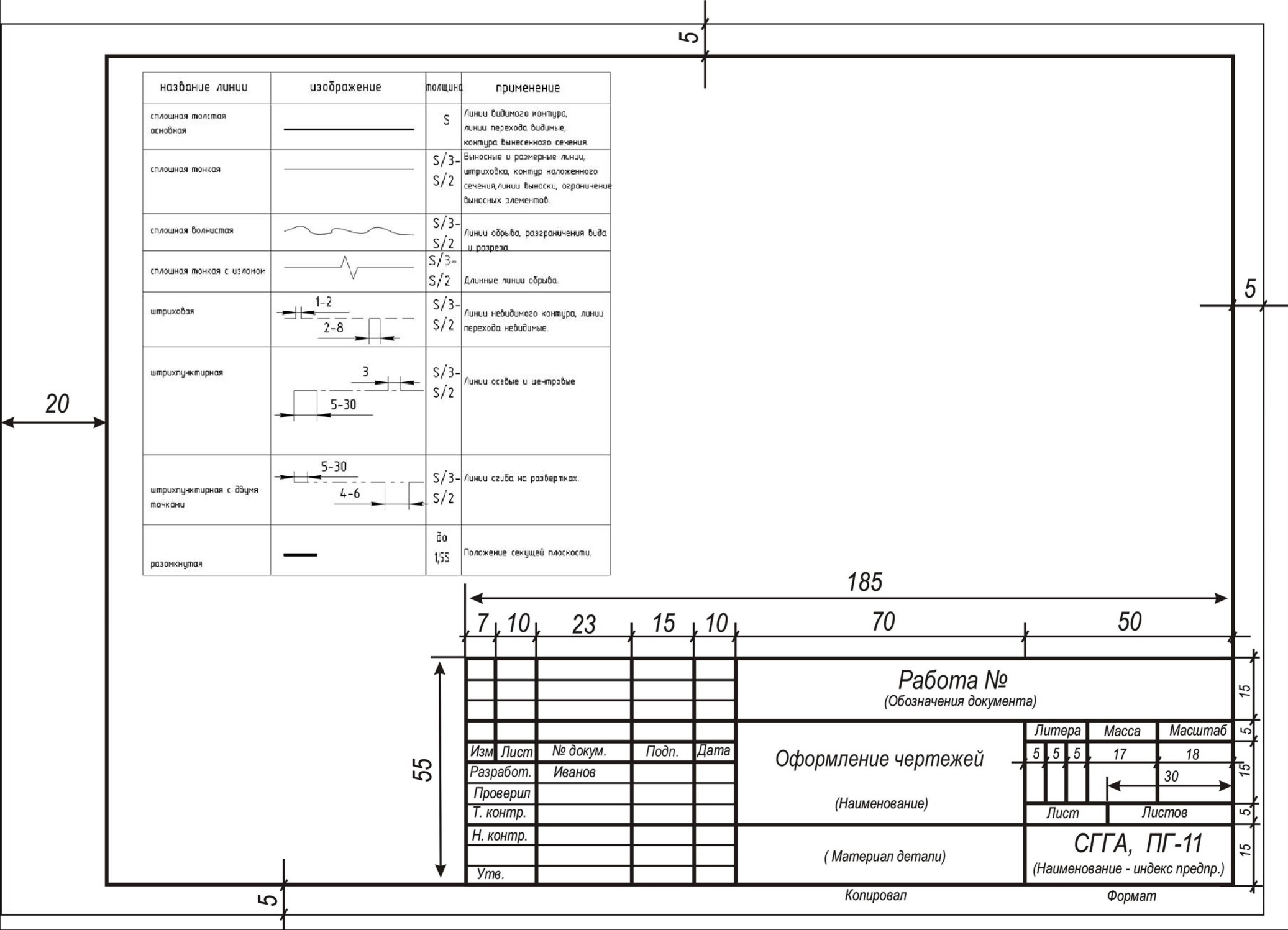
Пример оформления на листе большого формата
Приложение в оглавлении
В оглавлении раздел «Приложения» идет в конце списка, нумеруется 1 раз. Не нужно писать «Приложение 1, Приложение 2» и т. д.
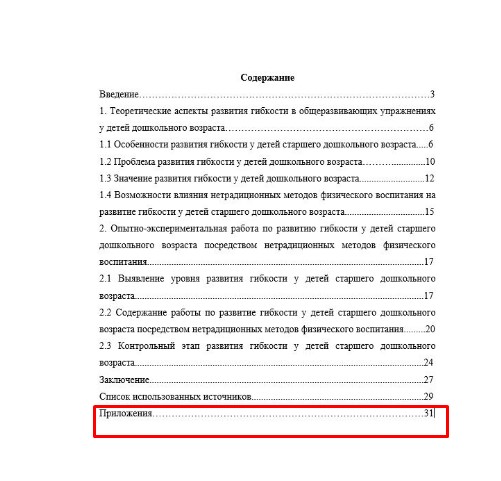
Пример оформления приложения в содержании
Как сделать ссылки на приложение
Располагаются приложения в таком же порядке, в каком они упоминаются по тексту.
В тексте вынесенные в приложения материалы помечаются ссылками «См. Приложение №…».

Пример оформления ссылки на приложение в тексте
Рекомендуется составлять список приложений по ходу написания работы. Например, упомянули в тексте о проведенном анкетировании, сразу же заносите в список приложений пустой бланк анкеты и методику ее обработки (если есть). Когда работа будет закончена, по такому списку можно легко собрать все материалы для приложения.
Заключение
Приложение — не менее важная часть научной работы, чем любая другая.
Приложение состоит из материалов, которые из-за своего размера не помещаются в основной текст работы. Это могут быть изображения, таблицы, анкеты, опросники, схемы, расчеты, чертежи.
Все они должны быть хорошего качества, располагаться в соответствии с упоминанием в тексте. Из-за неправильно оформленного приложения всю работу могут не принять.
А качественно выполненное приложение показывает серьезный подход студента, глубину понимания темы, умение работать с информацией и повышает ценность всей работы. Оно может добавить пару баллов к работе или стать причиной снижения оценки.
Нумерация таблиц в Ворде и рисунков делается автоматически с помощью нумератора в Word. В статье разберем, как вставлять нумерацию в таблицу и рисунки. С помощью нумераций вы сможете быстро находить объекты в документе и переходить между ними.
Зачем выполнять атонумерацию рисунков и нумерация таблиц в Ворде

Здравствуйте, друзья! В программе Майкрософт Офис Ворд иногда устанавливают автонумерацию таблиц или рисунков. Для чего это делается? Рассмотрим несколько причин.
Данная нумерация – это отличный поиск по объектам Ворда. Каждый новый объект в Ворде будет автоматически пронумерован, если настроить нумерацию. Это позволит вам не вводить вручную номера для каждого объекта, например, картинки или таблицы.
Также, нумерация бывает необходима в оформлении курсовых работ, практических или научных документаций. Если вы пишете статьи на блоги или сайт, то сможете пронумеровать таким образом скриншоты. Представьте себе, что вы создали документ, пронумеровали все картинки и таблицы, но позже возникла необходимость вставить новую картинку. Это значит, что нужно всю работу по нумерации выполнить заново – повторная работа займет много времени. Автонумерация снимает эту проблему.
Кроме того, вы сможете вынести основные объекты в тот или иной раздел документа, например, в заголовок. При этом, ваш объект не нарушит последовательность нумерации.
Далее рассмотрим, как делается нумерация таблиц в Ворде и рисунков. Эту инструкцию возможно использовать во многих версиях Ворда.
Что такое нумератор в Word
Перед созданием автоматической нумерации в документе Ворд, раскроем понятие нумератор.
Итак, нумератором в Ворде называют инструмент для вставки названий в объектах. Таким образом, нумератор создает номер (название) под объектом в документе, например, над таблицей, картинкой, формуле (скрин 1).

Чтобы пользоваться нумератором в Ворде, необходимо правильно его настроить. Далее об этом расскажем.
Нумерация таблиц в Ворде (Word) в автоматическом режиме, как сделать
Нумерация таблиц в Ворде 2007 устанавливается следующим образом. Сначала вставьте таблицу в документ. В статье рассказывается о том, «как вставить таблицу в Ворд». Далее кликните левой кнопкой мыши по таблице в углу и нажимаете раздел «Ссылки» (скрин 2).

В открывшихся параметрах нажмите «Вставить название» (скрин 3).

Далее выберите из списка названий «Таблица» и установите положение нумерации, например, над или под выделенным объектом. После чего нажимаем «OK», чтобы нумерация в Ворде установилась над таблицей. Вместе с тем, вы можете создавать новую нумерацию. Для этого кликните в окне нумератора кнопку «Создать», пропишите название номера объекта, например, Таблица.1.1. Также нажимаете «OK» для установки нумерации.
При последующей вставке таблицы в документ, вам не придется создавать нумерацию. Она будет автоматически создана нумератором. Вам лишь нужно вызвать нумерацию через раздел «Вставить название».
Автонумерация рисунков в Word (Ворде), делаем на практике
Рисунки в Ворде можно автоматически пронумеровать с помощью нумератора. Вставляйте картинку в документ. Жмите по ней правой клавишей мыши и выбираете из меню «Вставить название». Далее в окне кликните на подпись «рисунок» и пишете нумерацию изображения, например, Картинка 1.1 (скрин 4).

Также, есть возможность создать свой нумератор, с помощью кнопки «Создать» в этом окне.
Далее можно указать положение нумерации и кликните «OK», чтобы нумерация автоматически установилась для объекта.
Если у вас объемный документ с текстом, вы можете прикрепить пронумерованную картинку к какому-либо заголовку или подзаголовку (скрин 5).

В окне «Вставить название», откройте раздел «Нумерация». Откроется окно нумерация названий. В нем включаете номер главы и устанавливаете стиль заголовка. Затем нажимаете «OK».
Есть возможность установить автонумерацию картинок через стили документа. Когда вставите изображение в Ворд, нажмите правой кнопкой мыши по обычному стилю вверху, далее кликните «Изменить стиль» (скрин 6).

Затем, пишете название стиля, устанавливаете стиль следующего абзаца – «Нумерация рисунка» или «Перечень рисунков» (скрин 7).

Далее в разделе «Формат» выбирайте «Нумерация» и нажимаете «Определить новый формат документа». После чего пишете за цифрой 1 слово «Рисунок» далее жмите кнопку «OK». Автонумерация изображений будет установлена сразу.
По данной инструкции вы сделаете нумерацию различных объектов в Ворде. А для быстрого перехода по картинкам, тексту или таблицам – используются перекрестные ссылки. У нас на блоге есть статья «как создать перекрестную ссылку». Она поможет вам сделать быстрый поиск по документу.
Заключение
В статье было показано, как создается нумерация таблиц в Ворде и рисунков. Создание автоматической нумерации упрощает работу с документами Ворда. Вы можете найти на блоге еще статьи на тему Word. Он имеет много функций и полезных инструментов, которые редактируют успешно документ, упрощают с ним работу.

Таблицы – это одна из самых наглядных форм подачи материала, поэтому зачастую они становятся частым гостем в курсовых, дипломных и прочих научно-исследовательских работах. При помощи таблицы вы можете компактно поместить справочный материал, представленный большим количеством показателей. Это могут быть любые характеристики исследуемых объектов: качественные или количественные. Небольшие по объему таблицы размещают непосредственно в тексте курсовой, но табличный материал, который занимает несколько страниц лучше вынести в приложения. Чтобы правильно оформить таблицы курсового проекта, необходимо изучить традиционный документ для научных работ – это ГОСТ 7.32- 2001.
Как правильно разместить таблицу в тексте?
Любые таблицы, помещенные в тексте курсового проекта, располагают после первого упоминания или ссылки на этот материал. Если таблица большая по объему, то лучше чтобы она начиналась с нового листа. Кроме того, таблицы из раздела приложений всегда будут начинаться с отдельной страницы
Как связать таблицу с текстом курсовой (оформление ссылок)?
Не только таблицы, но и рисунки, диаграммы, фотографии необходимо сопровождать текстом, поэтому чтобы таблица не выглядела обособленно и не «висела в воздухе» всегда нужно указывать ссылки на табличный материал в тексте научного исследования.
Пример:
Сравнительный анализ показателей естественного прироста за 5 лет в пригородной зоне представлен в таблице 4.7
Среди туристско-экскурсионных объектов пригородной зоны доминируют историко-архитектурные и объекты природно-заповедного фонда (таблица 2.9)
Как пронумеровать таблицы и оформить заголовок?
Для нумерации таблиц обычно используется сквозная нумерация арабскими цифрами – Таблица 1,2,3…n. Разрешается нумеровать таблицы в соответствии с разделами работы, тогда получим следующую запись: Таблица 3.1 (сначала пишется номер раздела - 3, а затем порядковый номер таблицы в этом разделе – 1). Аналогично выглядит нумерация таблиц, вынесенных в приложения. Только на первое место ставим заглавную букву – это обозначение приложения, а на втором месте – цифровое обозначение таблицы (Таблица К.10). Если в вашей курсовой работе всего одна таблица, то оформим ее следующим образом: Таблица 1. Конечно, если вы решили ее поместить в приложения, то не забудьте поставить буквенное обозначение – Таблица Б.1
Что касается заголовков, то ГОСТ 7.32 – 2001 определяет наличие заголовка по усмотрению автора, но зачастую вузы требуют в строгом порядке, чтобы у таблиц были названия, которые кратко описывают содержание табличного материала.
Заголовок нужно расположить сверху таблицы, придерживаясь левой стороны, абзацный отступ не нужен, впрочем, как и точка в конце заголовка. Запись идет в таком порядке:
- Слово «Таблица» - без сокращений.
- Указываем номер по порядку.
- Ставим тире.
- С прописной буквы пишете название вашей таблицы.
Пример:
Таблица 12 – Временные границы транспортной доступности пригородной зоны
Как оформить большую таблицу?
Если ваша таблица большая и занимает много места, то лучше перенести ее на новый лист. При этом следует заменить название фразой "Продолжение таблицы" 1.2. Также в конце таблицы на первом листе, не стоит проводить нижнюю границу, так как ваша таблица имеет продолжение. Для того, чтобы таблица поместилась на отдельном листе, можно поэкспериментировать с расположение страниц в тексте документа (например, книжную ориентацию сменить на альбомную). Существуют еще несколько способов оформления объемных таблиц:
- Много строк – дублируют головку таблицы.
- Много столбцов – дублируют боковик.
- Чтобы не повторять головку и боковик, строкам и столбцам присваивают номера.
Рассмотрим на примере, как выглядят составные части таблицы головка и боковик.
Головка таблицы
| Производственная функция | Рекреационная функция | Экологическая функция |
Боковик таблицы
| Основные элементы |
| Количество занятого населения |
| Проблемы и перспективы развития |
Как оформить заголовки разного порядка?
- Для всех заголовков – прописная буква и единственное число.
- Самостоятельный подзаголовок аналогичен заголовку.
- Все остальные подзаголовки записывают со строной буквы.
- Заголовки можно записывать как параллельно, так и перпендикулярно.
- Использовать шрифты меньшего кегля.
- Головка таблица может быть отделена от «тела» таблицы, а надписи брковика – нет.
- Разграничительные линии для строк и столбцов можно не применять, если таблица останется логичной и понятной для других.
Как оформить авторскую таблицу?
Любые графические материалы в научно-исследовательской работе, в т. ч. и таблицы, могут быть составлены автором или взяты из другого источника. Для авторских таблиц следует указывать ФИО автора (или подписывать «Составлено автором»), и указать основную литературу, которую вы использовали для расчетов или составления таблицы.
Пример:
Таблица 10 – Анализ показателей рождаемости, смертности и естественного прироста в населенных пунктах пригородной зоны с численностью населения больше 1000 человек (2005 -2010)
Год Рождаемость Смертность Естественный прирост Рассчитано по: Республиканский сборник (2001 – 2010). М.,2012. С. 511;
Заимствованные таблицы сопровождаются ссылками на источник, указывая номера страниц, откуда была взята информация.
Читайте также:


