Как называется шапка приложения
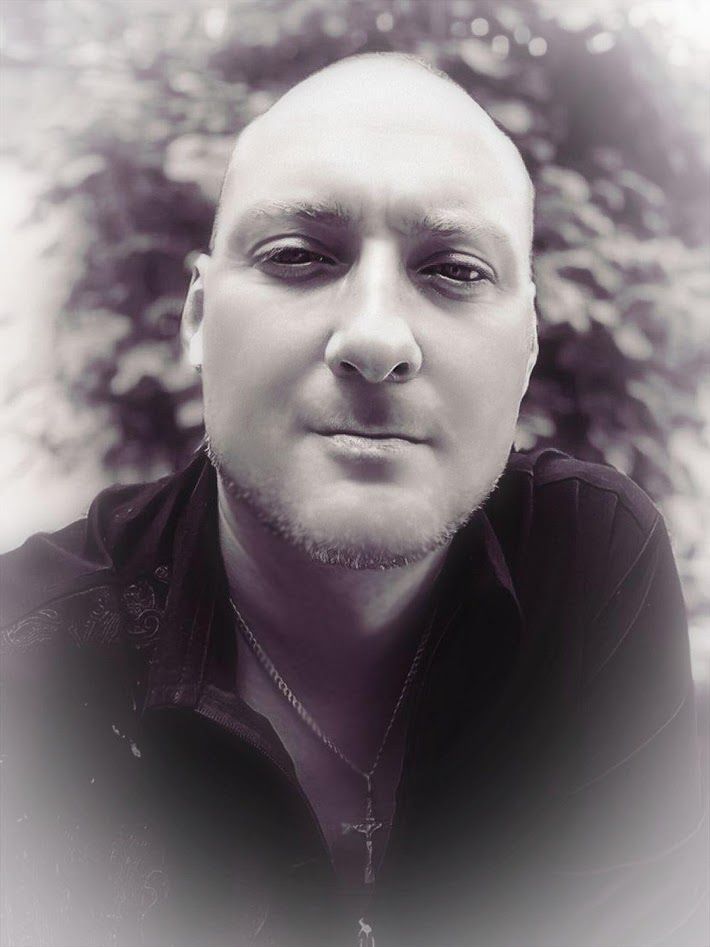
Многолетняя работа начальником отдела продаж помогла на практике изучить процессы продвижения продукта, безопасности работы со специалистами онлайн и офлайн, методам воздействия на целевую аудиторию.
More posts by Максим Пащенко.
Максим Пащенко
В Университете науки и технологий штата Миссури провели исследование айтрекинга. Ученые следили за глазами пользователя при просмотре веб-сайтов. Выводы: посетителю требуется менее двух десятых секунды, чтобы составить первое впечатление о бренде.
Там же говорится, что около 2,6 секунды нужно, чтобы взгляд остановился в той области страницы, которая больше всего влияет на первое впечатление.
Учитывая столь сжатые сроки, первоочередная задача – правильно оформить шапку профиля Инстаграма. Это важно как бизнес-аккаунтам, так и личным блогам.
Что это и почему важно
Шапка профиля – это небольшой информационный блок под именем владельца страницы. Сюда можно добавить описание бренда или рассказать о себе – почему людям будет интересно следить за вашей жизнью.

В описании есть эмоциональная подача, характер, принципы и информация для целевой аудитории. Разве это не прекрасно ;)
Есть несколько причин, почему стоит потратить время на оформление аккаунта:
- Повышает доверие к учетной записи. Глядя на изображение профиля, люди должны понимать, что у вас законный бизнес, а не проделки школьника.
- Важно для узнаваемости бренда. Фотография и описание профиля представляют ваш бизнес или блог миллионам пользователей Инстаграма.
- Грамотно оформленная шапка профиля формирует образ организации или человека. Какому предпринимателю понравится, если пользователь, зайдя на бизнес-страницу, в первые секунды думает: «Ерунда… Не очень-то они и стараются».
Как оформить шапку Инстаграма: несколько примеров
Такие детали в шапке профиля Инстаграма – описание и картинка. Это первое, что видят посетители вашей страницы.
Логотип, описание страницы с краткой информацией о бренде или блоге влияет на то, подпишется человек на ваши обновления или пройдет мимо.
Фото профиля. Что такое хорошо и что такое плохо
Картинка для визуальной соцсети должна быть на уровне: красота – то, что ожидает увидеть пользователь в Инстаграме. Раздражающие цветовые эффекты, графический шум, нагромождение мелких деталей – в мусор. Это может быть не так важно для знаменитых брендов, так как мнение аудитории давно сложилось, но для новых или малоизвестных компаний стиль «вырви глаз», скорее, минус. Но с оговоркой.
Например, если продаете дизайнерскую одежду кислотных расцветок, дикие цветовые сочетания, возможно, то, что надо для вашей аудитории.
Важно, чтобы люди мгновенно узнавали ваш профиль. Картинка должна быть уникальной и запоминающейся. Для компании это может быть:
- Логотип.
- Логомарк. Тот же логотип, только без слов.
- Талисман. Это «очеловеченный» персонаж, который представляет компанию в маркетинговых интересах бренда.
Множество успешных профилей в Инстаграме используют для контента и логотипа одну цветовую палитру. Это помогает создать особый узнаваемый стиль.
Например, британская компания Not on the Highstreet, которая объединила более 4000 предприятий малого бизнеса. На изображениях предпочитают очень мягкую палитру и светлый фон. Так контент на странице соответствует общей эстетике и цветам бренда, что производит благоприятное впечатление.
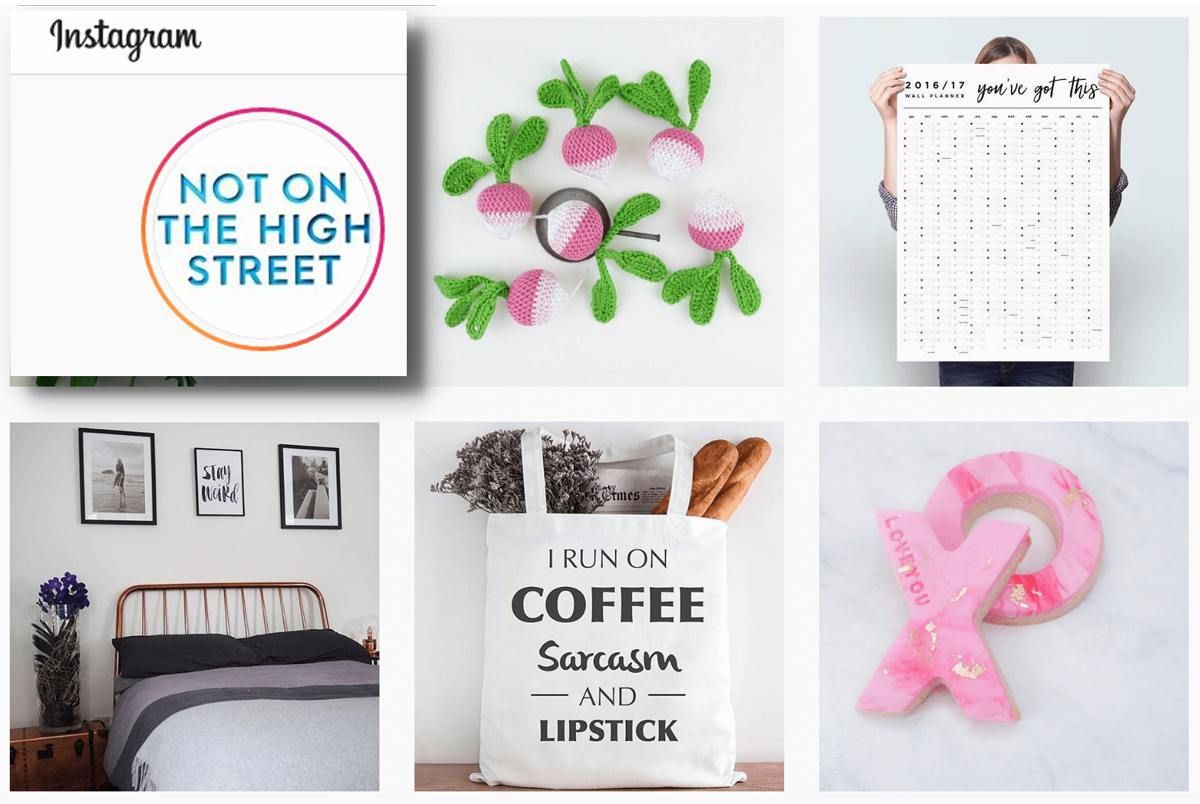
Подумайте о цветах и стиле бренда. Все-таки Инстаграм – соцсеть для тех, кто любит приятный визуальный ряд
Несколько советов по оформлению:
- Попробуйте простой, не слишком загроможденный дизайн. Изображение профиля в Инстаграме маленькое даже на десктопной версии. Если попытаетесь вместить слишком много деталей или кусок текста – они будут неразличимы в аватарке.
- Размер изображения в профиле Инстаграма – 110 х 110 пикселей с соотношением сторон 1:1. Идеальный крошечный квадрат. Инстаграм сделает из него такой же крошечный круг. При создании лого, помните: то, что отлично смотрится в виде идеально квадратного изображения, иногда не подходит для круглой формы. И еще. Загружать картинку стоит с более высоким разрешением, 1000 х 1000 пикселей или выше. Так изображение будет качественным.
- Используйте цветовой контраст и убедитесь, что логотип хорошо виден на светлой и темной версии приложения. Простой фон, без деталей, улучшит видимость.
Во многих случаях фотографией аккаунта будет фирменный логотип. Если использовать его не только в профиле Инстаграма, но и как фавиконку сайта, он будет работать на повышение узнаваемости бренда и за пределами площадки.
Поэтому при разработке логотипа компании постарайтесь, чтобы он был хорошо различим в малом размере. Взгляните на Инстаграм – в качестве логотипа и фавиконки используют стилизованное изображение камеры. Или ВКонтакте, где лого и иконка – это аббревиатура VK.
Описание профиля. Что написать о себе в Инстаграме
Пользователи должны с первого взгляда понимать, кто вы и чем занимаетесь. От этого зависит качество аудитории – подпишутся те люди, которым это действительно нужно или интересно.
Например.
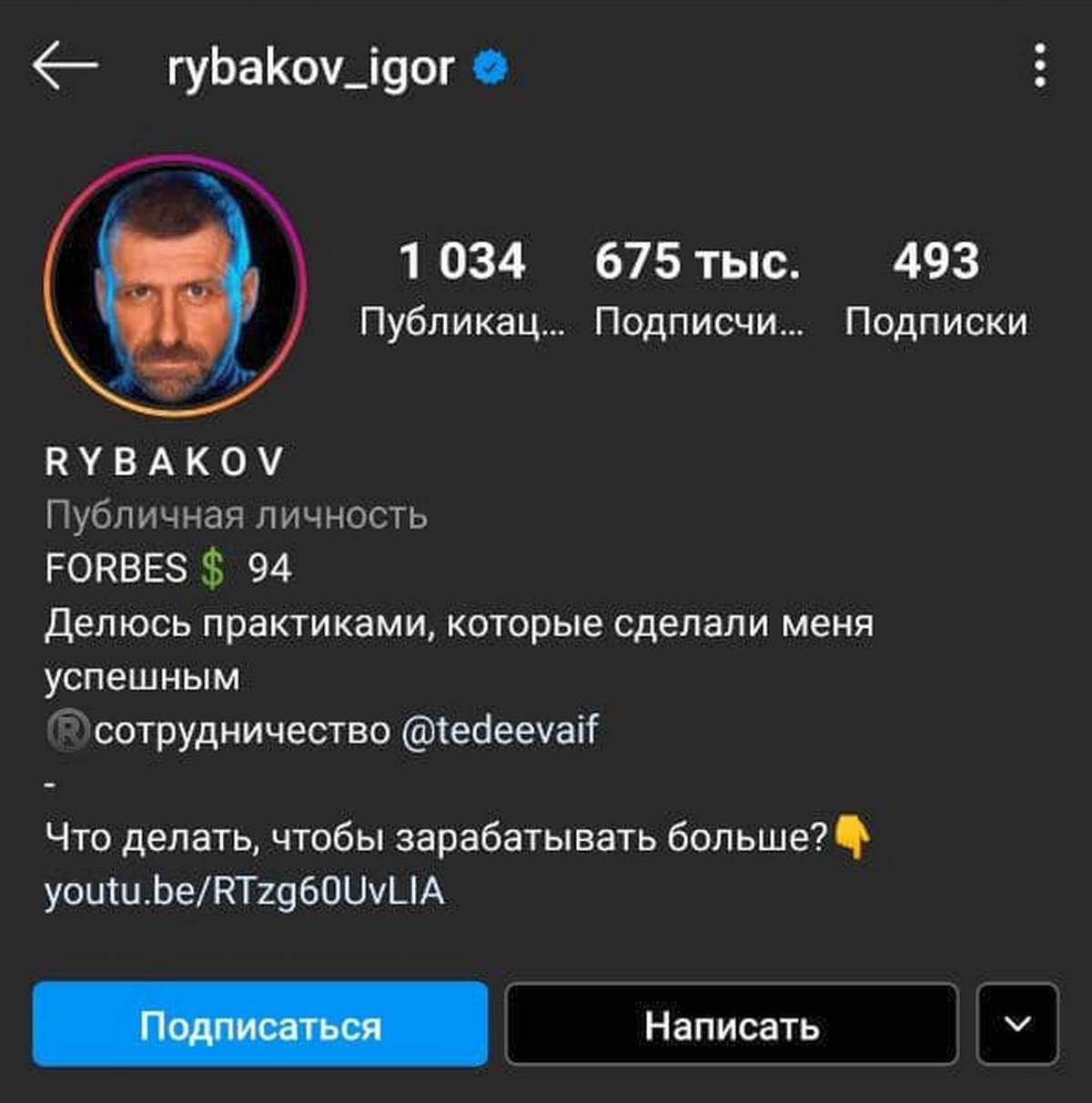
В описании есть все, что нужно: польза для подписчиков и личные достижения – миллиардер из списка Forbes делится практическим опытом. Написать, правда, можно только в Директ, но все же это не магазин, а личный блог
Конечно, миллиардер всегда найдет, чем удивить подписчиков и что о себе рассказать. Как быть молодому бизнесу или начинающему блогеру?
Узнайте свою целевую аудиторию и напишите описание для нее. Хотите выделить определенный навык, профессию или хобби? Укажите это в шапке профиля. Опишите, как и кому вы помогаете, чем можете быть полезны.
Или напишите так, чтобы выделиться из множества похожих блогов. Что-то от души.
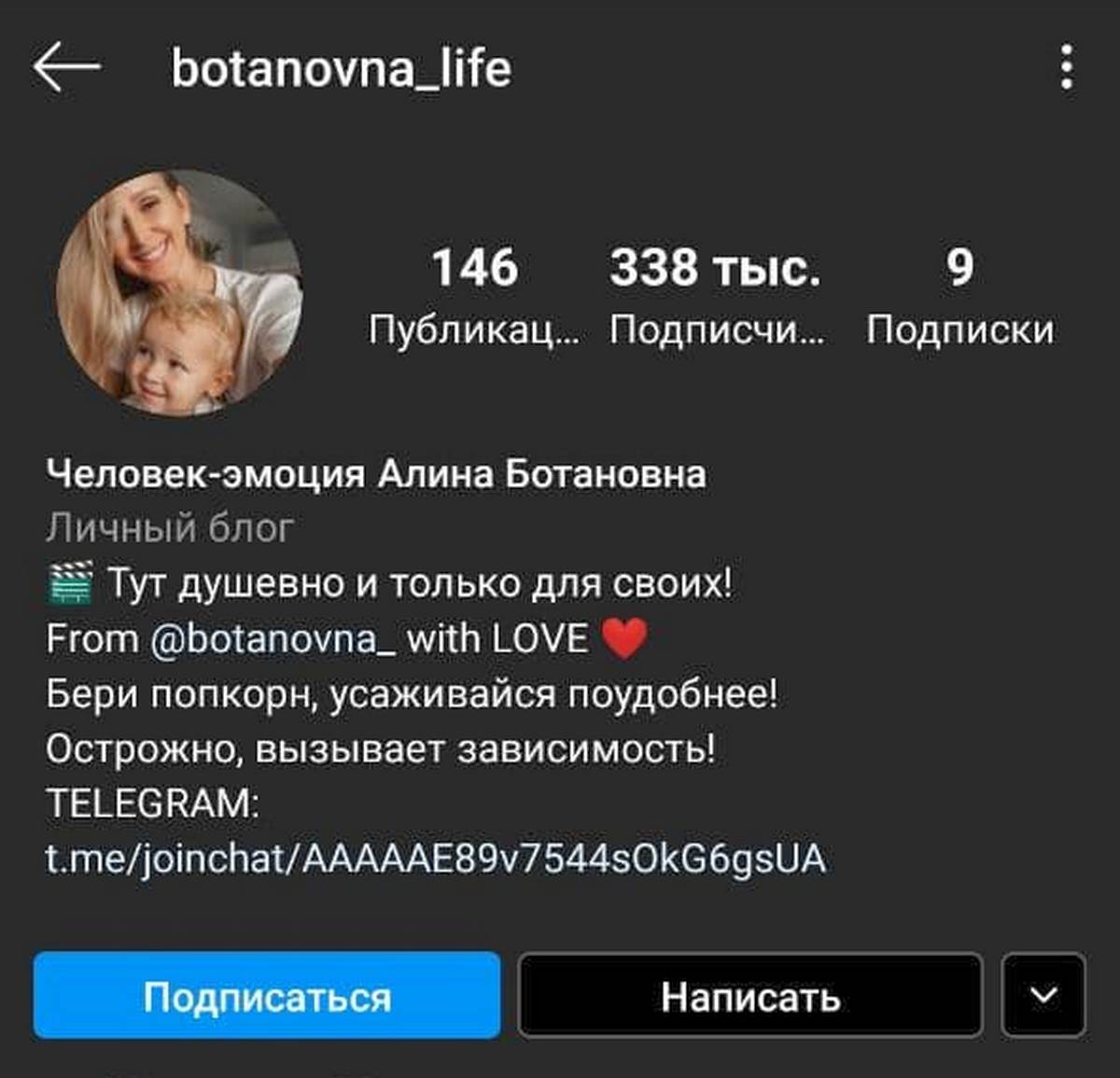
А вы заметили, что в памяти остаются те профили, где есть «изюминка»? Не просто польза для подписчика, а немного души автора
Здесь можно сообщить:
- Имя, фамилию или название компании. Логин, который указан рядом с фото, используется в поиске – сделайте его коротким и запоминающимся. Если человек его услышит и сможет написать без вариантов транслитерации – идеально. Например, русская буква «я» на транслите – ja или ya. Даже – ia. По возможности избегайте неоднозначного написания.
- Контакты. Электронную почту, мессенджеры помимо Директа, ссылку на сайт или другие соцсети. В бизнес-аккаунте для них есть специальная графа настроек «Способы связи». Кстати, это единственное место в Инстаграме, где можно разместить интерактивную ссылку – в публикациях не получится.
- Информацию о виде деятельности или описание бизнеса. В бизнес-профиле под именем или названием компании будет отображаться категория аккаунта – личный блог, предприниматель, политик и много других вариантов.
- О себе или компании то, что считаете интересным. Доступно 150 символов для краткого рассказа. Но учтите, что часть описания может быть скрыта под кнопкой «Еще». Если хотите сообщить что-то важное – запишите это в верхних двух строчках.
Хорошее описание профиля может побудить посетителей подписаться на страницу, пролистать еще немного вашего контента или перейти по ссылке на сайт. Пользуйтесь этим.
Лайфхаки и секреты оформления шапки профиля
Есть несколько фишек, которые помогут оригинально оформить шапку профиля.
Как написать в блоке шапки больше. Для бизнес-аккаунтов
Если надо разместить срочную информацию для подписчиков или вам нужно больше места для описания, можно использовать дополнительные строки.
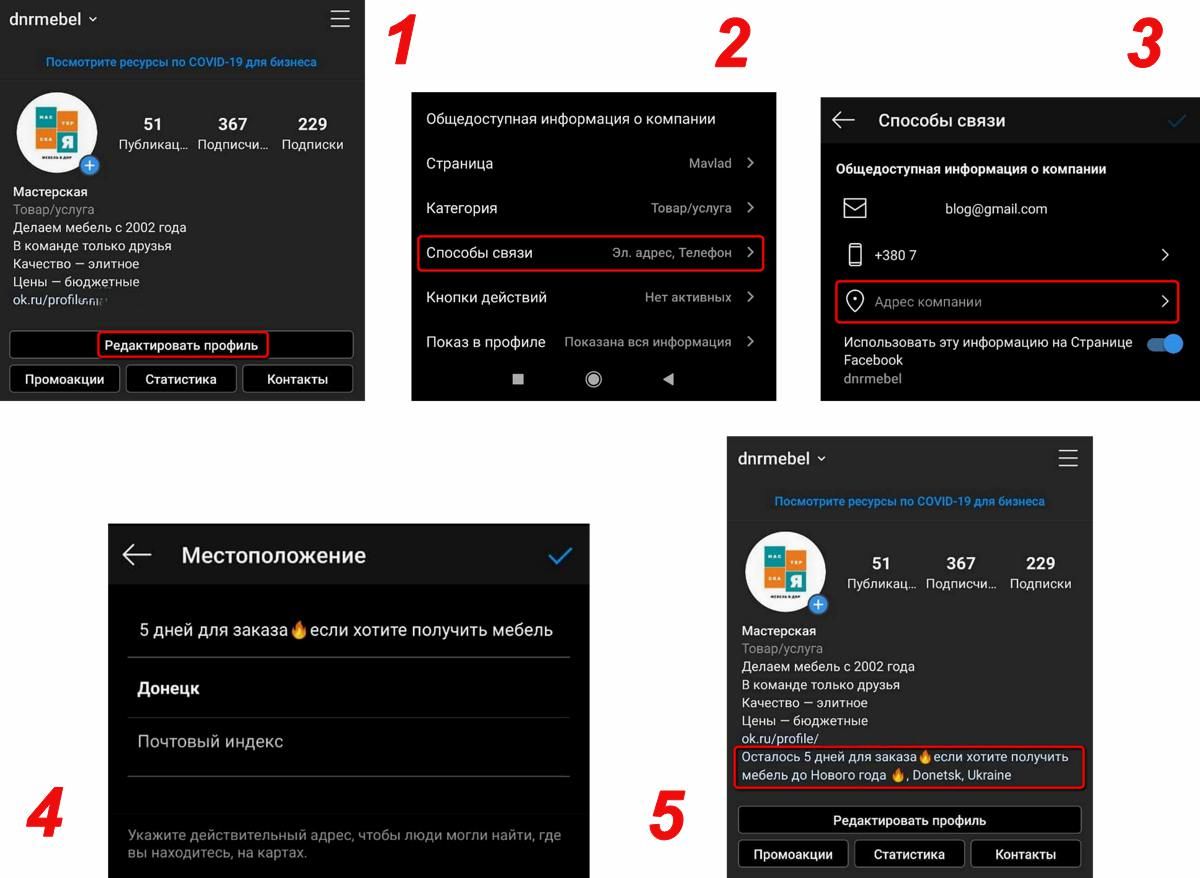
Надпись в этом поле можно менять по мере надобности – анонсировать акции, распродажи. Или использовать по прямому назначению – указать точный адрес компании
Как поменять шрифт в шапке профиля
В настройках Инстаграма шрифт поменять нельзя. Зато можно использовать сервисы или приложения для этой цели.
Нестандартный шрифт в описании профиля поможет выделиться среди множества однотипных аккаунтов.
Например, воспользуйтесь онлайн-сервисом Textygram или LingoJam. Или скачайте на смартфон одно из приложений в Play Market или App Store. Это «Cool Fonts for Instagram Bio», «Better Fonts», «Fonts & Text Emoji for Instagram» и множество других.
Больше символов для шапки профиля
Хотите вместо эмодзи использовать символы? Например, ножницы для аккаунта хендмэйд? Трубку телефона, чтобы обозначить номер? Знаки зодиака, шахматные фигуры, карточные масти, популярные символы из Фейсбука?
Их можно найти в онлайн-сервисах. Например, Cool Symbol. Крупные символы на экране разбиты по категориям – скопировал, вставил. Просто и удобно.
Как записать био столбиком, а не в строку
Описание столбиком выглядит симпатичнее. Плюс информацию воспринимать удобнее. Одна мысль – один абзац.
Это бывает проблематично сделать с телефона – пробелы убираются автоматически, и строки ползут на экране в разные стороны.
Самый простой способ – отредактировать описание с ноутбука. Либо воспользоваться сервисом Textygram, ссылка на который есть выше. Вставьте или напишите в поле ввода текст, добавьте эмодзи, разбейте на абзацы – сервис отформатирует и сохранит его при переносе в Инстаграм.

Эмодзи в начале строки визуально разделяют строки и несут дополнительные эмоции. Возможно для завода или инвестиционной платформы они лишние, но здесь к месту
С телефона можно написать боту в Телеграм – Text4InstaBot. Бот делает «правильные» абзацы для Инстаграма. Текст по центру, красные строки, зачеркивает слова.
Красивая шапка профиля не гарантирует, что аккаунт будет успешным, подписчики начнут слетаться как мухи на варенье, и так же здесь завязнут. Нужен интересный, регулярный контент.
С регулярными публикациями поможет сервис SMMplanner. Загрузите подготовленные посты, запланируйте дни и часы для публикаций – освободите время для других важных дел.
Встроенный редактор изображений Canva поможет создавать красивые Истории для Инстаграма, экспериментировать с фото или придумать и нарисовать логотип, не покидая SMMplanner.
Как и в человеке, здесь все должно быть прекрасно: и шапка, и описание, и контент. Изучите полное руководство по оформлению профиля Инстаграма – от выбора ника до оформления постов.
Microsoft Office Word имеет широкий перечень функций для работы с текстовыми файлами. Редактор позволяет создавать документы с таблицами, формулами, картинками и графиками. Достаточно часто ворд используют для создания однотипных документов по установленной форме. Такие бланки имеют вверху заготовку для заполнения или так называемую шапку. Сегодня разберемся, как в ворде сделать шапку для заявления или для реквизитов организации.
Стандартными инструментами
Используя встроенные функции редактирования можно быстро и легко сделать форму для заполнения в правом верхнем углу. Для этого делаете следующее:
- Открываете новый файл Word и вставляете туда необходимый текст.

- Несколько раз нажимаете ввод (Enter) перед текстовым блоком, чтобы освободить место для шапки.

- В свободном поле печатаете нужный текст. Обычно это информация следующего характера: кому пишется заявление, от кого, адрес заявителя и контактные данные.

- Чтобы расположить шапку справа, нужно воспользоваться функцией выравнивания текста по правому краю в блоке Абзац.

- Выделяете шапку известным способом и применяете настройку и окончательно редактируете текст.

Более опытные пользователи Microsoft Word пользуются специальными ползунками на линейке над рабочим листом, при помощи которых можно быстро отрегулировать отступ от левого края и сделать шапку документа с ровным краем без особых проблем.

Используя таблицу
Для документа, который содержит реквизиты организации на двух языках, целесообразно использовать таблицу со скрытыми границами. Это позволяет сделать шапку с двух сторон. Делается это следующим образом:
- Вставляете таблицу известным способом с двумя ячейками.




Таким же образом можно сделать шапку таблицы, только нужно правильно убрать видимость границ или же рассчитать число строк и столбцов.
Через колонтитулы
Иногда возникает необходимость сделать шапку на каждой странице. Чтобы постоянно не копировать данные из первого случая, можно воспользоваться колонтитулами.
Чтобы вызвать меню настроек дважды щелкаете в верхней части документа или используете вкладку Вставка на Панели управления.

Внутри нового поля вписываете необходимые данные, будь то информация об организации или образец заявления. И получаете шапку на каждом листе документа.

Как видите, Microsoft Office Word имеет много вариантов создания шапки. Быстрее всего это делается при помощи ползунков на линейке. Если же стоит задача создания фирменного бланка организации, то рекомендуем использовать таблицу, которая позволяет симметрично расположить данные.

Существует всего два варианта создания шапки общепринятого вида в Microsoft Word, а различие между ними заключается в первую очередь в том, какой тип выравнивания необходимо придать тексту – строго по правой границе документа или по любой из них, обеим или центру.
Вариант 1: С выравниванием по правому краю
Начнем с наиболее простого метода создания группы верхних реквизитов, выполняемого буквально в несколько кликов, но ограниченного по одному из важных критериев.
- Откройте документ Ворд, в котором необходимо создать шапку, и установите курсор в начале первой строки.


Примечание: Обычно шапка состоит из 5-6 строк, содержащих должность и имя того, кому документ адресован, название организации, должность и имя отправителя, а также, возможно, еще какие-то реквизиты.

Примечание: Не ставьте пробелы в конце строк – это негативно скажется на конечном отображении группы верхних реквизитов в документе.




Возможно, вас не устроит стандартный интервал между строками в шапке. Представленная по ссылке ниже инструкция поможет его изменить.

Вариант 2: С произвольным выравниванием
Недостаток рассмотренного выше варианта решения нашей сегодняшней задачи заключается в алгоритме его реализации – текст может быть выровнен только по правому краю, что далеко не всегда соответствует требованиям. Если же вам нужно, чтобы содержимое шапки выравнивалось относительно левой грани страницы, ее ширины или центра, действовать необходимо следующим образом:
- Повторите шаги №1-4 из предыдущей части статьи, то есть введите необходимый текст и выделите его мышкой. При этом важно, чтобы выделены были только заполненные строки, но не те, что идут за шапкой (ниже нее).





Теперь, если есть такая необходимость, вы можете оформить текст в шапке либо просто снять с него выделение и продолжить работать с документом.
Такой вариант решения нашей сегодняшней задачи совсем немного сложнее предыдущего, зато он предоставляет дополнительные возможности для работы с текстом и типом его выравнивания.
Заключение
Теперь вы знаете, как сделать шапку в Майкрософт Ворд. При желании ее можно сохранить как шаблон – это позволит значительно быстрее создавать стандартизированные документы.

Отблагодарите автора, поделитесь статьей в социальных сетях.


Существует всего два варианта создания шапки общепринятого вида в Microsoft Word, а различие между ними заключается в первую очередь в том, какой тип выравнивания необходимо придать тексту – строго по правой границе документа или по любой из них, обеим или центру.
Вариант 1: С выравниванием по правому краю
Начнем с наиболее простого метода создания группы верхних реквизитов, выполняемого буквально в несколько кликов, но ограниченного по одному из важных критериев.
- Откройте документ Ворд, в котором необходимо создать шапку, и установите курсор в начале первой строки.


Примечание: Обычно шапка состоит из 5-6 строк, содержащих должность и имя того, кому документ адресован, название организации, должность и имя отправителя, а также, возможно, еще какие-то реквизиты.

Примечание: Не ставьте пробелы в конце строк – это негативно скажется на конечном отображении группы верхних реквизитов в документе.




Возможно, вас не устроит стандартный интервал между строками в шапке. Представленная по ссылке ниже инструкция поможет его изменить.

Вариант 2: С произвольным выравниванием
Недостаток рассмотренного выше варианта решения нашей сегодняшней задачи заключается в алгоритме его реализации – текст может быть выровнен только по правому краю, что далеко не всегда соответствует требованиям. Если же вам нужно, чтобы содержимое шапки выравнивалось относительно левой грани страницы, ее ширины или центра, действовать необходимо следующим образом:
- Повторите шаги №1-4 из предыдущей части статьи, то есть введите необходимый текст и выделите его мышкой. При этом важно, чтобы выделены были только заполненные строки, но не те, что идут за шапкой (ниже нее).





Теперь, если есть такая необходимость, вы можете оформить текст в шапке либо просто снять с него выделение и продолжить работать с документом.
Такой вариант решения нашей сегодняшней задачи совсем немного сложнее предыдущего, зато он предоставляет дополнительные возможности для работы с текстом и типом его выравнивания.
Заключение
Теперь вы знаете, как сделать шапку в Майкрософт Ворд. При желании ее можно сохранить как шаблон – это позволит значительно быстрее создавать стандартизированные документы.

Отблагодарите автора, поделитесь статьей в социальных сетях.

Читайте также:


