Не работает аутентификатор гугл в приложении
В этом посте мы перечислили пять (5) различных исправлений для устранения неполадок, когда Google Authenticator не работает на вашем iPhone.
Обычно Authenticator не работает, если есть несоответствие между временем приложения и конфигурацией даты / времени вашего iPhone. А в редких случаях, когда приложение не работает, несмотря на то, что на вашем устройстве установлены правильные дата и время, проблема может быть связана с некоторыми другими проблемами, связанными с программным обеспечением. Имея это в виду, давайте сразу перейдем к решениям.
1. Проверьте время и дату.
Однако вы можете убедиться, что настройки даты и времени вашего iPhone настроены на автоматическое обновление / синхронизацию. Таким образом, время приложения Authenticator также будет синхронизировано. Вот как настроить автоматическое обновление / синхронизацию времени на iPhone.
Шаг 1: Запустите меню настроек iPhone и выберите «Общие».
Шаг 2: Выберите «Дата и время».
Шаг 3: Включите параметр «Установить автоматически».
Если опция уже была включена, вы можете выключить и снова включить ее. Теперь проверьте, работает ли Google Authenticator на вашем iPhone.
2. Перезагрузите iPhone.
Перезагрузка телефона также может помочь решить любую проблему, из-за которой Authenticator перестал работать. Помимо устранения некоторых сбоев, связанных с программным обеспечением, перезагрузка iPhone также поможет обновить и установить новые определения часовых поясов.
Нажмите и удерживайте кнопку питания и любую кнопку громкости, чтобы выключить iPhone. Или перейдите в «Настройки»> «Основные»> «Выключить»> «Сдвинуть», чтобы выключить питание.
Удерживайте кнопку питания около 5 секунд, чтобы перезагрузить устройство. Ваше устройство должно обновляться при загрузке и должны быть установлены новые часовые пояса. Теперь запустите приложение Google Authenticator и проверьте, работает ли оно.
3. Обновите Google Authenticator.
Если Google Authenticator по-прежнему не работает на вашем iPhone, вам следует проверить, есть ли ожидающие обновления для приложения. Перейдите в App Store и нажмите кнопку «Обновить», если доступно новое обновление для Authenticator. Если вы используете последнюю версию Authenticator на своем iPhone, перейдите к следующему способу ниже.
4. Удалите и снова установите Authenticator.
Чтобы удалить Google Authenticator со своего устройства, нажмите и удерживайте значок приложения на главном экране и выберите «Удалить приложение». В появившемся после этого окне подтверждения нажмите «Удалить».
Щелкните ссылку ниже, чтобы открыть App Store для переустановки приложения Google Authenticator.
5. Обновите iOS.
Если Google Authenticator не работал ранее из-за проблемы, связанной с ОС, обновление iOS должно заставить его снова заработать.
Защитите свою защиту
Следующий:
Вы используете 2FA в социальных сетях и на банковских сайтах? Что делать, если вы потеряете доступ к этим кодам или потеряете телефон? Ознакомьтесь со статьей по ссылке ниже, чтобы узнать, как сделать резервную копию кодов 2FA и почему вам это нужно.
Рекомендуем ознакомиться с информацией по ссылкам ниже:
В зависимости от ситуации восстановить доступ к аккаунту можно разными способами.
Воспользоваться резервными способами входа в аккаунт
Если ваш основной телефон был потерян или украден, для подтверждения личности можно использовать:
- другой телефон, на котором выполнен вход в аккаунт Google; , указанный в разделе "Двухэтапная аутентификация" на странице аккаунта Google; , сохраненный заранее; , указанный в разделе "Двухэтапная аутентификация" на странице аккаунта Google.
Войти в аккаунт с надежного устройства
Если вы ранее входили в аккаунт Google с какого-либо устройства и установили флажок "Больше не спрашивать на этом компьютере", то можете выполнить вход с этого устройства, не используя второй этап аутентификации. В аккаунте вы сможете настроить способы подтверждения.Получить новый телефон у оператора мобильной связи
В случае потери телефона вы можете заменить SIM-карту с сохранением прежнего номера или попросить оператора перенести этот номер на новое устройство.Восстановить доступ к аккаунту
Мой электронный ключ потерялся или был украден
Чтобы войти в аккаунт, выполните действия, которые зависят от того, настроен ли у вас дополнительный второй этап аутентификации, например:
Важно! Если вы включили для аккаунта Дополнительную защиту, то сможете использовать только резервный электронный ключ. Если у вас нет резервного электронного ключа, выполните действия, описанные ниже.
Если вы настроили дополнительный второй этап
- Войдите в аккаунт Google, используя пароль и дополнительный второй этап аутентификации. . . Рекомендуем купить запасной электронный ключ заранее и хранить его в безопасном месте. .
Если вы не настроили второй этап аутентификации или забыли пароль
Важно! Двухэтапная аутентификация предусматривает дополнительную проверку для защиты аккаунта. По этой причине нам может потребоваться до 3–5 рабочих дней, чтобы убедиться, что именно вы являетесь его владельцем.
Следуйте инструкциям по восстановлению доступа. Ответьте на предлагаемые вопросы.
Для этого воспользуйтесь нашими советами.
Вас могут попросить:
- Указать номер телефона или адрес электронной почты, по которому с вами можно связаться.
- Ввести код, отправленный на адрес электронной почты или номер телефона. С помощью этого кода вы сможете подтвердить, что у вас есть доступ к указанному адресу или номеру.
Как использовать электронный ключ в качестве второго этапа аутентификации
Вы можете получать уведомления от Google, если включили двухэтапную аутентификацию и вошли в аккаунт на поддерживаемом телефоне. Чтобы использовать электронный ключ в качестве обязательного второго этапа аутентификации, зарегистрируйтесь в программе Дополнительной защиты.
Как аннулировать утерянные резервные коды
Если вы потеряли резервные коды, их можно аннулировать и заменить новыми.
- Откройте раздел Двухэтапная аутентификация в настройках аккаунта Google.
- Нажмите Показать коды.
- Выберите Получить коды.
Не пришел код подтверждения
Примечание. Если вы запросили несколько кодов подтверждения, действительным будет только последний из них.
Коды Google Authenticator не работают
Возможно, причина в том, что в приложении Google Authenticator не синхронизировано время.
Чтобы задать нужное время:
Откройте главное меню приложения Google Authenticator на устройстве Android.
Нажмите на значок с тремя точками Настройки Коррекция времени для кодов Синхронизировать.
На экране появится подтверждение. После этого вы сможете использовать коды для входа в аккаунт. Синхронизация влияет только на внутреннее время приложения Google Authenticator и не отражается на настройках даты и времени устройства.
Приложение не работает после включения двухэтапной аутентификации
После включения двухэтапной аутентификации в некоторые приложения нужно будет войти заново.
Примечание. Если вам не удается войти в приложение после того, как вы включили двухэтапную аутентификацию, возможно, следует использовать пароль приложения.
Почему мы не рекомендуем получать коды подтверждения через Google Voice
Используя Google Voice для получения кодов подтверждения, вы можете легко потерять доступ к своему аккаунту.
Допустим, вы вышли из приложения Google Voice, и, чтобы снова в него войти, вам нужен код подтверждения. Однако получить этот код вы не сможете, поскольку он будет отправлен через сервис Google Voice, к которому у вас нет доступа.
Рабочий, учебный или другой корпоративный аккаунт
Если вам не удается войти в рабочий, учебный или другой корпоративный аккаунт, для которого включена двухэтапная аутентификация, вы можете:
- воспользоваться резервными способами входа в аккаунт;
- обратиться к администратору.
Как получить ссылку для настройки двухэтапной аутентификации
Не получается использовать второй этап для входа
На устройстве, которое вы отметили как надежное, откройте страницу Восстановление аккаунта.
Не получается войти в аккаунт на резервном телефоне с помощью SMS
Эта проблема может возникнуть, если мы заметили что-то необычное в процессе входа в систему (например, ваше местоположение). В этом случае чтобы войти в аккаунт на резервном телефоне, вам может понадобиться ваш основной телефон или другое надежное устройство.
Поскольку фишинговые мошенники постоянно придумывают творческие способы обмануть пользователей Gmail, заставляя их раскрывать свои пароли, двухфакторная аутентификация (2FA) является важным шагом в обеспечении безопасности вашей учетной записи. Но если ваши коды Google Authenticator внезапно перестают работать, это может быть связано с проблемой на вашем телефоне.Пользователи мобильных устройств могут обнаружить, что их коды Google Authenticator не работают при входе в свои учетные записи. И, как ни странно, проблема может быть связана с настройками времени Google Authenticator.
Все, что вам нужно сделать, это убедиться, что время вашего приложения Google Authenticator синхронизируется правильно. Запустите приложение, нажмите кнопку «Меню» (три точки) и перейдите в « Настройки» > «Коррекция времени для кодов» > « Синхронизировать сейчас» .
После этого вы должны убедиться, что ваши коды аутентификатора работают правильно.
Синхронизация времени в приложении Google Authenticator не повлияет на настройку времени на вашем телефоне.
Обновите приложение Authenticator
Вы уверены, что на вашем телефоне установлены последние обновления для приложения Authenticator? Как давно вы его последний раз обновляли? Если вы не уверены, возможно, пришло время для обновления.
Обновления важны не только для устранения лазеек в системе безопасности; они также необходимы для исправления существующих или новых ошибок в программном обеспечении. Устаревшее приложение вполне может быть причиной сбоя Google Authenticator. Быстрое обновление прояснит, так ли это на самом деле.
Как проверить актуальность вашего приложения Google Authenticator?
Если для Google Authenticator доступно новое обновление, оно будет загружено в течение нескольких секунд. Все должно вернуться в нормальное состояние, если Authenticator действительно перестал работать из-за проблемы с обновлением.
Также обратите внимание, что в целом всегда лучше, чтобы на ваших устройствах были включены автоматические обновления. Это предотвратит любые угрозы безопасности или распространенные ошибки, которые могут возникнуть в противном случае.
Установите Google Authenticator на несколько устройств
Возможно, вас беспокоит использование в качестве аутентификатора только одного устройства. Например, вы можете потерять основное устройство. Его батарея может разрядиться, когда вам это понадобится. Или он может быть недоступен, когда вы путешествуете по какой-либо причине. Есть много причин, по которым Google Authenticator мог перестать работать.
На самом деле настройка двух устройств с помощью Google Authenticator довольно проста. Во-первых, установите приложение из Play Store на оба устройства. Теперь перейдите на страницу для настройки двухфакторной аутентификации. Вы увидите QR-код.
Используйте этот QR-код сначала на основном устройстве, а затем на дополнительном. Введите числовой код любого устройства, чтобы убедиться, что оно работает.
Теперь оба устройства будут отображать одинаковые числовые коды для входа в систему. Если ваше основное устройство недоступно, вы можете использовать вместо него дополнительное. Если вы это сделаете, помните, что вторичное устройство нужно хранить в безопасном месте.
В качестве альтернативы, если вы недавно приобрели новое устройство, вы можете попробовать переключить Google Authenticator на новый телефон .
Войдите в Google Authenticator, используя резервные коды
При настройке приложения Google Authenticator у вас есть возможность создавать резервные коды. Эти коды представляют собой цепочки цифр, и вы можете использовать каждый код только один раз для входа в систему.
Как сгенерировать резервные коды на рабочем столе
Чтобы сгенерировать резервные коды для приложения Google Authenticator при просмотре веб-страниц на компьютере, выполните следующие действия:
Как сгенерировать резервные коды на Android
В качестве альтернативы, если вы используете устройство Android, вы можете сгенерировать резервные коды другим способом:
Если у вас не работает гугл аутентификация на телефоне, но вы уверенны что верно ввели код восстановления, тогда вариант только один.
Почему перестала работать?
У меня это случилось после сброса настроек телефона ну и как следствие удалилось приложение. И так как я в основном использовал его для биржи бинанс то пришлось написать в саппорт что бы они отключили двухфакторку.
После создания нового ключа безопастности я был уверен что верно его записал, да что уж записал, я умудрулся сохранить QRcode при помощи которого происходит восстановление. А после снова сбросил настройки что бы убедиться в чём дело.
И аутенфикация снова перестала работать, и после я полез в настройки приложения.
Как восстановить
Я точно знал что проблема не со стороны кода восстановления. И на моё удивления в настройках был только один пункт! На который я нажал и всё заработало -_-
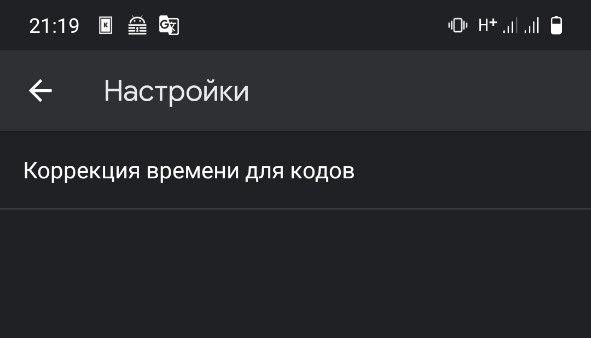
Заходим в приложение гугл аутентификации и жмём три точки что бы попасть в настройки. Находим и жмём на пункт синхронизировать время приложения с гугл сервером. После чего все работает!
Но перед этим желательно перейти в настройки телефона:
- Дата и время
- Включить автоопределение времени
И уже после синхронизировать время приложения с серверами гугла.
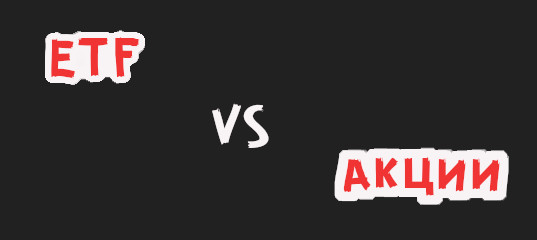
ETF или акции какие плюсы и минусы

Как добавить несколько сайтов в столбик в профиль вконтакте

Как смотреть доминацию биткойна
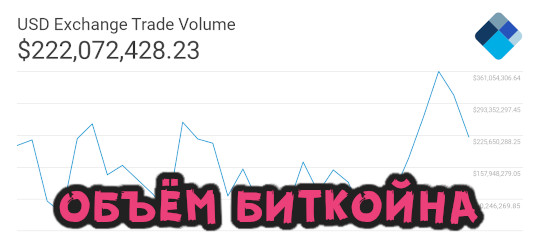
Объём биткойна Как смотреть график объёма биткойна в мире

Ilya Kozel'
Я разработчик работающий один. Пожалуйста, рассмотрите возможность поделиться страницей в Вконтакте
Читайте также:
- Хитмо сайт музыки как скачать приложение
- Как пользоваться приложением coinkeeper на телефоне
- Hikvision приложение не установлено
- Как узнать когда будет готова карта сбербанка молодежная без приложения
- С помощью какого приложения можно проводить фронтальные опросы с помощью одного мобильного телефона


