Как называется приложение onedrive для ведения блокнота или записной книжки
Вы можете создать записную книжку в OneNote, добавлять в нее разные разделы и использовать страницы для добавления заметок. Это эффективный способ организации страниц в OneNote. Система позволяет пользователю легко найти заметку, которую он ищет.
Вы можете создать сколько угодно записных книжек в OneNote. Программное обеспечение также позволяет добавлять цвет к записной книжке для различения, защищать паролем определенные разделы, совместно использовать записную книжку и многое другое.
В этом посте мы поговорим о семи основных советах и приемах использования записной книжки OneNote, чтобы использовать ее на профессиональном уровне. Давайте начнем.
1. Создайте новую записную книжку.
Как упоминалось ранее, OneNote позволяет создавать несколько записных книжек для различного использования. В основном я создаю отдельные тетради в зависимости от тематики. Вы можете открыть приложение OneNote на рабочем столе и открыть раздел «Блокнот».
Нажмите на «Добавить записную книжку» внизу. Вы можете добавить записную книжку из OneDrive или создать новую записную книжку с нуля. Выберите вариант «Создать», и вам будет предложено добавить заголовок для записной книжки. Вы также можете выбрать один из десятков цветов блокнота, чтобы добавить индивидуальности.
Все записные книжки появятся в папке Microsoft OneDrive> OneNote. Вы не можете изменить расположение записных книжек в Интернете, поскольку OneNote использует облачную службу OneDrive для синхронизации данных между платформами и устройствами.
2. Синхронизация записной книжки
Вы можете открыть меню записной книжки OneNote и щелкнуть правой кнопкой мыши имя записной книжки (используйте двойной щелчок, если вы используете OneNote на Macbook) и выберите параметр «Синхронизировать эту записную книжку». Это может показаться утомительным. Вы можете выбрать сочетание клавиш OneNote Ctrl + S для Windows и сочетание клавиш Command + S для Mac для синхронизации записной книжки.
Говоря о сочетаниях клавиш OneNote, вы должны проверить наш список сочетаний клавиш OneNote, чтобы использовать программное обеспечение как профессионал.
3. Изменить цвет ноутбука
Вы можете изменить цвет записной книжки OneNote в любое время. Чтобы изменить цвет записной книжки, вы можете открыть список записной книжки OneNote, щелкнуть правой кнопкой мыши имя записной книжки и выбрать цвет записной книжки.
OneNote предлагает длинный список вариантов цвета. Выберите цвет, соответствующий содержимому записной книжки.
Назовите это функцией или ограничением, но пользователи не могут поделиться разделом записной книжки с другими. Вместо этого вы можете поделиться всей записной книжкой с другими или предложить им внести изменения.
5. Защита паролем раздела в Блокноте
К сожалению, в OneNote нет прямого способа защитить паролем всю записную книжку. Вместо этого вы можете добавить защиту паролем к разделу в записной книжке. Откройте блокнот и перейдите в любой раздел.
Щелкните правой кнопкой мыши любой раздел и выберите «Защита паролем». Добавьте пароль, и все готово к секретным записям.
6. Изменить расположение ноутбука
Как я упоминал ранее, вы не можете изменить расположение записной книжки OneNote по умолчанию на OneDrive в любом другом облачном хранилище. Однако вы можете изменить расположение записной книжки в веб-приложении или приложении OneDrive.
Во-первых, вам нужно открыть OneDrive в Интернете и перейти в папку OneNote. Здесь вы увидите все созданные записные книжки в приложении OneNote. Вы можете выбрать записную книжку, которую хотите переместить, а затем выбрать Переместить на панели инструментов выше.
Перейдите в соответствующую папку и вставьте блокнот.
7. Закройте и удалите блокнот.
После завершения работы с записной книжкой, возможно, вы захотите на некоторое время закрыть ее. Вы можете открыть список записных книжек в OneNote и выбрать параметр «Закрыть эту записную книжку», и он удалит записную книжку из OneNote. Не волнуйся. Ноутбук по-прежнему доступен в OneDrive. Вы можете открыть его в любое время из приложения.
Чтобы полностью удалить записную книжку и ее данные, вам необходимо сначала закрыть записную книжку из OneNote. Затем перейдите в OneDrive и перейдите в расположение записной книжки. Выберите записную книжку и нажмите на опцию удаления на панели инструментов выше.
Начните свое путешествие по OneNote
OneNote бесплатен и доступен на всех платформах. Конечно, есть удобство кроссплатформенной поддержки, что делает его жизнеспособным выбором среди других популярных вариантов создания заметок. Тем не менее, вы можете использовать эти приемы, чтобы максимально использовать записные книжки OneNote и освоить их с помощью нашей специальной публикации о советах и приемах OneNote.

OneNote — идеальное приложение для создания заметок. делать , доступно на всех ваших устройствах, и даже самые продвинутые функции, такие как распознавание текста и совместное использование ноутбука, бесплатны. Но когда вы кладете все яйца в одну корзину, как вы можете быть уверены, что они не испортятся? OneNote не подведет вас.
Здесь мы покажем, как OneNote обрабатывает записные книжки. том, как управлять резервными копиями и как восстановить даже удаленные заметки.
Как сохранить файлы OneNote
Как и все обычные «всегда онлайн» приложения, OneNote не имеет кнопки сохранения. Файлы автоматически кэшируются, сохраняются и синхронизируются по заранее заданному расписанию. По умолчанию OneNote сохраняет свои записные книжки в OneDrive или — если вы решите создать локальную записную книжку (которая недоступна в OneNote для Mac. ) — папка Windows Documents. Вы можете изменить как место сохранения по умолчанию, так и местоположение отдельных записных книжек.
Чтобы изменить местоположение по умолчанию, перейдите в « Файл»> «Параметры»> «Сохранить и сохранить и изменить … расположение ноутбука по умолчанию» . Вы также можете выбрать новые места для вашего раздела быстрых заметок и папки резервного копирования . Нажмите OK в правом нижнем углу, чтобы сохранить изменения.

Чтобы изменить местоположение отдельной записной книжки, щелкните правой кнопкой мыши имя записной книжки, когда оно открыто, или выберите « Файл»> «Информация» и нажмите кнопку « Настройки» рядом с соответствующей записной книжкой. Выберите « Свойства» , нажмите « Изменить местоположение» и выберите место назначения новой папки. Обратите внимание, что в « Свойствах ноутбука» вы также можете переименовать отображаемое имя вашего ноутбука или изменить его цвет .

Синхронизируйте свои заметки
Когда вы вошли в OneNote со своей учетной записью Microsoft. , ваши заметки автоматически сохраняются и синхронизируются с OneDrive, если вы не сохранили их локально. Вы можете вручную запустить синхронизацию следующим образом:
- Нажмите SHIFT + F9, пока вы работаете в ноутбуке.
- Щелкните правой кнопкой мыши имя открытой записной книжки и выберите « Синхронизировать эту записную книжку сейчас» .
- Под Файл> Информация , нажмите кнопку Настройки и выберите Синхронизация .

Иногда для синхронизации блокнота может потребоваться некоторое время, например, если вы импортировали многостраничный документ или внесли много сложных изменений со времени последней синхронизации. Вы можете проверить прогресс здесь:

В показанном выше окне « Синхронизация общих записных книжек» можно синхронизировать любые другие открытые записные книжки, нажав кнопку « Синхронизировать сейчас» рядом с соответствующей записной книжкой, или выполнить синхронизацию, нажав кнопку « Синхронизировать все» .
Остановить синхронизацию с ноутбуком
Когда вы работаете над общей записной книжкой, вы можете работать в частном порядке, чтобы никто не видел ваш черновик. Предыдущие версии OneNote имели функцию автономной работы , но она была удалена. В последней версии OneNote (Office 2016) вы можете выбрать Синхронизировать вручную , выбрав соответствующий параметр в разделе « Синхронизация общих записных книжек», упомянутом ранее. Вы должны будете помнить, чтобы снова переключиться на автоматическую синхронизацию.
После того как вы откроете записную книжку, хранящуюся в OneDrive, для загрузки которой требуется синхронизация, вы можете включить индивидуальную синхронизацию, щелкнув соответствующее уведомление.

Единственный способ навсегда остановить синхронизацию OneNote с OneDrive — это сохранить все свои записные книжки локально и выйти из своей учетной записи Microsoft. Перейдите в Файл> Информация> Аккаунт и нажмите Выйти .

Если вы предпочитаете работать с другим облачным сервисом, таким как Dropbox или Google Drive, , вы можете изменить место сохранения ноутбука в папку этой службы на вашем компьютере.
Параметры резервного копирования
OneNote может автоматически создавать резервные копии ваших ноутбуков с интервалами от 1 минуты до 6 недель . Мы рекомендуем устанавливать автоматическое резервное копирование как минимум раз в день. Чтобы изменить этот параметр, выберите «Файл»> «Параметры»> «Сохранить и сохранить» и выберите нужный интервал в раскрывающемся меню. Подтвердите изменения, нажав ОК .

Вы также можете использовать соответствующие кнопки для резервного копирования измененных файлов сейчас или для резервного копирования всех записных книжек сейчас .
Восстановить удаленные заметки и восстановить резервные копии
Ваши резервные копии хранятся в отдельных папках для каждого ноутбука. Вы можете перейти к месту хранения на вашем жестком диске и открыть файлы .one для доступа к разделам (вкладкам) вашего ноутбука. Однако проще, если вы используете ярлык « Открыть резервные копии», расположенный в правом верхнем углу в меню «Файл»> «Информация» .

При открытии раздела из резервных копий он будет находиться во временной записной книжке « Открытые разделы» . Подобно «Открытым разделам», вы можете обнаружить блокнот « Неуместные разделы» , который может возникнуть, когда вы работаете с разделом, а кто-то другой удаляет его. Оттуда вы можете скопировать этот раздел в одну из ваших обычных записных книжек. Щелкните правой кнопкой мыши раздел, выберите « Переместить» или «Копировать…» , выберите в списке открытую записную книжку и нажмите « Копировать» .

Обратите внимание, что целевой блокнот необходимо открыть и отобразить в списке « Все блокноты».
Удалить блокнот
OneNote не был разработан для того, чтобы вы могли легко удалять любые свои записные книжки. На самом деле, настольная версия не имеет возможности удаления для ноутбуков вообще. Прежде чем пытаться удалить записную книжку, щелкните правой кнопкой мыши ее имя в OneNote и выберите « Закрыть эту записную книжку».

Чтобы удалить локально сохраненный блокнот, перейдите в соответствующее местоположение на вашем компьютере и удалите всю папку блокнота. Чтобы удалить записную книжку, хранящуюся в OneDrive, перейдите в папку OneDrive в Интернете , найдите файл OneNote (обычно в разделе «Документы»), щелкните его правой кнопкой мыши и выберите « Удалить» .
Обратите внимание, что вы можете удалить отдельные разделы из своих записных книжек (щелкните правой кнопкой мыши раздел и выберите « Удалить» ), но копия будет храниться в папке OneNote_RecycleBin в течение 60 дней. Чтобы получить доступ к этим резервным копиям, откройте записную книжку, щелкните ее имя правой кнопкой мыши и выберите « Корзина для ноутбука» .

Как только вы закончите просмотр этих файлов, вы можете удалить их; щелкните правой кнопкой мыши раздел и выберите « Очистить корзину» .
Пусть все ваши заметки всегда будут с вами
Когда вы не боитесь хранить свои заметки в Интернете заметок , OneNote и его многоуровневое онлайн-хранилище (= offsite) и локальные резервные копии обеспечат вас при возникновении катастрофы. В течение 60 дней вы можете даже вернуться и восстановить то, что вы удалили самостоятельно. Если вы тщательно синхронизируете свои записные книжки, вы никогда не должны терять ни одной мысли. вы записали в OneNote.
Вы когда-нибудь случайно удаляли или теряли что-либо в OneNote? Сообщите нам, как вы смогли восстановить его или как вам удалось нарушить все меры предосторожности OneNote.
К сожалению, эта простота ноутбука не говорит вам, как им правильно пользоваться. Легко закончить с книжной полкой, полной блокнотов. Мы покажем вам, как организовывать записные книжки и управлять ими в OneNote.
Примечание. Инструкции для этой статьи основаны на приложении OneNote для Windows 10.
Что такое блокноты, разделы и страницы
Если вы новичок, выучить основные понятия несложно. OneNote состоит из трех основных иерархических уровней:
В записных книжках хранятся все предметы, которые вы считаете достойными записи. Вы можете хранить записные книжки на компьютере (только в OneNote 2016) и OneDrive.
Группы разделов содержат один или несколько разделов. Он создает дополнительный уровень организации в записной книжке для хранения связанного содержимого вместе.
Организуйте свой блокнот OneNote
То, как вы организовываете записные книжки, зависит от индивидуальных предпочтений. Вы можете собрать все, что хотите запомнить, в одну записную книжку и положиться на функцию поиска. Или вы можете создать отдельный блокнот для каждого проекта или предмета.
Вы можете создать множество разделов или объединить их в группы разделов. Также возможно сделать страницы на два уровня глубиной для дальнейшей организации. OneNote предлагает все для пользователей, одержимых упорядоченностью.
Общая стратегия
- Хотите поделиться записной книжкой с кем-нибудь или командой? Создайте для этого специальный блокнот.
- Будет ли ваш блокнот раздуться изображениями, видео или вложениями? Могут быть проблемы со скоростью синхронизации и проблемами надежности.
- Получите ли вы доступ к записной книжке в мобильном приложении OneNote? Целевой ноутбук меньшего размера лучше работает при медленном подключении и требует меньше места для хранения.
- Цель создания записной книжки? Совместите свой блокнот с любой общей целью ведения заметок.
Дополнительные сведения о записных книжках OneNote

Способы структурирования записной книжки OneNote
Всегда целесообразно создавать отдельные блокноты для личных и рабочих проектов.
Вы можете синхронизировать их с OneDrive или выбрать SharePoint для своей рабочей записной книжки; Выбор за вами.
Кроме того, вы можете создать записную книжку для любого предмета, который хотите выучить, например, дневник, и записные книжки для школьных или колледжных заданий, среди прочего.
Теперь вы можете разместить любое количество разделов, страниц и даже отсортировать их. Если вас не устраивает структура, вы можете настроить группы разделов, подстраницы или переместить свои материалы в новую записную книжку.
Система PARA для организации информации
PARA означает проекты, области, ресурсы и архивы. Это организационная система, которая использует эти четыре категории верхнего уровня для организации информации.
Использование системы PARA в OneNote

Сначала вы должны определить свои проекты. Запишите их на листе бумаги, вдали от ограничений любого приложения для заметок. Возможно, вы используете различные приложения, такие как Asana, Zoho, Basecamp, Google Drive и т. Д., Для управления своими личными и рабочими проектами.
Вместо того, чтобы привязываться к уникальной организационной схеме каждого приложения, вы можете использовать общую систему PARA для копирования одного и того же списка проектов во все инструменты, которые вы используете. Это позволяет вам использовать уникальные сильные стороны каждого приложения, используя один и тот же список проектов для разных интерфейсов.
С помощью этой системы вы также можете разделить информацию, требующую действий, и информацию, не требующую действий. Это позволяет вам фильтровать поток информации, поступающей к вам, и просто сосредоточиться на практических задачах.
В моем случае OneNote отлично подходит для создания заметок, Todoist для диспетчера задач и Google Диск для синхронизации файлов проекта на компьютере.
Перекрестные ссылки на записные книжки
OneNote имеет встроенную простую вики-систему. С его помощью вы можете устанавливать связи с другими заметками в том же разделе или в другом блокноте. Вы также можете ссылаться на веб-страницу, документы Office и другие ресурсы.
А если вы сделаете оглавление (TOC) на верхнем уровне, вы сможете ссылаться на страницы с помощью любого блокнота. Вы должны сделать это вручную, поскольку для OneNote в Windows 10 нет надстроек.
Пользователям OneNote 2016 больше повезло с приложением Onetastic. Вот руководство, показывающее, как настроить вики-систему в OneNote 2016.
Размер ноутбука и его влияние
Если вы используете приложение OneNote с правильной стратегией, записная книжка размером 2–3 ГБ не вызовет никаких проблем. Вот несколько советов, которым вы можете следовать.
- Не вставляйте несколько распечаток PDF в один блокнот: распечатка (100 МБ или более) и обработка OCR могут замедлить процесс индексации и скорость синхронизации.
- Не перегружайте блокнот ненужным медиаконтентом: загрузите его на Youtube или Vimeo, а затем вставьте.
- Версии страницы могут влиять на размер записной книжки: щелкните страницу правой кнопкой мыши и выберите «Версии страницы». Удалите старую версию для страницы с тяжелым содержанием.
Чтобы узнать, насколько велики ваши записные книжки OneNote, перейдите на веб-сайт OneDrive и щелкните папку «Документы». Переключите вид отображения с плиток на список. Вы увидите, сколько места занимает каждая записная книжка, в правом столбце.
Поиск заметок в OneNote
В заметках легко искать, где бы вы ни хранили их в блокноте. Нажмите Ctrl + F или щелкните значок увеличительного стекла рядом с переключателем навигации. В появившемся окне поиска введите слово или фразу для поиска и нажмите Enter.
Чтобы настроить область действия результатов поиска, щелкните стрелку раскрывающегося списка и выберите «Все записные книжки», «Текущая записная книжка», «Текущий раздел» и «Текущая страница».
Малоизвестные функции Microsoft OneNote
Как и обычная спиральная бумажная записная книжка, записные книжки OneNote создаются постранично. Вы можете организовать их в разделы или группы разделов. Обладая такой гибкостью, вы должны иметь тщательную стратегию и планировать, как вы хотите использовать ноутбук.
С помощью советов, обсуждаемых в этой статье, вы сможете лучше организовать записные книжки и управлять ими. OneNote имеет множество малоизвестных функций, о которых вы могли не знать. Эти малоизвестные функции OneNote могут улучшить ваши навыки ведения заметок.
12 малоизвестных функций Microsoft OneNote, которые вам понравятся
Microsoft OneNote бесплатен и содержит множество функций. Вот несколько небольших функций, которые помогут вам повысить продуктивность ведения заметок!

Подробнее о Рахуле Сайгале Подпишитесь на нашу рассылку новостей
Подпишитесь на нашу рассылку, чтобы получать технические советы, обзоры, бесплатные электронные книги и эксклюзивные предложения!
Пожалуйста, подтвердите свой адрес электронной почты в электронном письме, которое мы вам только что отправили.
OneNote — это цифровая записная книжка, которая автоматически сохраняет и синхронизирует заметки во время работы.
- Вводите данные в записной книжке или вставляйте их из других приложений и веб-страниц.
- Создавайте рукописные заметки и наброски с идеями.
- Помечайте заметки к исполнению с помощью выделения и тегов.
- Делитесь записными книжками для совместной работы с другими пользователями.
- Открывайте записные книжки на любых устройствах.
Создание записной книжки
Начните с одной записной книжки. В любое время вы сможете создать дополнительные записные книжки для различных тем и проектов.
Откройте OneNote для Windows 10. Совет: Если у вас установлено несколько версий OneNote для Windows 10, см. статью Различия между OneNote и OneNote 2016 .
Открытие записной книжки
Помимо создания собственных записных книжек, вы можете открывать записные книжки других пользователей, которыми они поделились.
- В открывшемся списке выберите команду Другие записные книжки .
- В окне Другие записные книжки выберите любую записную книжку из списка и нажмите кнопку Открыть записную книжку .
Переключение между открытыми записными книжками
В OneNote можно открыть несколько записных книжек одновременно и переключаться между ними.
- В списке открытых записных книжек выберите нужную.
Чтобы вернуться к предыдущей записной книжке (или любой другой записной книжке, открытой ранее), повторите описанные выше действия.
Создание заметок в OneNote
Ввод заметок
- Щелкните любое место страницы и начните вводить текст.При вводе вокруг текста появится контейнер для заметок, с помощью которого можно изменить размер заметки или переместить ее на странице.
- Продолжайте вводить текст в этом контейнере или щелкните в другом месте страницы, чтобы создать новую заметку.
Добавление страницы
В OneNote вы в любое время можете добавить новые станицы в свою записную книжку. Чтобы упростить поиск информации, каждой странице можно присвоить название.
Переименование страницы
- В списке страниц щелкните правой кнопкой мыши название страницы, которое хотите изменить, и выберите команду Переименовать страницу .
- Введите новое название страницы и нажмите клавишу ВВОД.
Добавление раздела
В OneNote вы в любое время можете добавить новые разделы в свою записную книжку. Разделам можно присваивать имена, которые помогут быстро получить представление о содержащихся в них страницах и связи с определенной темой.
- В нижней части списка разделов нажмите кнопку + Раздел .
- Когда будет выделен заполнитель Новый раздел , введите имя или описание нового раздела и нажмите клавишу ВВОД.
При создании каждого нового раздела в нем автоматически создается пустая страница без названия, на которой можно сразу вводить заметки.
Переименование раздела
- В списке разделов щелкните правой кнопкой мыши имя раздела, которое хотите изменить, и выберите команду Переименовать страницу .
- Введите новое имя раздела и нажмите клавишу ВВОД.
Организация работы и предоставление общего доступа в OneNote
Предоставление общего доступа ко всей записной книжке
Ваши записные книжки являются личными до тех пор, пока вы не захотите пригласить других пользователей для просмотра или редактирования их содержимого.
Предоставление общего доступа к отдельной странице заметок
Если вы не хотите предоставлять другим пользователям доступ ко всей записной книжке, вы можете поделиться отдельной страницей.
Недавно встречались с давним знакомым в кафе, и я не нарочно стал свидетелем того, как он вносит все свои дела и встречи в «олдскульный» бумажный ежедневник. Честно признаюсь – думал, что так уже никто не делает, а на полках магазинов пылятся ежедневники, которые были произведены двадцать лет назад, когда было модно иметь такой. Оказалось, что я глубоко заблуждаюсь и немало людей до сих пор предпочитают вести свои дела в «офлайновых» носителях информации, а также заносить свои мысли и задумки в бумажные блокноты.
Как и в случае с бумажными книгами, распечатанными фотографиями и виниловыми пластинками, в большинстве случаев люди ценят подобный формат взаимодействия за кинестетику, за то, что «вещь можно подержать в руках». Но, к сожалению, бумага хоть и является возобновляемым ресурсом, но все-таки наносит своим производством немалый урон экологии планеты. В случае с книгами и фотографиями я еще хоть как-то могу понять ценность физического носителя, да и они выполняют свою функцию, как правило, не один год. Книгу можно подарить, перепродать, сдать в библиотеку или благотворительную организацию, а распечатанные фотографии обычно запечатлевают очень важные моменты, которые хочется сохранить надолго.
Но вот оправдать необходимость траты первоклассной бумаги на то, что будет через неделю забыто и выкинуто, я не могу. Ежедневники из переработанного сырья – вещь довольно специфическая и непопулярная. Поэтому лично я воспринимаю подобную трату бумаги примерно на одном уровне с флаерами, листовками, визитками и письмами из банков – то есть на крайне негативном. В сегодняшнем материале хотелось бы передать привет моему знакомому (буду без имен, он и так себя узнает) и изучить, какие есть альтернативы для ведения бумажного блокнота в цифровой форме.
Приложения для заметок
Имя им легион. Большинство из них практически неотличимы друг от друга ничем, кроме иконки и цветовой схемы, поэтому выбирать лучше из приложений крупных разработчиков.
Evernote
Будучи когда-то лидером рынка приложений для заметок, детище российского разработчика Степана Пачикова в последнее время немного сдало позиции. Однако при этом оно все равно остается одним из лучших приложений для организации дел и мыслей. Перечислять весь его богатый функционал я не буду. Но если вкратце, то здесь можно вносить обычные заметки с клавиатуры, писать текст от руки (между прочим, здесь одно из лучших распознаваний русскоязычного текста), делать голосовые заметки, сохранять фрагменты веб-страниц и просто вставлять картинки. Но самое главное, что видеть и делать эти заметки вы сможете практически с любого вашего устройства – от смартфона и планшета до «умных» часов и ноутбука. Версии приложений есть для всех современных ОС, а для остальных есть универсальная веб-версия. Правда, в бесплатной версии в аккаунт можно добавить только два устройства, без разницы, на какой ОС, но веб-версия в этом числе не учитывается.
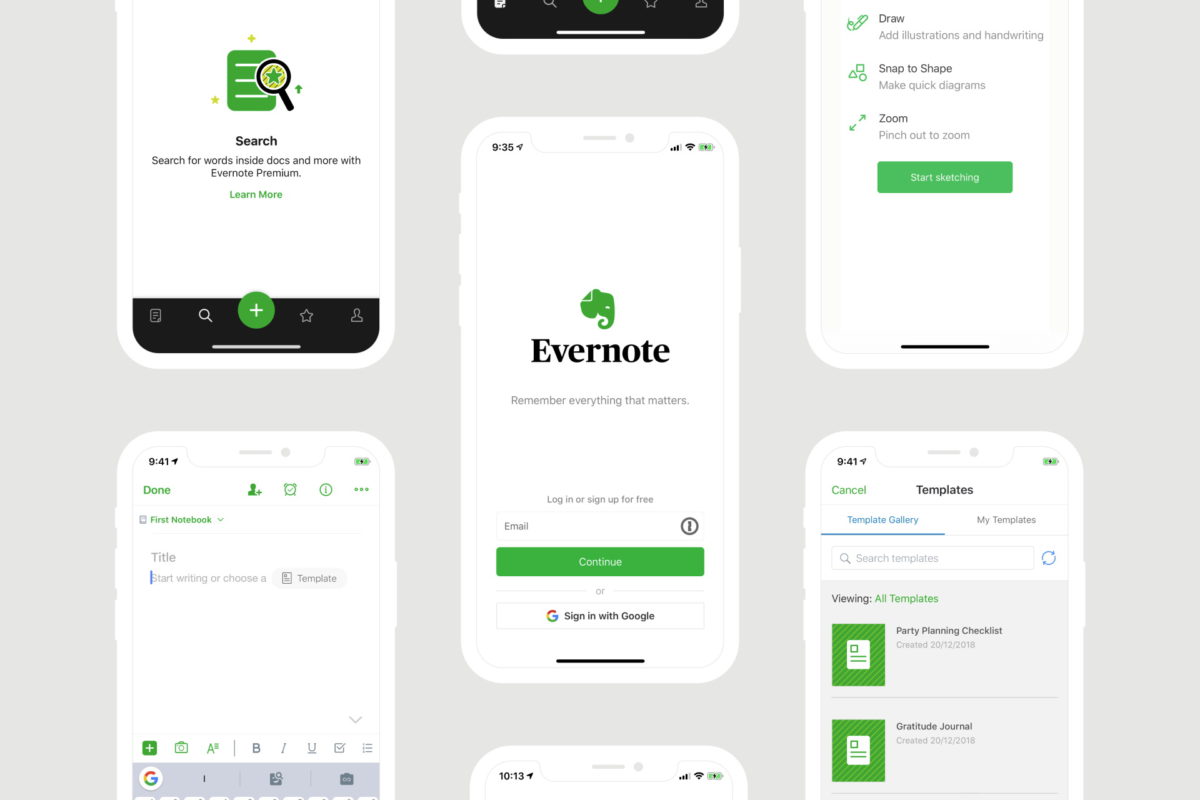
Microsoft OneNote
Схожий сервис от компании из Редмонда сначала являлся частью пакета Microsoft Office, однако впоследствии выделился в отдельный продукт, связанный с «офисом» лишь частично. Заметки можно создавать напрямую из приложений Word, Excel и Outlook, равно как можно и встраивать заметки в окно редактора этих приложений. Старые версии OneNote даже поддерживают создание сложных макросов, как и приложения офисного пакета, но в текущей версии этого функционала нет.
Остальной функционал здесь примерно такой же, как и у предыдущего сервиса. Структура его состоит из «блокнотов» со страницами, в которые можно заносить абсолютно любую информацию – текст, картинки, видео и аудио. Также как и Evernote, этот сервис синхронизируется в «облаке», здесь используется хранилище Onedrive. Здесь также есть приложения для всех основных платформ и веб-версия, но зато нет ограничения на количество синхронизируемых устройств. Вместо этого пользователь бесплатной версии ограничен количеством синхронизируемых заметок – 500 штук, чего с запасом хватит для большинства людей.
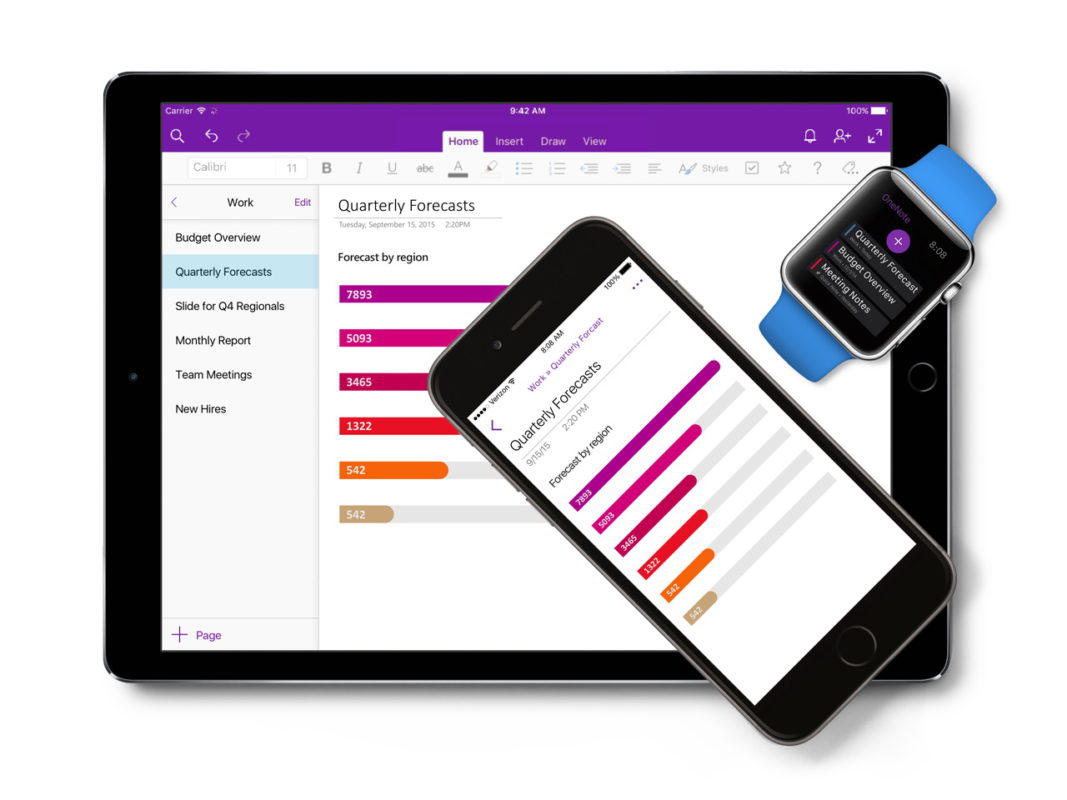
Этот сервис тоже неплохо распознает рукописный текст, но помимо этого еще и умеет распознавать рукописные математические формулы, правда только для пользователей платной подписки. В бесплатной версии OneNote поддерживает коллективную работу в заметках, что очень удобно для организации совместной работы небольшой команды.
Google Keep
В отличие от предыдущих вариантов, приложение от Google – апологет простоты и минимализма. Здесь не так много дополнительных функций: в заметки тоже можно добавлять картинки и ссылки, но вот видео и аудио приложить не получится. Да и сами заметки выглядят как простые стикеры, поэтому лучше всего здесь смотрится именно текст. К слову, Keep – это отличная альтернатива именно бумажным стикерам, а в качестве замены ежедневника лучше подойдет Google Calendar. Но эти сервисы могут работать в тандеме, так что можно совместить лучшее из двух сервисов.
Распознавание рукописного ввода здесь тоже присутствует, но оно не самое удобное – подойдет, если использовать нечасто. Синхронизация здесь, само собой, тоже есть, все заметки будут видны на всех устройствах, причем без ограничений по количеству чего-либо даже в бесплатной версии. Собственно, платной версии тут и нет вовсе, сервис не требует подписок и не показывает рекламу. Но в отличие от предыдущих вариантов, у Keep крайне малое число поддерживаемых платформ: Android (в том числе Wear), iOS (в том числе Watch), и универсальная веб-версия. Есть также плагины для браузеров, но полноценных десктопных приложений здесь нет.
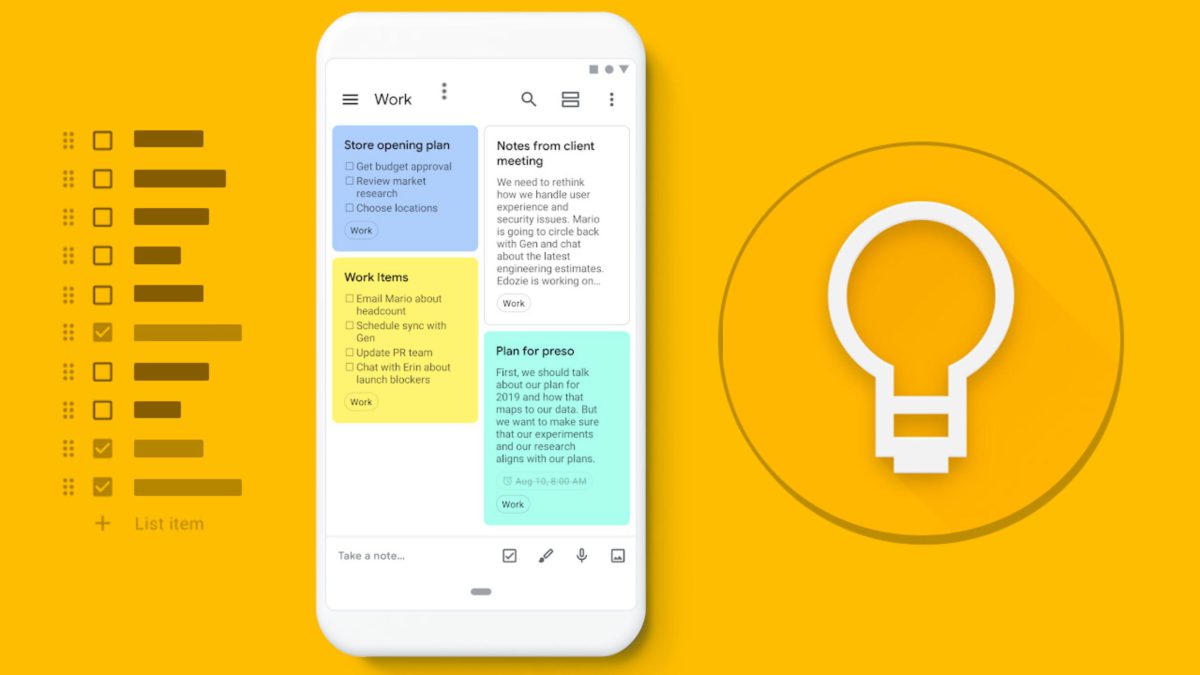
Ну и на крайний случай, можно просто пользоваться встроенным в большинство смартфонов редактором заметок. Богатства функционала вы там не найдете, но у многих из них есть возможность синхронизации заметок онлайн, чего уже будет достаточно для большинства людей.
Устройства со стилусом
Смартфоны и планшеты с комплектным стилусом – отличная альтернатива бумажным блокнотам для тех, кто любит делать заметки именно от руки. Да, в случае со смартфонами это может быть только линейка Galaxy Note, но могу честно признаться – если вам прямо жизненно необходим стилус в смартфоне, то придумать что-то лучше, чем в этой линейке, уже не получится. Последние обновления стилусов Galaxy Note это только подтверждают, так как кардинальных изменений в них уже нет. Если не хочется платить много денег за последний флагман, можно недорого взять что-то из предыдущих поколений, но при этом все равно получить безальтернативный стилус. На нашем сайте есть обзоры на все поколения Galaxy Note, так что если вы вдруг с ними не знакомы, крайне рекомендую это сделать.

Что касается планшетов со стилусом в комплекте, то тут выбор будет явно побольше: это и серия Surface от Microsoft, и последние iPad с поддержкой Apple Pencil, и те же Galaxy Tab с улучшенной версией стилуса Galaxy Note. Но большие планшеты не очень подходят в качестве замены компактного ежедневника, поэтому лучше подбирать что-то компактное: например, Apple iPad mini 5 и Apple Pencil. Этот комплект отлично заменит и ежедневник, и блокнот, и альбом для рисования, и все что угодно – благо, приложений в App Store очень много, в том числе поддерживающих ввод с помощью Apple Pencil.
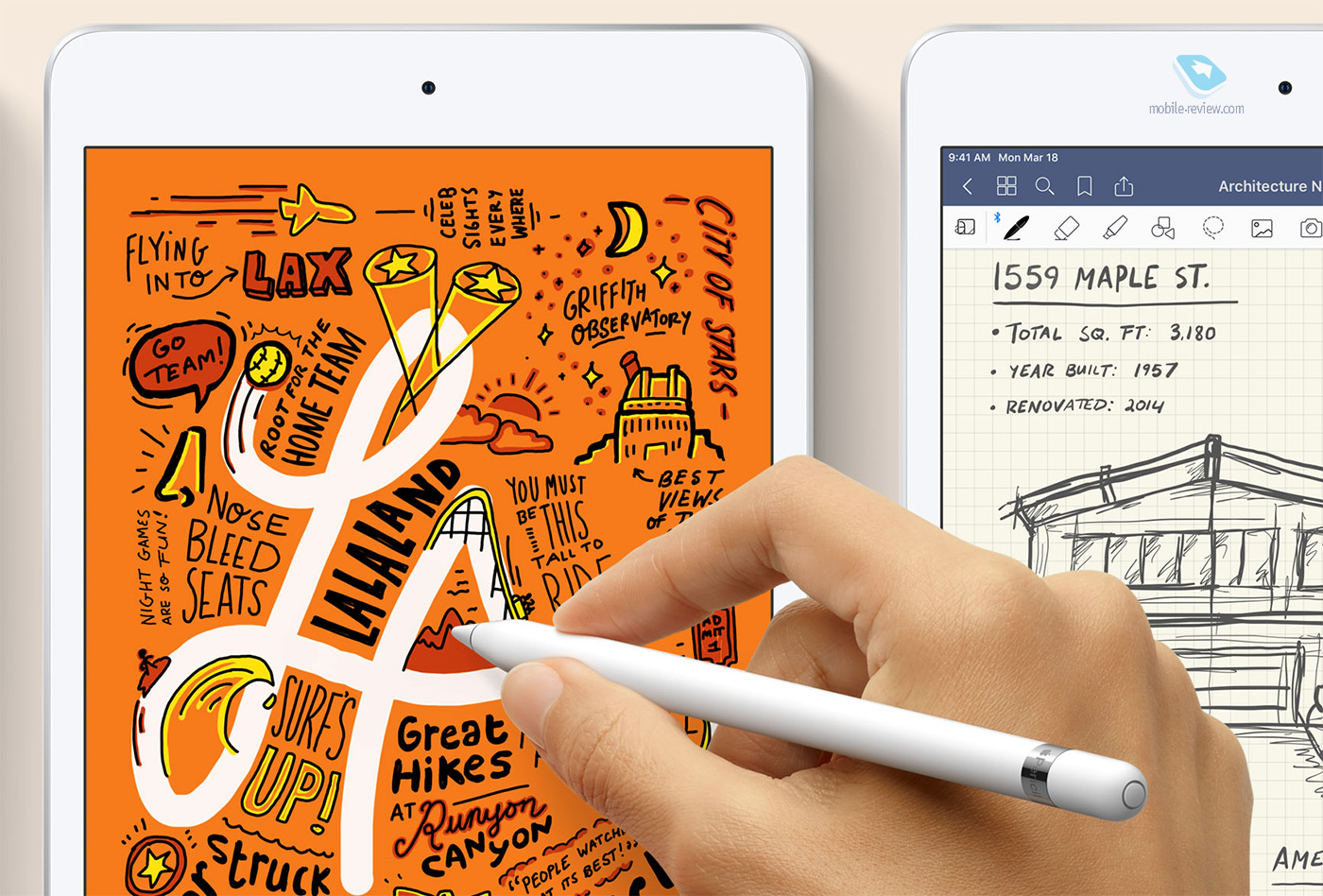
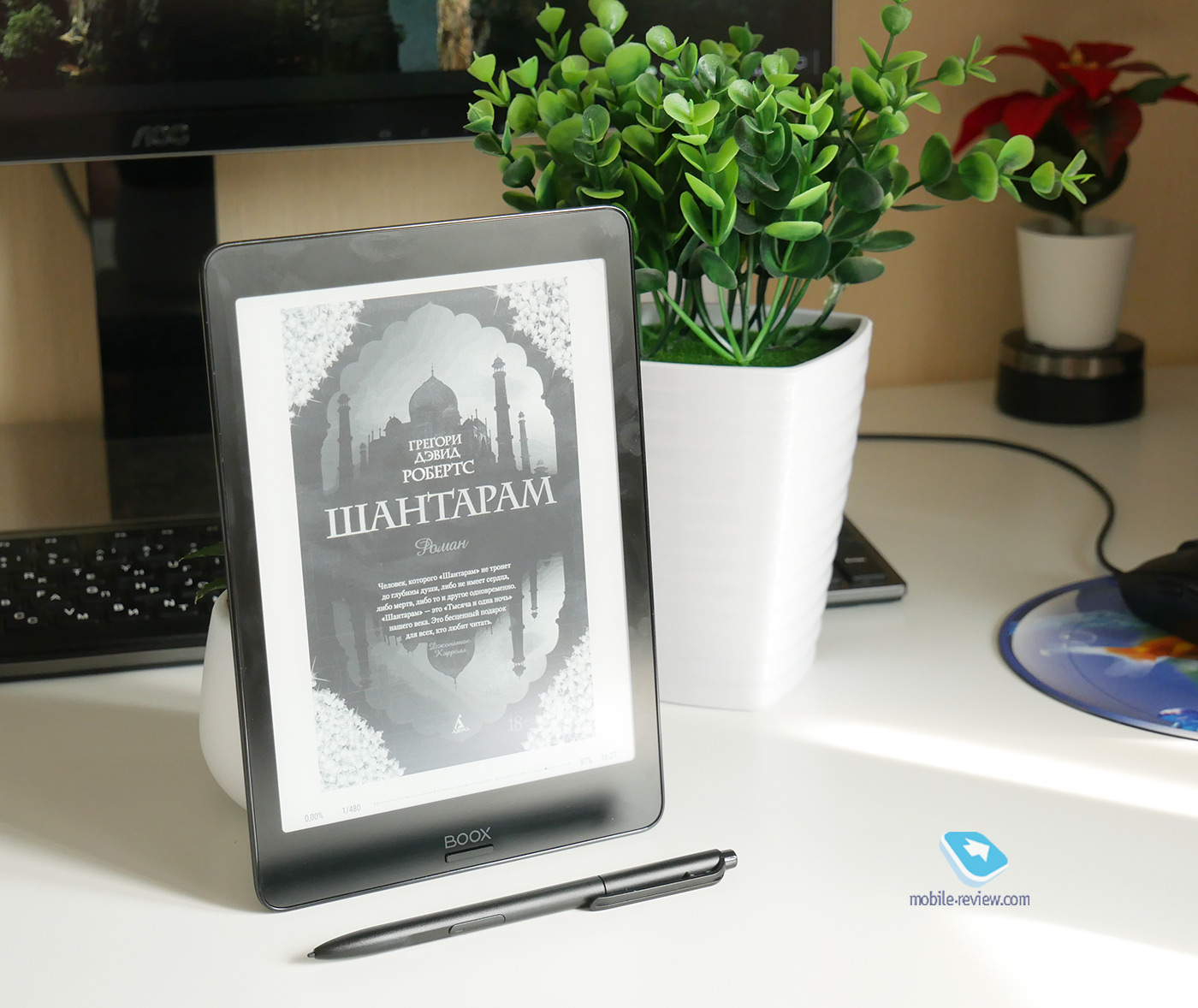
Одно только не радует – все подобные решения, как правило, стоят довольно дорого. И если смартфон в нынешнее время – вещь насущная и его так и так придется покупать, то вот чтобы покупать планшет или электронную книгу исключительно для замены бумажного блокнота, нужно очень сильно любить свою планету. Вместо этого можно приобрести отдельный стилус для уже имеющегося устройства и попробовать перевести свои заметки в «цифру» с помощью описанных в начале приложений. Можно пойти по пути «дешево и сердито» и приобрести любой простенький емкостный стилус вроде тех, что китайские продавцы дают в нагрузку к другим покупкам. Но этот путь заведомо провальный, так как подобный стилус может заменить разве что очень толстые и неуклюжие пальцы, писать такими текст от руки не получится.
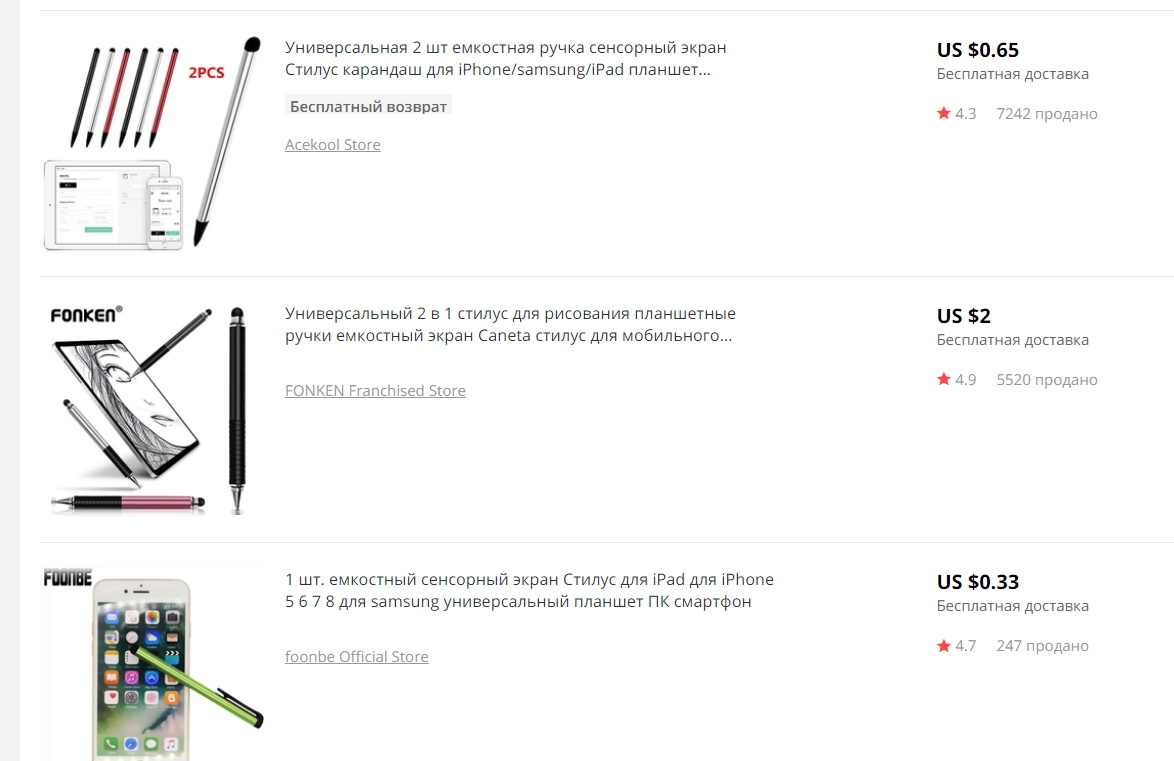
Вместо этого лучше потратиться на хороший активный стилус, работающий от аккумулятора. Да, так у вас появится еще одно устройство, которое надо заряжать, но именно оно может хотя бы частично заменить вам бумагу и ручку. Они не имеют распознавания степеней нажатия, как комплектные стилусы специализированных устройств, но при этом писать с их помощью все равно гораздо удобнее, чем просто пальцем.
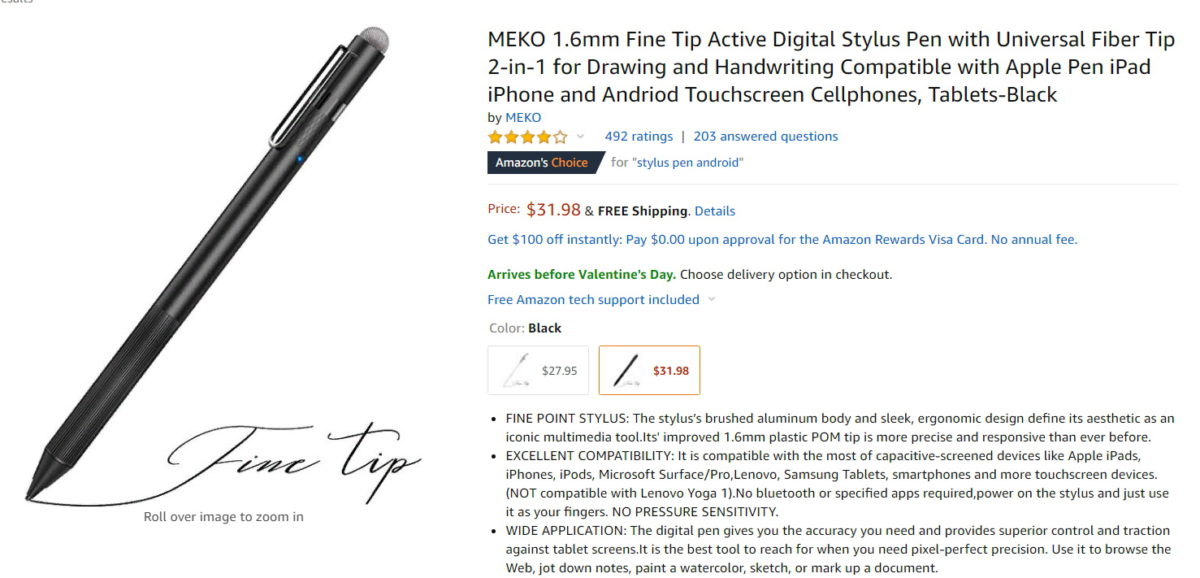
Умные ручки
Подобные устройства в свое время представляли чуть ли не каждый день на различных краудфандинговых платформах, но в последнее время интерес к ним спал. Хоть они и разнятся по принципу работы, основная цель у них одна и та же – оцифровать то, что человек пишет рукой, и перенести в смартфон. Их, конечно, нельзя назвать полноценной заменой бумажному блокноту, так как они все распознают то, что уже написано на бумаге. А некоторым для этого еще и нужна фирменная бумага с особой разметкой, которая, само собой, стоит немалых денег.
Но все же отдельные модели могут работать с обычной бумагой, а это значит, что можно использовать «эко-бумагу», полученную путем переработки, или просто распечатанные только с одной стороны «черновики», остающиеся в огромном количестве во множестве организаций.
Одним из таких устройств является Wacom Bamboo Folio – графический планшет, в который нужно вкладывать бумагу и писать на ней комплектной ручкой-стилусом. Сенсорный слой распознает все надписи и рисунки и передает их по Bluetooth на подключенный смартфон с фирменным приложением. Рукописный текст распознается в том числе и на русском языке и может быть экспортирован в те же OneNote и Evernote. А чехол планшета, закрывающийся на манер книги, еще больше приблизит пользователя к опыту использования обычного бумажного ежедневника. На нашем сайте уже был обзор комплекта Wacom Bamboo Spark – предшественника Folio. В нем не было функции распознавания текста, но в целом устройство очень похоже как по виду, так и по ощущениям.
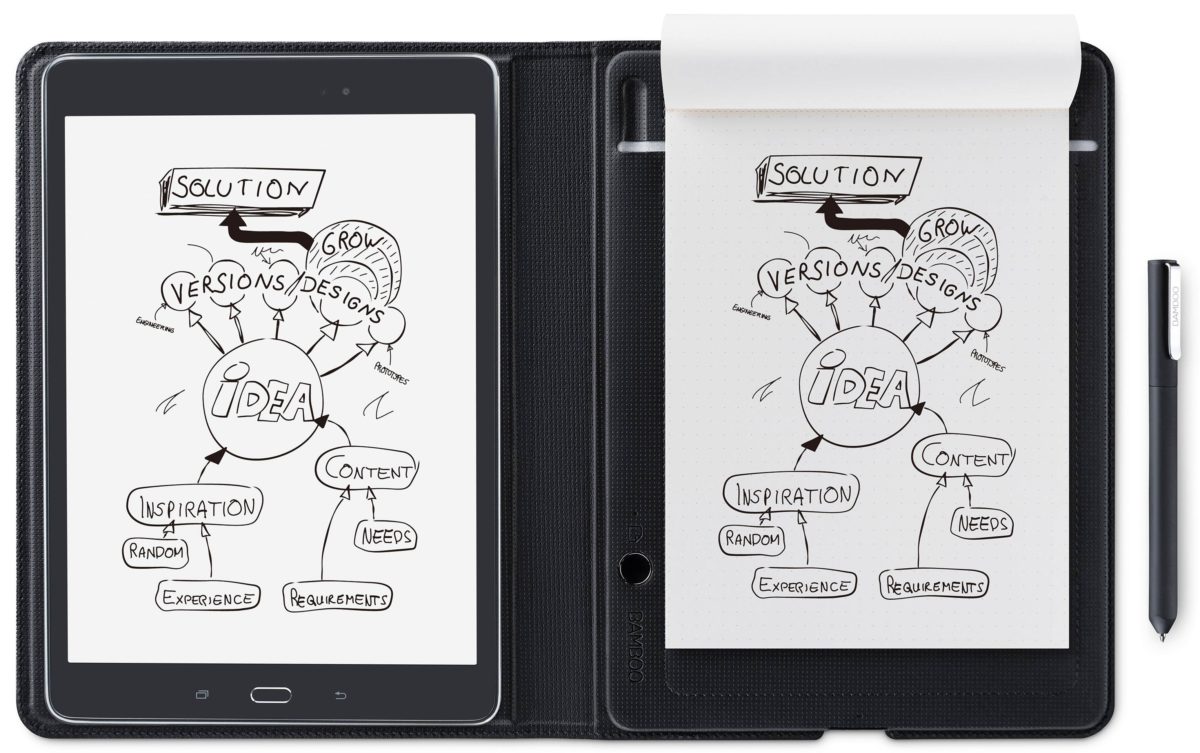
Правда, как и в случае с отдельными планшетными компьютерами, стоимость такого устройства не для всех сможет оправдать благие порывы сбережения бумажных ресурсов.
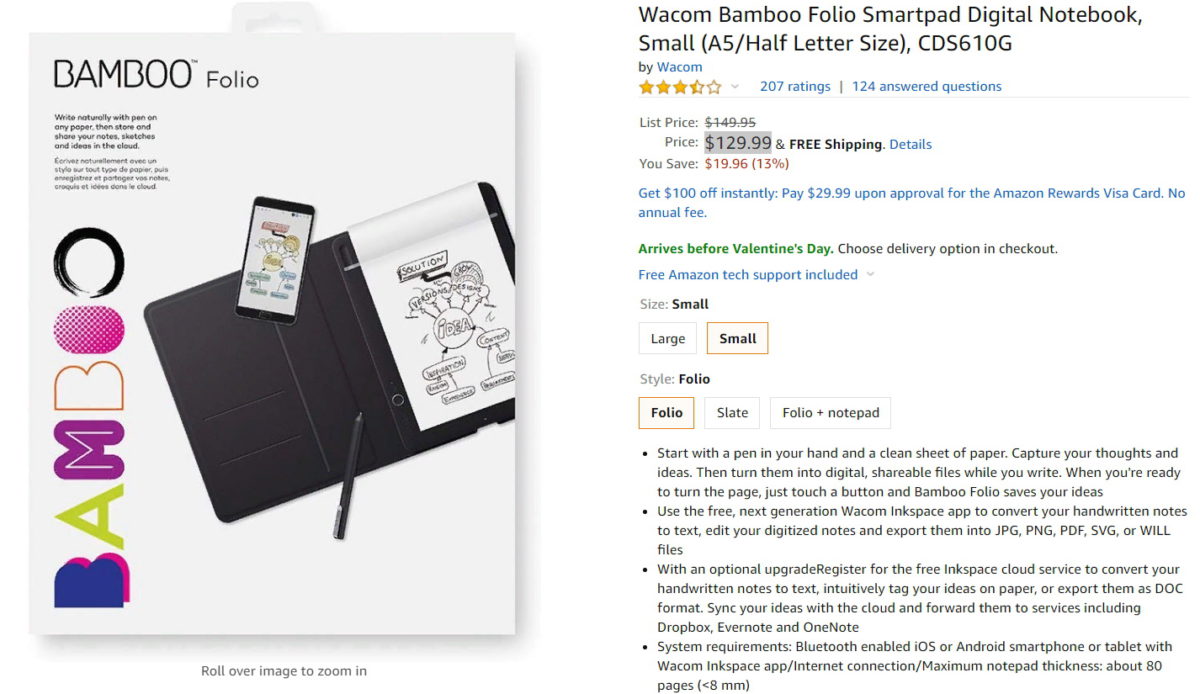
Приглашаю вас в комментарии обсудить тему ведения электронных заметок. Особенно было бы интересно услышать мнение тех, кто пользуется бумажными блокнотами и ежедневниками. Смогли бы вы заменить их на что-то из вышеперечисленного? Если нет, то почему?
Читайте также:


