Как настроить роутер keenetic viva kn 1910 через приложение
Технические характеристики Keenetic Viva KN-1910
Упаковка и комплектация
Коробка традиционная, выполнена в бело-голубых тонах.

На оборотной стороне имеется полная информация о характеристиках Keenetic Viva. Также внимание привлекает изображение, напоминающее о том, что роутер имеет возможность настраиваться через мобильное приложение My.Keenetic





Дружит ли Keenetic Viva с 5 GHz?

При этом в заводскую прошивку изначально встроена технология Band Steering. Для сетей в разных диапазонах можно задать одинаковое имя. А роутер сам будет распределять между ними клиентов в автоматическом режиме. Тем самым оптимизируется нагрузка и для каждого клиента предоставляется максимально удобный для него вариант подключения.
Из других полезных возможностей отметим:
- Встроенный Торрент-клиент для загрузки файлов на накопитель
- Работа с фильтрами Яндекс ДНС и SkyDNS
- Поддержка большинства модемов сотовых операторов
- Возможность подключения IPTV, а также VoIP телефонии
- Облачный сервис для удаленного доступа из интернета
Для подключения роутера Keenetic Viva (бывшего Zyxel) используем адаптер питания из комплекта. Сразу после подачи питания он начнет раздавать беспроводной сигнал.
Логин и пароль по умолчанию
Имя сети, логин и пароль по умолчанию для подключения сети Keenetic Viva и входу в админку находятся на наклейке, расположенной на днище корпуса.
Настройка маршрутизатора Zyxel Keenetic Viva KN-1910
Более подробно про первоначальную настройку серии Кинетик вы прочитаете в другом руководстве.
Видео обзор веб-интерфейса и прошивки Keenetic Viva KN-1910
Приятно видеть, что уже из коробки на Кинетик Вива стоит новая светлая прошивка. Напомню, что в Start изначально был старый темный вариант веб-интерфейса, не слишком понятный для новичка.
Keenetic Viva режет скорость? Отзывы владельцев KN-1910
Изучая в интернете отзывы о Keenetic Viva, я наткнулся на мнение, что он режет скорость. Так ли это? Разумеется, мне захотелось это проверить самому. Тестирование KN-1910 я проводил как всегда в двухкомнатной квартире через MacBook Air 2011 года. Замеры делались в трех точках на разном расстоянии от wifi маршрутизатора.

Для чистоты эксперимента все остальные устройства были отключены от сети.
Тест Keenetic Viva на скорость на 2.4 GHz
Тест скорости Keenetic Viva на 5 GHz
Исходя из этих результатов, я не могу сказать, что Keenetic Viva режет скорость. Возможно, у тех, кто так писал, были проблемы с самим беспроводным адаптером, на устройстве, с которого они подключались к роутеру. Либо он работал с высокой нагрузкой, одновременно производя несколько требовательных к ресурсам задач. Таких, как воспроизведение видео, загрузка файлов, онлайн игры и и.д. Ведь на качество связи влияет множество факторов. Лично я особых проблем не заметил.
Скорость записи на USB флешку
По просьбам читателей также сделал тест скорости чтения и записи файлов на флешку, подключенную к USB порту роутера. Компьютер при этом соединен с Keenetic Viva по кабелю, а не wifi. Как видим, от USB 2.0 каких-то фантастических результатов ожидать сложно.

Отзыв о роутере Keenetic Viva KN-1910
В целом, маршрутизатор мне понравился. За достаточно вменяемые деньги мы получаем весьма нафаршированное различным функционалом устройство. Которое при этом отличается стабильностью в работе. Что еще нужно для домашней сети в квартире или небольшом офисе? По сути дела, Keenetic Viva это тот же получивший огромную популярность Giga, только без порта SFP для оптоволоконного кабеля. Собственно, кто сейчас пользуется таким типом подключения? Правильно, очень мало кто. Так что фактически покупая Viva, вы получаете по остальным характеристикам почти топовый роутер.
Официальную информацию вы сможете также прочитать на сайте производителя.
Цены в интернете
Выпускник образовательного центра при МГТУ им. Баумана по специальностям "Сетевые операционные системы Wi-Fi", "Техническое обслуживание компьютеров", "IP-видеонаблюдение". Автор видеокурса "Все секреты Wi-Fi" ( 1 оценка, среднее 5 из 5 )



Спасибо за обзор. Почерпнул для себя из вашего сайта кое-что новое про Keenetic. Пользуюсь им уже месяц, пока все хорошо
Пожалуйста!
Да, роутер хороший. В данный момент сам им пользуюсь в качестве основного для написания инструкций. Планирую сделать полное руководство по всем функциям, так что скоро сможете еще много полезного для себя найти


Подключение роутера ZYXEL Keenetic Viva к компьютеру
Следующим шагом будет подключение роутера ZYXEL Keenetic Viva к Ноутбуку либо Персональному компьютеру (ПК). Для этого необходимо кабель, который провел провайдер, подключить к "ИНТЕРНЕТ" порту роутера (это тот кабель, который идет в квартиру, дом, офис, и т.д. из вне). Кабель, который шел в комплекте с роутером, один конец подключаем к порту роутера "ДОМАШНЯЯ СЕТЬ", а другой конец подключите к ноутбуку либо ПК. И да, не забудьте подключить кабель питания.
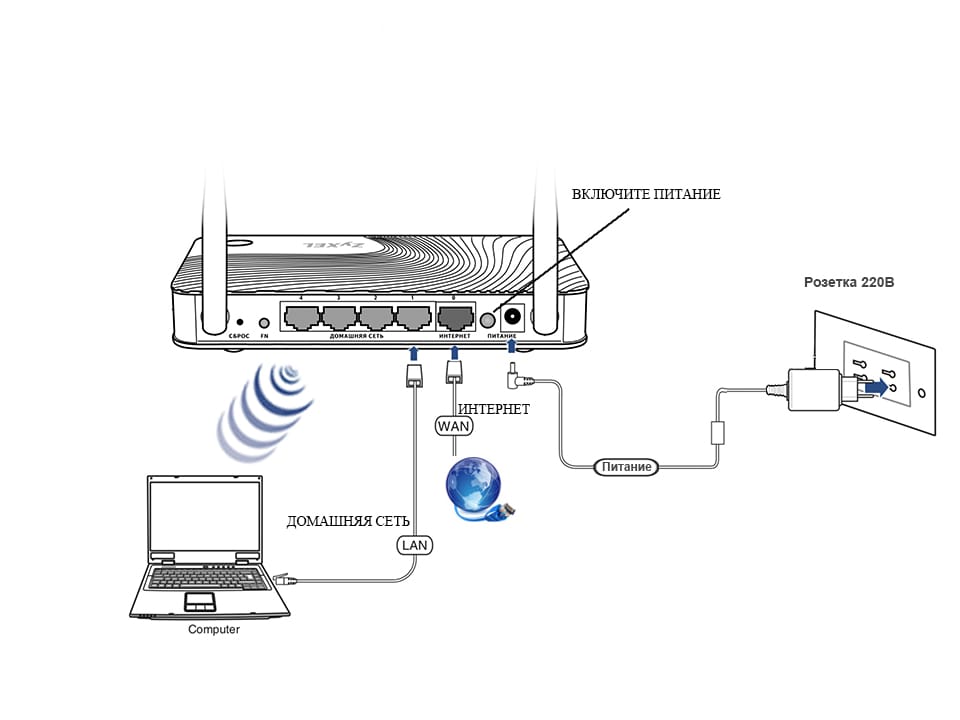
Авторизация роутера ZYXEL Keenetic Viva
Итак, подключили роутер, теперь нужно через любой браузер (будь это Google Chrome, Mozilla Firefox, Internet Explorer, и т.д.) попасть в его web-интерфейс. Для это открываем браузер и в адресной строке вбиваем адрес роутера: my.keenetic.net или 192.168.1.1 и нажимаем кнопку "Enter" на клавиатуре.

После, роутер нам предлагает произвести быструю настройку, выбираем язык интерфейса - "Русский" и нажимаем Веб-конфигуратор.
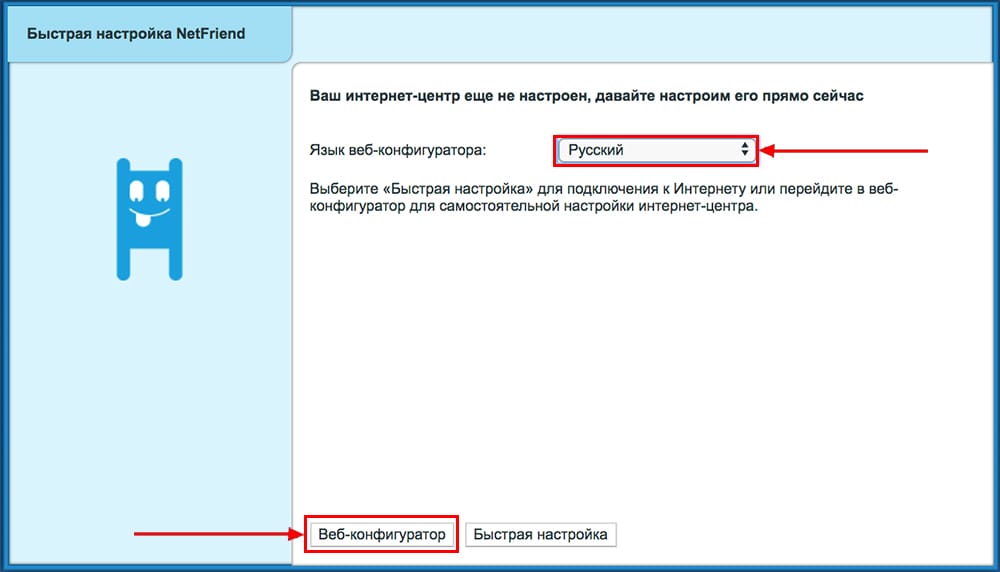
После этого роутер может вывести окно для настройки пароля на web-интерфейс. Здесь по желанию, можете ставить пароль, можете нет. В случае установки пароля запишите его куда-нибудь.
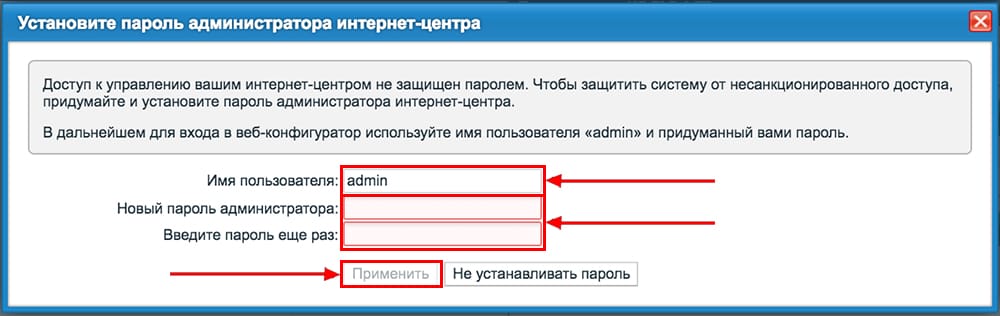
Также роутеры ZYXEL работают в различных режимах, не лишним будет проверить тот ли режим выбран. Нажимаем в нижнем меню на ярлык "Система" и переходим во вкладку "Режим". Если настраиваете интернет с вводом логина и пароля, оставляем режиме "Интернет-центр — основной режим".
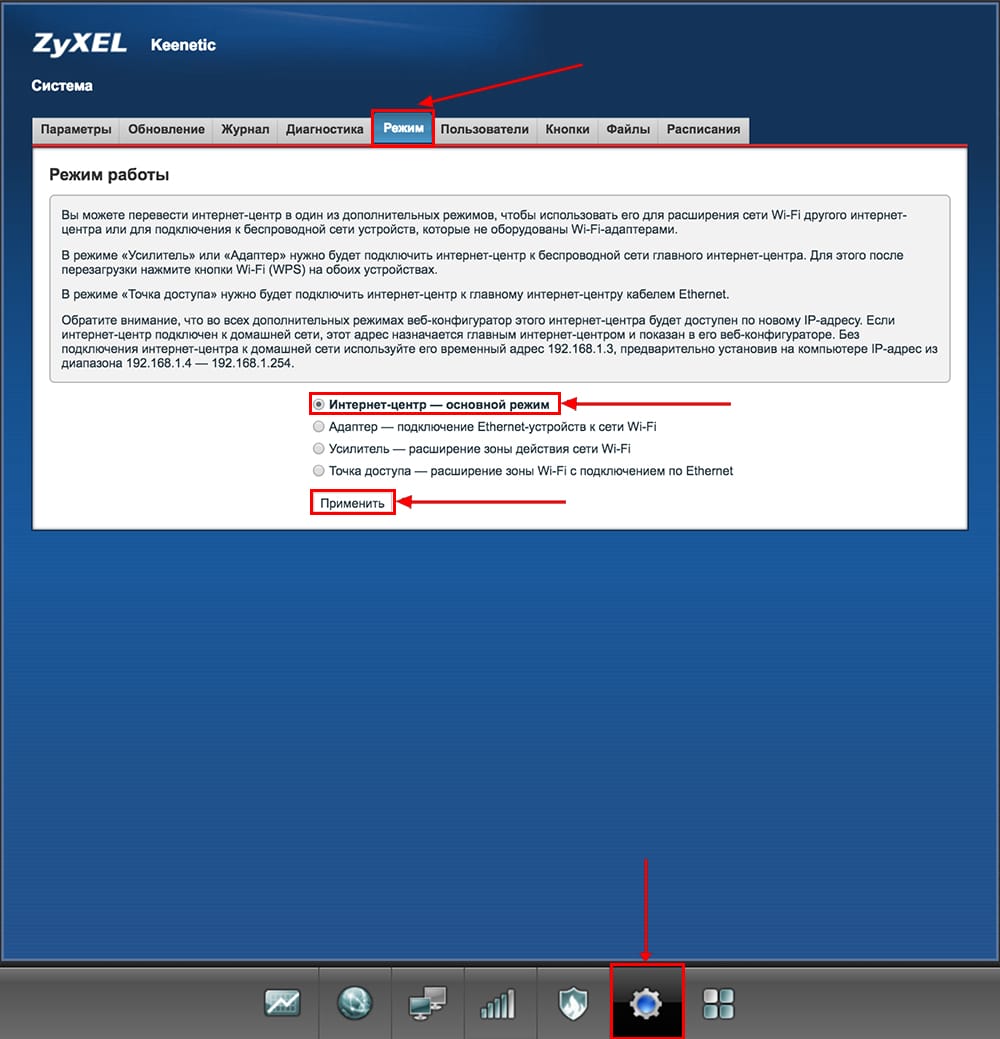
Настройка роутера ZYXEL Keenetic Viva
Теперь необходимо произвести настройки роутера. Первым делом обезопасим беспроводную сеть, установив пароль на wi-fi. Затем необходимо будет узнать какой тип подключения используется для входа в интернет, это PPTP, L2TP либо PPPOE. Узнать можно позвонив провайдеру (это организация, с которым заключили договор для предоставления услуги интернет). Итак, начнем настройку роутера.
Настройка пароля на wi-fi
Предлагаю Видео инструкцию по настройке пароля на wi-fi на роутере ZYXEL Keenetic Viva.
Давайте также письменно и иллюстративно рассмотрим настройку пароля на wi-fi на роутере ZYXEL Keenetic Viva в двух частотах.
1. Нажимаем на Web-интерфейсе в нижнее меню на ярлык "Сеть Wi-Fi", попадаем в настройки сети "Точка доступа 2,4 ГГц".
2. Проверяем поставлена ли галочка напротив "Включить точку доступа", далее в поле "Имя сети (SSID)" придумать и указать имя беспроводной сети, данное имя в дальнейшем будет светиться, когда будите подключаться к сети.
3. "Защита сети" - WPA2-PSK.
4. Теперь необходимо поставить пароль на беспроводную сеть. В поле "Ключ сети" придумываем и вбиваем пароль.
5. "Ширина канала" - "20 МГц".
6. Нажимаем "Применить".

Настройка PPTP
Предлагаю Видео инструкцию по настройке типа подключения PPTP на роутере ZYXEL Keenetic Viva.
Давайте также письменно и иллюстративно рассмотрим настройку подключения PPTP на роутере ZYXEL Keenetic Viva.
1. Жмем в нижнем меню на ярлык "Интернет".
2. Выбираем вкладку "PPPoE/VPN" нажимаем "Добавить соединение".

3. В появившемся окне проверяем наличие галочек напротив "Включить" и "Использовать для выхода в интернет".
4. В "Описание" вписываем любое слова латиницей, например "Host", "Тип (протокол)" выбираем "PPTP", "Подключаться через" выбираем "Broadband connection (ISP)".
5. Ниже предлагается указать имя пользователя (в строке "Имя пользователя"), пароль (в строке "Пароль"). Также необходимо будет указать ip-адрес сервера (в строке "Адрес сервера"). Все вышеперечисленные данные предоставляет провайдер (Организация, которая провела интернет).
Все эти данные обычно прописываются в договоре с провайдером. Если по какой-то причине не смогли их найти, необходимо позвонить на горячую линию провайдера и узнать как их можно получить.
6. "Настройка параметров IP" - "Автоматическая".
7. После того, как внесли все необходимые данные нажимаем кнопку "Применить".
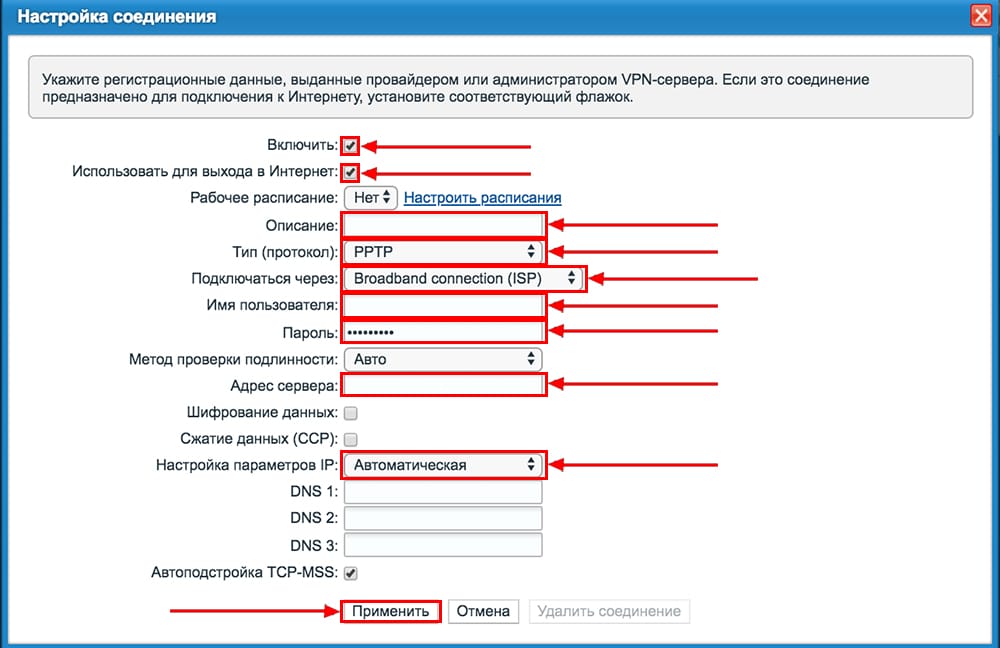
Настройка PPTP со статическим IP-адресом
Рассмотрим настройку подключения PPTP со статическим IP-адресом на роутере ZYXEL Keenetic Viva. Обычно статический IP-адрес предоставляется юридическим лицам, либо как дополнительная услуга к основному тарифу физическим лицам.
1. Жмем в нижнем меню на ярлык "Интернет".
2. Выбираем вкладку "PPPoE/VPN" нажимаем "Добавить соединение".

3. В появившемся окне проверяем наличие галочек напротив "Включить" и "Использовать для выхода в интернет".
4. В "Описание" вписываем любое слова латиницей, например "Host", "Тип (протокол)" выбираем "PPTP", "Подключаться через" выбираем "Broadband connection (ISP)".
5. Ниже предлагается указать имя пользователя (в строке "Имя пользователя"), пароль (в строке "Пароль"). Также необходимо будет указать ip-адрес сервера (в строке "Адрес сервера").
6. Так как подключение использует статический ip-адрес, выбираем "Ручная" напротив "Настройка параметров IP".
7. Указываем ip-адреса и DNS.
Все вышеперечисленные данные предоставляет провайдер (Организация, которая провела интернет).
Все эти данные обычно прописываются в договоре с провайдером. Если по какой-то причине не смогли их найти, необходимо позвонить на горячую линию провайдера и узнать как их можно получить.
7. После того, как внесли все необходимые данные нажимаем кнопку "Применить".
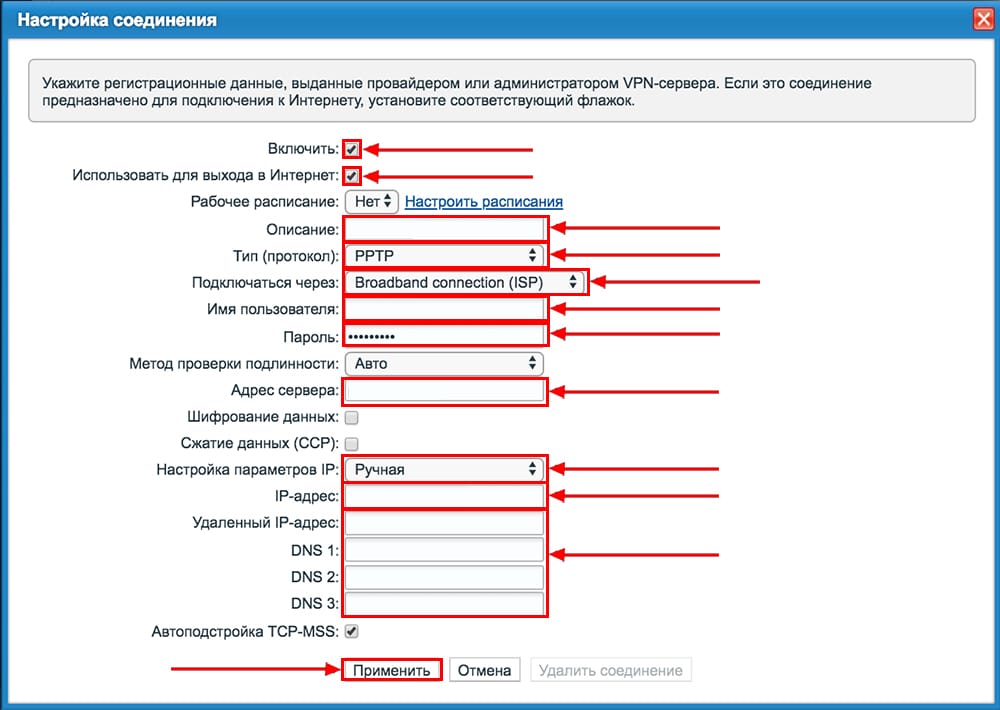
Настройка L2TP
Предлагаю Видео инструкцию по настройке типа подключения L2TP на роутере ZYXEL Keenetic Viva.
Давайте также письменно и иллюстративно рассмотрим настройку подключения L2TP на роутере ZYXEL Keenetic Viva.
1. Жмем в нижнем меню на ярлык "Интернет".
2. Выбираем вкладку "PPPoE/VPN" нажимаем "Добавить соединение".

3. В появившемся окне проверяем наличие галочек напротив "Включить" и "Использовать для выхода в интернет".
4. В "Описание" вписываем любое слова латиницей, например "Host", "Тип (протокол)" выбираем "L2TP", "Подключаться через" выбираем "Broadband connection (ISP)".
5. Ниже предлагается указать имя пользователя (в строке "Имя пользователя"), пароль (в строке "Пароль"). Также необходимо будет указать ip-адрес сервера (в строке "Адрес сервера"). Все вышеперечисленные данные предоставляет провайдер (Организация, которая провела интернет).
Все эти данные обычно прописываются в договоре с провайдером. Если по какой-то причине не смогли их найти, необходимо позвонить на горячую линию провайдера и узнать как их можно получить.
6. "Настройка параметров IP" - "Автоматическая".
7. После того, как внесли все необходимые данные нажимаем кнопку "Применить".
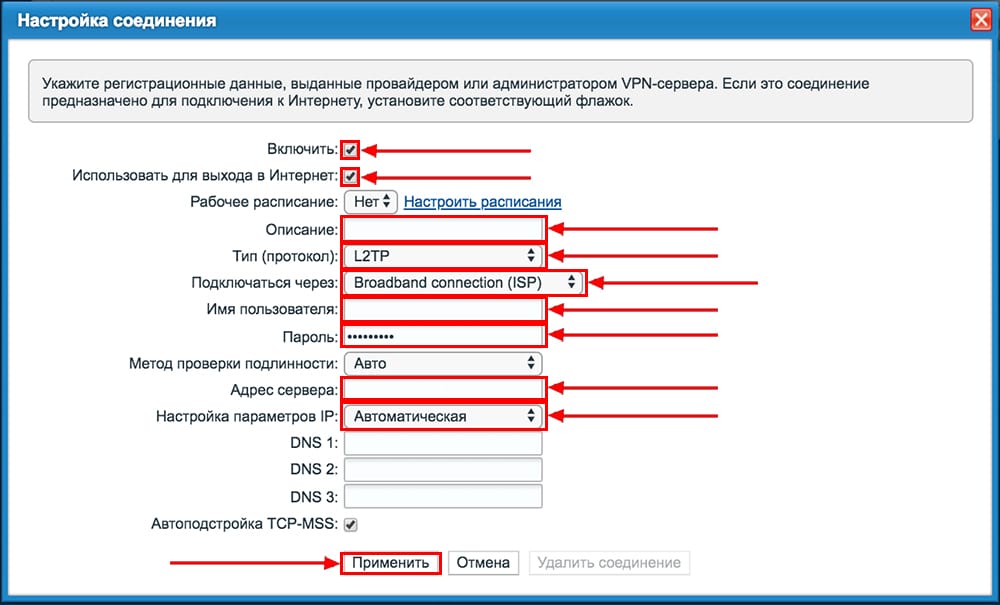
Настройка L2TP со статическим IP-адресом
Рассмотрим настройку подключения L2TP со статическим IP-адресом на роутере ZYXEL Keenetic Viva. Обычно статический IP-адрес предоставляется юридическим лицам, либо как дополнительная услуга к основному тарифу физическим лицам.
1. Жмем в нижнем меню на ярлык "Интернет".
2. Выбираем вкладку "PPPoE/VPN" нажимаем "Добавить соединение".

3. В появившемся окне проверяем наличие галочек напротив "Включить" и "Использовать для выхода в интернет".
4. В "Описание" вписываем любое слова латиницей, например "Host", "Тип (протокол)" выбираем "L2TP", "Подключаться через" выбираем "Broadband connection (ISP)".
5. Ниже предлагается указать имя пользователя (в строке "Имя пользователя"), пароль (в строке "Пароль"). Также необходимо будет указать ip-адрес сервера (в строке "Адрес сервера").
6. Так как подключение использует статический ip-адрес, выбираем "Ручная" напротив "Настройка параметров IP".
7. Указываем ip-адреса и DNS.
Все вышеперечисленные данные предоставляет провайдер (Организация, которая провела интернет).
Все эти данные обычно прописываются в договоре с провайдером. Если по какой-то причине не смогли их найти, необходимо позвонить на горячую линию провайдера и узнать как их можно получить.
7. После того, как внесли все необходимые данные нажимаем кнопку "Применить".

Настройка PPPOE
Предлагаю Видео инструкцию по настройке типа подключения PPPOE на роутере ZYXEL Keenetic Viva.
Давайте также письменно и иллюстративно рассмотрим настройку подключения PPPOE на роутере ZYXEL Keenetic Viva.
1. Жмем в нижнем меню на ярлык "Интернет".
2. Выбираем вкладку "PPPoE/VPN" нажимаем "Добавить соединение".

3. В появившемся окне проверяем наличие галочек напротив "Включить" и "Использовать для выхода в интернет".
4. В "Описание" вписываем любое слова латиницей, например "Host", "Тип (протокол)" выбираем "PPPOE", "Подключаться через" выбираем "Broadband connection (ISP)".
5. Ниже предлагается указать имя пользователя (в строке "Имя пользователя"), пароль (в строке "Пароль"). Все вышеперечисленные данные предоставляет провайдер (Организация, которая провела интернет).
Все эти данные обычно прописываются в договоре с провайдером. Если по какой-то причине не смогли их найти, необходимо позвонить на горячую линию провайдера и узнать как их можно получить.
6. "Настройка параметров IP" - "Автоматическая".
7. После того, как внесли все необходимые данные нажимаем кнопку "Применить".
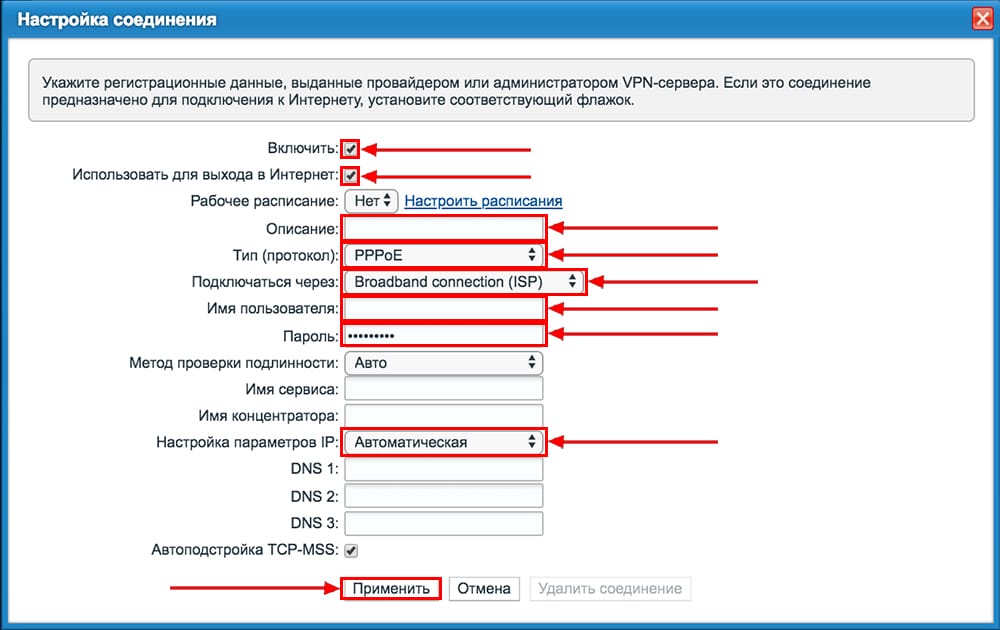
Настройка PPPOE со статическим IP-адресом
Рассмотрим настройку подключения PPPOE со статическим IP-адресом на роутере ZYXEL Keenetic Viva. Обычно статический IP-адрес предоставляется юридическим лицам, либо как дополнительная услуга к основному тарифу физическим лицам.
1. Жмем в нижнем меню на ярлык "Интернет".
2. Выбираем вкладку "PPPoE/VPN" нажимаем "Добавить соединение".

3. В появившемся окне проверяем наличие галочек напротив "Включить" и "Использовать для выхода в интернет".
4. В "Описание" вписываем любое слова латиницей, например "Host", "Тип (протокол)" выбираем "PPPOE", "Подключаться через" выбираем "Broadband connection (ISP)".
5. Ниже предлагается указать имя пользователя (в строке "Имя пользователя"), пароль (в строке "Пароль").
6. Так как подключение использует статический ip-адрес, выбираем "Ручная" напротив "Настройка параметров IP".
7. Указываем ip-адреса и DNS.
Все вышеперечисленные данные предоставляет провайдер (Организация, которая провела интернет).
Все эти данные обычно прописываются в договоре с провайдером. Если по какой-то причине не смогли их найти, необходимо позвонить на горячую линию провайдера и узнать как их можно получить.
7. После того, как внесли все необходимые данные нажимаем кнопку "Применить".
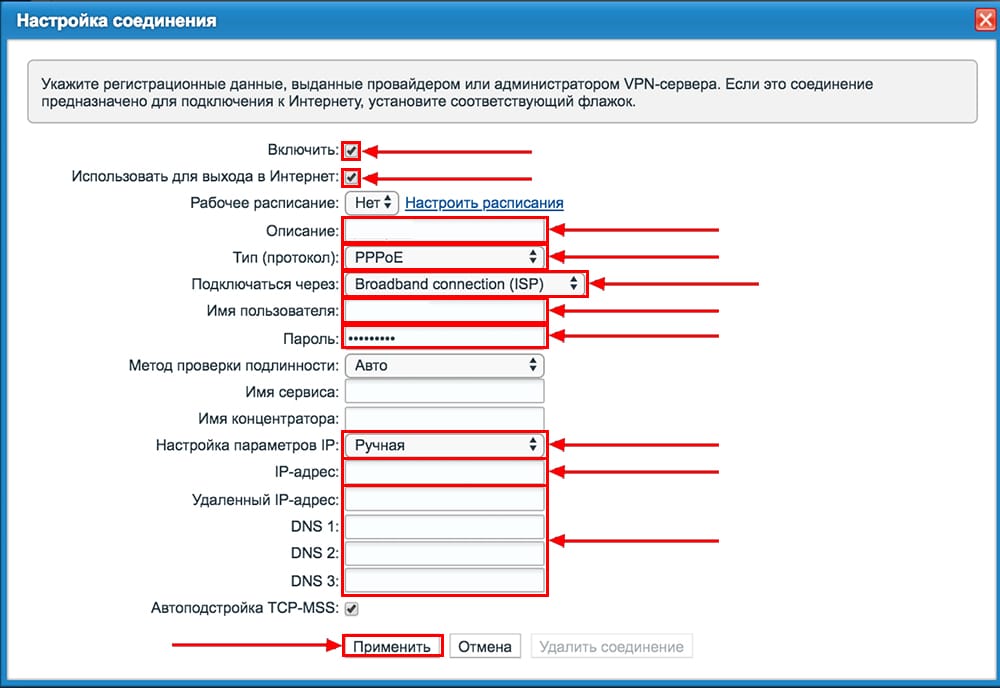
Обновление прошивки, компонентов
Предлагаю Видео инструкцию по обновлению прошивки на роутере Keenetic Air.
Настройка подключения по локальной сети
- Открыть параметры, нажав одновременно клавиши Win+I.
- Выбрать раздел «Сеть и интернет».
- Перейти на вкладку «Ethernet» и зайти в настройки параметров адаптера.
- Появится новое окно – вызвать свойства пункта «Ethernet».
- В списке найти «IP версии 4 (TCP/IPv4)» и дважды кликнуть левой кнопкой по данному пункту для вызова его свойств.
- Отметить галочками пункты автоматического получения IP и адреса DNS-сервера, а затем нажать кнопку «Ок».
Подключение роутера к сети
Следующий шаг – подключение маршрутизатора к источнику питания с помощью адаптера, который входит в комплект поставки. Штекер необходимо вставить в гнездо «Power».

На задней панели есть порты LAN и WAN. Нужно подсоединить к WAN-порту кабель, предназначенный для интернета, который провайдер провел в квартиру.
После чего следует перевести выключатель питания в положение «Вкл.». Должны загореться индикаторы состояния (и гореть непрерывно), что свидетельствует об успешной загрузке устройства и его готовности к дальнейшей настройке.
Для подключения маршрутизатора к ноутбуку или компьютеру нужно в порт LAN вставить кабель, который есть в комплекте.
Важно! Первую настройку рекомендуется делать именно через кабель, поскольку Wi-Fi может работать нестабильно.
Авторизация роутера

Старые модели Keenetic от Zyxel
- На экране отобразится окно для входа в учетную запись – ввести логин и пароль (также указаны на стикере).
- Если данные введены правильно, загрузится главное окно админ-панели.
- Перейти в раздел «Система» – «Режим работы». По умолчанию установлено Ethernet. Если не используется другой способ, ничего менять не нужно.
- В разделе «Интернет» – «Подключение» настраивается доступ по динамическому IP. Если на ПК настроен интернет, выбрать опцию «Клонировать МАС-адрес». Если это не помогло – обратиться к провайдеру.
- В разделе «Интернет» – «Авторизация» настраивается доступ к сети по PPPoE. Выбрать требуемый протокол, убрать галочку с пункта «Отключить IP-адрес WAN-интерфейса», вписать предоставленные провайдером логин и пароль.
- В разделе «Интернет» – «Авторизация» настраивается доступ к сети по L2TP. Выбрать требуемый протокол, вписать предоставленные провайдером имя сервера, логин и пароль.
- Wi-Fi установлен по умолчанию, а его настройки располагаются в одноименном разделе. Во вкладке «Соединение» можно изменить имя и пароль, мощность сигнала.
- Во вкладке «Безопасность» задан метод шифрования WPA2-PSK – менять его не стоит.
- В разделе «Домашняя сеть» в одноименной вкладке настраивается IP-телевидение – необходимо указать только порт LAN, который используется.
- Во вкладке «Организация сети» меняется IP-адрес роутера, закрепляется за каждым устройством в домашней сети конкретный IP.
- В главном меню раздела «Домашняя сеть» рекомендуется включить опцию перенаправления портов и UpnP, чтобы торрент-клиент мог нормально функционировать.

После каждого изменения не стоит забывать кликать по кнопке «Применить».
Важно! Разрешение UpnP может быть небезопасно, т.к. создается таким образом потенциальная лазейка для вредоносных приложений.
Смена пароля происходит в одноименной вкладке раздела «Система», сброс настроек – в «Конфигурации», а обновление прошивки – в «Микропрограмме».
Keenetic ОС NDMS 2.11 и более ранних версий
- После включения роутера при открытии браузера загрузится страница приветствия. Если не загрузилась – вставить в строку поиска адрес маршрутизатора.
- Нажать кнопку «Быстрая настройка».
- Мастер проверит исправность всех компонентов.
- В следующем окне указать MAC-адрес или выбрать пункт «Мой провайдер не регистрирует…». Нажать «Далее».
- Выбрать автоматическую настройку IP-адреса. Когда необходимо вручную установить адреса DNS-серверов, отметить галочкой соответствующий пункт, и в поле ниже вписать IP-адрес сервера DNS. Нажать «Далее».
- Если IP статистический, необходимо выбрать ручную настройку. В появившихся полях вписать предоставленные провайдером данные: адрес, шлюз, маску подсети и сервер DNS. Нажать «Далее».
- Напечатать логин и пароль. Если провайдер не предоставил их, отметить галочкой пункт ниже. Кликнуть по «Далее».
- Выбрать тип подключения (должен быть в договоре). После нужно будет вписать информацию для конкретного варианта.
После Мастер отобразит варианты дальнейших действий. Можно завершить работу, кликнув по кнопке «Выйти в интернет», или открыть веб-интерфейс роутера, чтобы задать дополнительные параметры.

Сброс настроек происходит в разделе «Домашняя сеть» – «Интернет» – опция «NetFriend».
Современные версии ОС Keenetic
- После включения роутера при открытии браузера загрузится страница приветствия. Если не загрузилась – вставить в строку поиска адрес маршрутизатора.
- Выбрать желаемый язык и клацнуть по кнопке внизу для начала процедуры.
- Мастер попросит указать способ подключения – должен быть «Ethernet».
- Ознакомиться с лицензионным соглашением и принять его. В следующем окне создать пароль для входа в интерфейс устройства. Желательно, чтобы пароль был сложный (буквы и цифры) и состоял из минимум 8 символов.
- Если подключение осуществлено через кабель, а модема нет, кликнуть по нужной кнопке. Также выбрать вариант просмотра ТВ.
- Установить часовой пояс и задать вариант обновления (ручной или автоматический).
- При наличии нового обновления стоит сразу же установить его.
- Далее на экране отобразятся предустановленные данные для Wi-Fi, которые можно изменить (в логине не стоит использовать пробелы и специальные символы). Установить сертификат для безопасной работы в сети.
- Разрешить или нет анонимную отправку сведений по использованию устройства для улучшения продукта. В конце – обязательно сохранить данные учетной записи.
Сброс роутера до заводских настроек

- Пользователь забыл данные для входа в админ-панель, а нужно изменить некоторые параметры.
- Устройство глючит, интернет не работает (и проблема не в провайдере), не раздает Wi-Fi, а перезагрузка не помогает.
Важно! Нельзя удерживать кнопку больше 20 сек., иначе устройство перейдет в режим аварийного восстановления.
Индикация
- Питание – горит, если маршрутизатор подключен к розетке и включен. Не горит – наоборот.
- LAN-порт – горит или мигает, если к нему подключено устройство. Не горит – не подключено.
- Подключение к интернету – горит или мигает, если оно установлено. Горит желтым/оранжевым – сигнал есть, но интернет не подключен. Не горит – кабель не вставлен/плохо вставлен в разъем/имеет повреждения или проблема на стороне провайдера.
- Wi-Fi – горит, если включен. Мигает – идет обмен данными. Не горит – отключен в настройках устройства.
- WPN – горит, если Wi-Fi подключен по сети WPN. Не горит – наоборот.
- USB – горит или мигает, если подключено устройство. Не горит – оно не готово или не подключено.
Мобильное приложение My.Keenetic
В специализированном приложении для мобильных устройств осуществляется управление домашней сетью, включая доступ к интернету, обновления встроенного ПО, перенастройку Wi-Fi, сброс настроек и т.п.
Приложение доступно только для маршрутизаторов c KeeneticOS 3.1 и выше (все модели с индексом KN-xxxx, Zyxel Keenetic Giga 3/Ultra 2/Air/Extra 2), NDMS 2.05 и выше.

Подключите кабель, который вам провели в квартиру наши монтажники в порт 0 (синий цвет), а компьютер подключите в любой из LAN-портов (1, 2, 3, 4). Вы также можете соединить ваш компьютер с роутером по беспроводной сети, но на первичном этапе настройки лучше использовать кабель.

Схема подключения устройств в квартире

В поле «Логин» — имя пользователя по договору (098/085).
В поле «Пароль» — пароль от домашнего интернета.
После чего нажмите кнопку «Войти».

Отобразится информация, что авторизация успешно пройдена и для установки соединения нужно подождать 10 минут.
Воспользуйтесь инструкцией ниже для настройки роутера.

Далее необходимо нажать на кнопку «Выйти из мастера», так получится настроить роутер быстрее.

Роутер Keenetic предложит вам согласиться с лицензионным соглашением - нажмите кнопку «Принять».

Нужно задать пароль для доступа на роутер, постарайтесь не использовать пароль вида admin, 12345, qwerty и т.п. чтобы обезопасить себя от несанкционированного доступа к вашему роутер, а, следовательно, и к вашей сети. После нажмите кнопку «Далее».
Обязательно запишите пароль, чтобы его не забыть и не потерять доступ к настройкам роутера.

Вы попадете в главное меню роутера. Далее выберете нужную инструкцию ниже и раскройте ее.

Если вы ранее проходили авторизацию на IPOE – инструкцию «Настройка интернета» пропустите, она вам не нужна.
Роутер предложит вам ввести имя пользователя и пароль.
Имя пользователя – admin.
Пароль – тот, который вы устанавливали при первичной настройке.

Вы попадете в главное меню роутера.

Далее выберете нужную инструкцию ниже и раскройте ее.
Если вы ранее проходили авторизацию на IPOE – инструкцию «Настройка интернета» пропустите, она вам не нужна.
В левом меню выберите в разделе «Интернет» пункт «Проводной». Откроются настройки подключения.

Прокрутите страницу немного вниз до пункта «Аутентификация у провайдера (PPoE/PPTP/L2TP)».
В строке «Тип (протокол)» выберите «Не использовать», затем нажмите кнопку Сохранить.

Если вы ранее проходили авторизацию на IPOE – инструкцию «Настройка интернета» пропустите, она вам не нужна.
В левом меню выберите в разделе «Интернет» пункт «Проводной». Откроются настройки подключения.

Прокрутите страницу немного вниз до пункта «Аутентификация у провайдера (PPoE/PPTP/L2TP)»
Тип (протокол) – L2TP
После выбора протокола, ниже появятся дополнительные поля для настройки:
Нажмите на кнопку «Сохранить» и если все настройки введены корректно – в течение минуты интернет заработает.

По умолчанию Wi-Fi-сеть роутера уже защищена паролем, данные для входа (Имя Wi-Fi-сети и пароль) напечатаны на наклейке, расположенной на нижней панели роутера. Если вы хотите изменить имя Wi-Fi-сети или пароль переходим к следующему шагу, если вас устраивать значения, установленные производителем, можете пропустить настройку Wi-Fi сети.

Зайдите раздел Мои сети и Wi-Fi и выберите пункт «Домашняя сеть».

Настройка Wi-Fi сети 2,4 ГГц.
В разделе «Беспроводная сеть Wi-Fi 2,4 ГГц» нажмите «Дополнительные настройки».

Настраиваем Wi-Fi сеть:
Имя сети – так сеть будет отображаться на устройствах в списках сетей. Можете придумать любом имя сети, но на латинице.
Пароль – с помощью этого пароля будет выполняться подключение к Wi-Fi сети. Пароль должен быть не менее 8 символов.
Защита сети – WPA2-PSK
Стандарт – 802.11 b/g/n
Ширина канала – 20/40 МГц
Нажимаем «Сохранить». Настройка 2,4 ГГц сети завершена.

Настройка Wi-Fi сети 5 ГГц
Прокрутите чуть ниже. Если ваша модель роутера Keenetic поддерживает частотный диапазон 5ГГц, вам будет доступна опции роуминга и Band Steering, первую рекомендуется отключить если у вас больше нет роутеров Keenetic в квартире, вторая функция позволяет роутеру автоматически переключать подключенные к Wi-Fi-сети устройства с одной Wi-Fi-сети на другую в зависимости от качества принимаемого сигнала. Если выставите значение поля «Band Steering» «Не использовать» у вас появится возможность настроить имя Wi-Fi-сети 5ГГц и пароль, для этого в разделе Wi-Fi сеть 5ГГц кликните по ссылке «Дополнительные настройки».

Настраиваем Wi-Fi сеть:
Имя сети – так сеть будет отображаться на устройствах в списках сетей. Можете придумать любом имя сети, но на латинице.
Пароль – с помощью этого пароля будет выполняться подключение к Wi-Fi сети. Пароль должен быть не менее 8 символов.
Защита сети – WPA2-PSK
Стандарт – 802.11 a/n/ac
Ширина канала – 20/40/80 МГц
Нажимаем «Сохранить». Настройка 5 ГГц сети завершена.

Настройка порта для IPTV необходима только при наличии IPTV приставки. Если приставка Beeline TV (TVE) – настраивать порт для IPTV не нужно.
В левом меню выберите в разделе «Интернет» пункт «Проводной». Откроются настройки подключения.

В разделе «Порты и VLAN’ы», под портом, в который подключена IPTV-приставка раскройте список и выберете «ТВ-приставка», далее нажмите «Сохранить».
Выбранный порт будет работать только для IPTV-приставки. Если в этот порт подключить компьютер – интернет на нем работать не будет. Необходимо будет зайти настройки и выбрать по умолчанию.

По умолчанию на роутерах серии Keenetic включено автоматическое обновление операционной системы (прошивки), иными словами вам не нужно самостоятельно обновлять роутер, как только будет доступна новая версия.
Но если вам понадобилось обновить прошивку самостоятельно, вы можете сделать это в разделе «Управление» - «Общие настройки». В этом разделе нужно выбрать Firmware (подраздел системные файлы) и после выбрать файл прошивки, который вы хотите загрузить на ваш роутер.
Читайте также:


