Как настроить приложения в телефоне самсунг а 12

Управлять установленными приложениями в телефоне просто. В этой статье разберем все основные настройки по работе с приложениями: как установить приложения по умолчанию, как выключить и остановить приложение, установка разрешений и особых прав, прием уведомлений от программ и многое другое.
Список всех приложений
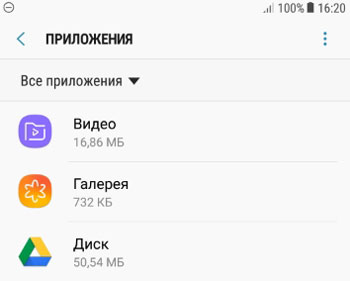
Управление приложениями
Чтобы просмотреть информацию о конкретном приложении, тапните по нему. Для каждой программы доступны следующие функции:
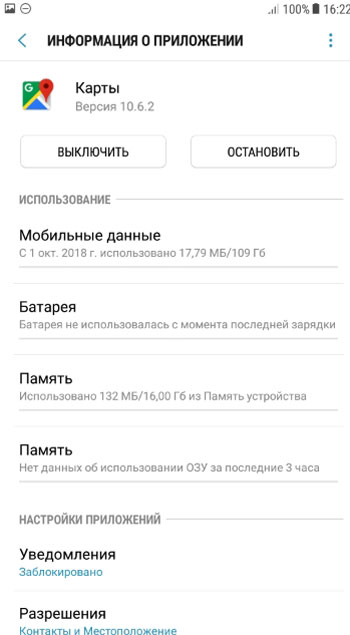
- Выключить. Просто закрывает приложение, если оно активной.
- Остановить. В принудительном порядке останавливает приложение. Внимание! остановленная программа может повлиять на работу других. Не останавливайте системные приложения.
- Мобильные данные. Как приложение использует передачу данных через wi-fi и мобильный интернет. Например, Гугл Карты использовали всего 18 Мб за несколько месяцев. Для программы можно настроить использование мобильных данных: дать разрешение на передачу данных в фоновом режиме и использовать приложение при экономии трафика (разрешить неограниченное использование мобильного трафика, даже если включена экономия). . Как приложение использует заряд батареи. Самые требовательные программы рекомендую выключать для экономии заряда АКБ. . Сколько места занимает программа в памяти телефона. При этом можно очистить данные приложения и удалить кэш (особенно актуально для объемных игр).
- Память (ОЗУ). Показывает, сколько программе требуется оперативной памяти для работы. Здесь ничего не изменить, только закрыть программы, если телефон зависает или тормозит.
Приложения по умолчанию
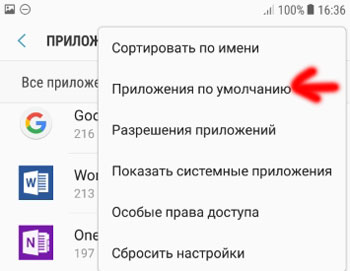
Здесь задаем, какие программы будут использоваться по умолчанию:
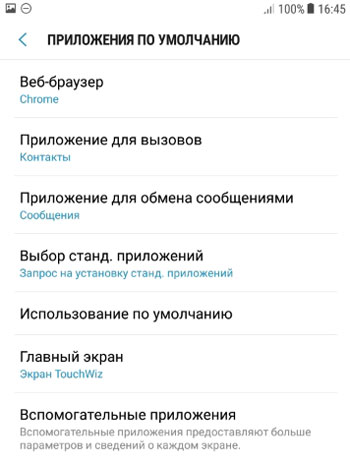
Разрешения приложений
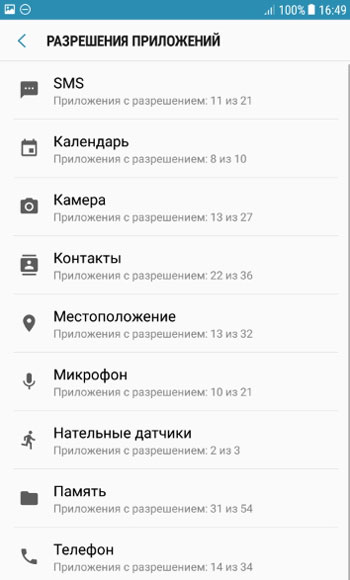
Итак, какое разрешение может попросить приложение? Сразу скажу, вы можете включить или выключить разрешение для любой программы вручную.
В целях безопасности можно вручную убрать разрешение для неизвестной программы.
Особые права доступа
В этом разделе можно установить важные права/разрешения приложениям для обеспечения безопасности, контроля и комфортной работы на смартфоне.
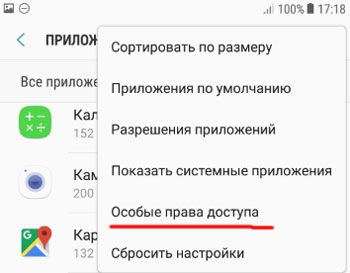
Оптимизация расхода. Включите функцию оптимизации использования аккумулятора для отдельных приложений. Работа некоторых функций, например использования мобильных сетей или синхронизации данных, будет ограничена для экономии заряда батареи. Просто переведите переключатель в положение Вкл. напротив нужного приложения.
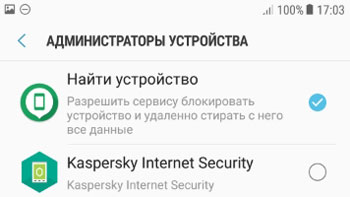
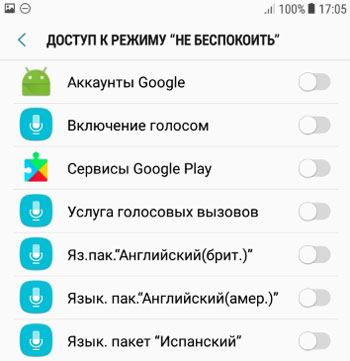
Поверх других приложений. Выберите программы, которым будет разрешено выводить кнопки, всплывающие окна и другие элементы поверх других используемых приложений, открытых в данный момент.
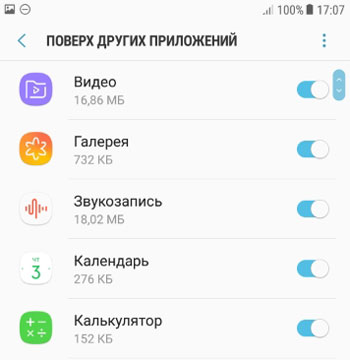
Сервисы справки по виртуальной реальности. У меня таких программ в телефоне нет, так что выбирать не из чего.
Приложения, которые могут менять настройки. Выберите программы, которые могут менять настройки системы, например включать/выключать wi-fi, bluetooth или автояркость. По умолчанию таких приложений выбрано много.
Использование премиум-сервисов по обмену СМС. У меня таких приложений нет. Здесь вы можете включить/отключить доступ к премиум смс.
Использование приложений при экономии трафика. Выбираем, какие программы могут без ограничений пользоваться мобильным трафиком + wifi при включенном режиме экономии. Например, когда у вас на тарифном плане ограниченный пакет Интернета. Чтобы не слить все деньги, рекомендую запретить всем приложениям использовать эту функцию.
Сбросить настройки
Сброс настроек касается только приложений. Будут сброшены все настройки для:
- отключенных приложений;
- приложений с заблокированными уведомлениями;
- приложений по умолчанию для действий;
- ограничений передачи фоновых данных для приложений;
- разрешений.
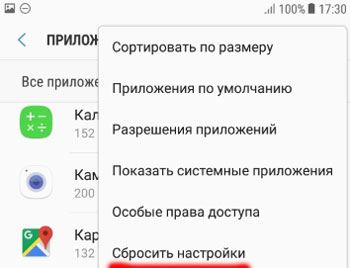
Ваши данные не будут потеряны!
Подведем итоги
Также для комфортной работы мы научились ставить приложения по умолчанию. Есть вопросы? Пишите в комментариях.

Привет! Сегодня вы узнаете, как настроить разрешения приложений на телефоне самсунг галакси. Что это такое? Смотрите, пример, вы установили приложение, которое может совершать звонки с вашего телефона или отправлять смс. С помощью данных настроек, вы можете запретить приложению совершать данные действия на вашем устройстве. Ещё, пример, можно запретить любому приложению, определять ваше местоположение и т.д. Всё очень просто и быстро. Смотри инструкцию далее и пиши комментарии, если есть вопросы. Погнали!)
На главном экране смартфона samsung galaxy, найдите значок Настройки и нажмите на него.

Далее, в настройках, нажмите на вкладку Биометрия и безопасность.

Далее, нажмите здесь на вкладку Разрешения приложений.

Далее, здесь вам покажут список функций смартфона, для которых имеются разрешения, которые вы можете изменить.
- SMS;
- Календарь;
- Камера;
- Контакты;
- Местоположение;
- Микрофон;
- Нательные датчики;
- Память;
- Список вызовов;
- Телефон;
- Данные автомобиля;
Нажмите по названию функции, чтобы настроить разрешение.

Далее, здесь вам покажут список приложений, которым разрешён или запрещён доступ к функции телефона. Напротив названия, справа, нажмите по переключателю, чтобы включить или отключить доступ.

Обратите внимание. Некоторые функции могут работать некорректно на вашем телефоне, после отключения разрешений. Проверяйте работу смартфона, если отключаете их.

Смартфон или планшет переходят в фоновый режим тогда, когда вы сворачиваете все приложения и блокируете устройство, гася экран. На Android-устройствах приложения в фоновом режиме, тем не менее, продолжают принимать и отправлять данные. После блокировки экрана устройство не отключается полностью, а продолжает выполнять различные задачи, например:
Фоновый режим, который ещё называют «режим сна» (по англ. Doze), удобен, но он продолжает загружать оперативную память, ведёт «неучтённый расход» трафика мобильной передачи данных и быстрее расходует заряд аккумуляторной батареи.
Раньше разрядка аккумуляторной батареи смартфона в состоянии «сна» долгое время оставалась проблемой для Android-смартфонов. Это происходило из-за фоновой работы приложений, которые не засыпали вместе с аппаратом, а продолжали потреблять энергию.
Но, начиная с ОС Android 6.0 на телефонах появился новый инструмент под названием «режим сна», который начал блокировать работу встроенных и сторонних приложений работающих в фоне.
Важное замечание: в Настройках смартфона Samsung Galaxy существует два «режима сна»:
1. «Режим сна» для владельца телефона, из раздела «Цифровое благополучие», который включается ночью.
2.«Режим сна» для приложений, работающих в фоне на заблокированном смартфоне.
Порядок включения Первого «режима сна» для благоприятных сновидений его владельца ночью описан в статье, и для перехода к ней нажмите здесь.
А как найти фоновые приложения и ограничить фоновую активность для некоторых приложений на смартфоне Samsung Galaxy?
Какие приложения можно останавливать.
Поскольку время автономной работы смартфона очень важно, прежде всего, необходимо выявить приложения, которые больше всего поглощают заряд батареи. Для этого можно воспользоваться разделом «Потребление заряда аккумулятора» Настроек телефона.
В то же время большинству пользователей мобильных телефонов совершенно не требуются функциональные возможности многих программ, которые работают в фоновом режиме. Самый распространённый пример – игры, редакторы фото и видео. Это относится и к другим приложениям, работу которых можно просто остановить или удалить.
Далее мы опишем порядок включения «режима сна» на смартфоне Samsung с целью ограничения работы приложений в фоновом режиме для экономии заряда батареи и экономии трафика при передаче мобильных данных. Для наглядности весь этот процесс будет проиллюстрирован скриншотами, где в качестве примера воспользуемся редакционным смартфоном Samsung Galaxy A50 с ОС Android 11.
Инструкция по включению режима сна для приложений, работающих в фоновом режиме, на смартфоне Samsung Galaxy?
1. Запускаем Настройки телефона с экрана приложений нажав на иконку «Настройки».
На основной странице Настроек телефона нужно открыть раздел «Обслуживание устройства».

Скрин №1 – нажать на значок «Настройки». Скрин №2 – нажать на раздел «Обслуживание устройства».
1 этап. Выявление приложений, наиболее потребляющих заряд батареи.
2. На странице раздела «Обслуживание устройства» нужно коснуться позиции «Батарея».
Для того чтобы перейти к информации «Потребление заряда аккумулятора», нужно пальцем нажать на рисунок графика.

Скрин №3 – нажать на позицию «Батарея». Скрин №4 – в разделе Батарея для перехода к информации «Потребления заряда батареи» нужно нажать на ГРАФИК «Использование с момента последней зарядки».
2 этап. Ограничение использования отдельных приложений в разделе «Потребление заряда аккумулятора».
3. На странице «Потребление заряда батареи» представлен график «Использования …» и список приложений, ранжированный по величине процента потребления заряда батареи после последней зарядки.
Для включения ограничения по использованию приложения «Яндекс» в фоновом режиме нужно вначале открыть страницу «Расход заряда аккумулятора в приложения», нажав на строчку приложения «Яндекс 21,4%».
А после нажать на кнопку «Ограничить использование» внизу экрана.

Скрин №5 – нажать на строчку приложения «Яндекс 21,4%». Скрин №6 – нажать на кнопку «Ограничить использование» внизу экрана.
После этого откроется окошко «Ограничение использования в фоновом режиме», где нажать на кнопку «Перевести в режим сна».
После этого под названием приложения «Яндекс» появилась строчка «В режиме сна».
3 этап. Включение режима сна на телефоне.
Находясь на странице «Батарея» нажать на пункт «Ограничения в фоновом режиме».
Для включения режима сна нужно включить переключатель пункта «Перевод в режим сна».

Скрин №9 – возвращаемся на страницу «Батарея». Нажать на название раздела «Ограничения в фоновом режиме». Скрин №10 – для включения режима сна нужно нажать на переключатель пункта ««Перевод в режим сна».
Теперь режим сна включен. Этим самым было включено ограничение потребления заряда батареи для редко используемых приложений.
4 этап. Добавление приложений в список «Приложения в режиме сна».
5. Для того, чтобы включить отобранные приложения в список «Приложения в режиме сна», нужно в разделе «Ограничения в фоновом режиме» открыть подраздел «Приложения в режиме сна 5». Цифра «5» означает, что сейчас в этом списке 5 приложений.
На странице «Приложения в режиме сна» сейчас 5 приложений, включая последнее внесённое приложение «Яндекс».
Чтобы расширить список ограничений в режиме сна нужно нажать на кнопку «+» вверху экрана.

Скрин №11 – нажать на позицию «Приложения в режиме сна 5». Скрин №12 – для расширения списка приложений нужно нажать на кнопку «+».
Далее нужно выбрать приложения, на которые будут распространяться ограничения в фоновом режиме: эти приложения не смогут работать в фоновом режиме и они не будут обновляться и отправлять уведомления.
Для примера мы отметили приложение «Дзен», нажав на строчку с этим названием. А для внесения его в список ограничений нужно нажать ещё на кнопку «Добавить» внизу экрана.
После добавления приложения «Дзен» в список «Приложений в режиме сна» будет выглядеть вот так – в нём теперь уже 6 позиций.

Скрин №13 – отметить приложение «Дзен» и нажать на кнопку «Добавить». Скрин №14 – вид страницы подраздела «Приложения в режиме сна».
5 этап. Добавление приложений в список «Неспящие приложения».
6. Настройки телефона позволяют также создать список приложений, которые никогда не будут выключаться в фоновом режиме. Для этого «нужные» приложения нужно внести в список «Неспящие приложения».
Для этого в разделе «Ограничения в фоновом режиме» войти в подраздел «Неспящие приложения 2». Цифра «2» означает, что сейчас в этом списке 2 приложения.
Далее для внесения в список неспящих приложений нужно нажать на кнопку «+» вверху экрана.

Скрин №15 – нажать на название подраздела «Неспящие приложения». Скрин №16 – нажать на кнопку «+».
После этого из списка всех приложений смартфона нужно отметить «нужные» программы. Мы отметили приложение «Звукозапись» и нажали на кнопку «Добавить».
После этого список неспящих приложений будет состоять уже из 3-х позиций, и выглядеть вот таким образом.
На телефоне Samsung установлено множество приложений, большая часть которых не то что не используется, а вообще является полной загадкой для рядового пользователя. Многие не могут расстаться с теми утилитами, которые утратили актуальность, и хранят их на всякий случай в памяти телефона или же вообще стараются не трогать то, что было установлено по умолчанию, опасаясь навредить системе гаджета. Пора изучить перечень смартфонных приложений, которые можно и нельзя удалять.

Чем могут помешать лишние приложения
Удаление приложений – вопрос индивидуальный. То есть можно смело оставлять все как есть, не заморачиваясь по этому поводу. Но тогда не удивляйтесь тому, почему ваше устройство со временем начнет тормозить, выдавая баги в самый неожиданный момент.
Причина такого поведения практически всегда обусловлена падением производительности, виной чему избыточное количество приложений с переполненным кэшем. И полбеды, если каждая утилита вами используется, другое дело, когда за замедленной работой устройства стоит невостребованный софт.
Кроме того, подобное ПО часто докучает уведомлениями, которые, конечно же, можно регулярно отключать, тратя на это свое драгоценное время.
Но опять же, зачем все эти лишние действия, если можно просто удалить ненужные программы? А тут еще и память переполненная, ведь можно забить встроенное хранилище буквально несколькими приложениями, даже не скачивая ничего больше.
Наглядный пример – соцсети. Эти утилиты весят больше, чем все установленное на заводе ПО вместе взятое. В общем, удалите это немедленно! Причем без малейшей тени сомнения. Главное – определиться с тем, что действительно можно чистить без ущерба для системы.
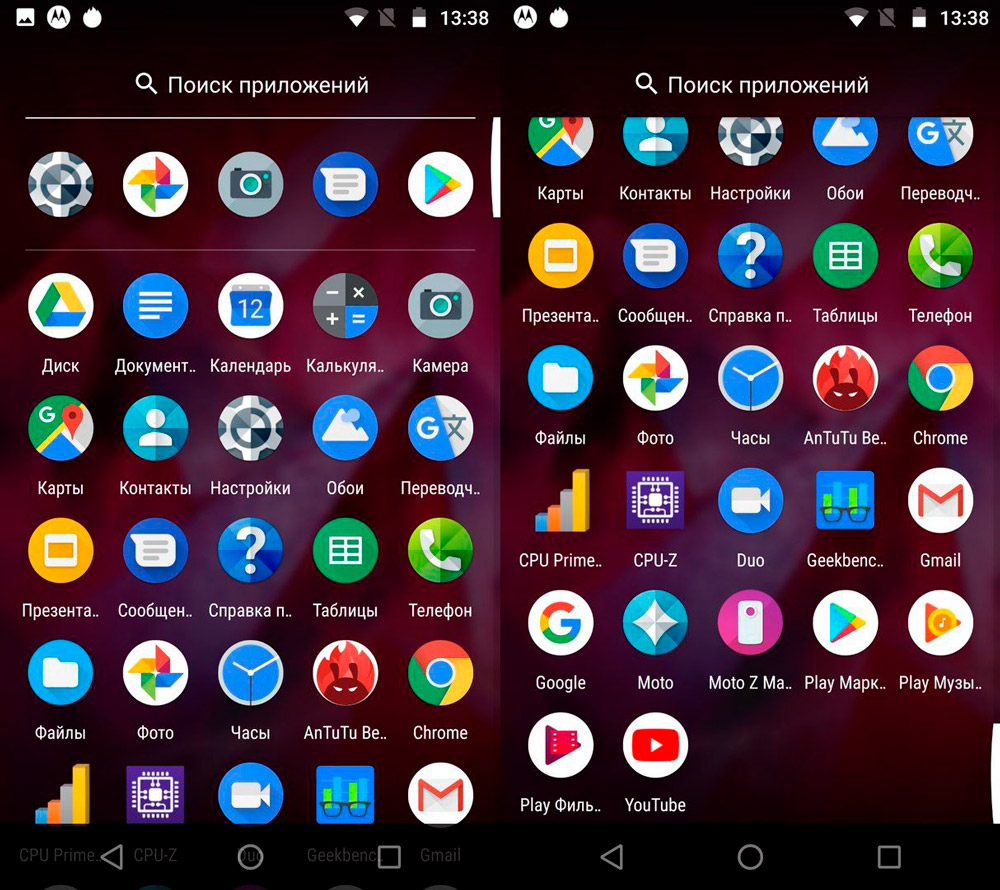
Возможно, кто-то удивится, но продукция Samsung лидирует по количеству установленных по умолчанию приложений. Стоит ли удивляться тому, что добрая половина из них никогда не используется? При этом памяти они занимают немало, провоцируя сбои в работе устройства и общее падение производительности, поэтому рано или поздно приходится невольно задаваться вопросом об удалении всего лишнего из смартфонной памяти
Какие приложения на Андроиде на Самсунг можно смело удалить без последствий
Итак, решено – глобальной чистке быть. Но с чего эту самую чистку начинать, чтобы ненароком не удалить какое-нибудь жизненно важное для смартфона системное приложение? Перечислим 7 приложений, удаление которых гарантированно не навредит вашему устройству.
Приложения прогноза погоды
Первое, от чего стоит отказаться – это, конечно, встроенные погодные виджеты и приложения, если, конечно, вам не нужна метеорологическая карта со всеми ее подробностями. Несмотря на всю свою внешнюю безобидность утилита требует немало ресурсов – памяти и производительности.
Кроме того, она садит батарею и требует регулярного апдейта. И все это ради того, чтобы знать, сколько градусов на улице, хотя эта информация гуглится за считанные секунды.
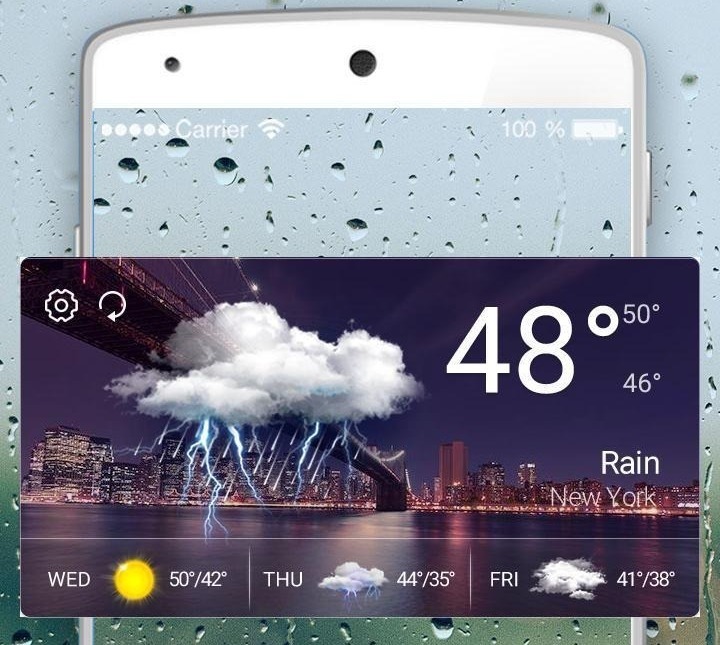
Briefing

Если вы не поклонник новостных дайджестов, то зачем вам Briefing? От удаления случайно генерируемой подборки в вашем телефоне уж точно ничего не изменится, поэтому сомневаться в целесообразности этого действия уж точно не приходится
Антивирус
Неоднократно доказано, что антивирусные приложения нужны только в тех случаях, если пользователь наделен статусом суперадмина, провел рутирование своего устройства или он регулярно переходит по сомнительным ссылкам и скачивает взломанные приложения (игры и пр.)
Во всех остальных случаях антивирус – это лишнее, каким бы продвинутым и разрекламированным он ни был.
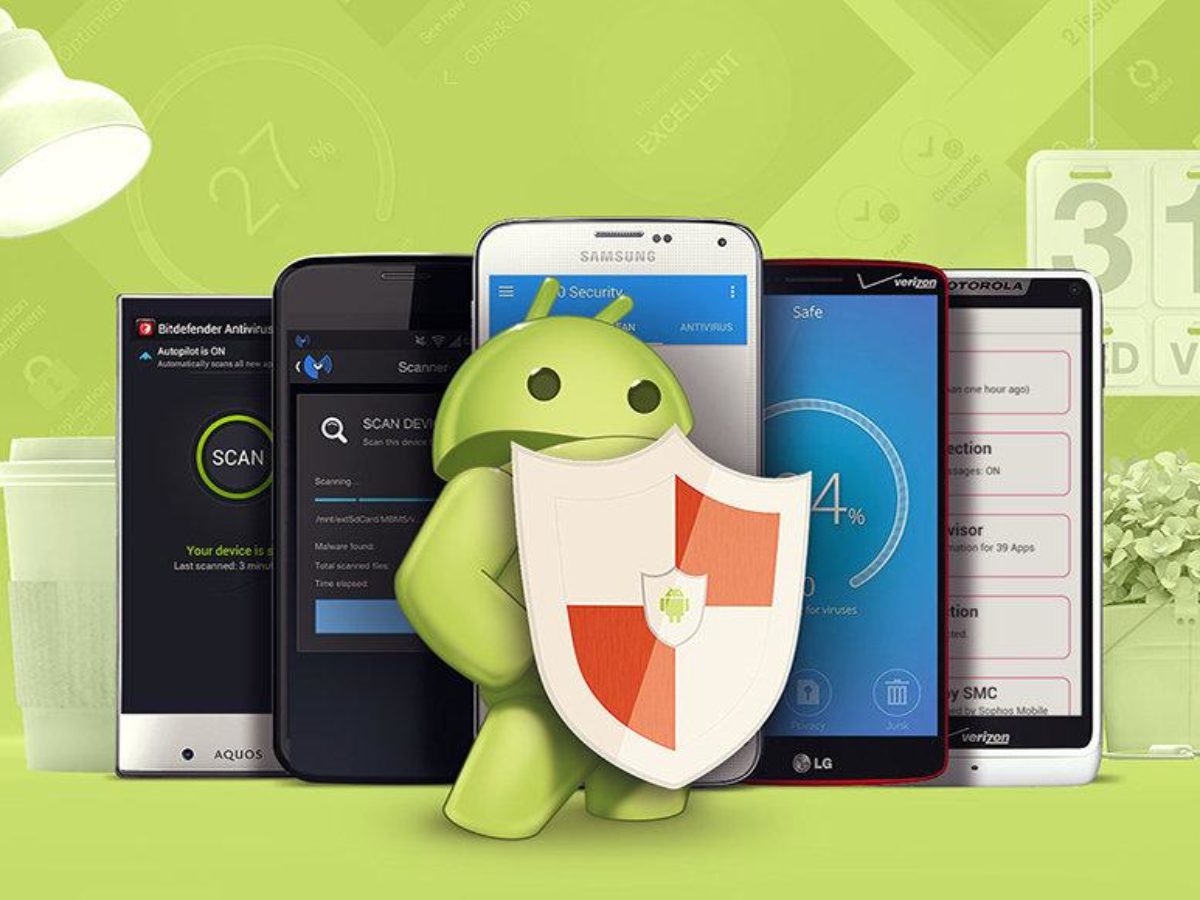
CCleaner
Возможности оптимизаторов операционной системы явно преувеличены, ведь максимум, на что они способны, – это удаление оставшихся файлов или сжатие данных. При этом вес самого приложения намного солиднее этих элементов. Именно поэтому опытные пользователи удаляют клинеры после каждого использования, и позже скачивают по мере надобности.

Не спешите забивать память своего телефона различного рода клинерами, поскольку их эффективность явно преувеличена. Конечно, кое-что они чистят, но не настолько, чтобы держать подобные утилиты в памяти собственного устройства на постоянной основе, тем более что такие приложения можно скачивать и удалять неограниченное количество раз
Интересно, есть ли такие, кто еще пользуется этим допотопным мессенджером, который даже не в первой пятерке? И если вы не входите в список этих загадочных пользователей, то лучше и не пытаться изменить это статус-кво. Вместо этого лучше удалить никому не нужное ПО из системы телефона, продолжая пользоваться своими любимыми мессенджерами.

OneDrive
Даже если вы пользуетесь этим облачным сервисом, вовсе не обязательно держать в своем устройстве для этих целей отдельное приложение. Для этого будет достаточно иметь выход в интернет и установленный в системе смартфона браузер, не тратя драгоценные гигабайты понапрасну.
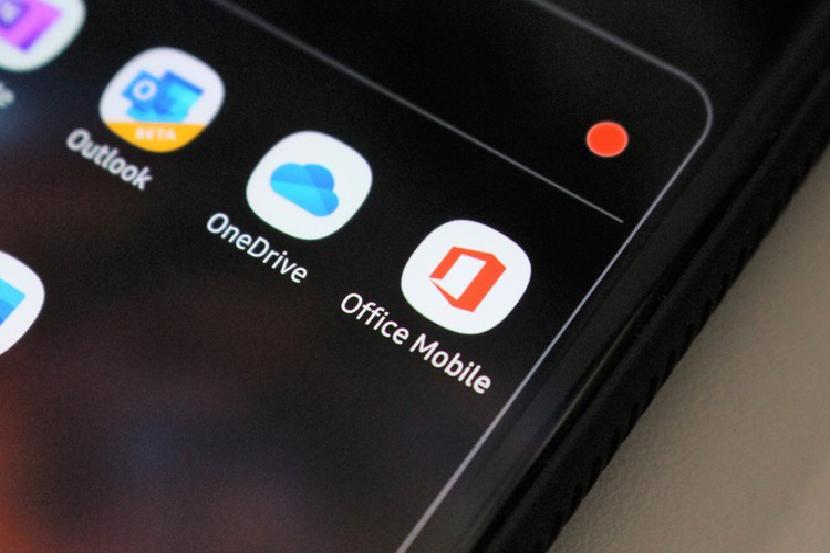
Социальные сети
Просто ради любопытства загляните в настройки смартфона и посмотрите, сколько памяти занимает вся эта Фейсбучно-инстаграмная история в вашем телефоне! Поверьте, вы будете удивлены. И если целесообразность удаления Инстаграма для постоянных пользователей еще вызывает вопросы, то держать в телефоне отдельное мобильное приложение Фейсбука – явно не самая лучшая затея.
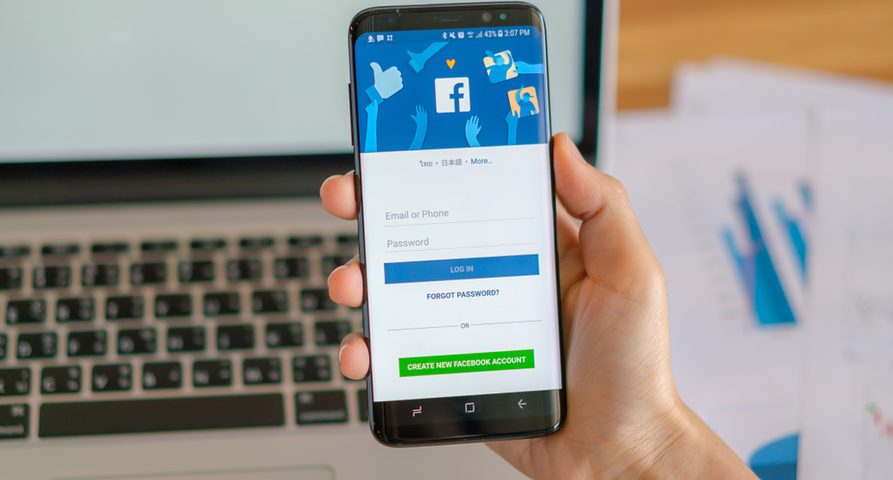
Как можно безболезненно удалить приложения на Samsung и очистить память
Окончательно определившись с тем ПО, которое будет подвергаться удалению, можно переходить непосредственно к самому процессу. Главное, сделать все правильно, заранее изучив все шаги, иначе приложение может так и остаться в памяти смартфона, продолжая перегружать систему в скрытом режиме.
Удаление
Существует два универсальных способа удаления приложений из памяти смартфонов Samsung, которые подходят практически для всех моделей.
Первый из них осуществляется через рабочий стол со следующим пошаговым алгоритмом действий:
- Необходимо нажать на иконку приложения и удерживать его до тех пор, пока не откроется меню.
- Выберите в открывшемся перечне функцию «Удалить» (не путать с «Удалить ярлык с рабочего стола»).
- Подтвердите свои действия, кликнув на OK.
Все, надоевшее или невостребованное приложение исчезнет из вашего смартфона навсегда, если, конечно, вы не захотите скачать его вновь или не отыграете назад свои действия через функцию восстановления.
Что касается второго способа, то он предполагает удаление ПО непосредственно в меню смартфона. Для этого необходимо:
- Перейти в настройки Android-устройства.
- Выбрать необходимое приложение и удерживать его иконку до открытия скрытого меню.
- Удалить утилиту, выбрав соответствующую команду в списке.
Примечательно, что оба алгоритма можно смело применять и на других устройствах Android, поскольку они подходят не только для Samsung.
И даже если названия каких-то команд будут немного отличаться, по смыслу можно будет догадаться, как действовать дальше.
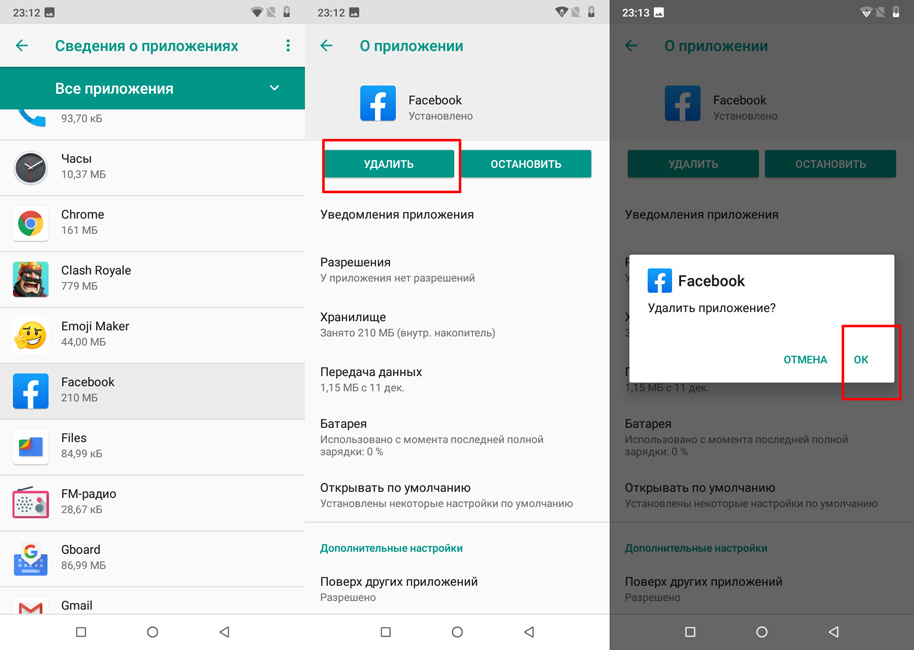
Удалять приложения лучше через настройки, внимательно отслеживая, чтобы процесс дошел до своего логического завершения. Иначе ярлык может исчезнуть, а остаточные файлы — нет, продолжая занимать память в вашем устройстве
Отключение
Еще один эффективный способ разгрузить устройство заключается во временном отключении софта, что особенно актуально тогда, когда нет полной уверенности в целесообразности его окончательного удаления.
При этом вам не придется совершать каких-то новых действий, используя вместо этого описанный выше второй способ. То есть все, что понадобится сделать – это просто выбрать нужное приложение в настроечном меню, удерживать его и выбрать опцию выключения после открытия перечня опциональных возможностей.
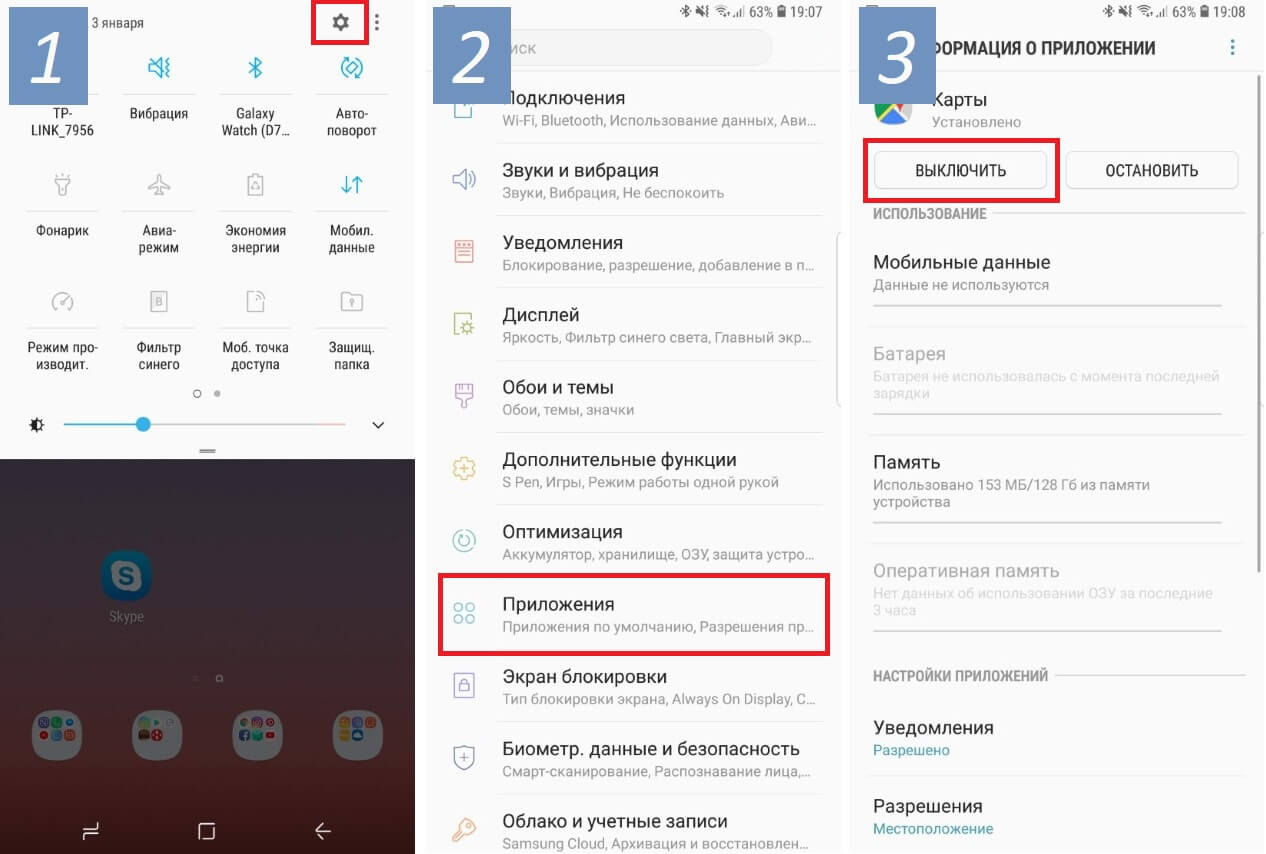
Восстановление
Для этого нужно проделать все предпринятые ранее действия, только наоборот, активировав приложение вновь. Единственное, что может помешать – это полное удаление софта, которого иногда все-таки лучше избегать из-за необратимости действий.

Если вы не уверены в том, что в будущем какое-то приложение вам больше не понадобится, то не спешите с ним окончательно прощаться. Используйте вместо традиционного удаления функцию отключения, которое в случае необходимости позволит вам быстро восстановить ПО
Возможные проблемы
Несмотря на всю простоту действий, требуемых для удаления смартфонного ПО, пользователи то и дело сталкиваются с различными трудностями.
И хотя чаще всего речь идет о решаемых проблемах, все-таки имеет смысл осветить некоторые из них:
- Приложение не удаляется.Чаще всего такие проблемы возникают при удалении установленных по умолчанию системных утилит. А для того чтобы их решить, приходится проводить рутирование смартфона или смиряться с присутствием в нем неиспользуемого заводского ПО.
- Приложение удалилось, а память не очистилась.Это значит, что и удаление было произведено не полностью, и где-то в системе смартфона продолжает храниться кэшированная папка, которая заполняет собой резервы хранилища. Между тем решается проблема гораздо проще, чем в предыдущем случае, – достаточно просто найти паразитирующую папку и подчистить ее из системы устройства.
- Отсутствие удаленного ранее приложения в фирменном магазине встроенных покупок в Google Play Market.И такое бывает, а все потому что представленная ранее продукция исчезает из маркетов приложений по мере истечения договора о сотрудничестве.
Кроме того, если по каким-то причинам не получается удалить ПО, можно попробовать воспользоваться специальными вспомогательными утилитами-деинсталляторами. Такие есть во все том же Play Market, причем как платные, так и бесплатные.

А эти приложения обязательно должны быть на Самсунге – их нельзя удалять
Разобравшись с тем, какие приложения можно и нужно удалять, и как это правильно делать, следует рассмотреть те приложения, которые удалять нельзя, ведь это куда более важный момент. Конечно, все они являются системными, что подразумевает возможность удаления только при наличии рут-прав.
Но если вдруг вы, действительно, имеете статус суперадмина, то лучше не шутить с деинсталляцией следующих приложений:
- Applications Provider. Удалив этот софт, вы больше не сможете скачивать и устанавливать новые приложения на устройство.
- Package Installer. Программа имеет аналогичное предыдущей предназначение.
- Call Setting. Без этого ПО станет невозможным совершение звонков.
- SystemUI. Приложение отвечает за весь пользовательский интерфейс.
- Vending. Аналог Google Play (таким же ПО является gtalkservice и Google Subscribed Feeds Provider, и его также нельзя удалять).

Конечно, продвигая тот или иной продукт, разработчики устанавливают в смартфонах много чего лишнего, но далеко не все приложения можно и нужно удалять, иначе есть риск серьезно навредить системе Android-устройства
Итак, вы приобрели себе новый смарфтон от Samsung. Достали его из коробки, сняли пленку и осмотрели со всех сторон. Но что дальше? Теперь пришло время настроить систему по своему вкусу. Лучший вариант для начала — это восстановить любимые приложения. Если вы выбрали резервное копирование данных с предыдущего телефона в процессе установки, все приложения будут загружены автоматически. Если вы этого не сделали, пришло время посетить Play Store и загрузить их вручную.
После этого можно приступать к системным настройкам. Это довольно заманчиво включить новенький телефон и сразу начать тестировать заднюю камеру или смотреть видео на YouTube, пропустив процесс настройки. Но лучше сделать это сразу с помощью наших советов, чтобы не бегать потом по меню в поисках нужного пункта. Данный процесс не требует каких-то больших пояснений, но у нас есть несколько советов, которые могут вам пригодится.
Обновите обои

Это простейший шаг по обновлению внешнего вида телефона. Для смены обоев перейдите в «Настройки → Обои и темы» (или перейдите в предварительно установленное приложение Galaxy Themes) и найдите понравившееся изображение. Некоторые обои бесплатные, за другие придется платить.
Нажмите на изображение, которое хотите загрузить, чтобы установить его на рабочем столе и экране блокировки. Можете добавить видео обои.

Если вы не нашли подходящий вариант, то загрузите стороннее приложение для обоев из Google Play Store. Огромный выбор высококачественных обоев и рингтонов есть в приложении Zedge.
Измените тему

Какие-то темы меняют только экран блокировки и обои, а дургие меняют и иконки. Для этого достаточно перейти в «Настройки → Обои и темы» или просто использовать приложение Galaxy Themes. Выберите «Темы» в нижней строке меню и просмотрите десятки бесплатных тем.
Измените иконки
Samsung позволяет менять вид иконок. Если вам не нравится вид значков по умолчанию или не подходят значки, которые входят в вашу тему, зайдите в приложение Galaxy Themes и выберете «Значки» в нижней строке меню.
Здесь много интересных иконок — некоторые из них забавные, другие делают телефон современным и элегантным. Установка одной из тем значков не изменит все имеющиеся в телефоне иконки. Это влияет только на стандартные приложения.
Установите другую клавиатуру

Одной из причин изменения клавиатуры может стать переход с iPhone на Samsung. Ведь пользователь привыкает к определенному расположению и функционалу кнопок. Для смены стандартной клавиатуры, можно загрузить несколько клавиатур из магазина Google Play. Среди всего разнообразия, можем порекомендовать приложение SwiftKey.
Для SwiftKey все, что нужно сделать после её установки — это выбрать пункт Enable SwiftKey, а затем нажать Select SwiftKey.

Если не нравится приложение SwiftKey, то попробуйте другие бесплатные клавиатуры для Android.
Настройте уведомления

По умолчанию уведомления появляются внутри сплошного белого «пузыря», перекрывая обои. Если хотите избавиться от этого надоедливого «пузыря» раз и навсегда, перейдите в «Настройки → Экран блокировки → Уведомления» и перетащите панель «Прозрачность» в положение «Высокая».
В разделе «Стиль просмотра» можно изменить количеством отображаемых уведомлений. На выбор доступно 3 варианта: подробная информация, сокращенная версия или просто значок приложения.
Иногда цвет текста уведомления слишком темный или слишком светлый. Поэтому рекомендуем включить функцию автонастройки цвета текста, которая будет менять цвет текста в зависимости от цвета обоев.
Режим «Всегда на дисплее»

Режим AOD (Всегда на дисплее) показывает время и дату на черном фоне, когда смартфон не используется. Те, кому такой экран кажется скучным, могут перейти в «Настройки → Экран блокировки → Стиль часов» и изменить эти параметры. В настройках измените стиль и цвет отображения AOD и часов.
Элементы в строке состояния

Строка состояния находится в верхней части экрана и отображает все важные функции телефона. Здесь можно узнать время, уровень заряда аккумулятора, увидеть, уровень мобильной связи.
Когда вы получаете множество уведомлений, строка состояния быстро перегружается. Чтобы ограничить количество отображаемых уведомлений, перейдите в пункт «Настройки → Уведомления → Строка состояния». Активируйте «3 последних уведомления», чтобы показывать только три иконки одновременно. Отключите «Показать значки уведомлений», чтобы полностью отказаться от значков уведомлений. Вы также можете добавить процент заряда батареи в строку состояния, включив функцию «Показывать процент заряда батареи».

Чтобы замаскировать вырез под камеру, перейдите в «Дисплей → Полноэкранные приложения» и включите переключатель «Скрыть переднюю камеру».
Настройте края

Телефоны Samsung оснащены множеством интересных функций, одна из них — подсветка краев экрана. Она появляется, когда телефон закрыт и не используется.
Увеличьте разрешение экрана

Если у вас такой мощный телефон, как Samsung Galaxy S10, можно выбрать любое разрешение. Выберите «Настройки → Экран → Разрешение экрана» и выберите один из трех вариантов: HD+, FHD+ или WQHD+. Обратите внимание, что WQHD+ разряжает аккумулятор больше всего, но высокое качество изображения того стоит.
Настройте панель навигации

Читайте также:


