Как настроить приложения в самсунге
После того, как вы удалили все ненужное с вашего устройства, самое время немного упорядочить оставшееся. А несколько советов позволят вам получить новый, ничем не засоренный пользовательский опыт.

Иногда «чистка» Android устройства – это нечто большее, чем удаление файлов с целью освободить место. Скрыть приложения, которые вы не планируете использовать, обеспечить быстрый доступ к нужным, изменить доступность ярлыков – все это может сделать использование смартфона более рациональным. Ниже вы найдете несколько способов «освежить» ваши отношения со смартфоном без особого труда.
1. Спрятать лишнее

Страничка с информацией о приложениях позволит вам отключить те, которыми вы не пользуетесь
Прежде чем заняться организацией нужных приложений, стоит спрятать те, которые вы не используете. Нажимаем «Меню», идем в настройки, а затем в последний пункт, «Общие». Там вы увидите диспетчер приложений, который позволит вам увидеть список приложений, установленных на вашем устройстве. Обратите внимание, что не все ненужные приложения вы сможете отключить. Для каждого приложения, которое вы хотите отключить (это значит, что оно не будет работать в фоне или отображаться среди ваших приложений), нужно выбрать его и нажать на кнопку «Отключить». Теперь будет меньше возни с тем, что вы никогда не будете задействовать.
2. Изменить настройки отображения ваших приложений

Изменить порядок отображения приложений, чтобы облегчить их поиск
Обратите внимание: этот пункт актуален только для пользователей, которые еще не получили Android 5.0.
Когда вы добавляете или удаляете приложения, и особенно, если вы делаете это часто, в ваших приложениях становится трудно ориентироваться. Дальше это может усложниться тем, что они не отображаются в алфавитном порядке. Так что решаем проблему. Заходите в меню и находите пункт «Вид». В появившемся меню выбираете то, что вам больше подходит.
3. Создать папки для приложений

Вместо нагромождения иконок приложений на домашнем экране – аккуратные папочки
Если вам кажется, что поиск приложений стал трудным и неудобным, значит, вы изрядно засорили домашний(е) экран(ы). В случае с экраном это еще менее удобно, чем с общим списком приложений. Так что почему бы не попробовать использовать папки, группируя приложения по типу задач или частоте использования? Создаем первую папку. Долгое нажатие на свободном пространстве домашнего экрана – выбираем «Папка» и даем ей название. Теперь можно зажимать и перетаскивать приложения в новую папку. Того же эффекта вы добьетесь, размещая одну иконку приложения поверх другой. Так что все зависит от вашей версии Android, для «пятерки» первый способ не годится.
4. Выбрать иконки для быстрого доступа

В быстром доступе должны быть иконки приложений, которые вам нужнее всего
Организуя приложения, стоит выбрать, какие из них достойны попадания в строку быстрого доступа внизу экрана. Предполагается, что это ярлыки самых необходимых приложений, но дефолтный набор этих приложений может расходиться с тем, что удобно лично вам, а это не соответствует изначальной идее этой строки. Так что обычное нажатие иконки, удерживание и перетаскивание – и нужное приложение уже у вас в быстром доступе. Очень просто.
5. Использовать виджеты для самых нужных функций приложений.

Круговой виджет батареи отображает заряд таким вот элегантным способом
6. Рассортировать иконки панели уведомлений.

Иконки Wi-Fi и GPS всегда должны быть под рукой
Даже воспользовавшись парой советов из предложенных, вы увидите, насколько повысится удобство работы с аппаратом.
А с чего вы начинали настройку смартфона под себя? Делитесь в комментариях.

Управлять установленными приложениями в телефоне просто. В этой статье разберем все основные настройки по работе с приложениями: как установить приложения по умолчанию, как выключить и остановить приложение, установка разрешений и особых прав, прием уведомлений от программ и многое другое.
Список всех приложений
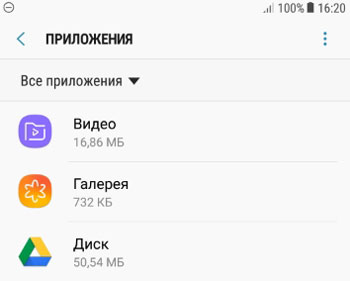
Управление приложениями
Чтобы просмотреть информацию о конкретном приложении, тапните по нему. Для каждой программы доступны следующие функции:
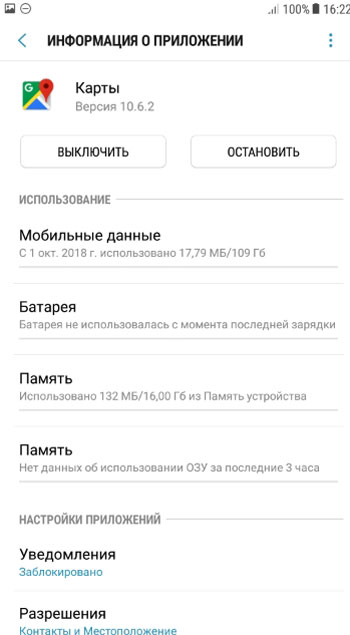
- Выключить. Просто закрывает приложение, если оно активной.
- Остановить. В принудительном порядке останавливает приложение. Внимание! остановленная программа может повлиять на работу других. Не останавливайте системные приложения.
- Мобильные данные. Как приложение использует передачу данных через wi-fi и мобильный интернет. Например, Гугл Карты использовали всего 18 Мб за несколько месяцев. Для программы можно настроить использование мобильных данных: дать разрешение на передачу данных в фоновом режиме и использовать приложение при экономии трафика (разрешить неограниченное использование мобильного трафика, даже если включена экономия). . Как приложение использует заряд батареи. Самые требовательные программы рекомендую выключать для экономии заряда АКБ. . Сколько места занимает программа в памяти телефона. При этом можно очистить данные приложения и удалить кэш (особенно актуально для объемных игр).
- Память (ОЗУ). Показывает, сколько программе требуется оперативной памяти для работы. Здесь ничего не изменить, только закрыть программы, если телефон зависает или тормозит.
Приложения по умолчанию
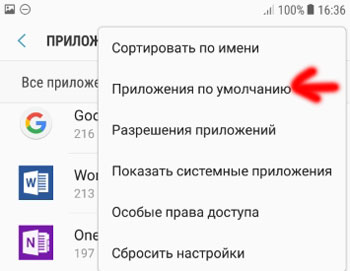
Здесь задаем, какие программы будут использоваться по умолчанию:
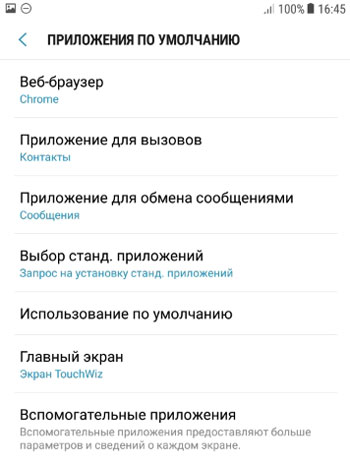
Разрешения приложений
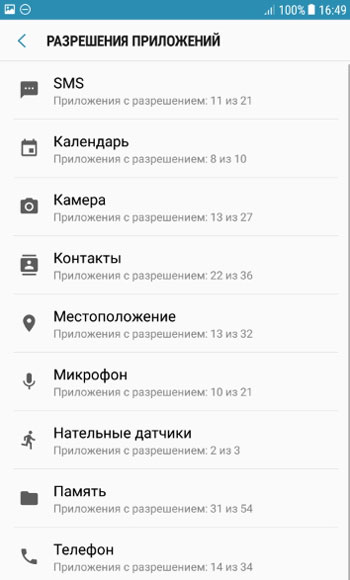
Итак, какое разрешение может попросить приложение? Сразу скажу, вы можете включить или выключить разрешение для любой программы вручную.
В целях безопасности можно вручную убрать разрешение для неизвестной программы.
Особые права доступа
В этом разделе можно установить важные права/разрешения приложениям для обеспечения безопасности, контроля и комфортной работы на смартфоне.
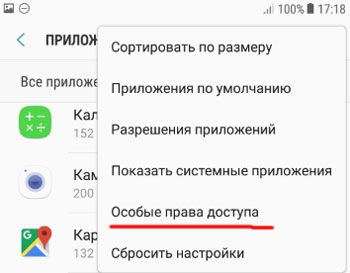
Оптимизация расхода. Включите функцию оптимизации использования аккумулятора для отдельных приложений. Работа некоторых функций, например использования мобильных сетей или синхронизации данных, будет ограничена для экономии заряда батареи. Просто переведите переключатель в положение Вкл. напротив нужного приложения.
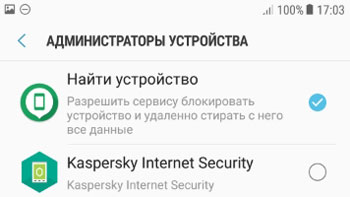
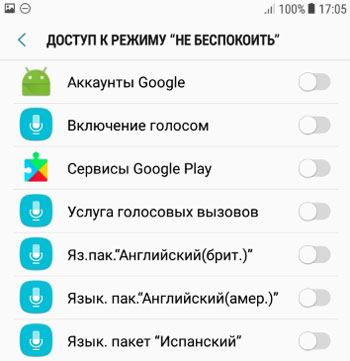
Поверх других приложений. Выберите программы, которым будет разрешено выводить кнопки, всплывающие окна и другие элементы поверх других используемых приложений, открытых в данный момент.
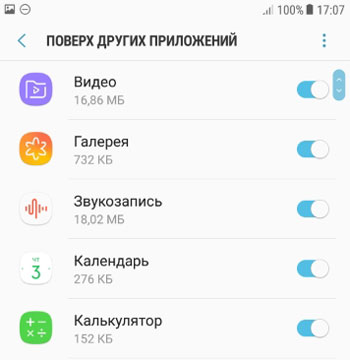
Сервисы справки по виртуальной реальности. У меня таких программ в телефоне нет, так что выбирать не из чего.
Приложения, которые могут менять настройки. Выберите программы, которые могут менять настройки системы, например включать/выключать wi-fi, bluetooth или автояркость. По умолчанию таких приложений выбрано много.
Использование премиум-сервисов по обмену СМС. У меня таких приложений нет. Здесь вы можете включить/отключить доступ к премиум смс.
Использование приложений при экономии трафика. Выбираем, какие программы могут без ограничений пользоваться мобильным трафиком + wifi при включенном режиме экономии. Например, когда у вас на тарифном плане ограниченный пакет Интернета. Чтобы не слить все деньги, рекомендую запретить всем приложениям использовать эту функцию.
Сбросить настройки
Сброс настроек касается только приложений. Будут сброшены все настройки для:
- отключенных приложений;
- приложений с заблокированными уведомлениями;
- приложений по умолчанию для действий;
- ограничений передачи фоновых данных для приложений;
- разрешений.
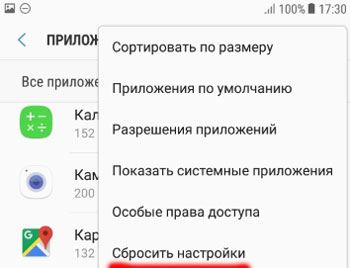
Ваши данные не будут потеряны!
Подведем итоги
Также для комфортной работы мы научились ставить приложения по умолчанию. Есть вопросы? Пишите в комментариях.

Привет! Сегодня вы узнаете, как настроить разрешения приложений на телефоне самсунг галакси. Что это такое? Смотрите, пример, вы установили приложение, которое может совершать звонки с вашего телефона или отправлять смс. С помощью данных настроек, вы можете запретить приложению совершать данные действия на вашем устройстве. Ещё, пример, можно запретить любому приложению, определять ваше местоположение и т.д. Всё очень просто и быстро. Смотри инструкцию далее и пиши комментарии, если есть вопросы. Погнали!)
На главном экране смартфона samsung galaxy, найдите значок Настройки и нажмите на него.

Далее, в настройках, нажмите на вкладку Биометрия и безопасность.

Далее, нажмите здесь на вкладку Разрешения приложений.

Далее, здесь вам покажут список функций смартфона, для которых имеются разрешения, которые вы можете изменить.
- SMS;
- Календарь;
- Камера;
- Контакты;
- Местоположение;
- Микрофон;
- Нательные датчики;
- Память;
- Список вызовов;
- Телефон;
- Данные автомобиля;
Нажмите по названию функции, чтобы настроить разрешение.

Далее, здесь вам покажут список приложений, которым разрешён или запрещён доступ к функции телефона. Напротив названия, справа, нажмите по переключателю, чтобы включить или отключить доступ.

Обратите внимание. Некоторые функции могут работать некорректно на вашем телефоне, после отключения разрешений. Проверяйте работу смартфона, если отключаете их.
Samsung Smart TV позволяет использовать телевизор не только для просмотра телепередач, но и подобно компьютеру, устанавливая и запуская различные приложения. При этом нужно работать только с теми, которые предназначены для работы именно с определенной предустановленной операционной системой.
Разработчики предусмотрели возможность простой установки различного рода стандартных приложений. Для Самсунговских Смарт ТВ эту процедуру можно провести через Smart Hub.
Существует также большое количество программ от сторонних разработчиков, которые скачивают с различных сайтов.

Самсунговский smarthub
При их выборе нужно учитывать, что не гарантируется полная совместимость с операционной системой и оборудованием. Качество работы таких приложений не обязательно будет на хорошем уровне. В некоторых случаях нельзя исключить возможность того, что в приложениях может присутствовать вредоносный код.
С другой стороны, приложения от сторонних разработчиков существенно расширяют функциональность Samsung Smart TV. При выборе их нужно скачивать только с тех сайтов, которым пользователь доверяет.
Популярные приложения на Samsung Smart TV
Для установки доступны различные виды приложений. Наиболее популярными категориями являются социальные сети, сервисы для показа видео, плееры для качественного просмотра. Часто используются приложения для общения через интернет для видео и голосового общения, а также мессенджеры.
В качестве примеров можно привести следующие программы:
Одним из наиболее известных неофициальных приложений является ForkPlayer. После установки он открывает свободный доступ к большому количеству видеосервисов. При этом простота и удобство использования программы позволяют комфортно с ней работать даже новичкам.

Официальные приложения
Использование официальных приложений гарантирует их качественную работу, отсутствие вредоносного кода и полную совместимость. Перейдя в Smart Hub, пользователь увидит много программ, которые сгруппированы по категориям.
Чтобы получить доступ к установке приложений, нужно открыть настройки. После этого пользователь увидит главное меню. Далее необходимо кликнуть по строке Smart Hub.

Читайте также:


