Как настроить приложение shooter
Отличительной особенностью геймпадов Geeks является возможность создавать настройки для любой игры с использованием приложения Shootingplus V3. Это позволит Вам вывести уровень своей игры на новый уровень и получить море удовольствия от победы над соперниками. Чтобы перейти к созданию настроек для новой игры, которая отсутствует в списке поддерживаемых по умолчанию, Вам потребуется выполнить несколько простых действий.
Установите саму игру;
Установите приложение Shootingplus V3;
Подключите геймпад к телефону и откройте приложение Shootingplus V3;
mv2.jpg" alt="add_button.jpg" width="" height="" />
4. Нажмите иконку «Добавить». Выберите из списка приложений игру, для которой хотите добавить настройки кнопок геймпада;
mv2.jpg" alt="edit_preset.jpg" width="" height="" />
5. Запустите игру. Вы можете сделать это непосредственно из приложения Shootingplus V3, если нажмёте на иконку игры и выберите соответствующий пункт меню («Начать игру»). Если кнопки "Начать игру" нет, просто запустите игру. После того, как игра запустится, дойдите до непосредственно процесса управления персонажем, так как следующим шагом Вам необходимо будет указать места на экране, где будет совершаться то или иное действие и при этом взаимодействовать с самой игрой будет нельзя – Вы сможете только видеть экран управления персонажем;
mv2.jpg" alt="edit_preset2.jpg" width="" height="" />
6. После того, как игра запущена, сверните её и перейдите в приложение Shootingplus V3. Снова нажмите на иконку игры и выберите пункт «Редактировать пресет»;
mv2.jpg" alt="definition.jpg" width="" height="" />
7. Приложение предложит Вам определить настройки непосредственно в самой игре. Выберите пункт «Определение». При этом откроется запущенная ранее игра;
mv2.jpg" alt="v3_float.jpg" width="" height="" />
8. Перейти в меню настройки кнопок можно также, кликнув по плавающему значку приложения Shootingplus V3. При этом на экране, поверх игры, отобразится меню настройки кнопок геймпада;
9. Находясь в игре, выберите в верхнем меню пункт «Выбрать»;
mv2.jpg" alt="scene_1.jpg" width="" height="" />
10. Выберите пункт «Переключиться на сцену 1» - главный экран управления персонажем. Именно на этой вкладке Вам необходимо указать функции кнопок геймпада;
mv2.jpg" alt="big-data_edited.jpg" width="" height="" />
Ты выбираешь, кем быть в этой жизни
"Если человек не знает, к какой пристани он держит путь, ни один ветер не будет попутным" - Сенека
Успех начинается с выхода из зоны комфорта. Отбрось страх, лень и отговорки. Попробуй открыть для себя новую профессию и новый мир.
mv2.jpg" alt="scene_1-2.jpg" width="" height="" />
11. После выбора «Переключиться на сцену 1», на экране появится большое количество обозначений кнопок. Расставьте их на те места, где выполняются какие-либо действия в игре – прицел, атака, спринт, переключение оружия и т.п. Чтобы указать, где на экране располагается кнопка действия, нажмите на обозначение кнопки пальцем на экране, и тащите её по экрану до нужного места. Лишние кнопки Вы можете удалить. Для этого их необходимо перетащить на иконку корзины (мусорного ведра) в верхнем меню;
12. Если Вы случайно удалили какую-либо кнопку, достаточно нажать её на геймпаде и она появится в центре экрана, после чего Вы можете перетащить её на нужное место;
13. Чтобы назначить действие на левый и правый джойстик, достаточно их отклонить в сторону на самом геймпаде. При этом они также появятся на экране. Левый джойстик обозначен красным цветом и подписан как L1, правый джойстик обозначен синим цветом и подписан как R1. Каждый из джойстиков может быть запрограммирован на разные действия. Если необходимо управлять персонажем и осматриваться по сторонам, то необходимо на том джойстике, который будет служить для осмотра по сторонам выбрать «Угол обзора» (обычно правый джойстик), а джойстик управления направлением бега (обычно – левый) оставить в режиме «Обычный джойстик». Для этого кликните по синему или красному джойстику на экране телефона (в зависимости от того, какой джойстик Вы хотите настроить). Откроется меню, в котором Вам надо изменить настройки с «Обычный джойстик» на «Угол обзора». Самым лучим примером служит именно разница между управлением персонажем, например, в шутере и управлением автомобилем в гонках. Режим джойстика «Угол обзора» позволяет поворачивать влево, вправо, вверх и вниз без возврата к нулевой точке. Т.е. отпуская джойстик персонаж будет смотреть туда, где Вы остановили его. В режиме «Обычный джойстик», камера / персонаж / автомобиль будет поворачивать на определённый угол, но после того, как Вы отпустите джойстик, поворот персонажа или автомобиля вернётся в точку «0», откуда начиналось вращение. Это удобно использовать в гоночных симуляторах, повторяя вращение руля, либо управлять бегом персонажа – когда вы перестаёте отклонять джойстик, персонаж останавливается;
mv2.jpg/v1/fill/w_235,h_108,al_c,q_80,usm_0.66_1.00_0.01,blur_2/scene_1-3.jpg" alt="scene_1-3.jpg" width="" height="" />
mv2.jpg/v1/fill/w_235,h_71,al_c,usm_0.66_1.00_0.01,blur_2/save.jpg" alt="save.jpg" width="" height="" />
mv2.jpg" alt="close.jpg" width="" height="" />
15. Если Вы хотите по какой-то причине выйти из режима настройки кнопок, нажмите на экране телефона кнопку «Близко» (на рисунке – синяя цифра 2; слово «близко» оказалось тут по ошибке из-за неверной трактовки английского слова «close», что означает либо «закрыть», либо «близко» в зависимости от контекста);
mv2.jpg" alt="keys_combo.jpg" width="" height="" />
16. Аналогично настройкам джойстиков в пункте 13, Вы также можете настраивать сочетания клавиш (для этого нажимайте их одновременно на геймпаде в режиме настройки назначения кнопок геймпада, пункты 11-13), а также настраивать нестандартные касания экрана. Например, движения пальцем по экрану – сверху вниз (ручной тормоз в Need For Speed No Limits), сверху вниз, последовательное нажатие кнопки несколько раз и т.п. Для этого также нажмите на кнопку, как на джойстик в режиме настройки кнопок. При этом откроется большое окно выбора, как должно восприниматься системой нажатие на выбранную кнопку;
Обозначение кнопок геймпада
Ниже приведены соответствия обозначения кнопок при настройке геймпада и фактическое расположение данных кнопок. Кнопки LT и RT – нижние кнопки, расположенные в торце геймпада. L и R обозначают «Left» и «Right» соответственно (лево и право, англ.).
Кнопки L3 и R3 – это нажатие (не путать с функцией отклонения) на джойстик, так как джойстики тоже являются кнопками.
На рисунке кнопки вверх / вниз / влево / вправо изображены со специальной круглой накладкой, которая идёт в комплекте, и может быть полезна в файтингах типа Mortal Kombat, либо экшенах / аркадах, где надо быстро использовать диагональное направление (одновременное нажатие кнопок вертикально и горизонтального направления – вверх + влево / вверх + вправо и т.п.).
Что нам нужно?
Прежде всего, нам нужно установить речевой синтезатор и голосовой пакет на свой телефон или планшет. Для этого мы будем использовать известный синтезатор Ivona и голос женщины Maja, потому что они предлагают очень хорошее качество звука.
Загрузить Shouter
Мы устанавливаем все три из вышеперечисленных элементов (Ивона, голос Ивоне и Шоутеру), а затем переходим к следующему шагу.
Конфигурация основных функций приложения Shouter
Прежде всего, в самом начале нам нужно активировать Shouter с помощью кнопки Enable. Затем установите его для работы с Ивоной. Для этого переходим вниз, а в разделе «Настройки» выберите «Настройки голоса».
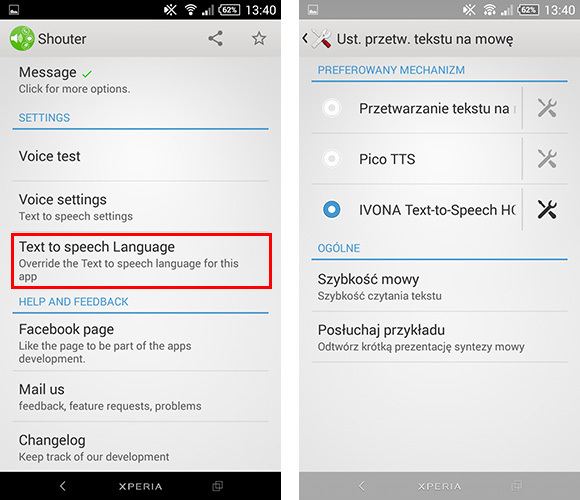
Окно настроек Android отобразится с выбором механизма синтеза речи. Отметьте в списке Ivona Text-to-Speech, а затем вернитесь к приложению Shouter.
1. Чтение имени собеседника
Выделите раздел «Управление криками» и выберите «Вызов» из списка.
В верхней части экрана установите флажок Включить, чтобы активировать чтение контактов или номеров телефонов.
Коснитесь поля «Префикс перед вызовом». На этом этапе мы устанавливаем, какую фразу приложение должно информировать о нашем контакте.
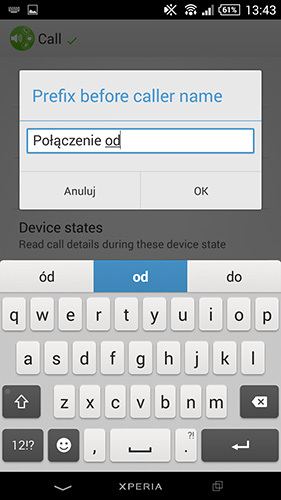
Мы можем ввести, например, фразу «Соединение из», которая на практике приведет к тому, что для каждого входящего соединения речевой синтезатор скажет, например, «Connection from Michał». Здесь необходимо ввести польскую фразу, потому что по умолчанию написано на английском языке, которое будет неправильно прочитано польским синтезатором речи.
Однако тот, кто называет нас, не всегда входит в список наших контактов. В этом случае мы можем проверить параметр «Read number», благодаря которому приложение считывает номер телефона вызывающего абонента в ситуации, когда контактное имя отсутствует.
Здесь мы также можем проверить параметр «Read number», если мы хотим, чтобы приложение прочитало номер телефона неизвестного отправителя вслух.
3. Чтение уведомлений
Последняя опция, считывая уведомления, заставляет приложение читать содержимое уведомлений, например, из Messenger, Facebook, Twitter или любого другого приложения. Все, что появляется на панели уведомлений, и некоторые материалы могут быть прочитаны Shouter.
Чтобы активировать эту опцию, перейдите на вкладку «Управлять криками» на главном экране приложения и выберите «Уведомление».
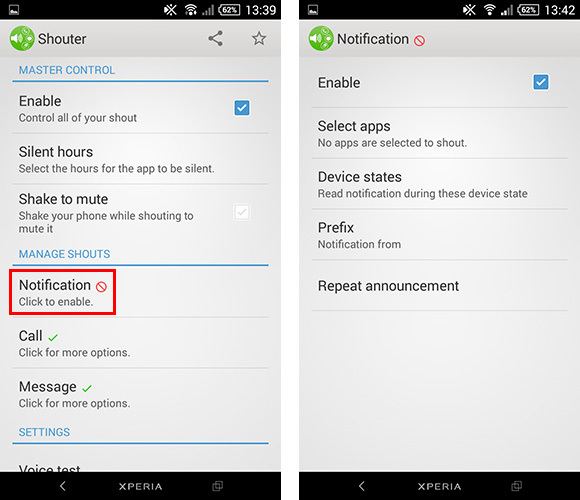
На новом экране активируем уведомление с помощью кнопки «Включить». Затем мы касаемся опции «Префикс» и устанавливаем фразу, которая должна быть произнесена перед уведомлением и именем приложения.
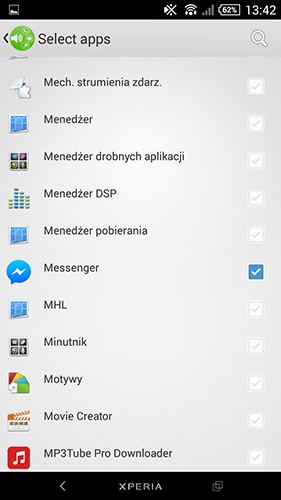
Мы можем ввести, например, «Новое уведомление от». В конце мы выбираем, из каких приложений читать уведомления. Мы касаемся кнопки «Выбрать приложения» и выбираем соответствующие приложения в списке (например, упомянутый Messenger или Facebook).
Быстрый обзор десяти приложений, которые расширяют возможности и изменяют внешний вид стандартного центра уведомлений Android без Root-доступа.

В последние годы интерфейс Android подвергался значительной модернизации, и в его нынешнем виде, виде Android 10, выглядит более чем хорошо. Это же касается и возможностей центра уведомлений. С каждым новым поколением выводимая на экран информация о пропущенных событиях содержала в себе больше текста, появлялись дополнительные инструменты, позволяющие без разблокировки экрана и в одно нажатие отдавать простые команды сигнализирующему приложению. Однако, на руках у пользователей одновременно находятся смартфоны разных поколений, включая самые старые, с отключенным обслуживанием от Google, времен Android 4.4 и ранее.

Глядя на отполированные временем и руками разработчиков уведомления Android 10, поневоле возникает вопрос, а можно ли сделать то же самое на Android 7.1? Да и среди владельцев новейших смартфонов немало оригиналов, которые хотят чего-нибудь особенного. Такое внимание к уведомлениям на экранах наших телефонов вполне объяснимо, ведь этой функцией Android мы пользуемся чаще всего (попробуйте опровергнуть, если не согласны). Итак, вот подборка интересных приложений, которые преображают вывод уведомлений на экран современного Android-смартфона, и чья работоспособность была протестирована на смартфоне с абсолютно чистым Android 10/
1) Notification Bubbles
Приложение существует в бесплатном и платном (99 рублей) вариантах. Особенностью приложения является то, что по своей сути это живые обои, именно в разделе «экран/оформление» приложение и будет находится после установки. После запуска ваш экран наполняется мыльными пузырьками, в которых, в краткой форме, будут отображаться уведомления, а переход к инициатору уведомления осуществляется нажатием на соответствующий пузырь. В полной версии доступен полный функционал, выбор одного «любимого» абонента из адресной книги, выбор цвета пузырьков, выбор фонового рисунка из галереи (по умолчанию просто темный экран) и т.д.


Приложение никоим образом не отменяет показ стандартных уведомлений Android или оболочки от производителя, что ставит под сомнение его нужность. Но это свежий художественный взгляд на вывод информации на экран, может быть кому-нибудь и понравится.
Плюсы Notification Bubbles:
Пузырьки красиво летают по экрану, включение звука для лопающихся пузырьков доступно в free-версии.
Минусы Notification Bubbles:
Не заменяет собой стандартные уведомления, настройки только на английском языке, анимация лопающихся пузырьков реализована некрасиво, 99 рублей за сугубо декоративное приложение многовато.
2) Heads-up Notifications
Приложение является портом центра уведомлений из Android 5.0, в ограниченном режиме (только внешний вид и текст) начинает работать с версии Android 3.1, а в полный функционал раскрывается с версии Android 4.1 (фильтр уведомлений).


Heads-up Notifications позволяет выбрать приложения (из всего списка приложений), от которых будут отображаться уведомления, настроить фильтр уведомлений по категориям и важности. Например, уведомление о получении личного письма будет отображаться, а рекламное нет. Количество различных настроек просто огромно и удовлетворит самых требовательных пользователей.
Плюсы Heads-up Notifications:
Приложение полностью бесплатно и не содержит рекламу, прекрасно работает, огромное количество параметров для тонкой настройки.
Минусы Heads-up Notifications:
3) Notification Log
В Google Play очень много «халявчиков», которые имея небольшой багаж знаний и умений пытаются заработать свою копеечку, взяв за основу законченный успешный Open Source проект и «изменяя» его, путем установки новых обоев и иконок. Такие Денисы Поповы современности являются абсолютным злом. И тем приятнее, когда всем пользователям предлагают тоже самое, только без рекламы и бесплатно.
Приложение Notification Log выполняет очень важную функцию – предоставляет хронологический список пропущенных событий, что пригодится таким людям как я. Которые сначала смахивают уведомление с экрана блокировки, а потом пытаются вспомнить его содержание.

Notification Log
После установки на рабочем столе появляется симпатичная иконка, при первом запуске апплет требует всего одно разрешение на доступ к уведомлениям, и с этого момента начинается запись всех уведомлений в лаконично оформленный список. Удобно? Да не то слово! Журнал учета уведомлений есть в Android всех версий, но для доступа к нему требуется несколько действий, на которые не хочется тратить время.
Плюсы Notification Log:
Приложение бесплатное и без рекламы, размер шрифта и иконок в списке хорошо масштабирован (правильного размера), не дает заработать Денисам Поповым.
Минусы Notification Log:
Нет русского языка в настройках, нет фильтрации уведомлений (либо все, либо ничего), размер установленного приложения (4 МБ) мог бы быть и поменьше, вряд ли иконка и пара строчек кода могут занимать столько места.
4) Notification shortcuts

На рабочем столе

На экране блокировки

В меню настроек приложения
Очень напоминает меню малых приложений в оболочке Xperia Home, только использует режим уведомления для этих целей. Приложение старое, но напомнить о нем и протестировать на Android 10 стоило – все работает как часы.
Плюсы Notification shortcuts:
Работает на Android 10.
Минусы Notification shortcuts:
Нет русского языка, используются системные ярлыки приложений, без учета примененной темы оформления, нельзя изменить размер иконок.
5) Flash Alerts 2
Многие, наверное, помнят приложение Flash Alerts, которое позволяло задействовать вспышку камеры и светодиод на передней панели смартфона для сигнализации о полученных уведомлениях. Увы, жестокий «варез» со стороны продвинутых пользователей и выход новых версий Android принудительно завершил карьеру первой версии (2013-2018 гг.). Flash Alerts 2 является логическим продолжением старой идеи, за исключением выпуска отдельной версии PRO, теперь отключение рекламы и покупка доступа ко всем функциям осуществляется внутри приложения. Тестировал приложение на смартфоне без передней вспышки, поэтому выводы относятся только к вспышке тыльной камеры. В меню настроек можно выставить время и периодичность свечения вспышки, а также приложения, на уведомления которых она должна реагировать.


Фильтр уведомлений построен очень удобно, отдельно выделены загруженные и системные приложения, можно выбирать отдельные приложения или все сразу. Есть режим «Не беспокоить».
Плюсы Flash Alerts 2:
Перед покупкой можно убедиться в работоспособности приложения на конкретной модели телефона (приложение само проводит тест при первом включении). По отзывам из Google Play – это единственное подобное приложение, которое корректно работает на смартфонах Honor.
Минусы Flash Alerts 2:
Нет русского языка.
6) Shouter (крикун)
Shouter – это простое приложение для проговаривания полученных уведомлений, а также их содержимого. Гибкие настройки, включающие фильтр приложений, позволяют настроить любой сценарий использования, присутствует собственный журнал полученных уведомлений, режим «часы с кукушкой» и виджет для рабочего стола с «рубильником». Существует платная (65 рублей) и бесплатная версии приложения, а сам автор охотно идет на контакт и берется добавить ту или иную функцию, если ему напишут письмо. Скриншоты:


Плюсы Shouter:
Существуют все нужные настройки, русское меню.
Минусы Shouter:
Не реализовано хранение уведомлений в виде звуковых файлов (было бы полезно для плохо видящих пользователей).
7) Notification Blocker & Cleaner & Heads-up Off
Производители бюджетных смартфонов часто радуют пользователя недоработками программного обеспечения. На протяжении последних лет мне не раз попадались смартфоны, список уведомления на экранах которых нельзя было убрать одним движением. При большом количестве установленных приложений несчастные пользователи непозволительно долго удаляли уведомления по одному, вынужденно делая огромное количество ненужных движений. Вот таким бедолагам и будет полезно приложение Notification Blocker & Cleaner & Heads-up Off, которое позволяет отфильтровать показываемые уведомления и укокошить их одним простым движением.


Внутри приложения доступен переход на Premium-версию, которая разблокирует дополнительные функции (включая настройку экрана блокировки), а по своей сути позиционируется как «донат». Можно получить все функции за 149 рублей или 1 290 рублей, все зависит только от вашей щедрости и насколько вы хотите угостить автора пивом. О чем в приложении указывается в отдельной вкладке:

Жаль, но только после минимального доната на кружку пива в списке уведомлений появляется заветная кнопка «CLEAN ALL», поэтому я просто дорисовал скриншот в MS Paint.
Плюсы Notification Blocker & Cleaner & Heads-up Off:
Сгруппировывает все уведомления в очень компактный контейнер, дает развернутую информацию по нажатию на него, позволяет «прибить» все уведомления одним движением (после «доната»).
Минусы Notification Blocker & Cleaner & Heads-up Off:
Нет русского языка в настройках, автор приложения мог бы предпочесть и более дешевое пиво.
8) APUS Message Center
Приложение APUS Message Center удивило с самого начала, заговорив в российском регионе по-украински, предложив согласиться с тем, что оно не несет никакой ответственности за свои действия. В дальнейшем все настройки отображались на русском языке.


Плюсы APUS Message Center:
Приложение бесплатное, меню на русском языке.
Минусы APUS Message Center:
Нелогичное меню с отсутствием разъяснений по отдельным пунктам настроек, чего только стоит пункт «Классифицировать SMS-уведомление» и разъясняющая подпись к нему «Получить SMS-уведомление в один прием». Что имели ввиду авторы непонятно, пускай сами пользуются своим приложением.
Smart Notify – это приложение не только для изменения и контроля за уведомлениями, но и полная замена стандартных приложений Телефон и SMS. Помимо звонков и отображения смс, поддерживаются уведомления от сторонних приложений через настраиваемый фильтр.

Smart Notify попадаешь на экран блокировки лаунчера. Зачем? Почему? За что?
О качестве приложения можно судить по скриншотам, а оправданием его установки может послужить только научный интерес. Приложение работает по какой-то своей внутренней логике, один раз показав уведомление от Telegram, наотрез отказывалось показывать последующие.
Через приложение можно совершать звонки и отправлять СМС.
10) Material Notification Shade
Приложение заменяет любые уведомления (начиная с Android 6.0) на вид Android Oreo. Помимо базовой шторки приложения можно использовать различные стили оформления и «финтифлюшки», для этого необходимо загрузить из Google Play дополнительный модуль «One Shade: Custom Notifications and Quick Settings». Перед нами не просто утилита, позволяющая менять фон уведомления, нет, это мощный комбайн, по своим возможностям настройки уведомлений и верхнего бара превосходящий многих. Я не покупал приложение за 209 рублей, но даже базовые возможности впечатляют. Просто посмотрите на скриншоты настроек и полученный результат, значок в виде «кристаллического» черного сердца означает, что функция доступна после покупки:




Приложение функционально и эстетически приятно.
Плюсы Material Notification Shade:
Настроить можно буквально все, включая вид отображения уровня заряда.
Минусы Material Notification Shade:
Частичный перевод на русский язык. Пару раз из-за уведомления Material Notification Shade «вылезал» кусочек стандартного уведомления, видимо, для этого необходимо отключить уведомления в главном приложении (лончере).
Заключение
Вот и подошел к завершению быстрый обзор приложений, которые в 2020 году работают на Android 10 и могут (или не могут) заменить собой стандартный центр уведомлений Android. Подобных приложений достаточно много, и изучение всех заняло бы слишком много времени. Из всех представленных, мне больше всего понравился апплет Material Notification Shade, с помощью которого можно полностью изменить дизайн не только входящих уведомлений, но и верхний бар, добавив или изменив отображение различных индикаторов, быстрых настроек и т.д. Еще один скачиваемый модуль заменяет отображение изменения громкости, когда пользователь ее меняет. Очень функциональная вещь.
Безымянный концепт, найденный на просторах интернета.
Расскажите в комментариях, пользуетесь ли вы стандартным центром уведомлений от производителя смартфона или используете стороннее приложение?
Раньше скриншоты делали через Paint. Сохраняли скрин в буфер обмена клавишей PrtScr, открывали пейнт, вставляли, обрезали, сохраняли. Способ, мягко говоря, неудобный. Предлагаем ознакомиться с более современной альтернативой – программой ScreenShooter. Рассмотрим ее основные возможности.

Основные особенности
Первый взгляд, настройки
После установки программы значок утилиты появляется в окне запущенных задач в левом нижнем углу. Посмотрим, как можно настроить прогу. Кликаем правой кнопкой мыши на иконку и нажимаем «Настройки».

Выбираем язык (поддерживает более 20), выставляем маркеры по необходимости: автоматический запуск, заставка, проверка обновлений, редактирование скрина, сжатие изображения.

Далее настроим горячие клавиши. По умолчанию стоит не совсем удобное расположение: приходится зажимать сразу три кнопки. Программа работает и по стандартным клавишам Windows для создания снимков. Например, PrtScr, PrtScr+Alt и т.д.
При создании скриншота конкретной области, нужно нажать соответствующие клавиши (по умолчанию – Alt+Shift+2) и нажать «Enter».

Можно настроить, чтобы программа всегда спрашивала о сохранении. Но также есть вариант сделать основным сохранением любой из пунктов.

Каждую службу нужно настроить. То же касается и «жесткого диска». Мы можем задать путь сохранения (папку) и выбрать шаблон подписи скриншотов.

Создание и редактирование скриншотов в ScreenShooter
Настроив горячие клавиши, мы можем быстро сделать скриншот всего экрана, выбранной области или окна программы. Внутренний интерфейс понятный и удобный. У нас есть ряд инструментов:
- создание стрелки, прямоугольника, линии, эллипса;
- возможность написать на скриншоте текст;
- выбрать размытие области;
- пронумеровать разные области (отличный инструмент для инструкций).

Вот простой пример, как мы отредактировали снимок рабочего стола.
Цвет инструментов редактирования можно менять. В верхнем левом углу расположена палитра. Также возможны настройки тени, прозрачности, толщины линий, а для текста – размер и вид шрифта.
Интересна настройка размытия. Любая выбранная область отходит на задний план. Степень размытия можно отрегулировать специальным ползунком.
Полезна функция «Обрезать». Выделенная область «отсекается» и выводится на экран в увеличенном масштабе. После захвата области нажмите «Enter».

Еще несколько интересных особенностей программы:
- кадрирование снимков: создается скриншот окна программы с незначительным фоном;
- поддерживает создание скрина со второго монитора;
- утилита занимает очень мало места на диск (у нас – чуть более 4Мб).
Преимущества программы ScreenShooter – небольшой вес и простая установка, наличие ключевых инструментов для создания скриншотов (линии и фигуры, маркеры, нумерация, размытие, текст), горячие клавиши, разные возможности сохранения (локальный диск, FTP, буфер обмена, поддержка облачных сервисов, передача по email).
Читайте также:


