Как настроить камеру через приложение netcam инструкция на русском
Содержание:
В связи с повсеместным переходом на IP камеры все больше людей начал интересовать вопрос об их правильном подключении и настройке. Конечно, для начинающего пользователя это может показаться сложной и неразрешимой задачей, но для тех, кто уже давно знаком с компьютером, подключение и настройка IP камер не вызовет особых затруднений. В этой статье мы постарались максимально подробно описать процесс подключения цифровой IP камеры к компьютеру, а также задания правильных настроек для корректной работы устройства.
Подключаем IP камеру к компьютеру
Любая IP камера подключается к сетевой плате компьютера напрямую посредством Ethernet кабеля (витая пара). Если камер несколько, то для доступа к просмотру изображения с каждой из них необходимо подключать IP камеры через роутер.
Все IP камеры по умолчанию имеют свой собственный адрес, и прежде чем приступить к настройке IP камеры, нам необходимо его узнать. Для этого можно использовать специализированный софт, который обычно идет в комплекте с устройствами, либо скачать нужную утилиту на сайте производителя. Помимо этого, IP адрес камеры обычно прописан в инструкции пользователя либо на наклеенной этикетке устройства.
При попытке зайти в интерфейс камеры через браузер при первом подключении вы наверняка потерпите неудачу. Случается это потому, что компьютер и камера настроены на работу в разных подсетях. После того, как мы узнали IP адрес камеры необходимо привести его в соответствие с тем, который используется в вашей локальной сети.
Чтобы узнать IP локальной сети нужно зайти в «Центр управления общим доступом и сетями», затем в строке «Подключения» выбрать пункт «Ethernet» или «По локальной сети». В открывшемся окошке нажимаем на кнопку «Сведения», затем нам открывается новая вкладка, на которой мы и узнаем IP адрес локальной сети – смотрим в строку «Шлюз по умолчанию IPv4», в нашем случае компьютер работает в сети 192.168.99.*. Допустим, IP адрес вашей камеры был подобного вида: 192.168.0.24, теперь наша задача заменить его на 192.168.99.24 – у вас это может быть любые другие цифры, но принцип остается тот же.

Узнаем IP адрес локальной сети
Смена IP адреса камеры через ее веб интерфейс
Есть и другой способ попасть в веб интерфейс камеры, предполагающий изменение IP адреса локальной сети. К примеру, IP адрес нашей камеры имеет вид 192.168.0.24, а локальной сети компьютера 192.168.99.22, а нам необходимо, чтобы компьютер и камера работали в одной подсети (.99. или .0.). Для этого приведем подсеть локальной сети в соответствие с адресом камеры, к примеру, поменяем его на 192.168.0.22. Чтобы это сделать идем в «Центр управления общим доступом и сетями», далее в строке «Подключения» выбираем пункт «Ethernet» или «По локальной сети». Должно высветиться окошко, как на скриншоте ниже. В этом окне нажимаем на кнопку «Свойства», далее выбираем «Протокол IP версии 4 IPv4» вызываем его свойства, и вручную прописываем IP адрес 192.168.0.22, а в качестве шлюза указываем адрес нашей IP камеры 192.168.0.24. Не забываем сохранить настройки.

Прописывание IP адреса для доступа к камере. Картинка доступна для увеличения
Теперь через любой браузер заходим в веб интерфейс устройства – вбиваем в поисковой строке адрес камеры 192.168.0.24. Если вы все сделали правильно, должно открыться окошечко для ввода логина и пароля, которые берем из инструкции к камере. Обычно по умолчанию они бывают admin/admin, admin/12345, admin/00000000, и другие легкие комбинации. После ввода данных вам будет доступен просмотр изображения с камеры, а также настройка камеры.
- IP адрес: 192.168.99.24;
- Маска подсети: стандартная 255.255.255.0;
- Шлюз (IP адрес по которому находится наш роутер): 192.168.99.22;
- DNS IP Адрес: 192.168.99.22.
Если вы не хотите просматривать ваши камеры через интернет, то просто поставьте галочку напротив строки Dynamic IP (DCHP).
Теперь необходимо назначить порт вашей камере. По умолчанию открыт порт «80», так что если у вашей камеры нет подобных настроек, необходимо использовать. При наличии данной строчки прописываем значения вручную для каждой камеры. Для первой, к примеру, зададим порт 8081.
Схема подключения IP камер к компьютеру через роутер и создания доступа через интернет
Настройка роутера для просмотра IP камер через интернет
После настройки камер наступает очередь роутера:
- Подключаем все настроенные камеры к роутеру через сетевые LAN порты, или по Wi-Fi;
- Подключаем роутер к компьютеру по Wi-Fi или сетевому кабелю;
- Заходим в его веб интерфейс, и приступаем к проброске портов, чтобы роутер при обращении по определенному адресу извне знал, какую камеру из внутренней сети выдавать.
Данные настройки могут находиться в разделах под названиями «Port Forwarding», «Routing», «WAN», во вкладке «Virtual Server» или «Виртуальный сервер». Для начала необходимо галочкой активировать виртуальный сервер. В зависимости от модели роутера можно наткнуться на подобные настройки:
- Имя службы — прописываем вручную, к примеру, «Первая камера»;
- Диапазон портов — порт, который мы назначили в настройках первой камеры (8081);
- Локальный IP-адрес (адрес IP камеры) — например, у нас он 192.168.99.24;
- Локальный порт — 8081, или 80, если в камере отсутствуют настройки порта;
- Протокол: TCP – с этим протоколом работает IP камера;
- Номер протокола: оставляем поле пустым, или пишем любую цифру, например, 1.

Подключение и настройка IP камеры через роутер
Прописываем по вышеописанному принципу настройки для каждой камеры. Не забываем, что каждая камера должна иметь свой собственный отличный от других IP адрес, и порт, если, конечно, есть такая возможность.
Проверка работоспособности после настройки IP камер
Если вы все настроили правильно, система должна работать, и при прописывании разных портов в адресной строке браузера вы будете наблюдать картинку с соответствующей камеры.
Итак, мы разобрали вопрос о том, как подключить IP камеру к компьютеру и настроить ее для работы в локальной сети, а также организовать доступ к ней через интернет с любого устройства. Помните, что некоторые нюансы на оборудовании разных производителей могут различаться, но основной принцип настройки всегда будет одинаковым.
Создавая собственную систему безопасности дома или офиса, многие приобретают китайскую IP-камеру. Связан этот выбор с и высоким качеством оборудования, и с простотой управления им и конечно с ценой. Перед тем, как начать пользоваться устройством, его требуется настроить. Эта задача будет несложной даже для не специалиста в IP-оборудовании.
Выбор камеры из Китая

Пользователя всегда интересует, какие возможности может ему предоставить бюджетная камера из Поднебесной империи? В диапазоне цены до 100 долларов можно найти качественное цифровое оборудование, оснащенное инфракрасной подсветкой и функцией PTZ, которая с помощью небольшого мотора может обеспечить дистанционное поворачивание камеры при слежении за динамически развивающими событиями. Примером качественного оборудования в этом ценовом диапазоне станет любая настольная камера в ценовом диапазоне 80-100 долларов. Среди дополнительных достоинств:
- функция LAN;
- встроенный микрофон и динамики;
- возможность поддержки карты памяти.
Настройка камеры
Устройство настольной камеры очень просто – подставка, корпус, антенна. Блок питания многих китайских устройств рассчитан на американский тип электросетей, поэтому дополнительно придется приобрести переходник, позволяющий соединить различные стандарты. На задней части подставки можно увидеть входы, предназначенные для различных типов сетевого оборудования.

Для подключения камеры к компьютеру и дальнейшей ее настройки необходимо будет найти ее IP-адрес. Его потребуется изменить, так как стандарты локальных сетей камеры и домашней отличаются, но для первого знакомства устройства и домашней рабочей станции он будет необходим. У большинства китайских ip-камер их IP-адрес напечатан на небольшой пластикой наклейке на коробке, поэтому выбрасывать ее не стоит. Но к более дорогим устройствам прилагается CD-диск с необходимым программным обеспечением и руководство пользователя, IP-адрес будет указан и там. Далее последовательность действий будет следующей:
Скопировать на жесткий диск компьютера программное обеспечение (или, для некоторых производителей, скачать ПО с их сайта).

- Запустить программу IPCamera или иную, управляющую устройством.
- Зайдя в настройки своего компьютера, найти IP-адрес собственной локальной сети, он будет иметь вид 192.168.0.0.. Для камеры производитель, скорее всего, установил адрес типа 192.168.1.0., можно увидеть, что они отличаются единственной цифрой. Необходимо скомбинировать общий адрес, совмещающий адреса камеры и сети, он будет иметь вид 192.168.1.1.
- В программе, в разделе маршрутизации необходимо прописать получившийся результат. В этот момент программа увидит камеру, до того различие в адресах сети этой возможности не предоставляло. Не забыть сфокусироваться на статистические настройки сети, производитель укажет их в формате, похожем 168.1.166. Их необходимо будет сохранить и в последующем ввести в соответствующие окна маршрутизатора.
- Отрыть любой браузер и в строку поиска ввести новый, самостоятельно сгенерированный адрес камеры. Если последовательность шагов была верной, программа предложит окно с графами для введения новых значений. В этот момент от пользователя нужно будет вписать стандартные логин и пароль., они будут указаны в мануле и, как правило, это будет логин типа admin и простой или пустой пароль.
- Войдя в веб-интерфейс камеры, необходимо будет найти кнопку типа: «RTSP media stream (управление потоком)» (Она дает возможность войти в поток информации, пересылаемый по сетевым протоколам. При активации этой настройки она выдаст адрес потока, который будет иметь вид, похожий на следующий: rtsp://192.168.0.51:554/H264.
- Далее требуется запустить VLC. В открывшее окно ввести предложенный сетевой адрес. Правильная последовательность выполнения манипуляций приводит к тому, что на экране компьютера появится изображение, передаваемое камерой.
Важно, при запуске через VLC появление картинки будет задерживаться примерно на секунду по сравнении с реальным временем.
Не всех устраивает качество картинки, транслируемое бюджетной китайской камерой. Оно с трудом увеличивается, предлагает не самую лучшую цветопередачу. Настроить его можно с помощью предложенного программного обеспечения, в этом помогут разделы Media Settings: Quality и Rate. Достаточно легко увеличить резкость изображения, недостатки цветопередачи, если они присутствуют, изменить, скорее, не удастся.
Настройка приема изображения через браузер
Пользователь может обнаружить, что настроить передачу потока не через утилиту, а через браузер, не получается. Необходимо будет совершить несколько дополнительных действий. При выборе в качестве основного браузера Internet Explorer при входе в программу управления по ссылке «Активация через браузер» станет очевидным, что изображение не появляется. Важно, что другие браузеры Firefox или Chrome не имеют части настроек Explorer, поэтому добиться передачи изображения через них, скорее, не получится.
Необходима настройка еще одной утилиты, OCX (ActiveX плагин). В программе управления ip-камерой кнопка настройки его появится в правом верхнем углу.
При этом может возникнуть непонимание между компьютером и программой, написанной иероглифами, эта задача решается инсталляцией Video Player Setup с удалением всех лишних символов. Если одновременно запустить передачу потока через оба канала, проблему с секундной задержкой передачи картинки можно будет решить, изображение начнет появляться синхронно с реальностью.
Последним этапом станет настройка управления автоматическим поворотом камеры, кнопку джойстика можно будет найти в программе. Используются и просто варианты движения в разные стороны и функции автоматического горизонтального или вертикального патрулирования.
Самостоятельная настройка IP-камеры займет не более 30 минут времени пользователя, но после завершения всех необходимых манипуляций он с легкостью сможет воспользоваться всеми ее возможностями, включая двустороннюю аудиосвязь и возможность записи изображения на карту памяти.
О подключении через статические адреса или ddns стоит вообще забыть. Да и надобность других способов подключения к CamHi отсутствует, ведь к такой программе, как правило подключают мультимедийные видеокамеры в небольших количествах, а значит исходящей скорости в 1mb\s достаточно для полноценной работы одной видеокамеры.
Программа имеет следующие функции:
1. Запись видео в режиме реального времени
2. Фотографирование в режиме реального времени
3. Управление PTZ
4. Запись видео на SD карту
5. Настройки зоны и времени синхронизация с мобильным телефоном
Инструкция для IOS и Android
После подключения ip видеокамеры к wi-fi роутеру, запускаем приложение. На главном экране жмем «Add Camera» для добавления нового устройства. Так же на главном экране можно просмотреть фотографии с видеокамеры во вкладке «Picture» и видеозапись во вкладке «Video».

В новом меню добавления следует вписать следующие данные:
Name — Любое произвольное название ( Можно не изменять)
User Name — Логин видеокамеры (По умолчанию admin)
UID — Уникальный серийный номер Вашей камеры ( Можно посмотреть на web интерфейсе устройства или добавить его при сканирование QR кода)
Password — Пароль видеокамеры ( По умолчанию admin)
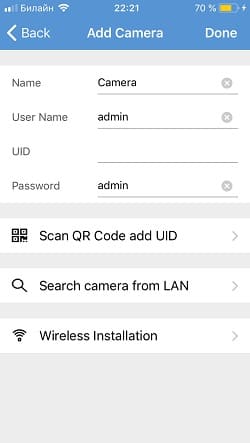

Scan QR Сode add UID — Добавление устройства при помощи QR кода на наклейке с задней стороне видеокамеры.
Search camera from LAN — Поиск видеокамеры внутри wi-fi cети, при условии, что камера к ней подключена.
Wireless Installation — Подключение приложения к wi-fi для дальнейшей синхронизации с камерой.

Android
Для андроид настройка cam hi происходит по аналогии, Как настраивать для этой операционной системы, вы можете посмотреть на видео ниже.
Если вам нужно больше подробностей, то ниже мы приводим подробную инструкцию по настройке программы CamHi для камер Zodiak. Но вне зависимости от фирмы-производителя камеры, настройка идентична для всех устройств.

Поворотная камера проста в установке и настройке. Ее можно поставить в любое удобное для Вас место: стол, шкаф, подоконник и т. д. Также при помощи кронштейна ее можно установить на потолок. Настроить камеру Вы можете самостоятельно, прочитав данное руководство.
В данном руководстве представлена настройка yoosee камеры на телефоне. Для настройки yoosee камеры на компьютере читайте настройку yoosee камеры на ПК
Поворотная камера видеонаблюдения позволяет использовать проводное (по витой паре) и беспроводное (Wi-Fi) подключение.
Далее будет рассмотрено более простое беспроводное подключение.
Для использования беспроводного подключения умной камеры видеонаблюдения у Вас должен быть включен Wi-Fi роутер.
1. Распакуйте камеру

5) пакетик с саморезами и приспособлением для сброса настроек
2. Скачайте и установите на Ваш смартфон бесплатное приложение Yoosee (с PlayMarket или App Store)
3. Запустите приложение и выберите «быстрая регистрация». Выполните регистрацию. Если не удается зарегистрироваться по номеру телефона, выполните регистрацию по email, кликнув ссылку внизу экрана "зарегистрироваться с помощью email"

После регистрации выполните вход в приложение с указанием Вашей электронной почты (или номера телефона) и пароля (после регистрации вход выполнится автоматически)

Для дальнейшей настройки Ваш телефон должен быть подключен к интернету по Wi-Fi.
6. После входа в приложение Вы попадете на страницу со списком устройств. Для добавления устройства нажмите «+» в правом верхнем углу или в центре экрана

7. Выберите «добавить новое устройство», затем нажмите «Smartlink», после этого введите пароль от сети Wi-Fi и нажмите «следующий шаг»


Комментарий: Если необходимо выполнить проводное подключение (без использования Wi-Fi), то включите камеру и подключите ее к роутеру с помощью витой пары и затем нажмите в приложении "проводное подключение". В этом случае приложение выполнит поиск камер, подключенных к Вашей локальной сети. Для добавления камеры необходимо будет ввести ее пароль (по умолчанию пароль: 123)

8. Подключите блок питания к камере видеонаблюдения и включите его в розетку.

9. После подключения питания выполнится загрузка камеры видеонаблюдения (40-50 секунд). Дождитесь ее окончания. По окончанию загрузки камера начнет издавать периодические короткие звуковые сигналы, означающие готовность камеры к ее настройке.
Если камера загрузилась, но звуковые сигналы отсутствуют, это означает, что камера ранее была настроена на подключение к другому роутеру. В этом случае необходимо выполнить сброс настроек. Для этого возьмите специальное приспособление из пакетика. Нажмите этим приспособлением на белую кнопочку через отверстие внизу камеры. Удерживайте несколько секунд до появления одиночного звукового сигнала. После этого камера перезагрузится и начнет издавать периодические короткие звуковые сигналы, означающие готовность камеры к ее настройке.
Расположение отверстия для сброса настроек указано в прилагаемой инструкции

10. После загрузки камеры видеонаблюдения нажмите «Услышать гудок дуду» на Вашем телефоне (при этом Ваш телефон должен быть подключен к интернету по Wi-Fi).



12. Ваш телефон начнет издавать звуковые сигналы, благодаря которым выполнится автоматическая настройка камеры видеонаблюдения и ее подключение к Wi-Fi роутеру. Эта настройка может заниматься от 20 до 100 секунд.

13. Дождитесь окончания автоматической настройки. Если после автоматической настройки телефон у Вас запросит пароль от камеры, введите стандартный пароль 123 (новая версия ПО пароль не запрашивает). Также необходимо будет ввести какое-нибудь название камеры и нажать кнопку "проверить устройство".

14. Теперь во время просмотра трансляции с Yoosee камеры Вы можете поворачивать камеру вверх, вниз, влево, вправо. Для этого необходимо провести пальцем по экрану в нужном направлении.

Запись видео - нажмите, чтобы выполнить запись видео Yoosee камеры. Запись будет сохранена в памяти мобильного телефона.
Снимок - нажмите, чтобы сделать снимок изображения. Снимок будет сохранен в памяти мобильного телефона.
Динамик - включение/выключение звука камеры
15. Для просмотра во весь экран расположите Ваш телефон горизонтально и изображение само растянется на весь экран
Качество изображения можно выбрать в левом нижнем углу: HD-высокое, SD-среднее, LD-низкое

16. Для записи архива в камеру необходимо установить карту памяти microSD

17. Вернитесь назад в список устройств. В правом верхнем углу окошка Вашей камеры кликните значок "поделиться". С помощью этой функции Вы сможете открыть доступ к Вашей камере другим лицам. Для этого необходимо ввести их email или телефон, который они указывали при регистрации в приложении Yoosee.

18. В приложении на телефоне вернитесь в список устройств и нажмите кнопку «настройки»

Здесь Вы сможете изменить настройки камеры: указать дату и время на камере, настроить запись архива и т. д. Для правильной настройки времени необходимо указать верный часовой пояс.

19. Зайдите в «настройки записи»

Запись вручную - ручное управление записью. На этой же строке с помощью переключателя можно включить и выключить запись камеры.
Запись по тревоге - запись включается при обнаружении движения или при срабатывании одного из подключенных датчиков (открытия двери, задымления, движения и др.)
Запись по расписанию - установка временных диапазонов для записи архива.
20. Нажмите форматировать SD карту, если карта памяти установлена впервые или если необходимо стереть архив.
21. Для круглосуточной записи необходимо выбрать «запись вручную» и включить «переключатель видеозаписи»
В этом случае продолжительность записи архива будет составлять около 5-6 суток при использовании карты памяти емкостью 64 Гб.
Количество дней архивной записи можно увеличить, указав временной диапазон записи. Для этого выберите «запись по расписанию» и укажите время записи
22. Для просмотра архива вернитесь в список устройств и нажмите кнопку просмотра архива

Перед Вами откроется список последних записей. Вы можете кликнуть любой файл для того, чтобы его посмотреть.

23. Для поиска архива кликните значок фильтра в правом верхнем углу и укажите дату и время начала и окончания архивной записи, которую Вы желаете посмотреть. Далее нажмите кнопку «поиск».
Читайте также:


