Как настроить фильтр в яндекс почте на телефоне
Уточните, должны ли условия выполняться одновременно — выберите Выполняются все условия или Выполняется хотя бы одно из условий .
В блоке Действия выберите, что делать с отобранными письмами: перемещать в папку, ставить метку, помечать прочитанными или удалять.
Если вы хотите применить правило не только к новым письмам, но и к тем, что уже лежат в ящике, включите опцию Применить к существующим письмам .Редактировать правило
Чтобы изменить правило, в списке всех правил нажмите на нужное и выберите новые настройки.
Примечание. Некоторые правила, созданные на компьютере, нельзя редактировать в приложении Почты. В списке правил они помечены как Редактируется только на компьютере . Вы можете изменить их в веб-интерфейсе Яндекс.Почты.Отключить или удалить правило
В списке всех правил нажмите на нужное и затем нажмите → Отключить или Удалить .
Если вы столкнулись с проблемой в работе приложения Яндекс.Почта, пожалуйста, сообщите нам об ошибке через форму обратной связи в самом приложении:
Выберите пункт Справка и поддержка под списком папок. ","prev_next":<"prevItem":<"disabled":false,"title":"Категории писем","link":"/support/mail-app-android/sorting-categories.html">,"nextItem":>,"breadcrumbs":[,],"useful_links":null,"meta":,"voter":","extra_meta":[>,>,>,>,>,>,>,>,>,>,>,>,>,>,>,>,>,>,>,>,>,>,>,>],"title":"Управление фильтрами - Почта для мобильных устройств. Справка","canonical":"https://mail.yandex.ru/docs/app-android/filters.html","productName":"Почта для мобильных устройств","extra_js":[[,"mods":,"__func137":true,"tag":"script","bem":false,"attrs":,"__func67":true>],[,"mods":,"__func137":true,"tag":"script","bem":false,"attrs":,"__func67":true>],[,"mods":,"__func137":true,"tag":"script","bem":false,"attrs":,"__func67":true>]],"extra_css":[[],[,"mods":,"__func69":true,"__func68":true,"bem":false,"tag":"link","attrs":>],[,"mods":,"__func69":true,"__func68":true,"bem":false,"tag":"link","attrs":>]],"csp":<"script-src":[]>,"lang":"ru">>>'> распределять письма по нужным папкам и ставить на них метки;Создать правило
Выберите аккаунт, для которого хотите настроить правила. Отправитель содержит — укажите адреса или имена отправителей. В правило будут включены письма с адресами или именами отправителей, которые вы указали. Тема содержит — укажите слова или фразы. В правило будут включены письма со словами или фразами в теме, которые вы указали.Уточните, должны ли условия выполняться одновременно — выберите Выполняются все условия или Выполняется хотя бы одно из условий .

В блоке Действия выберите, что делать с отобранными письмами: перемещать в папку, ставить метку, помечать прочитанными или удалять.

Редактировать правило
Чтобы изменить правило, в списке всех правил нажмите на нужное и выберите новые настройки.
Примечание. Некоторые правила, созданные на компьютере, нельзя редактировать в приложении Почты. В списке правил они помечены как Редактируется только на компьютере . Вы можете изменить их в веб-интерфейсе Яндекс.Почты.Отключить или удалить правило

В списке всех правил нажмите на нужное и затем нажмите → Отключить или Удалить .
Если вы столкнулись с проблемой в работе приложения Яндекс.Почта, пожалуйста, сообщите нам об ошибке через форму обратной связи в самом приложении:
В этих настройках можно изменить количество писем на странице, убрать рекламу, включить или отключить различную функциональность (например, горячие клавиши, перетаскивание писем в другие папки и т.п.) и многое другое.
Переходим в меню настроек, для этого нажимаем кнопку .





Перемещать письма в отдельную папку. Здесь вводится отправитель (адрес электронной почты отправителя) и тема письма. Можно вводить только тему или только адрес. Ниже ставим флажок, если необходимы письма только со вложениями (добавленными файлами), если не знаете, будут ли вложения, то флажок лучше не ставить.


Если заполнить оба поля, то удаляться будут только те письма от указанного адреса, которые содержат указанные слова в теме. То есть необходимо, чтобы выполнялось оба условия.

В самом начале раздела, выбираем к каким письмам будем применять эти правила. Первая кнопка по умолчанию выбираем все входящие, кроме спама (нажав кнопку можно изменить условия) и вторая кнопка отфильтровывает письма по наличию вложенных файлов. Чтобы изменить условия применения, нажимаем любую из кнопок и выбираем в выпадающем меню нужные параметры.



Далее идет поле, в которое необходимо вводить название условия, зависит от того, какие параметры заданы.


Теперь выбираем действие для поставленного условия.
При перемещении в другую папку, сразу выбираем саму папку для перемещения. Выбор папки рядом с пунктом в виде кнопки с выпадающим меню. Идентично выбирается метка для письма.

Для следующих параметров потребуется ввести пароль от Вашего почтового ящика. Эти параметры используются для пересылки писем с заданными условиями или создания автоответчика.
Чтобы письма не попадали в СПАМ настройте почтовые фильтры!
Выберите свою почтовую службу и читайте инструкцию




Подпишись на YouTube канал!
Уверен, что у каждого, кто уже продолжительное время работает с каким-то из почтовых сервисов, возникали ситуации, когда вам должно прийти важное письмо с какого-то ресурса и оно попадает в спам! В результате вы не видите письма во входящих и не можете понять в чём дело.
А многие новички и не догадываются заглянуть в спам, потому что, вероятнее всего, письмо будет находиться там, если во входящих его нет. При этом в папке «Спам» может ежедневно скапливаться такое огромное количество писем, что даже перебирая весь этот мусор, вы можете не заметить там важного для вас письма, которое залетело туда по ошибке.
А многие и вовсе не просматривают папку спам, или просматривают очень бегло, после чего просто её очищают. Так, например, делаю я, чтобы экономить своё время! Таким образом, вы можете удалить письмо, которое вам нужно, что может привести к каким-то задержкам в ваших делах или другим последствиям.
Начните пользоваться специальными фильтрами , которые доступны в любом почтовом сервисе и нужные вам письма от интересных авторов всегда будут попадать во входящие письма!
Ниже мы разберём на примерах как настраивать фильтры в 4-х самых популярных почтовых сервисах, которыми пользуется большая часть людей: GMail, Yandex, Mail, Rambler.
Как настроить правила получения писем в почтовом сервисе GMail!
Для того, чтобы настроить фильтрацию писем в GMail, переходим в общие настройки данного сервиса, щёлкнув справа по кнопке с иконкой шестерёнки, и выбрав «Настройки».

Откроется окно с настройками на вкладке «Общие». А нам нужна вкладка «Фильтры» , поэтому туда и переходим.
Далее выбираем внизу «Создать новый фильтр». Поскольку у меня уже созданы различные фильтры, они сразу же отображаются списком в данном окне, у вас если вы ранее не создавали фильтров будет пусто.


Откроется небольшое окно с несколькими полями, как на изображении ниже:


Появится новое окно, где уже необходимо задать те действия, которые будут применяться к письмам, полученным с указанного в предыдущем окне адреса. В этом окне просто отмечаем пункты «Никогда не отправлять в спам» и «Всегда помечать как важное» , после чего нажимаем кнопку «Создать фильтр» .

Готово! Конечно же вы могли задать ещё и дополнительные параметры к фильтру, например, поместить все подобные письма в отдельную папку (опция «Применить ярлык») или, может быть, отмечать письма сразу как прочитанные, если есть такая необходимость. Настройки фильтра в этом окне я думаю понятны по своим названиям и затруднений не вызовут.
Помните! Вы всегда сможете вернуться отредактировать или удалить любой созданный вами фильтр.
Как настроить правила получения писем в почтовом сервисе Yandex!
После того, как вы войдёте в свой почтовый аккаунт на Яндексе, необходимо перейти к настройкам. Настройки обозначаются кнопкой с изображение шестерёнки (находится справа вверху). Далее войдя в настройки, вам нужно выбрать раздел «Правила обработки почты» .

Откроется окно где можно создать правило и сразу же настроить чёрный и белый списки для определённых адресов. Адреса, добавленные в чёрный список, не будут поступать в ваш ящик, а те, что вы добавите в белый список, никогда не попадут в папку «Спам» по ошибке.


И таким образом, вы можете добавить сколько угодно нужные вам адресов, которые никогда не попадут в папку «Спам». Если вам в будущем понадобится удалить какие-то адреса из этого списка, то нужно отметить их галочками и нажать «Удалить из списка», соответственно.
Но бывает мало просто добавить нужные адреса в «белый» список, потому что может быть необходимость ещё и помечать определённые письма, например, как важные или же перекладывать их в другую папку. Для этого на Яндексе имеется раздел правил для писем.
Для того чтобы создать правило, нажимаем соответствующую кнопку в том же самом окне:

Откроется окно с множеством параметров, но не стоит их пугаться, тут всё просто.
В первую очередь, нам предлагают задать общий параметр, к каким письмам применять создаваемое правило. Рекомендую выбрать сразу все письма, а именно, вариант: «ко всем письмам, включая спам».
Также, в соседнем списке справа вы можете выбрать только письма с вложениями, без, или же все сразу. Лучше оставить все сразу (с вложениями и без)!



Условий можно добавлять сколько угодно, а также задавать им ещё и дополнительные условия: «совпадает», «содержит», «не совпадает с», «не содержит». Таким образом, можно настроить фильтры максимально гибко.
После того, как зададим условия фильтра, приступаем к параметрам, которые будут накладываться на письма, попавшие под указанные нами условия:

Нас перебросит на страницу правил обработки почты, и мы увидим созданное только что правило. По ссылкам мы можем вернуться к правке фильтра, отключить его или удалить.

Готово! Поздравляю вас, вы самостоятельно настроили фильтр почты Яндекса.
Как настроить правила получения писем в почтовом сервисе Mail!

На открывшейся странице, среди множества разделов, нас интересует «Правила фильтрации» . Этот пункт имеется и в колонке слева.

В новом окне нажимаем «Добавить фильтр» .

После указания параметров правила (фильтра), нажимаем внизу кнопку «Сохранить» .

Вы можете задать и свои параметры для фильтра, настроив его так как вам нужно! Для этого имеются все необходимые настройки, которые интуитивно понятны по своим названиям. К примеру, включение опции «Удалить навсегда» приведёт к тому, что все письма, которые попадают под заданные вами условия фильтра, буду автоматически удалены! Или же вы можете сразу же автоматически отмечать письма прочитанными, поставив галочку у пункта «Пометить прочитанным». Т.е. ничего сложного тут нет, всё интуитивно понятно.
Как настроить правила получения писем в почтовом сервисе Rambler!
Для создания правил входящих писем (фильтров), переходим в настройки. Для этого нажимаем на значок шестерёнки слева под списком папок и в выпадающем меню выбираем «Настройки» .

В новом окне открываются «Основные настройки» , здесь можно настроить подпись и дизайн. Мы выбираем в левом столбце ссылку «Фильтры» и жмём на неё.

Выбираем раздел «Фильтры» и затем справа нажимаем кнопку «Добавить фильтр» .

После указания параметров правил (фильтра), нажимаем внизу кнопку «Сохранить» .

После сохранения нам отрывается окно в котором виден наш новый и другие нами созданные фильтры.


После сохранения нам отрывается окно в котором видены наши новые фильтры.

Для того, чтобы входящие письма отсортировывались в указанные папки, необходимо:

В открывшемся меню выбираем «Создать новую папку» и даём ей название (например, «Техподдержка Яндекс»).
Нажимаем кнопку «Создать папку».
Созданная папка отображается в меню «Папки».


Открывается страничка настроек. Настроим простое правило фильтрации. В подзаголовке «Если» выбираем «Выполняются все условия одновременно».
Оставляем значения «От кого» и «совпадает с», далее идёт электронный адрес входящего письма, для которого мы применяем фильтрацию.

Переходим к выполняемым действиям: в подзаголовке «Выполнить действие» отметить галочкой «Положить в папку» и выбираем папку, которую мы создали.


Таким образом можно сортировать письма, создавать папки и назначать правила.
Систематизация входящих писем помогает в работе: в отсортированной почте легко ориентироваться и экономить своё время.
Подробнее в видеоинструкции:
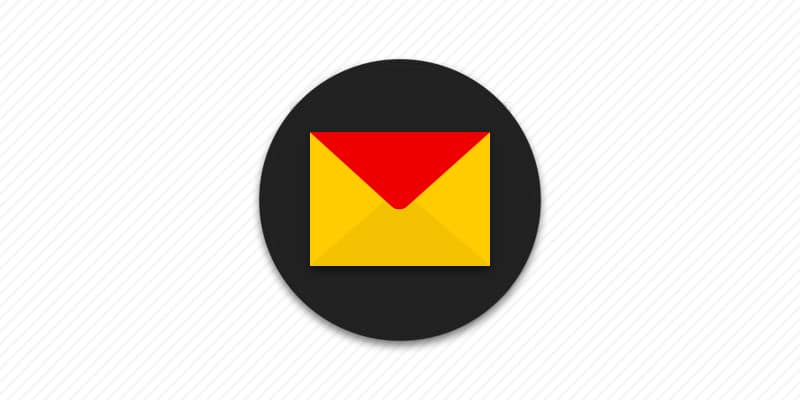
Для работы с яндекс почтой, не обязательно использовать веб интерфейс. ОС Android располагает встроенными почтовыми сервисами, а так же клиентом в виде отдельного приложения. Помочь разобраться вам, как настроить яндекс почту на любом Android устройстве, и посвящена данная статья.
Как подключить яндекс почту
На выбор пользователю доступны несколько методов подключения почты:
- Клиент «Яндекс.Почта».
- Протокол POP3 и IMAP в ОС Android.
- Протокол POP3 и IMAP в сторонних приложениях.
Клиент «Яндекс.Почта», представляет собой приложение, устанавливаемое отдельно и настроенное на работу с сервисом Яндекс. Это наиболее простой способ просмотра, редактирования и отправки электронных писем, что подойдет начинающим пользователям. Так же оптимальный вариант, если Яндекс – единственный используемый почтовый сервис.
Использование POP3 и IMAP в сторонних приложениях – альтернатива, на случай, если стандартные возможности Android не подходят или не устраивают.
Как настроить почту используя клиент «Яндекс.Почта»
- Скачайте и установите приложение Яндекс Почта бесплатно с нашего ресурса или магазина Google Play.
- Запустите программу, введите логин и пароль вашей учетной записи. При необходимости, клиент поддерживает создание нового аккаунта.
- Дождитесь авторизации, а после настройте программу, согласно личным предпочтениям.

Как настроить яндекс почту через POP3 и IMAP в ОС Android
- Откройте системные настройки, где выберите пункт «Аккаунты».
- В новом окне выберите пункт «Добавить аккаунт».
- Если устройство поддерживает POP3 и IMAP, выберите IMAP.
- Добавьте адрес электронной почты и нажмите далее, для автоматической настройки. Если необходимо настроить протокол «вручную» нажмите соответствующую кнопку.
- Затем на страничке Яндекс, необходимо ввести пароль.
- Появится запрос на предоставление данных для Gmail, где требуется нажать «Разрешить».
- Укажите частоту синхронизации и другие параметры.
- После добавления учетной записи, синхронизируйте данные, а так же укажите дополнительные параметры работы почты.
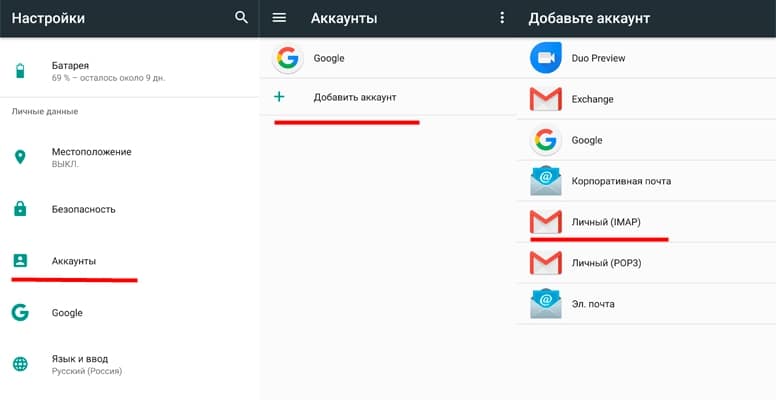
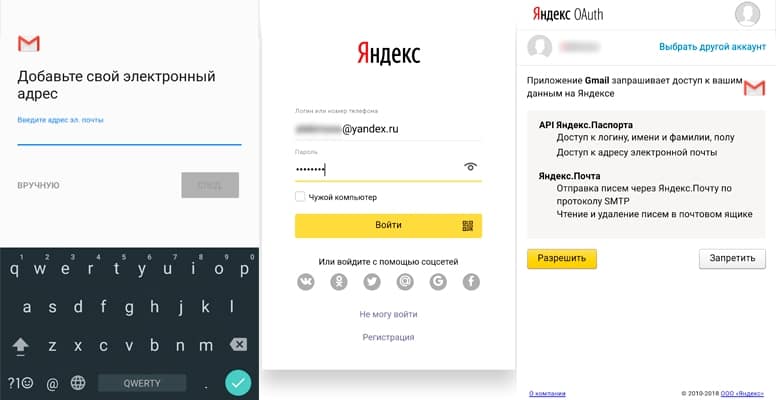
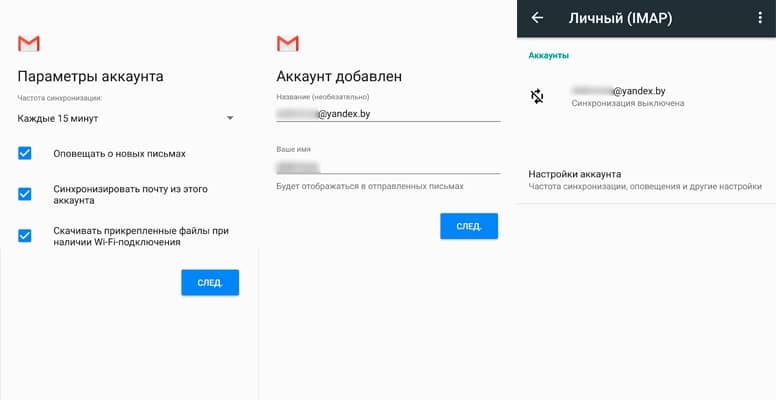
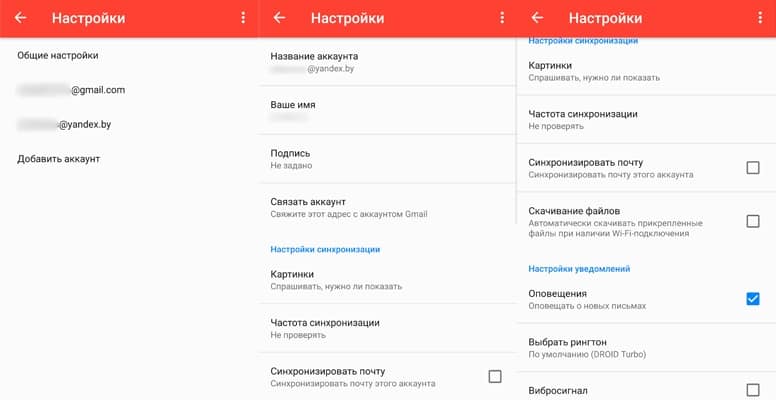
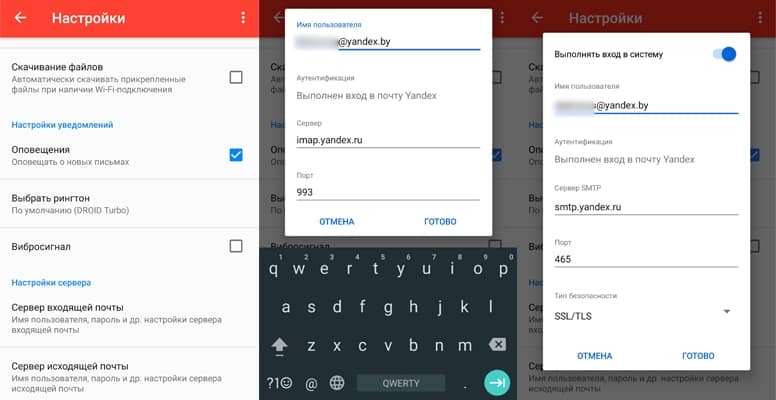
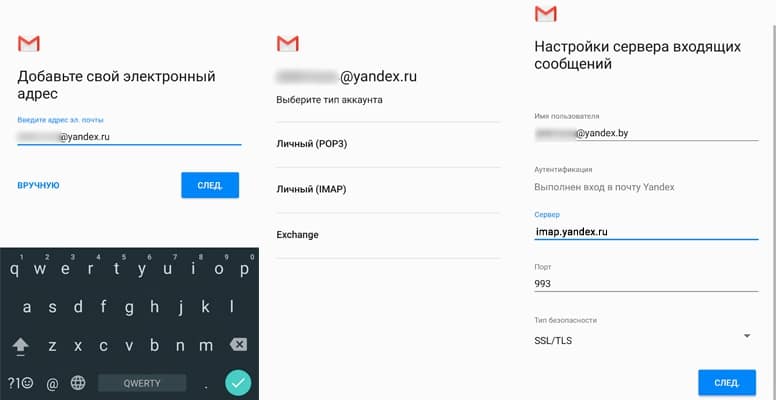

Если вы решили вручную ввести данные или автоматическая настройка не поддерживается, укажите параметры ниже.
Ручная настройка IMAP
Сервер входящей почты:
Сервер исходящей почты:
Ручная настройка POP3
Сервер входящей почты:
При отсутствии поддержки SLL защиты, следует выбрать параметр «нет» и порт 110.
Сервер исходящей почты:
При отсутствии поддержки SLL защиты, следует выбрать параметр «нет» и порт 587 или 25.
Как настроить яндекс почту через POP3 и IMAP в сторонних приложениях
Вывод
При настройке яндекс почты, предпочтительно воспользоваться протоколами POP3 и IMAP в ОС Android. Это сэкономит место на накопителе и снизит нагрузку на оперативную память. При неудавшейся настройке или начинающему пользователю, рационально начать с использования клиента «Яндекс.Почта». Если фирменный клиент не устраивает, тогда воспользуйтесь сторонними приложениями.
Читайте также:


