Можно ли создавать электронные формы в других приложениях
Google Forms — это бесплатный инструмент для сбора информации с помощью опросов, форм обратной связи и тестирования. Разобраться в интерфейсе не составит никакого труда, а для создания формы нужен только аккаунт Google.
C помощью данного инструмента вы можете:
- открыть онлайн-регистрацию для участников мероприятия;
- организовать голосование — например, каким будет следующий дизайн нового продукта или какой будет тема следующего обучающего курса;
- создать анкету для тестирования кандидатов на должность;
- проводить онлайн-исследования — узнать мнение и предпочтения вашей аудитории;
- создать бриф (техническое задание) и удаленно согласовывать все детали проекта с заказчиком/исполнителем;
- собрать отзывы о проведенном мероприятии или качестве обслуживания.
Сервис Google Forms обладает рядом преимуществ:
- удобство в использовании: опрос не нужно скачивать, пересылать в виде файла респондентам, а им заново отправлять ответы;
- уникальность дизайна: вы можете использовать галерею шаблонов или собственные изображения;
- доступность: форма хранится на Google Диске, поэтому можно работать с ней с разных устройств и не бояться, что вы забудете нужный файл на рабочем компьютере;
- адаптивность: можно создавать, просматривать, редактировать форму на мобильных устройствах без потери функциональности;
- эффективные настройки доступа: возможно совместное редактирование с другими членами команды;
- удобство анализа: результаты опроса автоматически формируются в таблицы и графики.
Начало работы с Google Forms
Перейти к созданию гугл-форм можно несколькими способами.
Из адресной строки браузера
Чтобы автоматически создать новую пустую форму, впишите forms.new в адресную строку любого браузера и нажмите Enter.
Из почты Gmail и стартовой страницы Google

Нажмите на иконку «Приложения Google» и в появившемся меню выберите значок «Формы». В некоторых аккаунтах может не быть этого значка по умолчанию, в таком случае необходимо выбрать пункт «Диск».
Переход к созданию файла из почты Gmail и стартовой страницы GoogleИз Google Диска

Нажмите в левом углу на кнопку с плюсиком «Создать» и в раскрывающемся меню выберите нужный пункт.
Из сервисов офисного пакета Google

Ссылка на Google Forms есть в документах, таблицах и презентациях: нажмите Файл → Создать → Форма, чтобы создать новую пустую форму.

Если вы уже работаете с таблицей Google и вам необходимо создать форму, которая будет автоматически с ней связываться, просто нажмите Инструменты → Создать форму. Ответы формы будут сохраняться в этой таблице отдельным листом без дополнительных настроек.
Панель инструментов в Google Forms
Давайте создадим гугл-форму с нуля, используя пустой шаблон.

Интерфейс у сервиса простой, приятный и интуитивно понятный. В верхней панели находятся элементы, с помощью которых можно задать основные настройки:
1. Настройки темы
Сделайте индивидуальным дизайн для гугл-формы, выбрав цвет вашего корпоративного стиля или воспользовавшись предложенными шаблонами. В Google Forms есть возможность выбирать изображение для верхнего колонтитула, изменять цветовую схему и шрифт.

Обложка — это первое, на что обратит внимание респондент при открытии вашей формы. Вы можете добавить собственную тематическую фотографию или брендированное изображение: логотип компании, баннер с промоакцией, названием и датой проведения мероприятия. Также можно воспользоваться галереей изображений, где они удобно распределены по темам.

После того, как вы выберете изображение для верхнего колонтитула, Google Forms автоматически подберет под него гармоничную цветовую схему. При желании тему можно изменить, нажав на иконку с плюсиком:
Что касается шрифтов, то выбор их тут невелик, а также отсутствует возможность добавить кастомные шрифты. Вы можете сохранить свой индивидуальный стиль в письме, установив пользовательские шрифты в емейл-редакторе eSputnik.
2. Предпросмотр
Полезная функция, которая пригодится перед отправкой формы. Позволяет увидеть форму такой, какой ее увидят ваши респонденты. Воспользоваться предпросмотром, чтобы оценить форму визуально, проверить все ли правильно работает и заметить все недочеты, можно на любом этапе ее создания.
3. Настройки
Вкладка «Общие»
Если вы хотите собирать адреса электронной почты ваших респондентов, нажмите галочку «Собирать адреса электронной почты». При выборе этого пункта появится обязательное для заполнения поле «Адрес электронной почты» в начале формы. Пока пользователь не введет адрес email, ему будут недоступны для просмотра остальные разделы формы.
Также в этой вкладке можно задать, сможет ли респондент отправлять форму более одного раза. Эта функция поможет избежать искусственной накрутки показателей: если поставить галочку, пользователь должен будет авторизоваться в своем аккаунте Google и сможет ответить только один раз.

Здесь же можно настроить, могут ли респонденты изменять ответы после отправки формы и видеть другие ответы.
Вкладка «Презентация»

Добавляет некоторые визуальные штрихи вашему опросу: здесь вы можете вставить индикатор заполнения формы, выбрать функцию перемешивания вопросов, а также добавить текст, который будет показан респонденту после заполнения формы.
Вкладка «Тест»

Если вы создаете форму для тестирования, включите опцию «Тест» в этой вкладке. Это позволит назначать количество баллов за ответы и сделать оценивание автоматическим. Также здесь можно установить, что будет показано респонденту при прохождении теста:
Google Forms предлагает несколько удобных способов для отправки формы: в виде электронного письма, ссылки, как публикацию в Facebook и Twitter, а также в виде HTML-кода для вставки на сайт.
Ниже в этой статье мы расскажем подробнее, как вставить опрос в электронное письмо.
5. Дополнительные настройки

В этой вкладке вам доступны различные действия с формой: копирование, удаление, печать, создание шаблона для заполнения, настройка доступа и некоторых параметров по умолчанию для всех новых форм.
Для опытных разработчиков вся необходимая информация о скриптах собрана в справочных материалах, а обычный пользователь найдет нужный ему инструмент в Дополнениях.
Конструктор форм

Приступим к созданию самого опроса. В Google Forms есть возможность не только создавать вопросы, а и вставлять изображения, видео и делить форму на разделы. Сделать это можно при помощи панели инструментов, которая находится справа от блока с вопросом:
Пункт меню «Импортировать вопросы» позволяет повторно использовать вопросы из ранее созданных форм, причем вы можете выбрать, какие именно вопросы перенести. Это удобно для тех, кто часто работает с Google Forms.
Добавить изображение можно прямо с устройства, с камеры, по ссылке, с Google Диска или через поиск Google. Видео встраиваются с YouTube: вы можете указать ссылку либо найти видео на данной платформе, не покидая своей формы.
Добавление разделов удобно использовать, если опрос получается слишком длинным или содержит вопросы, которые можно объединить в одну тему. Длинный опрос, разбитый на разделы, визуально воспринимается проще. Вы можете добавить название и краткое описание для каждого раздела, а также копировать разделы для создания похожих.
Типы вопросов
- краткие;
- развернутые;
- выбрать один вариант из предложенных;
- выбрать несколько вариантов и т. д.

Для выбора типа ответа щелкните раскрывающееся меню рядом с полем вопроса:
Текст (строка)
Текст (абзац)

Этот тип аналогичен предыдущему, но предполагает более подробный ответ из одного или нескольких абзацев. Подходит для случаев, когда пользователю нужно описать свое мнение или рассказать ситуацию.
Один из списка


После этого станет доступен выбор возможных переходов в зависимости от ответа пользователя: он может быть перенаправлен в другой раздел формы либо после определенного ответа опрос будет завершен, а форма отправлена:
Несколько из списка

У респондента есть возможность выбрать несколько вариантов из предложенных, в том числе вариант «Другое» для короткого текстового ответа.
Раскрывающийся список
Загрузка файлов

Позволяет респонденту загружать в качестве ответа собственные файлы. Тип и максимальный размер файла вы можете задать в настройках.
- чтобы загрузить свой файл, пользователь должен авторизоваться в своем Google-аккаунте;
- загружаемые файлы используют пространство Google Диска владельца опроса;
- данный тип вопроса невозможно использовать, если гугл-форма хранится на общем диске или включена функция «Защита от потери данных».
Технически возможно, чтобы файлы смогли загружать пользователи и без использования учетной записи, но в таком случае необходимо будет использовать дополнительные скрипты Google.
Шкала

Вариант, который отлично подходит для оценивания какого-либо показателя. Респонденту предлагается выбрать оценку в определенном числовом диапазоне. Вы можете установить метки от 0 до 1 для начала и от 2 до 10 для конца шкалы, а также задать подписи для начала и конца шкалы, например, в виде эмоджи.
Сетка (множественный выбор)

У респондента есть возможность оценить различные параметры по предложенной шкале. При данном типе вопроса создается сетка, в которой можно выбрать один ответ для каждой строки. Дополнительные функции предлагают возможность ограничить ответы одним выбором для каждого столбца, требовать заполнение всех строк и перемешать строки.
Сетка флажков

Респондент оценивает разные параметры по нескольким критериям. Тип ответа аналогичен предыдущему, но при этом есть возможность выбрать один или несколько предложенных вариантов из строки.

Респонденту предлагается выбрать дату из календаря. При необходимости можно включить выбор года или добавить время в настройках.
Время

Респондент может ввести значение времени в часах и минутах, либо указать продолжительность в часах, минутах, секундах. Выбрать нужный вариант можно в меню «Ещё» в правом нижнем углу. Этот тип ответа удобно использовать, например, при почасовом бронировании, уточнении времени встречи, доставки и т.д.
Создание и редактирование форм в конструкторе сделано удобно для пользователя: можно как продумать последовательность разделов и вопросов заранее, так и упорядочить их в процессе создания. Любой элемент формы — раздел, вопрос, изображение или видео — можно легко переместить, потянув за шесть точек вверху блока. Возможность копирования значительно упрощает добавление похожих разделов и вопросов в вашу форму, а отменить нежелательное действие можно привычными сочетаниями клавиш CMD+Z или Ctrl+Z.

Кроме этого, как и во всех приложениях офисного пакета Google, вы можете сотрудничать в формах с другими соавторами. Для этого перейдите в дополнительные настройки в правом верхнем углу и выберите пункт «Настройки доступа». Здесь вы можете указать редакторов из списка электронных адресов, а также возможность изменять разрешения и параметры доступа.
Добавляем форму в письмо
Форма - это структурированный документ с незаполненными областями (полями формы), в которые вводятся данные. Данные могут вводиться непосредственно с клавиатуры или выбираться в раскрывающихся списках. Пользователь может создать форму, а другие пользователи заполнят ее в Microsoft Word. Затем можно обработать собранные сведения.
Например, можно создать электронную форму заявки на участие в конференции ( рис. 1.74).
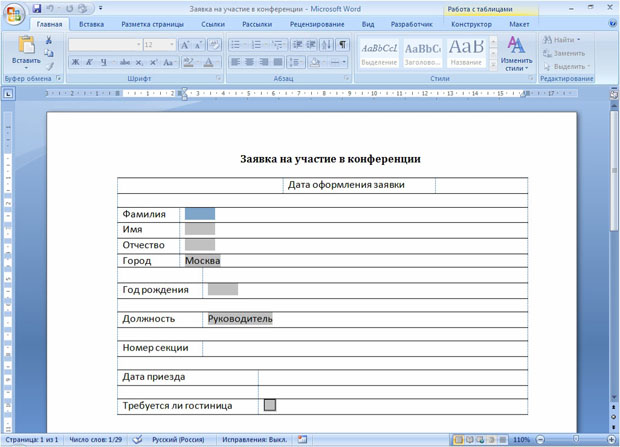
Для создания и настройки параметров форм удобно пользоваться панелью инструментов Формы. При создании и работе с формами, как правило, должна быть нажата кнопка Затенение полей формы. Затенение полей формы позволяет легко находить на экране поля, которые требуется заполнить, однако это затенение не выводится при печати.
Форма состоит из постоянной части и полей.
Постоянная часть может содержать текст, таблицы, рисунки и др. объекты. Постоянная часть при заполнении формы остается неизменной.
Поля предназначены для заполнения пользователем. В форме можно использовать текстовые поля, поля с раскрывающими списками и флажки.
Заполнение формы возможно только после установки соответствующей защиты документа.
Создание постоянной части формы
Первым этапом создания формы является создание и оформление постоянной части. Для структурирования и организации данных на странице удобно пользоваться таблицами и рамками.
Документ создается и оформляется в обычном порядке. Например, для электронной формы, представленной на рис. 1.74, можно создать таблицу, в ней соответствующим образом объединить и разбить ячейки, установить требуемую высоту строк, удалить обрамление границ. Установить параметры шрифта.
Образец документа приведен на рис. 1.75.
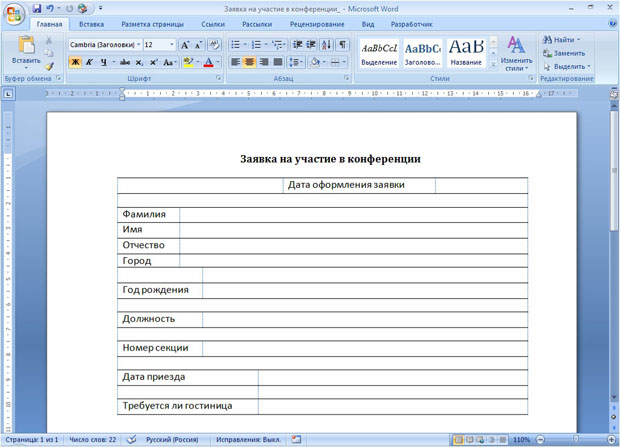
увеличить изображение
Рис. 1.75. Постоянная часть формы заявки на участие в конференции
Вставка полей в форму
Текстовые поля
Текстовые поля предназначены для ввода данных в форму с использованием клавиатуры или вставкой из буфера обмена.
- Установите курсор в месте вставки.
- Во вкладке Разработчик в группе Элементы управления нажмите кнопку Инструменты из предыдущих версий и выберите элемент Поле ( рис. 1.76).
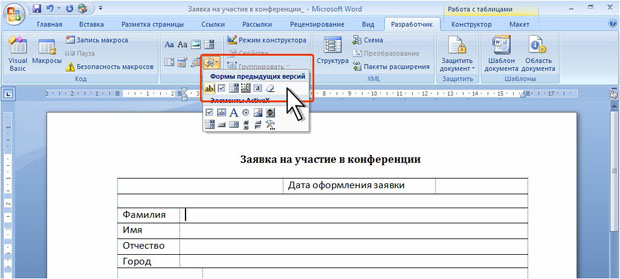
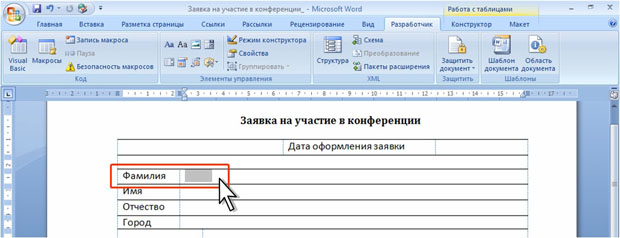
Для настройки параметров поля нажмите кнопку Свойства во вкладке Разработчик в группе Элементы управления (см. рис. 1.77) или дважды щелкните по нему мышью. В окне Параметры текстового поля ( рис. 1.78) установите требуемые параметры.
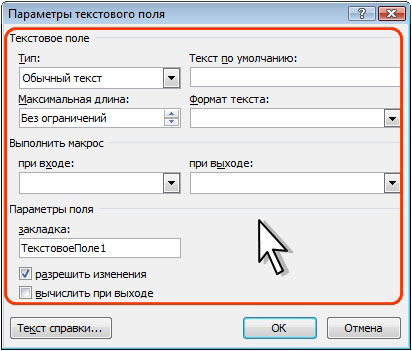
В раскрывающемся списке Тип выберите тип данных, которые будут вводиться в поле. Текстовое поле может содержать разные типы данных. Выбор правильного типа данных, с одной стороны, облегчит последующее заполнение формы, а с другой стороны, воспрепятствует неправильному заполнению.
Тип Обычный текст предназначен для полей, в которые может вводиться различная информация: текст, числа, даты и т.д.
В поле Текст по умолчанию можно ввести текст, который первоначально будет отображен в поле формы. Например, если в поле надо указать название города и в большинстве случаев это будет Москва, то этот текст можно назначить используемым по умолчанию
В счетчике Максимальная длина можно установить ограничение на количество вводимых символов от 1 до без ограничений (фактически максимальное количество символов 32676).
В раскрывающемся списке Формат текста можно выбрать принудительную установку регистра вводимого текста ( Прописные буквы, Строчные буквы, Первая прописная, Первые прописные ).
Тип Число предназначен для полей, в которые допускается вводить только числовые данные. При заполнении формы в поле можно ввести и текст, но при переходе к следующему полю введенный текст автоматически уничтожается. Если в поле ввести число и текст, то останется только введенное число. Если ввести только текст, то вместо текста в поле будет отображен 0 (ноль) или число, установленное по умолчанию.
В поле Число по умолчанию можно ввести число, которое первоначально будет отображено в поле формы. Например, если в поле надо указать количество дней проживания и в большинстве случаев это будет 5, то это число можно назначить используемым по умолчанию
В счетчике Максимальная длина можно установить ограничение на количество вводимых цифр от 1 до без ограничений (фактически максимальное количество цифр 32676).
В раскрывающемся списке Формат числа можно выбрать числовой формат отображаемого числа. Например, при установке формата 0 число в поле будет отображена только целая часть числа, независимо от введенного количества знаков после запятой. При формате 0,00 в поле будет отображено число с двумя знаками после запятой, независимо от введенного количества цифр десятичных разрядов; при отсутствии дробной части будут отображены нули.
Тип Дата предназначен для полей, в которые допускается вводить только даты и/или время.
В поле Дата по умолчанию можно ввести дату, которая первоначально будет отображена в поле формы.
В счетчике Максимальная длина можно установить ограничение на количество вводимых знаков от 1 до без ограничений (фактически максимальное количество цифр 32676).
В раскрывающемся списке Формат даты можно выбрать числовой формат отображаемой даты/времени, который будет использован независимо от введенных значений (при условии правильности вводимой информации). Например, если для поля установить формат dddd, d MMMM yyyy 'г.', то при вводе даты в кратком формате 1.12.08 она будет отображена как суббота, 1 декабря 2008 г.
Тип Текущая дата предназначен для полей, в которых должна быть отображена текущая дата. Ввод данных в это поле невозможен, Но можно установить числовой формат отображаемой даты, в том числе с отображением текущего времени.
Тип Текущее время предназначен для полей, в которых должно быть отображено текущее время. Ввод данных в это поле невозможен, Но можно установить числовой формат отображаемой времени, в том числе с отображением текущей даты.
Тип Вычисление использует поле = (Формула) и предназначен для вычислений. Заполнение или изменение этого поля невозможно.
Не знаете как создать форму для сайта? В этой статье приведен список лучших бесплатных онлайн конструкторов для создания форм. Онлайн-формы являются одним из наиболее важных инструментов, используемых компаниями и организациями. С их помощью можно получить мнения пользователей и проводить разнообразные опросы.
Мой любимый конструктор форм для сайта:
Я предпочитаю создавать онлайн-формы через Google Forms . Он предоставляет все основные функции, а также позволяет бесплатно создавать онлайн-формы. Все ответы пользователей агрегируются в таблицы Google , и ими не сложно управлять.
Google Forms

Бесплатный инструмент от Google для создания форм. Этот конструктор построен на базе Google Таблицы . Данные, собранные с помощью онлайн-форм автоматически группируются в специальных таблицах. Для создания формы откройте главную страницу Google Forms и нажмите на иконку + . На экране появится новая форма, в которой можно задать различные атрибуты.
Для создания формы выполните следующие шаги:
o Текст;
o Абзац текста;
o Множественный выбор;
o Чекбокс;
o Выбор из списка;
o Диапазон;
o Сетка;
o Дата;
o Время;
- Нажать « Готово », чтобы создать вопрос;
- Нажать « Добавить элемент », чтобы задать еще один вопрос.
Конструктор форм позволяет бесплатно добавлять неограниченное количество вопросов. Также можно вставлять изображения или видео в вопросы формы.
Также можно поделиться ссылкой на форму с помощью различных социальных платформ: Facebook , Twitter и Google+ . А также копировать ссылку, чтобы поделиться нею напрямую; добавить соавторов, которые смогут изменять параметры формы или просматривать ответы в электронной таблице. К таблице с ответами можно получить доступ через Таблицы Google .
JotForm

Это многофункциональный конструктор обратных форм HTML . Для настройки форм предоставляется целый ряд инструментов и параметров. Можно создавать онлайн-формы без регистрации. JotForm позволяет добавлять различные поля:
- Простые инструменты: эти инструменты позволяют задать следующие поля:
o Заголовок;
o Полное имя;
o Адрес электронной почты;
o Адрес;
o Телефон;
o Дата;
o Капча.
- Инструменты формы: эти инструменты включают в себя следующие поля:
o Текстовое окно;
o Текстовая область;
o Выпадающий список;
o Радио-кнопка;
o Чекбокс;
o Текст;
o Изображение.
- Инструменты опросов: их можно добавлять для определения рейтинга или популярности приведенных данных:
o Рейтинг;
o Матрица;
o Спиннер;
- Платежные инструменты: использование различных сервисов для получения платежей или пожертвований;
- Виджеты:
o Контрольный список;
o Слайдер изображений;
o YouTube.
Поля добавляются путем перетаскивания инструментов в рабочее пространство формы. Если нужно удалить какой-либо инструмент, выберите его и нажмите иконку « Закрыть ». Этот конструктор онлайн-форм также позволяет добавлять темы и разрабатывать собственные формы.
Дополнительные функции включают в себя:
- Отправку по электронной почте подтверждений и уведомлений о заполнении формы;
- Перенаправление пользователей на другой сайт после заполнения формы;
- Добавление формы на сайт;
- Определение условий, необходимых, чтобы пользователь мог заполнить форму.
Через этот конструктор можно бесплатно публиковать неограниченное количество форм, но пользователями могут быть совершены только 100 записей. Чтобы расширить этот лимит, необходимо зарегистрироваться и обновить инструмент. После создания формы нажмите « Опубликовать » и введите адрес электронной почты, на который нужно отсылать ответы. Скопируйте URL-адрес формы, чтобы вставить ее на сайт или поделиться.
Typeform

Этот конструктор позволяет бесплатно создавать неограниченное количество форм, но только с базовыми функциями. Этот конструктор немного отличается от других подобных сервисов. Typeform позволяет задать один вопрос на отдельной странице. Можно создавать форму с нуля или использовать шаблон. Интерфейс Typeform делится на три части:
- Экран приветствия: первая страница, на которой можно добавить заголовок формы и небольшое описание;
- Экран вопросов: позволяет выбрать один из нескольких типов вопросов, и добавить его. Существуют различные поля, которые можно добавлять на экран: краткий текст, длинный текст, множественный выбор, утверждение, выбор картинки, группа вопросов, выпадающий список, рейтинг, электронная почта и другие. Этот онлайн-инструмент также предоставляет возможность настраивать экран вопросов;
- Поблагодарить за заполнение формы: этот экран выводится после того, как форма была заполнена пользователем. Он доступен только для обладателей премиум-аккаунтов.
После создания формы можно изменить цвет, шрифт и фоновое изображение, установить видимость (« Публичная » или « Частная »), добавить бренд, мета информацию ( только для версии PRO ).
Cognito Forms

Этот конструктор позволяет настраивать формы с помощью различных инструментов и макетов страниц. Также можно использовать неограниченное количество полей. В том числе: текстовое поле, множественный выбор, заголовок, адрес, телефон, шкала рейтинга, число и даже подпись.
После создания формы нажмите кнопку « Опубликовать », чтобы получить код для публикации. Скопируйте код, если нужно встроить форму на сайт, или скопируйте URL-адрес , чтобы поделиться им напрямую. Также доступны опции для социальных сетей: Facebook , Twitter и Google+ .
Чтобы просмотреть все предоставленные данные, перейдите в раздел « Записи ». Существует ограничение на количество просматриваемых записей. Бесплатно можно просматривать только последние 500 записей.
PlanSo

Этот бесплатный конструктор форм работает как плагин для WordPress . Также можно создавать формы с помощью автономного инструмента, который интегрируется с сайтом. Инструменты для создания форм разделены на семь категорий:
После того, как вы добавили необходимые поля, сохраните форму. Для форм в этом HTML конструкторе предоставляется прямой URL-адрес и код для встраивания. Все собранные с помощью форм ответы представляются на том же субдомене. Их можно отсортировать, экспортировать отчеты в Excel или HTML .
EmailMeForm

На EmailMeForm можно создавать неограниченное количество форм. Это веб-приложение позволяет добавлять в форму до 50 полей. Поля разделяются на три категории:
- Основные : однострочный текст, число, чекбокс, выпадающий список и множественный выбор;
- Дополнительные : имя, адрес электронной почты, адрес, телефон, изображения, URL-адрес , подпись и т.д. Также доступно добавление разрыва страницы и разрыва раздела;
- Опрос : сетки чекбоксов, диапазон рейтинга, список чисел, сетка чисел, текстовый список и т.д.
Smart Survey

Сервис позволяет выбрать шаблон формы или начать разработку формы с нуля. Выберите тему и начните добавлять вопросы. Во всплывающем окне необходимо ввести вопрос и выбрать его тип. Доступны различные типы вопросов: множественный выбор, диапазон, матрица выбора, дата, время, описательный текст и т.д. Бесплатная учетная запись позволяет добавить до 15 вопросов.
Survey Monkey

Этот конструктор позволяет создавать неограниченное количество форм с 10 вопросами в каждой. В этом конструкторе доступны стандартные поля: множественный выбор, выпадающий список, матрица, матрица выпадающих меню, рейтинг, текстовое поле, поле комментария, контактная информация, изображение. Также можно воспользоваться набором предопределенных вопросов.
SurveyMoz

Чтобы создать собственную форму опроса, нажмите « Создать опрос ». Выберите один из предустановленных шаблонов или разработайте форму с нуля. Также можно добавить дизайнерские темы. Затем перейдите к добавлению вопросов.
RationalSurvey

Редактирование уже готовых примеров вопросов выполняется на вкладке « Настройка ». Также можно добавить новый вопрос. После создания формы перейдите на вкладку « Распространение » для просмотра URL-адреса и кода для встраивания. Скопируйте URL-адрес и отправьте его заинтересованным пользователям или воспользуйтесь « Групповой рассылкой ». Также можно поделиться ссылкой через Facebook и Twitter . На вкладке « Анализ » отображаются полученные ответы. Можно экспортировать ответы в формате CSV , DOC , PD или SPSS .
PollDaddy

Позволяет создавать опросы, исследования, викторины и рейтинги, добавлять заголовки страницы, а также различные поля вопросов. В том числе: произвольный текст, множественный выбор, матрица, рейтинг, имя, адрес, телефон, адрес и т.д. Можно настроить атрибуты, сделать поле обязательным для заполнения или включить примечание.
SurveyNuts

Поделитесь формой через URL-адрес , добавьте на сайт код для встраивания. Также доступны опции распространения через Facebook и загрузки печатной версии опроса. На странице результатов можно просматривать ответы в отсортированном виде. Бесплатный аккаунт позволяют добавлять только 10 вопросов и получать не более 100 откликов на форму.
Webform

Webform позволяет бесплатно создавать неограниченное количество форм. Нажмите на кнопку создания новой формы и приступайте к работе. Необходимо будет ввести название формы, а также добавить различные поля. Доступны такие типы полей: текст, электронная почта, номер, чекбокс, радиокнопка, сетка, множественный выбор, дата, файл и т.д.
Перейдите к свойствам и задайте параметры вопросов в соответствии со своими требованиями. Перейдите на вкладку « Результаты », чтобы просмотреть полученные ответы и аналитику или экспортировать данные в Excel . Также можно экспортировать данные непосредственно в Google Drive .
Awesome Forms

Для создания формы нажмите кнопку « Новая форма » и начните добавлять поля. В этом конструкторе доступны следующие типы полей: текстовое поле, текстовая область, выпадающий список, радиокнопка, множественный выбор и поле загрузки файлов. После добавления полей формы сохраните ее.
Inqwise

Позволяет создавать неограниченное количество онлайн-форм. Чтобы создать форму, добавьте панель, и вопросы в качестве полей. При добавлении поля можно выбрать из списка его тип: множественный выбор, текст, выпадающий список, матрица, рейтинг, дата, время и т.д. В то время как вы добавляете поля формы, справа в окне предварительного просмотра генерируется ее внешний вид.
Сохраните форму и нажмите кнопку « Распространить », чтобы получить прямой URL , ссылку и код для встраивания. Inqwise также позволяет поделиться формой через электронную почту, Facebook , Twitter или Reddit . Загрузите QR-код , чтобы предоставлять ссылку на печатную версию формы. На вкладке « Ответы » отображаются все результаты заполнения форм.
SurveyStatz

Зарегистрируйтесь в конструкторе и приступайте к созданию своей первой формы. Введите ее название и добавьте необходимые поля. Можно добавить в форму вопрос, текст или изображение. Доступные типы полей: выпадающий список, матрица, текстовая область, загрузка изображения и т.д.
После создания формы перейдите на вкладку « Внешний вид », чтобы просмотреть, как она выглядит. Также можно изменить внешний вид формы. Нажмите на кнопку « Запустить опрос », чтобы получить прямой URL-адрес , а также код для встраивания.
Infiniforms

Zoho Survey

Пожалуйста, опубликуйте свои мнения по текущей теме статьи. Мы очень благодарим вас за ваши комментарии, отклики, дизлайки, подписки, лайки!

Мы регулярно обучаем ABBYY FineReader PDF новым навыкам. Две недели назад мы рассказали на Хабре, как научили ABBYY FineReader PDF редактировать целые абзацы. Этот пост — о еще одном продвижении нашего продукта на пути к совершенству: программа теперь умеет создавать и редактировать интерактивные PDF-формы.
Что такое интерактивная PDF-форма?
Интерактивная PDF-форма – это документ с полями, в которых пользователь может печатать текст, даты, проставлять галочки, выбирать одно или несколько значений из списка и выполнять другие действия, не редактируя основное содержимое документа.
PDF-формы могут выглядеть по-разному. Приведем несколько примеров:

Слева направо: первая страница анкеты на получение шенгенской визы; согласие на обработку персональных данных; PDF-форма для запроса сервисных услуг. Картинка кликабельна.
Если PDF-файл сам по себе – это статичная сущность, которая в первую очередь предназначена для передачи информации, то формы в PDF предназначены для получения информации от пользователей или организаций.
С технической точки зрения интерактивная форма в PDF – это набор «виджетов». Виджеты – это поля, которые можно создавать, редактировать и заполнять. Термин взят из спецификации PDF (международные стандарты PDF ISO, где описываются все стандартизированные возможности формата PDF). В спецификации сказано, как устроены интерактивные элементы, чтобы это понимал PDF-просмотрщик, то есть программа для работы с PDF. На основе этой спецификации мы и разработали фичу создания и редактирования форм в ABBYY FineReader PDF. Таким образом, интерактивные формы, созданные в нашей программе, будут доступны для заполнения или редактирования и в других редакторах PDF, если они поддерживают PDF ISO.
В чем преимущество интерактивных PDF-форм?
Как создать PDF-форму
ABBYY FineReader PDF помогает как создавать формы с нуля, в т. ч. в новом документе, так и отредактировать уже имеющиеся в форме поля.
Например, можно создать новый PDF-документ, войти в режим форм, нажав кнопку «Редактор форм» на главной панели инструментов, и затем добавить в файл нужные поля.

В режиме «Редактор форм» рядом с полями формы отобразятся их имена.

При желании эту подсветку можно отключить, а имена отредактировать. Кроме того, можно изменить и другие настройки: внешний вид и формат полей, а также назначить значения по умолчанию для отдельных типов полей. Подробнее об этом мы расскажем чуть позже.
Принимать разные формы? Запросто
Программа умеет добавлять 7 видов интерактивных полей, которые многим знакомы:

Текстовое поле. Позволяет ввести строчку или несколько строк текста. К вводимому тексту можно применить форматирование, например, сделать из него дату. Если такое форматирование характерно для поля, то в окошке поля можно вызвать календарик и выбрать дату там. Пользователь сам может выбирать формат даты (например, 18.12.1987 или 1987/18/12).

Форматирование даты, как и любое другое форматирование, задается в поле формы при помощи JavaScript-инструкций. В продукт встроен JS-движок, который умеет эти инструкции выполнять и помогать пользователю вводить необходимый текст.

Примечательная особенность: если вы думаете, что галочка в check box нарисована (векторными командами или картинкой), то это не всегда так. При создании check box в ABBYY FineReader PDF галочка — это символ. Есть специальный символьный шрифт, ZapfDingbats, и состоит он не из букв, а из вот таких специальных символов. И в нашем check box просто получается текст из одного символа этого шрифта.
Переключатель (его еще называют «радиокнопка»). Этот элемент позволяет выбрать только один из возможных вариантов в списке.

Переключатель в PDF – это наиболее яркий пример, как одно поле может содержать несколько виджетов. У каждого из них есть choice name (имя выбранного состояния), которые предустановил PDF-просмотрщик. Именно это имя прописывается в поле, когда какая-то кнопка выбрана. Каждый виджет имеет несколько предустановленных состояний (ChoiceName/Off, Normal/Down). И в зависимости от того, в каком состоянии виджет находится, такое состояние и будет показываться пользователю. Никакой анимации, просто подмена одной картинки на другую.
Раскрывающийся список. Дает возможность выбрать одно из заранее заданных значений или, если позволяет форма, ввести свое (произвольное )значение.

Список. Можно выбрать несколько вариантов.


Поле подписи. Позволяет указать в документе место, где надо поставить цифровую подпись:

Совершенствуем форму дальше
Чтобы форма была понятной для пользователя, можно настраивать различные свойства для всех элементов форм и менять их в процессе редактирования.
1). Имя поля. Это внутреннее имя, которое помогает создателю формы ориентироваться в документе.

2). Подсказка. Она появляется, если навести указатель мыши на поле, и позволяет пользователю понять, что требуется сделать и какую информацию внести.

3). Можно сделать любое поле обязательным для заполнения. Тогда оно будет выделено красной рамкой, чтобы пользователь обратил внимание: в это поле необходимо внести информацию, чтобы форма была принята и рассмотрена. Красная рамка не накладывает ограничений на отправку или печать PDF-формы.

4). Опция «Только для чтения». Если выбрать ее, то поле станет недоступным для редактирования. Бывает, что в форме может быть информация, которая должна оставаться неизменной. Например, в опроснике для сотрудников-мужчин о том, какие подарки они предпочитают дарить женщинам, может быть поле «Пол»: туда можно вписать значение «Мужской» и оставить его неизменным. Это как бы подразумевает, что опрос для мужчин.
5). Внешний вид полей. Можно выбрать цвет заливки, толщину границ, свойства шрифтов и многое другое. Оформление всей формы можно настроить по умолчанию: тогда у всех новых полей, которые пользователь создаст в документе, будет единый внешний вид.
Расскажем о еще нескольких полезных действиях, которые пользователи могут совершать с при создании или редактировании форм. Любое из полей после создания можно перемещать в пределах страницы, копировать или удалять. Размеры полей также можно поменять.
Кроме того, чтобы форма не только приносила пользу, но и красиво выглядела, в программе есть инструмент, который аккуратно выровняет все поля по вертикали и горизонтали. Направляющие появляются при перемещении поля и помогают его выровнять относительно соседних полей или границ страницы.

Конечно, когда мы разрабатывали редактор форм в FineReader PDF, то оценивали, какие задачи нужно решать конечным пользователям. Расскажем о них.
Нужно разработать шаблоны для документов
С помощью ABBYY FineReader PDF государственные организации, а также юридические, страховые, медицинские и другие компании могут создавать в PDF шаблоны документов, которые необходимо заполнять в электронном виде:
- заявления на отпуск,
- разные виды юридических заявлений (на развод, опеку, алименты, смену имени, юридическую помощь),
- шаблоны контрактов, резолюций, уведомлений, доверенностей,
- маркетинговые формы для заказов, запросов и др.
Чтобы структуру формы, основное содержание и общий внешний вид нельзя было изменить, можно паролем защитить документ от редактирования, оставив доступным лишь функцию заполнения.

В программе ABBYY FineReader PDF компании и государственные организации могут создавать и редактировать различные электронные бланки для сбора данных, например:
- заявления на визу,
- заявления на патент,
- заявления на регистрацию лекарственного средства,
- налоговые декларации,
- заявление на прием к врачу,
- формы согласия на медицинские манипуляции и т. д.
В электронном виде такие бланки проще заполнять и обрабатывать. Кроме того, сотрудники могут быстро отправлять такие формы внутри организации или за ее пределы, чтобы сразу получить ответ от коллег, консультации и др.
Нужно провести опрос внутри компании, обеспечив конфиденциальность данных
Для проведения внутренних исследований, опросов и аудитов в компаниях не всегда возможно использовать онлайн-сервисы типа SurveyMonkey и Google Forms. Они могут не подойти из-за требований к безопасности и политики управления персональными данными. В таком случае можно заменить онлайн-инструменты на интерактивные PDF-формы.
Надеемся, что ABBYY FineReader PDF поможет упростить многие задачи, требующие создания и редактирования интерактивных PDF-форм. Если вы хотите попробовать новую функциональность, то программу можно бесплатно скачать и пользоваться ей в течение триального периода.
Пишите в комментариях, о каких еще технологических особенностях нашей программы вам было бы интересно узнать?
Читайте также:


