Как написать скриншот в приложении к письму
1. Что такое скриншот?
Скрин, скриншот (от англ. "screen" – экран) – это снимок с экрана. Снимок того, что вы видите в данный момент на мониторе вашего компьюьера. Делая скриншот, вы как бы фотографируете изображение с монитора.
2. Как сделать скриншот?
Скриншоты можно делать с помощью специальных програмам, например snagit , одна из самых простых и удобных. Программы , в первую очередь, необходимы тем, кому приходится много и часто делать скриншоты. Найти и скачать программы можно в интернете. Если у вас нет программы, или вы делаете скриншоты не часто, рассмотрим здесь, как сделать скриншот вручную.
Для этого надо нажать клавишу Prt Scr (Print Screen) и скриншот скопируется в буфер обмена.
При этом, при нажатии только клавиши Prt Scr (Print Screen) «сфотографируется» весь экран целиком (см. скрин внизу с "обрамлением" из иконок и вкладок).
Если же вы нажмете одновременно клавиши Alt + Print Screen, тогда получится снимок только активного окна, без лишних деталей.
3. О форматах сохранения скриншота.
Специалисты советуют сохранять скриншоты:
текст - в формате PNG
текст + картинка - в формате PNG
картинка - в формате JPEG
Тип формата вы можете выбрать при сохранении файла.
4 шага создания скриншота.
Шаг 1. Нажимаем Print Screen или Alt + Print Screen , затем идем в любой редактор изображений: Paint, Abode Photoshop и другие.
Для примера рассмотрим, как сделать скрин в редакторе Paint , который имеется практически на каждом компьютере.
Шаг 2. Открываем Paint: Пуск - Программы - Стандартные - Paint
Шаг 3. Нажимаем кнопку Вставить ( или жмем на клавиатуре клавиши Ctrl+v).
Картинка вставляется из буфера обмена. Все, скриншот сделан.
Шаг 4. Сохраняем скриншот.
Чаще всего это делается так Файл -> Сохранить как. Присваиваете файлу имя и сохраняете на своем компьютере,
выбирая формат сохранения согласно п. 3:
текст - в формате PNG
текст + картинка - в формате PNG
картинка - в формате JPEG
Тип формата выбирается при сохранении файла.
Если вы хотите сделать скрин не со всего изображения на экране, а лишь сделать фрагмент скриншота (т.е. часть текста с экрана или картинку), то вы можете вырезать нужный "кусок" следующим образом:
После нажатия кнопки Вставить (шаг 3 создания скриншота), вы увидите на экране все изображение, которое "сфотографировали". Нажмите далее кнопку Выделить, выделите курсором нужным фрагмент и нажмите кнопку Обрезать.
На экране останется только выделенная часть изображения. Далее сохраните файл (шаг 4).
И получаем вырезанную картинку
ps вы также можете сперва сохранить скрин в первоначальном виде, а затем уже обрезать его.
И еще. Если вы работаете с программой Dropbox , то можете делать скриншоты с ее помощью. Dropbox снимает скрины по умолчанию в формате PNG, и отправляет скрин в облако. Надо только поставить галочку в настройках.
[attachment=p:190118:Дропбокс.jpg]
Об актуальных изменениях в КС узнаете, став участником программы, разработанной совместно с АО "Сбербанк-АСТ". Слушателям, успешно освоившим программу выдаются удостоверения установленного образца.

Программа разработана совместно с АО "Сбербанк-АСТ". Слушателям, успешно освоившим программу, выдаются удостоверения установленного образца.
Продукты и услуги Информационно-правовое обеспечение ПРАЙМ Документы ленты ПРАЙМ Письмо Федеральной налоговой службы от 31 марта 2016 г. № СА-4-7/5589 О понятии «скриншот» («снимок экрана») и порядке его использования
Обзор документа
Письмо Федеральной налоговой службы от 31 марта 2016 г. № СА-4-7/5589 О понятии «скриншот» («снимок экрана») и порядке его использования
Федеральная налоговая служба, рассмотрев обращение <. > сообщает следующее.
В действующем законодательстве Российской Федерации не закреплено определение «скриншота» («снимок экрана») и порядок его использования.
Сфера применения, порядок изготовления, заверения и использования «скриншотов» («снимков экрана») не является предметом регулирования законодательства о налогах и сборах. В соответствии со статьей 2 Налогового кодекса Российской Федерации законодательство о налогах и сборах регулирует властные отношения по установлению, введению и взиманию налогов и сборов в Российской Федерации, а также отношения, возникающие в процессе осуществления налогового контроля, обжалования актов налоговых органов, действий (бездействия) их должностных лиц и привлечения к ответственности за совершение налогового правонарушения.
Использование снимков с экранов в качестве доказательств регулируется частью 3 статьи 75 Арбитражного процессуального кодекса Российской Федерации (далее - АПК РФ), в которой указано, что документы, полученные, в том числе с использованием информационно-телекоммуникационной сети «Интернет», допускаются в качестве письменных доказательств в случаях и в порядке, которые установлены АПК РФ, другими федеральными законами, иными нормативными правовыми актами или договором либо определены в пределах своих полномочий Верховным Судом Российской Федерации.
Согласно пункту 11 статьи 2 Федерального закона от 27.07.2006 № 149-ФЗ «Об информации, информационных технологиях и о защите информации» документированная информация - это зафиксированная на материальном носителе путем документирования информация с реквизитами, позволяющими определить такую информацию или в установленных законодательством Российской Федерации случаях ее материальный носитель.
Судебная практика позволяет сделать вывод, что суды принимают «скриншоты» в качестве надлежащих доказательств, если они содержат определенные данные.
В постановлении Федерального арбитражного суда Уральского округа от 15 октября 2013 г. по делу № А07-513/2013 судом установлено, что поскольку специальных нормативных правовых актов, регламентирующих порядок фиксации и использования в качестве доказательств информации содержащейся в сети Интернет, не принято, нижестоящие суды обоснованно применили нормы Инструктивных указаний Госарбитража СССР от 29.06.1979 № И-1-4 «Об использовании в качестве доказательств документов, представленных с помощью электронно-вычислительной техники», согласно пункту 4 которых в документах, подготовленных с помощью электронно-вычислительной техники, должно быть указано, какой вычислительный (информационно-вычислительный) центр и когда их изготовил (наименование центра и дата изготовления документа могут проставляться автоматически с помощью электронно-вычислительной техники либо любым другим способом). Поскольку распечатки с Интернет-сайта (скриншоты) содержат информацию о дате их получения, наименовании сайта, принадлежности заявителю, суды правомерно заключили, что они имеют доказательственную силу в целях установления обстоятельств правонарушения.
В постановлении Федерального арбитражного суда Волго-Вятского округа от 27 апреля 2011 г. по делу № А82-12456/2010 суд указал, что скриншот - это страницы в сети Интернет (снимок экрана, показывающий то, что видит пользователь на экране монитора), подтверждающие размещение информации, подлежащей раскрытию.
«Скриншоты» являются надлежащим доказательством, только если на них проставлены дата и время получения информации с сайта в сети Интернет. Об этом указывали суды в постановлениях Федерального арбитражного суда Северо-Западного округа от 6 декабря 2010 г. по делу № А56-11028/2010 и от 17 августа 2012 г. № А05-9977/2011. При этом в постановлении Федерального арбитражного суда Северо-Западного округа от 6 декабря 2010 г. по делу № А56-11028/2010 суд также указал, что скриншот должен содержать данные о лице, которое произвело его выведение на экран и дальнейшую распечатку, программном обеспечении и использованной компьютерной технике.
Согласно статье 71 АПК РФ арбитражный суд оценивает доказательства по своему внутреннему убеждению, основанному на всестороннем, полном, объективном и непосредственном исследовании имеющихся в деле доказательств. Арбитражный суд оценивает относимость, допустимость, достоверность каждого доказательства в отдельности, а также достаточность и взаимную связь доказательств в их совокупности. Доказательство признается арбитражным судом достоверным, если в результате его проверки и исследования выясняется, что содержащиеся в нем сведения соответствуют действительности. Каждое доказательство подлежит оценке арбитражным судом наряду с другими доказательствами. Никакие доказательства не имеют для арбитражного суда заранее установленной силы.
Результаты оценки доказательств суд отражает в судебном акте, содержащем мотивы принятия или отказа в принятии доказательств, представленных лицами, участвующими в деле, в обоснование своих требований и возражений.
| Действительный государственный советник РФ 2-го класса | С.А. Аракелов |
Обзор документа
В действующем законодательстве не закреплено определение "скриншота" ("снимок экрана") и порядок его использования.
Использование снимков с экранов в качестве доказательств регулируется АПК РФ. Так, документы, полученные в том числе с использованием Интернета, допускаются в качестве письменных доказательств в случаях и в порядке, которые установлены АПК РФ, другими федеральными законами, иными нормативными правовыми актами или договором либо определены в пределах своих полномочий ВС РФ.
Судебная практика позволяет сделать вывод, что суды принимают "скриншоты" в качестве надлежащих доказательств, если они содержат определенные данные.
Имеют доказательную силу распечатки с интернет-сайта (скриншоты), которые содержат информацию о дате их получения, наименовании сайта, принадлежности заявителю (постановление ФАС Уральского округа от 15 октября 2013 г. по делу N А07-513/2013).
"Скриншоты" являются надлежащим доказательством, только если на них проставлены дата и время получения информации с сайта в сети Интернет (постановления ФАС Северо-Западного округа от 6 декабря 2010 г. по делу N А56-11028/2010 и от 17 августа 2012 г. N А05-9977/2011). При этом скриншот должен содержать данные о лице, которое произвело его выведение на экран и дальнейшую распечатку, программном обеспечении и использованной компьютерной технике (постановление ФАС Северо-Западного округа от 6 декабря 2010 г. по делу N А56-11028/2010).
Как сделать скриншот на разных устройствах: предварительная процедура
Итак, первым делом необходимо создать тот самый снимок или, если хотите, «сфотографировать» то, что в данный момент отображается на экране компьютерного или мобильного устройства. Если речь идет именно о компьютерной технике, проще всего (за неимением установленного специального программного обеспечения) выполнить такое действие можно даже средствами самой операционной системы, используя для этого клавиатуру.
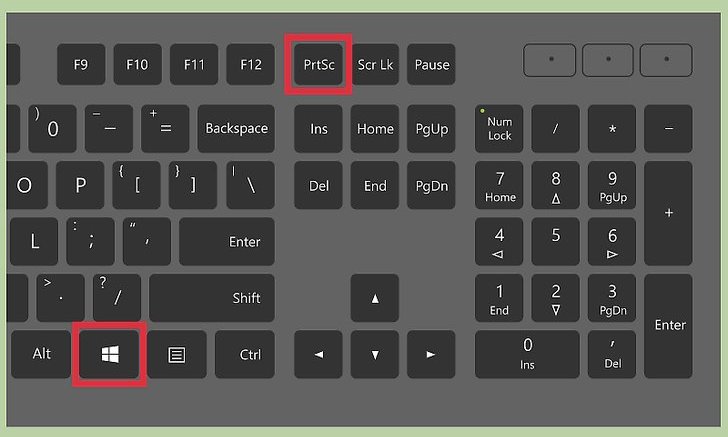
На стандартных клавиатурах PS/2 для этого предусмотрена специальная кнопка Print Screen (PrntScr), которая может использоваться либо отдельно, либо в сочетании с клавишами Alt или Win (для Windows-систем). В случае с ноутбуками ситуация практически аналогична предыдущей, только в качестве второй клавиши используется Fn.
На мобильных устройствах для таких целей тоже предусмотрены некоторые варианты действий, но в зависимости от типа установленной операционной системы или даже ее версии они могут разниться весьма существенно.
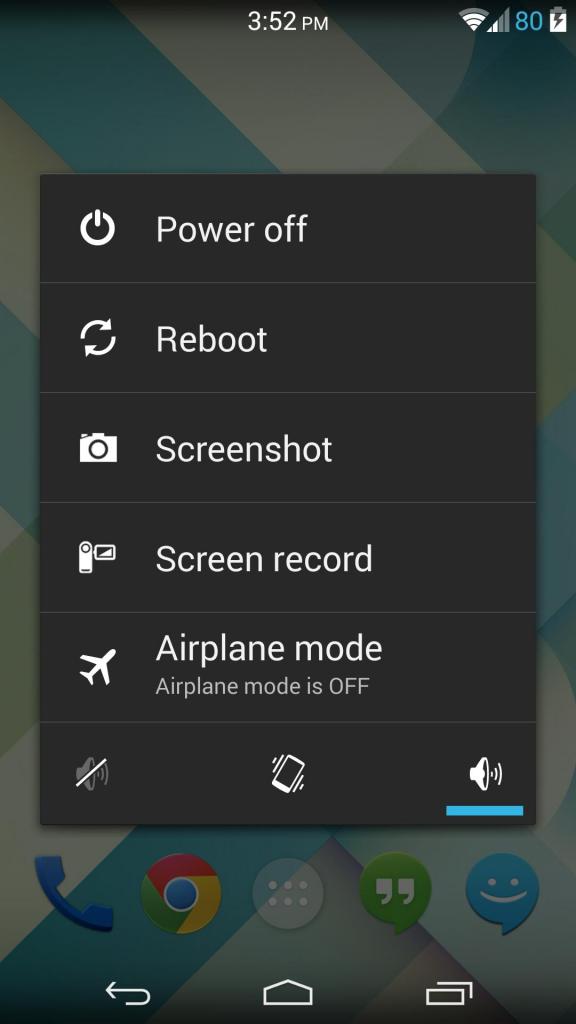
Наиболее простой методикой, скажем, для Android-девайсов с версией ОС 4.4 и ниже принято считать долгое нажатие кнопки питания с выбором из появившегося меню создания снимка экрана, который, кстати сказать, будет сохранен автоматически прямо в памяти устройства. Само собой разумеется, что в данный момент на экране должно отображаться именно то, что вы хотите «сфотографировать» (активное приложение, уведомление, картинка и т. д.).
Редактирование и сохранение снимка
По идее, с созданием снимка проблем не будет. Но ведь «фотографирование» активного содержимого экрана на компьютерных устройствах изначально сводится только к тому, что снимок помещается в буфер обмена, а не сохраняется на жестком диске или подключенном съемном носителе автоматически. Таким образом, следующим шагом станет вставка содержимого буфера в любой графический редактор с редактированием и последующим сохранением его в нужном формате. Поскольку многие такие программы могут для рядового пользователя оказаться слишком сложными в освоении, в качестве простейшего инструмента можно посоветовать самый обычный редактор Paint, который имеется абсолютно во всех версиях Windows.
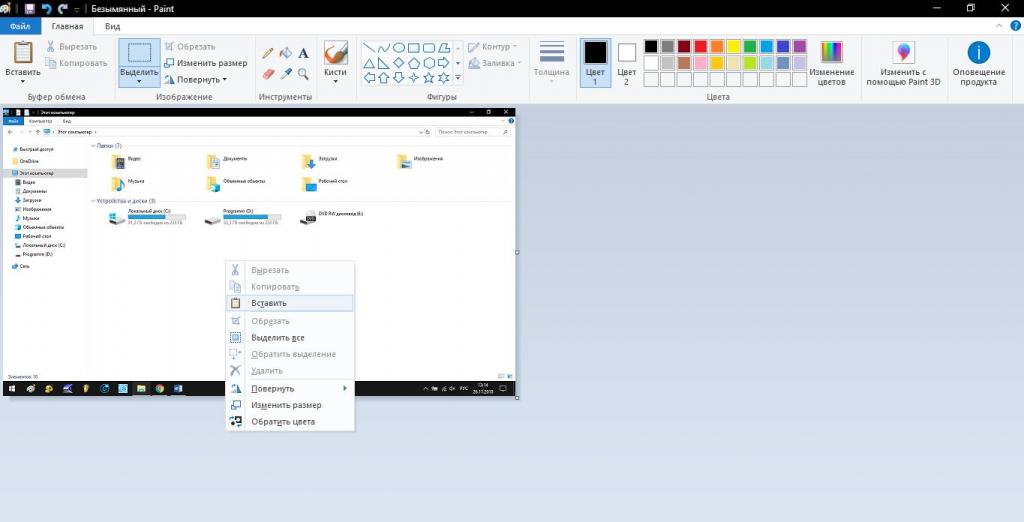
Как вставить скриншот в письмо электронной почты: стандартная методика
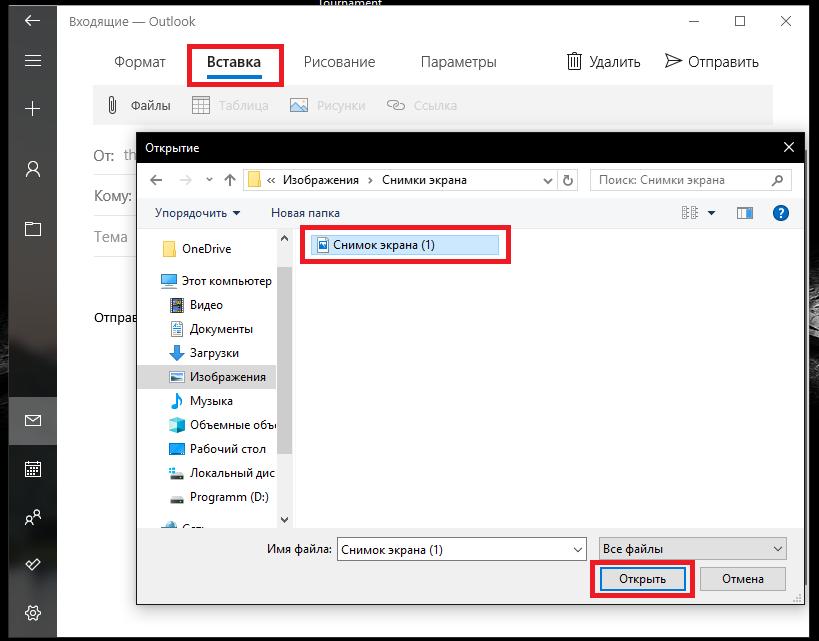
В первом случае в почтовом клиенте или сервисе можно воспользоваться вложением файла, для чего в интерфейсе нажимается соответствующая кнопка, обычно отмеченная значком скрепки, или выбирается аналогичный пункт из меню (что-то вроде прикрепления файла или вставки). В этом случае получатель для просмотра вложения должен будет либо открыть его в браузере или клиенте (если такая функция поддерживается), либо сохранить загружаемый файл на компьютер.
Использование инструмента «Ножницы»
Теперь остановимся на том, как переслать скриншот по электронной почте более рациональным методом. Для этого в Windows может использоваться инструмент, называемый «Ножницами». Его преимущество состоит в том, что данный апплет может не только быстро создавать снимки и сохранять их в нужном месте, но и моментально пересылать их по e-mail. Для этого сначала выбирается создание снимка, затем устанавливается фигура для выделения, а после этого выделяется нужная область.
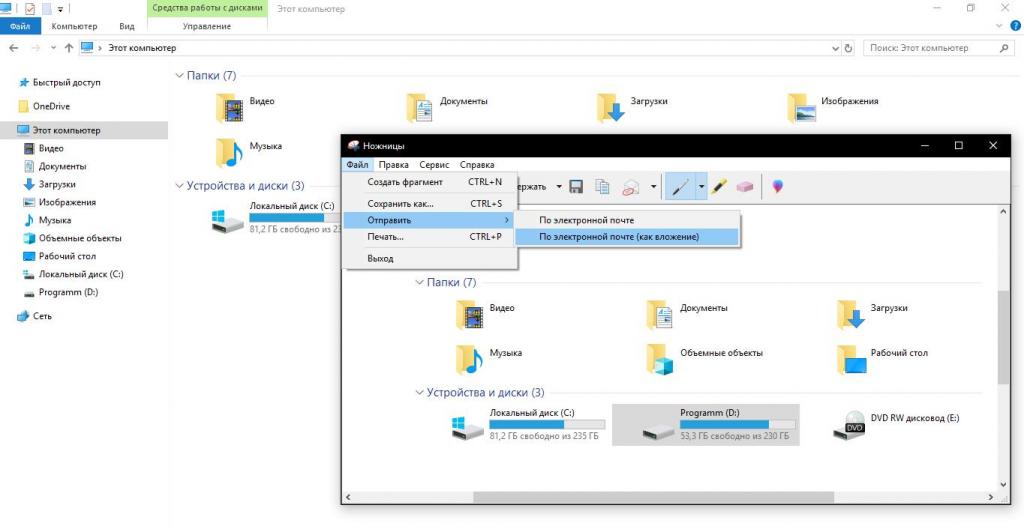
Содержимое копируется автоматически, после чего в окне просмотра результата можно выбрать либо сохранение, либо отправку по почте. Примечательно, что отослать снимок можно как в тексте письма, так и в виде вложения, что делает этот инструмент наиболее предпочтительным в работе, однако для выполнения пересылки можно использовать только «привязанный» к регистрационной записи пользователя почтовый клиент.
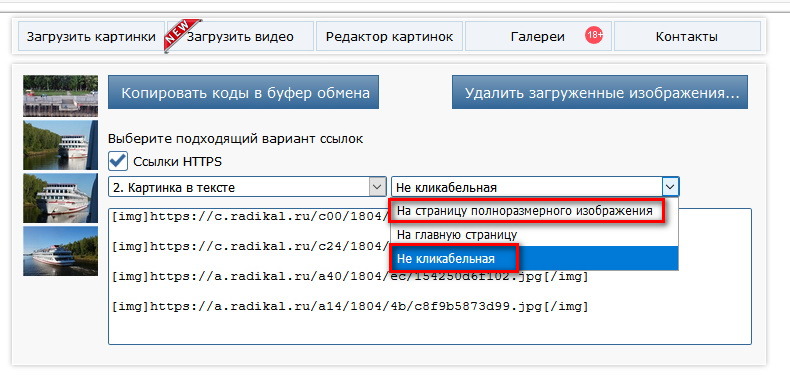
Использование облачных хранилищ
Работа со снимками в программе Lightshot
Одной из самых интересных программ можно назвать небольшую утилиту Lightshot. Она работает практически аналогично облачному хранилищу «Яндекса» в сочетании с возможностями инструмента «Ножницы».
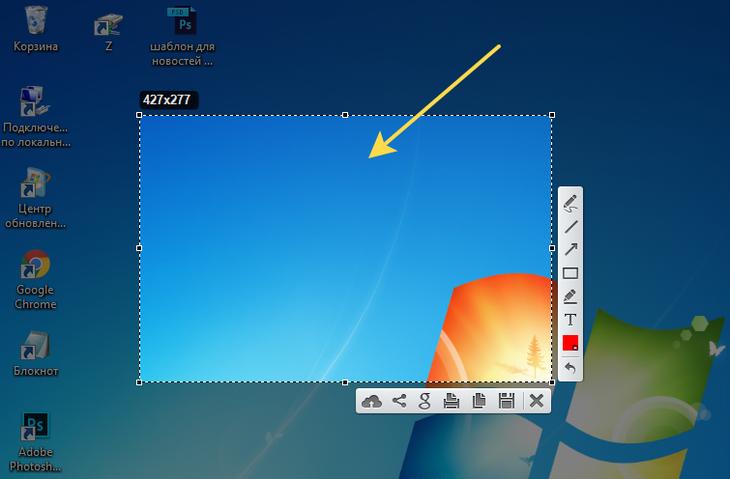
То есть вам нужно выделить нужную область, загрузить «сфотографированный» объект на сервер, получить ссылку и вставить в отправляемую корреспонденцию.
Как сделать скриншот письма в электронной почте?
Наконец, с основными вопросами ясность внесена. Остается разобраться, какие действия можно предпринять, если вам нужен именно скриншот электронной почты. По большому счету можете воспользоваться стандартной методикой. Но если почтовая программа или сервис имеет поддержку быстрого создания снимков, лучше воспользоваться именно таким инструментом.
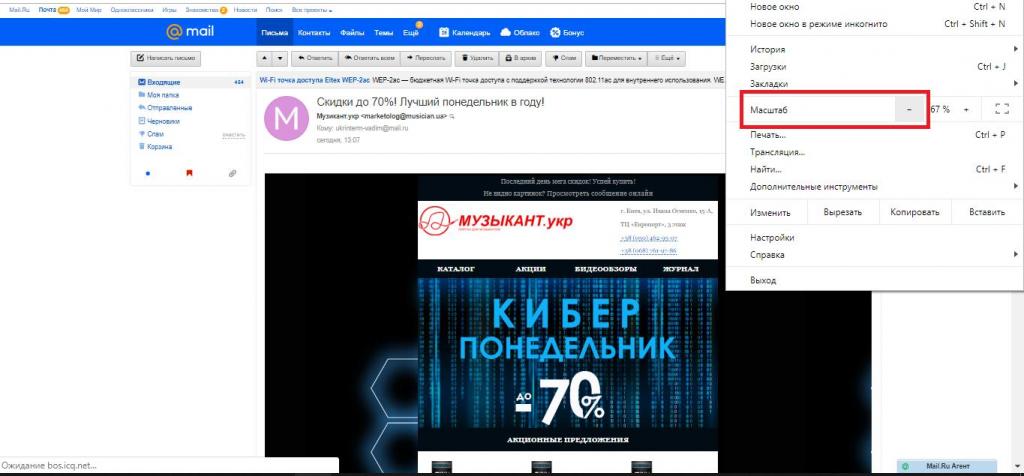
Если создание снимка производится в браузере, но полный текст письма на экран не помещается, просто уменьшите масштаб страницы, а при редактировании в графическом редакторе попробуйте немного увеличить размер изображения и довести его, например, до 125 %. Однако слишком сильно не увлекайтесь, поскольку качество при завышенном масштабе может пострадать.
Модератор
1. Что такое скриншот?
Скрин, скриншот (от англ. "screen" – экран) – это снимок с экрана. Снимок того, что вы видите в данный момент на мониторе вашего компьюьера. Делая скриншот, вы как бы фотографируете изображение с монитора.
2. Как сделать скриншот?
Скриншоты можно делать с помощью специальных програмам, например snagit , одна из самых простых и удобных. Программы , в первую очередь, необходимы тем, кому приходится много и часто делать скриншоты. Найти и скачать программы можно в интернете. Если у вас нет программы, или вы делаете скриншоты не часто, рассмотрим здесь, как сделать скриншот вручную.
Для этого надо нажать клавишу Prt Scr (Print Screen) и скриншот скопируется в буфер обмена.


При этом, при нажатии только клавиши Prt Scr (Print Screen) «сфотографируется» весь экран целиком (см. скрин внизу с "обрамлением" из иконок и вкладок).
Если же вы нажмете одновременно клавиши Alt + Print Screen, тогда получится снимок только активного окна, без лишних деталей.
[hr]
4 шага создания скриншота.
Шаг 1. Нажимаем Print Screen или Alt + Print Screen , затем идем в любой редактор изображений: Paint, Abode Photoshop и другие.
Для примера рассмотрим, как сделать скрин в редакторе Paint , который имеется практически на каждом компьютере.

Шаг 3. Нажимаем кнопку Вставить ( или жмем на клавиатуре клавиши Ctrl+v).

Картинка вставляется из буфера обмена. Все, скриншот сделан.
Если вы хотите сделать скрин не со всего изображения на экране, а лишь сделать фрагмент скриншота (т.е. часть текста с экрана или картинку), то вы можете вырезать нужный "кусок" следующим образом:
После нажатия кнопки Вставить (шаг 3 создания скриншота), вы увидите на экране все изображение, которое "сфотографировали". Нажмите далее кнопку Выделить, выделите курсором нужным фрагмент и нажмите кнопку Обрезать.
На экране останется только выделенная часть изображения. Далее сохраните файл (шаг 4).

И получаем вырезанную картинку
ps вы также можете сперва сохранить скрин в первоначальном виде, а затем уже обрезать его.
И еще. Если вы работаете с программой Dropbox , то можете делать скриншоты с ее помощью. Dropbox снимает скрины по умолчанию в формате PNG, и отправляет скрин в облако. Надо только поставить галочку в настройках.
[attachment=p:190118:Дропбокс.jpg]
Главная » Уроки » Электронная почта и картинки (Часть 1)
В одном из своих уроков (Клавиша «Print Screen» — делаем скриншоты), я рассказал Вам, как легко и просто вставить картинку в письмо. Причем описал 2 способа этой процедуры.
В качестве примера я использовал почтовый ящик, который создал на сервисе Google (гугл).
И, до недавнего времени я полагал, что так все легко и просто делается на любом сервисе, на котором можно завести почтовый ящик. Какой я был наивный.
Честно признаюсь, я долго тянул с этим уроком, хотя в планах он был первоочередным.
И вот на днях произошла одна история, которая заставила меня посмотреть на электронную почту совсем другими глазами и стряхнуть эйфорию, которая туманом накрывала мои мозги по данной тематике.
А произошло вот что.
Как то вечером я сидел в кресле у телевизора, просматривая очередную лабуду из какого-то сериала.
Жена сидела за своим ноутом и копалась в социальных сетях. Наткнувшись на одну интересную картинку, она позвала меня эту картинку посмотреть. Картинка меня заинтересовала в плане того, что ее можно будет использовать в одном из своих уроков.
Я попросил переслать эту картинку мне по электронной почте.
– А как переслать тебе картинку?
– Да очень просто. Скопируй картинку в буфер обмена. Затем открой свою почту и вставь картинку в тело письма.
– Щелкни по картинке левой кнопкой мыши, затем нажми комбинацию “Ctrl+C“. Перейди в свою электронную почту, щелкни левой кнопкой мыши в любом месте тела письма и нажми комбинацию “Ctrl+V“.
– Картинка не вставляется в письмо!
– Не может быть! Сколько себя помню, этот метод действовал безотказно.
– Ну, раз ты такой умный, сам подойди и покажи, как это делается.
С гордым видом и с саркастической улыбкой на губах, я поднимаюсь с кресла и иду к ноутбуку.
“Смотри” – говорю. – “Щелкаю по картинке, копирую в буфер обмена Ctrl+C, открываю почту, щелкаю по полю письма и нажимаю Ctrl+V для вставки картинки из буфера обмена”…
…Ничего не произошло. Картинка не появилась. Я был в шоке. Саркастическая улыбка и умный вид быстро слетели с моего лица.
За 20 лет это был первый случай, когда у меня не сработал этот способ. Копирование и вставка через контекстные меню давали аналогичный эффект – картинка в письмо не копировалась.
На всякий случай открыл программу Paint. Картинка в Paint вставлялась без проблем.
Пришлось использовать стандартный способ пересылки любых файлов по почте. Сохранили картинку на диск, а затем “скрепкой” прикрепили к письму как обычный файл.
Утром, придя на работу, сразу включил свой компьютер. Наблюдая за загрузкой компьютера, я продолжал обдумывать проблему, которая так неожиданно возникла.
После того, как компьютер и мое привычное рабочее окружение загрузилось, я вдруг все понял. Я понял, почему у меня никогда не возникало перечисленных проблем.
Так ПОЧЕМУ НЕЛЬЗЯ и КАК МОЖНО вставить снимок экрана, сделанный клавишей “Print Screen”, из буфера обмена в тело письма, независимо от того, на каком сервисе заведен почтовый ящик?
Время до начала рабочего дня еще оставалось много и, на всякий случай, я решил промоделировать ситуацию, которая возникла накануне вечером.
Быстро “загнал” клавишей “Print Screen” содержимое экрана в буфер обмена. Щелкнул мышкой по полю тела письма и нажал комбинацию “Ctrl+V”. Картинка не вставлялась.
Для очистки совести я повторил аналогичные операции на рамблере. Эффект тот же.
Два “старожила” русского сегмента интернета (Рунета) напрочь отказались работать с буфером обмена.
Ответы уже не были для меня неожиданными:
Ну, и, чтобы окончательно закрыть этот вопрос, я решил обратиться к специалистам в этой области (вдруг я, все-таки что-то недопонимаю).

Причем эти два ответа оказались по сути верные. Чуть позже объясню, что значит “движок”.

Ответ для меня, честно говоря, был неожиданным. Скриншот ответа

Вот так вот. Если хочешь, чтобы картинка из буфера обмена вставлялась в тело письма, необходимо пользоваться исключительно браузером Mozilla Firefox. Причем не ниже 24 версии.
Ну, раз спецы из техподдержки сказали, то, наверно, знают, что говорят.
На всякий случай решил проверить. Посмотрел версию своего браузера Firefox – 25_я. Походит.
Нажимаю клавишу “Print Screen”. Щелкаю по телу письма. Нажимаю “Ctrl+V”.

Надо же. Не обманули. Картинку из буфера обмена действительно вставить можно. Теперь можно отправлять.


Давайте еще немного остановимся на таком понятии как “движок сайта“, чтобы в дальнейшем Вам было понятнее как, все – таки можно вставлять картинки из буфера обмена в тело письма. Глубоко копать не будем, а просто “на пальцах”.
Дело в том, что сайты, которые Вы видите в интернете, уже давно, практически не пишутся с нуля.
Т.е. уже нет такого, что программист садится за компьютер, запускает “редактор создания сайта” и, с чистой страницы, начинает создавать сайт или блог. Нет.
Давно уже написаны некие стандартные программы-основы, на которых и базируются практически все сайты и блоги в интернете (Ну почти все. Процентов 98 – это точно). Данный блог не исключение.
Например, мне достаточно написать статью и вставить в эту статью картинки. А движок моего блога сам вставит анонс статьи или урока в начало главной страницы блога. Сам развернет на новой странице, если нажать на ссылку “Далее…” и т.д. и т.п. Я к этому никакого отношения не имею. Все это делает движок блога.
И, хотя, вроде, Все всё знают, давайте еще раз посмотрим, что же из себя представляет письмо. Точнее, посмотрим структуру письма.

В поле “Кому:” мы пишем получателя данного письма, аналогично адреса получателя на обычном почтовом конверте.
Если по аналогии с обычным письмом, то тело письма, это то, что мы будем вкладываем в конверт, запечатываем и отправляем Почтой России (ну или почтой страны, в которой Вы живете).
Так вот в нашем (электронном) случае, тело письма представляет собой текстовый редактор. А, как Вы, наверно, помните из урока “Текстовые редакторы“, не в каждом редакторе есть возможность вставить картинку.
Но, честно говоря, я так не думаю. Я также не думаю, что техническая поддержка этого портала, которая отвечала на мой вопрос, некомпетентна в этой области.
Ну а почему я так думаю и как обходить такие “подводные камни”, мы с Вами рассмотрим в следующих частях данного урока.
Ссылки на остальные части урока “ Электронная почта и картинки “:
Электронная почта и картинки (Часть 1)
Подписывайтесь на обновления блога Начинающим пользователям компьютера и первыми узнавайте о новых статьях и уроках.

Что необходимо указать в первую очередь?
Давайте рассмотрим пошаговую инструкцию, как оформлять снимок экрана для предъявления в суд.

Шаг 1. Указываем фактическую дату и время создания снимка

Дата и время снимка
Шаг 2. Указываем на снимке адрес сайта и его название

Название и адрес сайта
Шаг 3. Указываем Ф.И.О., должность и подпись лица, оформившего скриншот
Скорее всего, ваш снимок будет отклонен судом в случае отсутствия указанной информации.
Роскомнадзор в своем письме также рекомендует компаниям после распечатки скриншота добавлять необходимые персональные данные.

Ф.И.О., должность и подпись лица, сформировавшего скриншот
Шаг 4. Указываем компьютерную технику и программное обеспечение
Так, в одном из споров о взыскании ущерба были предоставлены следующие аргументы:
- снимок монитора с информацией компьютерной программы COMBAT и сведениями о передвижении группы быстрого реагирования;
- скриншот компьютерной программы Welltime, подтверждающий начало обзвона указанных в анкете лиц.
Шаг 5. Заверяем изображение у нотариуса
Если представление доказательств впоследствии станет затруднительным или вовсе невозможным, нотариус по желанию заинтересованных лиц вправе их заверять. Также он может опрашивать свидетелей, назначать экспертизу (ст. 102, 103 Основ законодательства о нотариате).

Скриншот, заверенный нотариусом
Что еще необходимо учесть?
Представить перевод иностранного текста
Как правило, его могут запросить и в процессе рассмотрения дела.
Сохранить скриншот сбоя программы
Нередко случаются ситуации, когда при отправке налоговой декларации происходит ошибка. Документы не могут быть переданы в соответствующий орган. Тогда организация может предоставить пояснительный документ с приложенным скриншотом, который подтвердит случившуюся неудачу при отправке. Как показывает практика, эта предусмотрительность помогает избавить организацию от штрафа за несвоевременную подачу декларации (ст. 119 НК РФ).
Сохранить изображение экрана на персональном компьютере
В любой непонятной ситуации делай скриншот
Как видите, действующее законодательство не запрещает представлять снимки экрана в суд в качестве доказательств. А многочисленная судебная практика лишний раз это подтверждает. Главное, о чем следует помнить, это должное оформление.
Кстати, скриншот может сослужить хорошую службу не только как аргумент в суде. Например, снимок экрана во время транзакции подтвердит совершенный онлайн-платеж.
А вы используете скриншоты в своей деятельности? Поделитесь примерами, когда снимок экрана помог вам отстоять свою правоту или выручил в другой непростой ситуации.

Как сделать скриншот на разных устройствах: предварительная процедура
Итак, первым делом необходимо создать тот самый снимок или, если хотите, «сфотографировать» то, что в данный момент отображается на экране компьютерного или мобильного устройства. Если речь идет именно о компьютерной технике, проще всего (за неимением установленного специального программного обеспечения) выполнить такое действие можно даже средствами самой операционной системы, используя для этого клавиатуру.
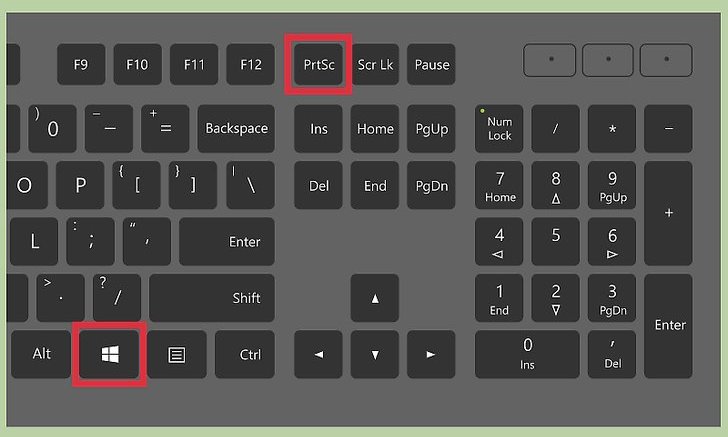
На стандартных клавиатурах PS/2 для этого предусмотрена специальная кнопка Print Screen (PrntScr), которая может использоваться либо отдельно, либо в сочетании с клавишами Alt или Win (для Windows-систем). В случае с ноутбуками ситуация практически аналогична предыдущей, только в качестве второй клавиши используется Fn.
На мобильных устройствах для таких целей тоже предусмотрены некоторые варианты действий, но в зависимости от типа установленной операционной системы или даже ее версии они могут разниться весьма существенно.
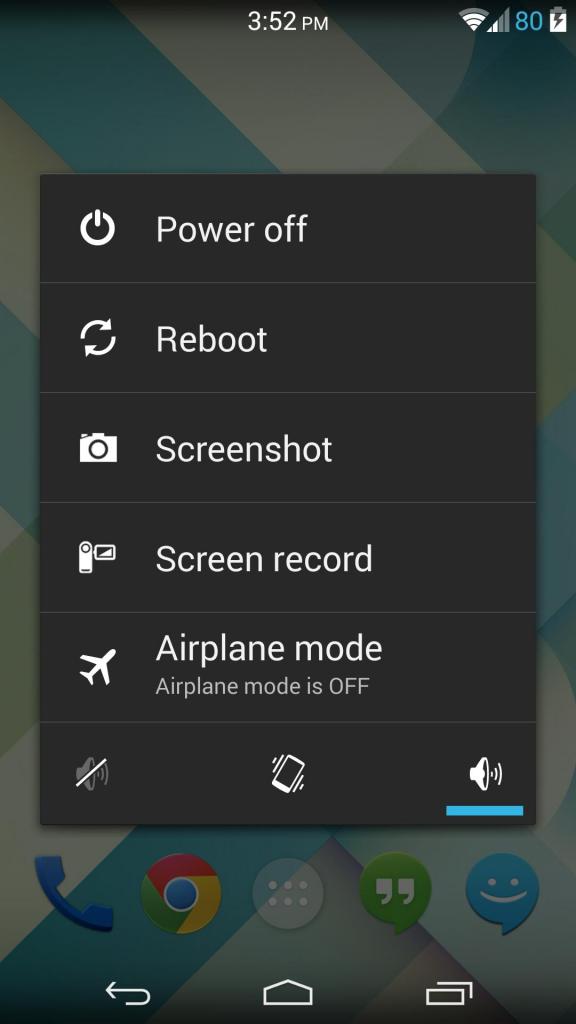
Наиболее простой методикой, скажем, для Android-девайсов с версией ОС 4.4 и ниже принято считать долгое нажатие кнопки питания с выбором из появившегося меню создания снимка экрана, который, кстати сказать, будет сохранен автоматически прямо в памяти устройства. Само собой разумеется, что в данный момент на экране должно отображаться именно то, что вы хотите «сфотографировать» (активное приложение, уведомление, картинка и т. д.).
Редактирование и сохранение снимка
По идее, с созданием снимка проблем не будет. Но ведь «фотографирование» активного содержимого экрана на компьютерных устройствах изначально сводится только к тому, что снимок помещается в буфер обмена, а не сохраняется на жестком диске или подключенном съемном носителе автоматически. Таким образом, следующим шагом станет вставка содержимого буфера в любой графический редактор с редактированием и последующим сохранением его в нужном формате. Поскольку многие такие программы могут для рядового пользователя оказаться слишком сложными в освоении, в качестве простейшего инструмента можно посоветовать самый обычный редактор Paint, который имеется абсолютно во всех версиях Windows.
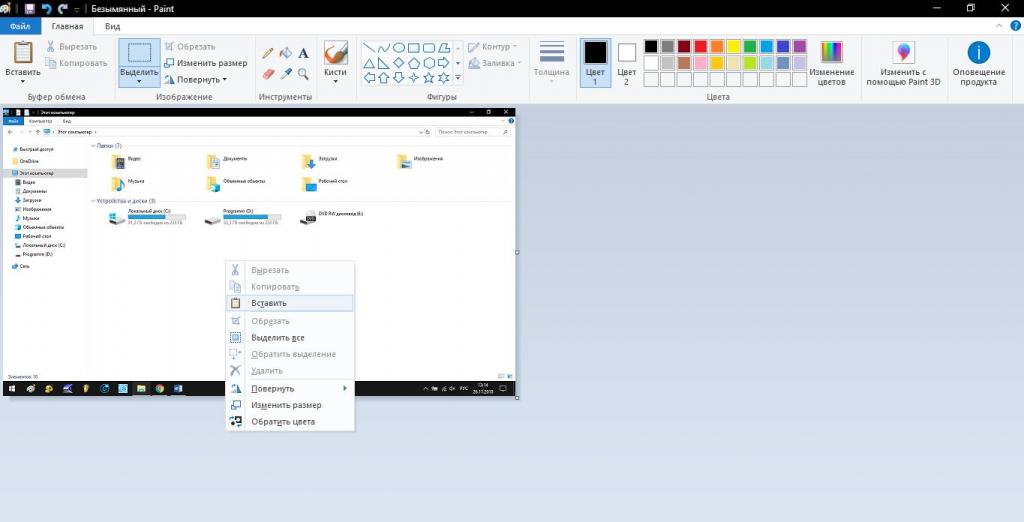
Как вставить скриншот в письмо электронной почты: стандартная методика
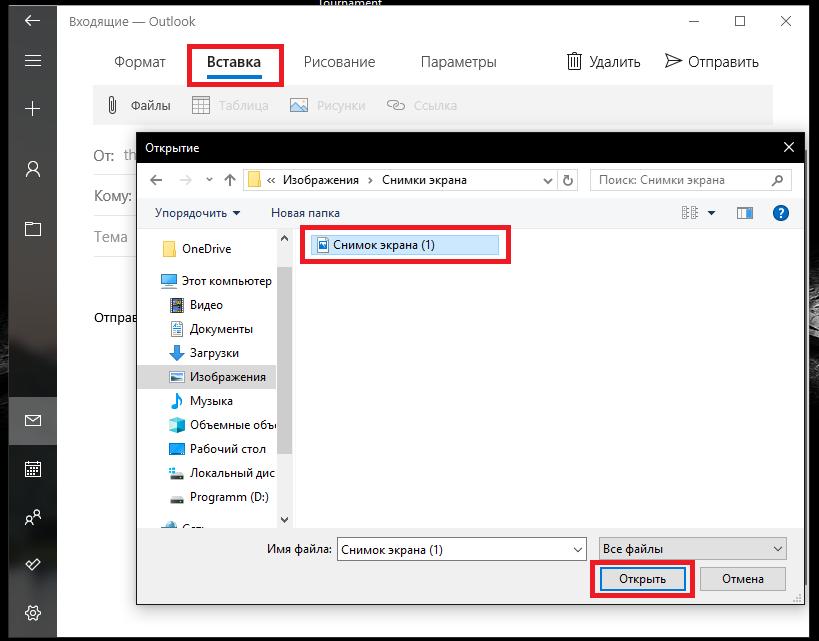
В первом случае в почтовом клиенте или сервисе можно воспользоваться вложением файла, для чего в интерфейсе нажимается соответствующая кнопка, обычно отмеченная значком скрепки, или выбирается аналогичный пункт из меню (что-то вроде прикрепления файла или вставки). В этом случае получатель для просмотра вложения должен будет либо открыть его в браузере или клиенте (если такая функция поддерживается), либо сохранить загружаемый файл на компьютер.
Использование инструмента «Ножницы»
Теперь остановимся на том, как переслать скриншот по электронной почте более рациональным методом. Для этого в Windows может использоваться инструмент, называемый «Ножницами». Его преимущество состоит в том, что данный апплет может не только быстро создавать снимки и сохранять их в нужном месте, но и моментально пересылать их по e-mail. Для этого сначала выбирается создание снимка, затем устанавливается фигура для выделения, а после этого выделяется нужная область.
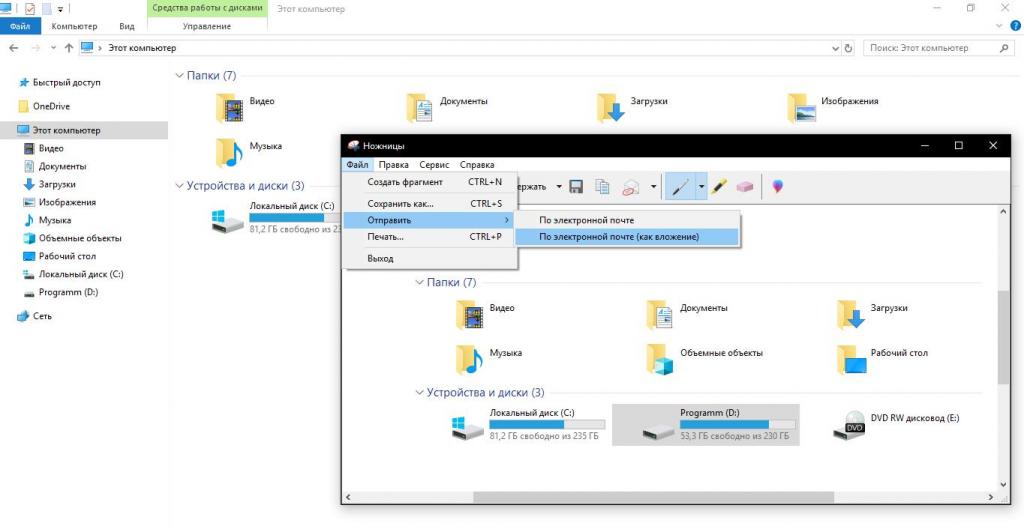
Содержимое копируется автоматически, после чего в окне просмотра результата можно выбрать либо сохранение, либо отправку по почте. Примечательно, что отослать снимок можно как в тексте письма, так и в виде вложения, что делает этот инструмент наиболее предпочтительным в работе, однако для выполнения пересылки можно использовать только «привязанный» к регистрационной записи пользователя почтовый клиент.
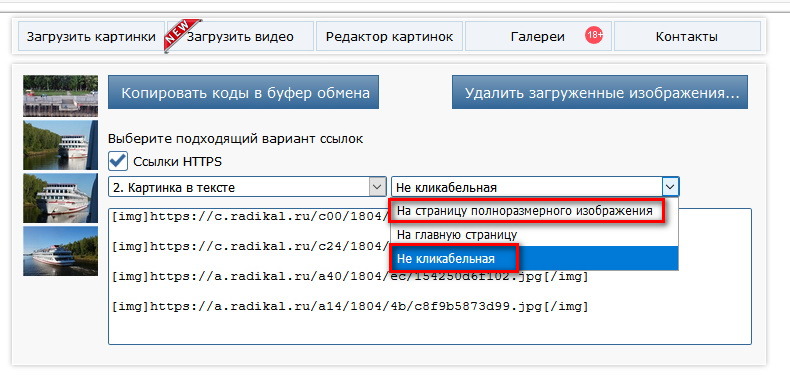
Использование облачных хранилищ
Работа со снимками в программе Lightshot
Одной из самых интересных программ можно назвать небольшую утилиту Lightshot. Она работает практически аналогично облачному хранилищу «Яндекса» в сочетании с возможностями инструмента «Ножницы».
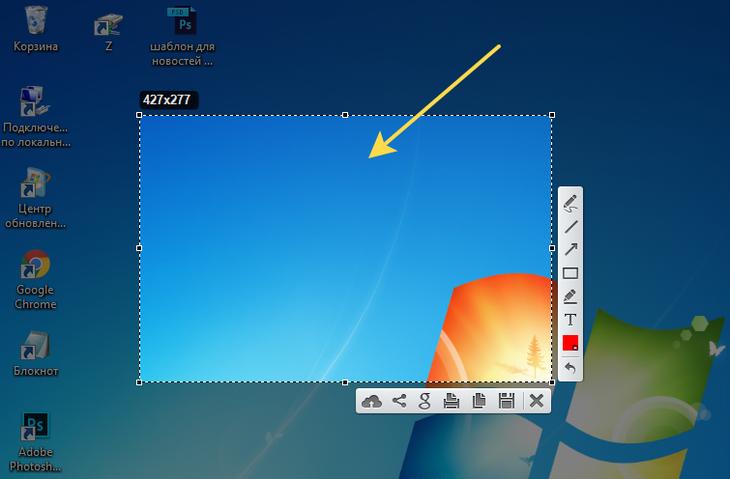
То есть вам нужно выделить нужную область, загрузить «сфотографированный» объект на сервер, получить ссылку и вставить в отправляемую корреспонденцию.
Как сделать скриншот письма в электронной почте?
Наконец, с основными вопросами ясность внесена. Остается разобраться, какие действия можно предпринять, если вам нужен именно скриншот электронной почты. По большому счету можете воспользоваться стандартной методикой. Но если почтовая программа или сервис имеет поддержку быстрого создания снимков, лучше воспользоваться именно таким инструментом.
Если создание снимка производится в браузере, но полный текст письма на экран не помещается, просто уменьшите масштаб страницы, а при редактировании в графическом редакторе попробуйте немного увеличить размер изображения и довести его, например, до 125 %. Однако слишком сильно не увлекайтесь, поскольку качество при завышенном масштабе может пострадать.
Читайте также:


