Как написать самому себе в телеграм

- Открыть меню, нажав кнопку с тремя полосками в левом верхнем углу или просто сдвинув экран вправо.
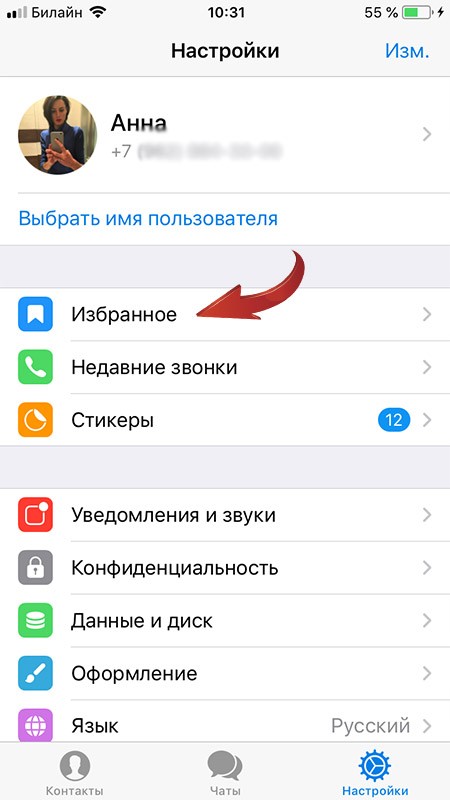
- Кликнуть по кнопке «Избранное». Откроется окно переписки с самим собой.
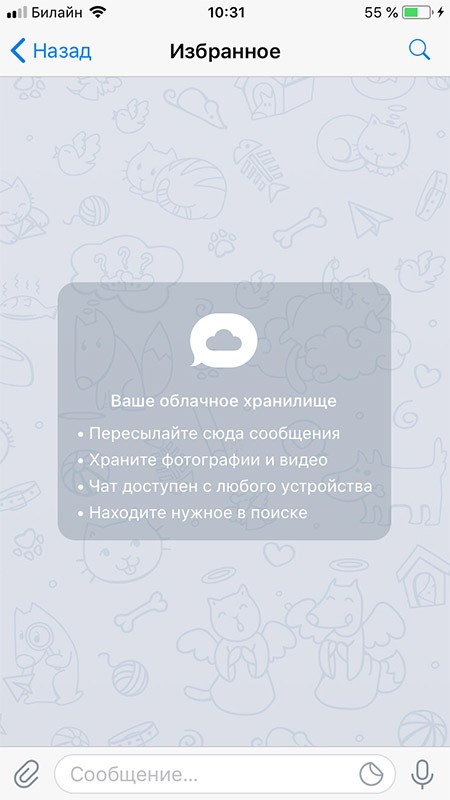
- Теперь нужно нажать кнопку со скрепкой и выбрать интересующий контент из галереи, видео или других разделов устройства для сохранения их в облаке.
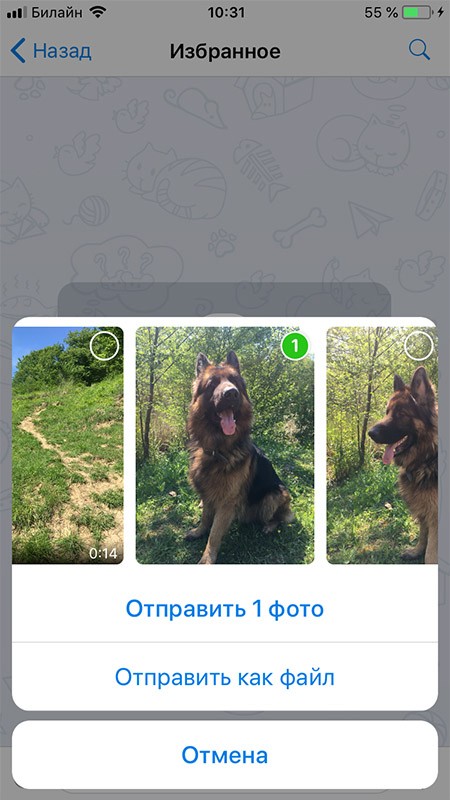

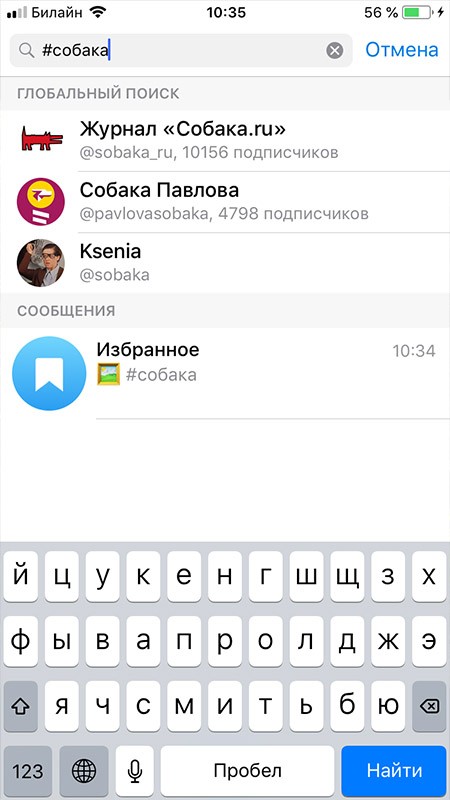
Как вести переписку с самим собой через клиент Телеграм для ПК
В десктопном клиенте нужно действовать по-другому. Чтобы перейти в «Избранное», нужно открыть «Меню» в верхнем углу слева и нажать на значок рядом с именем пользователя и номером телефона.
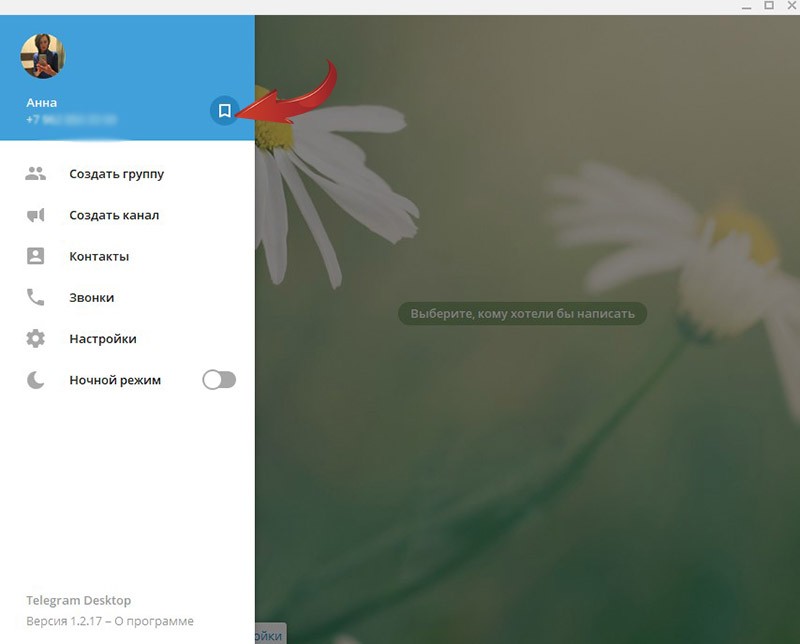
Несмотря на то, что в облаке можно хранить неограниченное количество информации, неудобство заключается в том, что вся она находится в одном чате и систематизировать ее невозможно. Процесс поиска упрощают хэштеги.
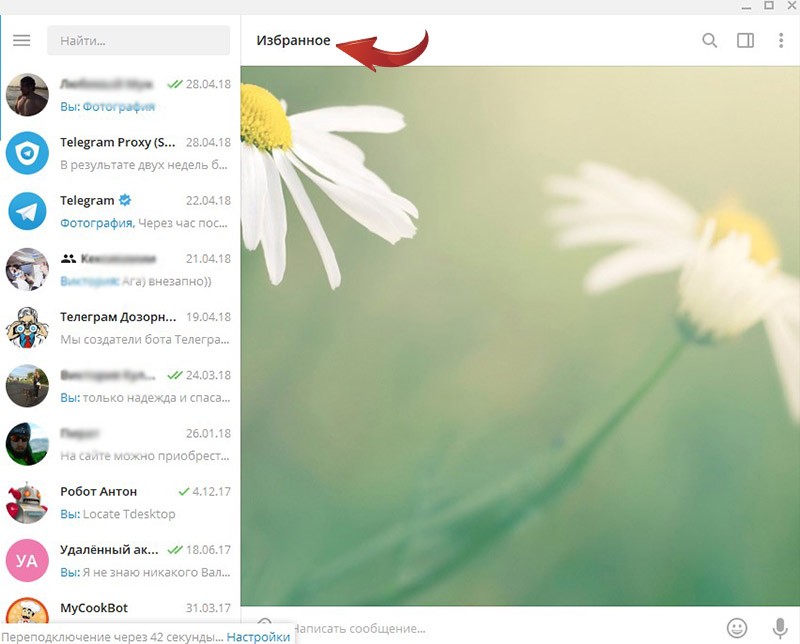
Таким образом, используя возможность переписки с самим собой в Telegram, пользователь может хранить в облаке необходимый контент и пользоваться им, запуская мессенджер в любое время и где угодно.
Как в Телеграмме написать самому себе, чтобы сохранить важную и интересную информацию в одном месте? В приложении предусмотрена такая возможность и в этой статье вы прочтете подробные инструкции, которые помогут разобраться каждому – вы научитесь всем необходимым действиям.
Где найти раздел «Избранное»
Раздел «Избранное», созданный разработчиками, позволяет пользователям хранить фото, файлы, текст и иные форматы документов в одном месте. Вам не нужно собирать информацию – она будет систематизирована в отдельном канале, который видите только вы.
На Андроиде
- Нажмите на три полоски в левом верхнем углу;
- В появившемся меню выберите раздел «Избранное».


На Айфоне
- Кликните на значок настроек в правом нижнем углу;
- В меню найдите кнопку «Избранное» и нажмите на нее.


- В текстовое поле можете написать нужные данные;
- Выберите скрепку, чтобы прикрепить фото или видео, файл или контакт, геопозицию;
- Нажмите на микрофон или иконку камеры, чтобы записать аудиозапись или видеоролик.

На телефоне


- Готово! Вы можете увидеть данные в собственном диалоге.
На компьютере
Создать диалог с самим собой и написать текст можно и в десктопной версии:
- Откройте Телеграмм на компьютере;
- Найдите три полоски в левом верхнем углу;


Как настроить Избранное
Многие переживают, что данные находятся в одном чате – сложно найти искомое. Давайте поговорим о том, как настроить и систематизировать раздел.
- Кликните на название чата в верхней части экрана;
- Откроется содержимое – переключайтесь между вкладками «Медиа», «Файлы», «Ссылки» и «Аудио»;

- Нажмите «Выбрать», чтобы удалить часть документов.
Как использовать хэштеги
- Впоследствии достаточно будет кликнуть на хэштег;
- Вы увидите полный список файлов, отмеченных этим тегом.
Больше никаких вопросов, что значит «Избранное» в Телеграмме – мы научили вас работать с этим каналом самостоятельно. Пересылайте интересные записи, пишите важные заметки – ваши возможности ограничены лишь фантазией!
Для чего это нужно
Просматривая каналы, группы или чаты, юзер репостит интересную информацию, загрузки, документы. В некоторых ситуациях требуется создание собственного чата для сохранения понравившегося контента или отправки написанного текста собеседнику.
Папка «Избранное» в мессенджере Telegram служит хранилищем, доступ к нему имеется только у владельца аккаунта. Юзеры создают папку для различных целей:
- хранения аудиофайлов, видео, документов, ссылок, всего того, что занимает много места в памяти телефона или ПК;
- создания заметок, напоминаний;
- архивации ссылок, адресов сайтов, различных сервисов;
- переноса файлов;
- репостов записей, публикаций из сообществ;
- написания контента, который должен быть недоступен для посторонних лиц.
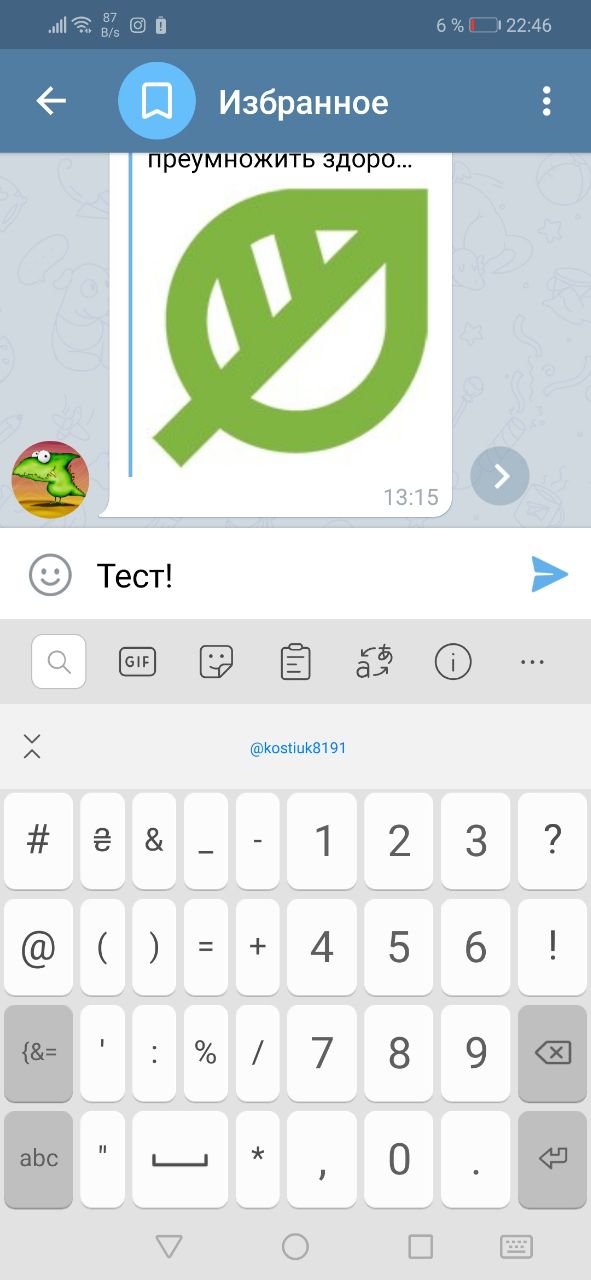
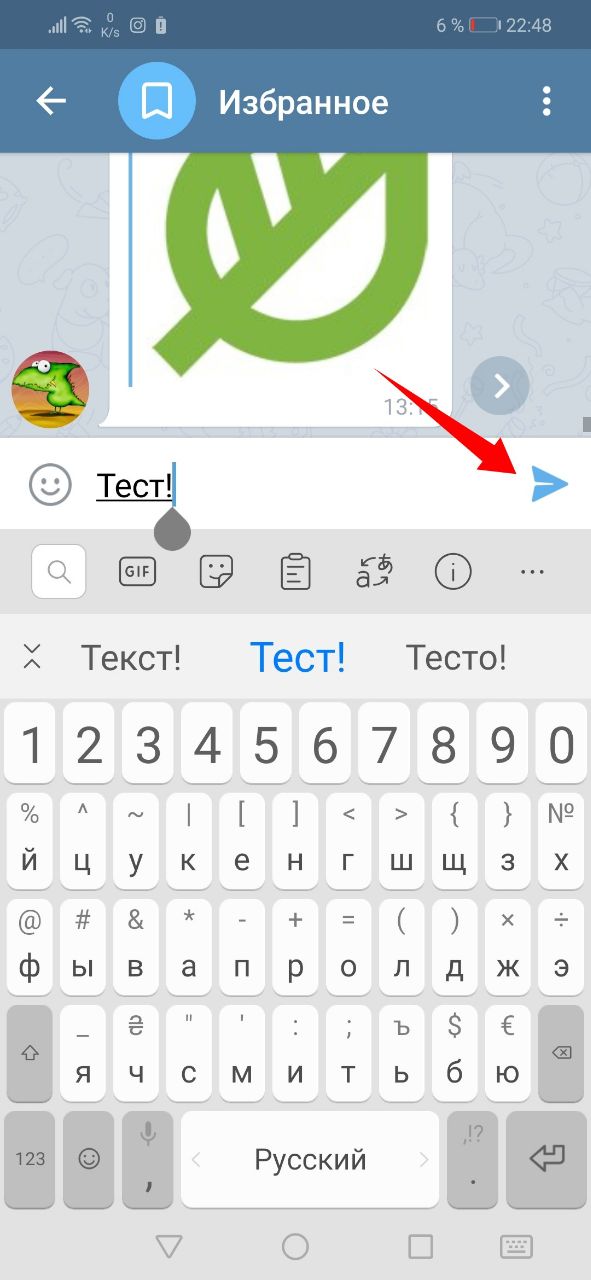
- Откроется окно, где выбрать «Задать напоминание».

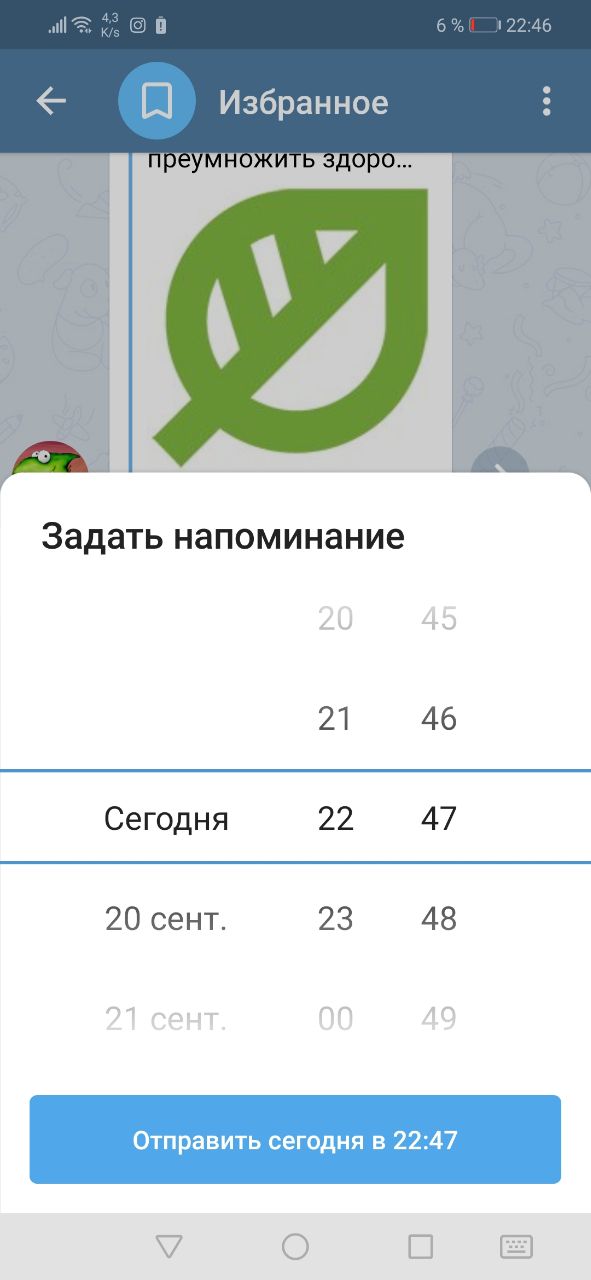
Telegram – кроссплатформенный софт, поэтому отправление диалогов самому себе доступно с различных гаджетов.
В мобильной версии
Мобильная версия приложения доступна бесплатно в онлайн-магазинах для смартфонов на базе операционных систем iOS и Android. Для отправки контента в свой адрес нужно следовать инструкции:
- Открыть приложение.
- Нажать на три горизонтальные полоски в верхнем углу экрана.
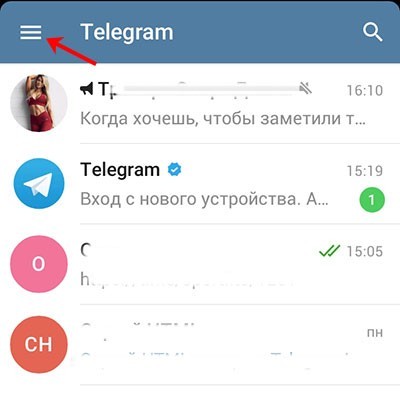
- В открывшемся меню тапнуть по пункту «Избранное».
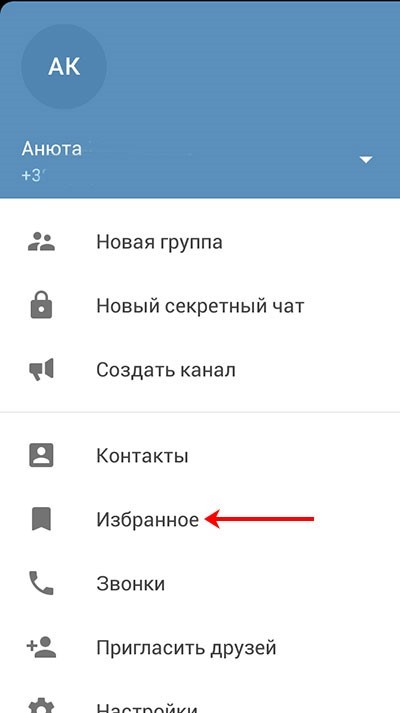
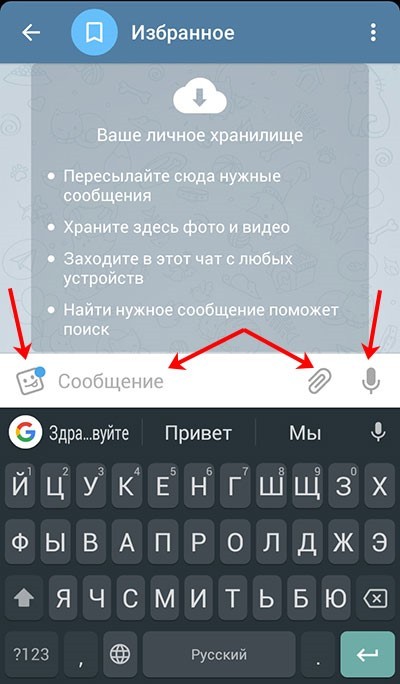
С прикрепленным файлом
Для удобства можно писать к картинкам хештеги, чтобы быстрее искать их в хранилище. Для сохранения изображения остается тапнуть по галочке в правом углу экрана. Для отправки в чат нужно нажать на изображение голубого самолетика.С репостом канала
Просматривая беседы, группы, иногда видишь интересную информацию или файлы, которые хочешь сохранить. Для этого можно выполнить репост понравившейся записи к себе в хранилище.
Для этого потребуется:

- В открывшемся меню выбрать «Избранное» и тапнуть на кнопку.

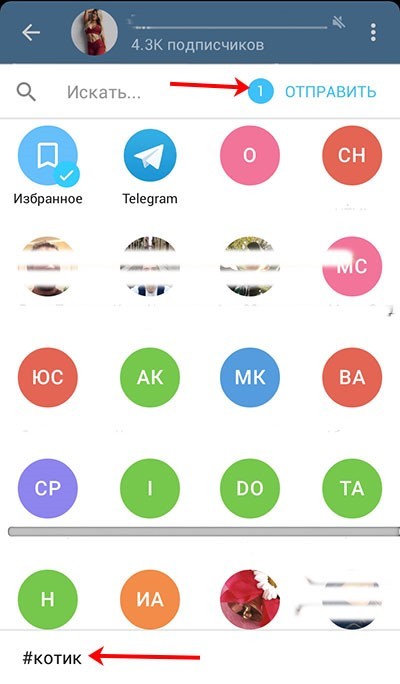
Запись репоста добавляется с именем канала, а подпись – от автора. Нажав на стрелочку, пользователь попадает в ленту канала, к оригинальному контенту.
На версии Desktop
- Нажать на значок в виде трех горизонтальных полосок вверху.

- В открывшейся вкладке тапнуть по значку флажка.
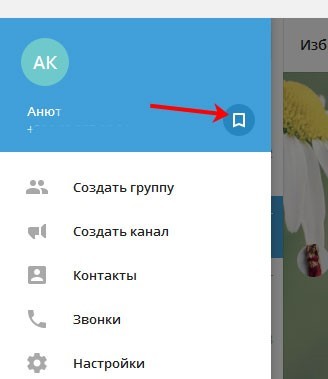
- Далее откроется чат, в котором можно писать тексты, добавлять различные файлы, нажав на значок скрепки.

- Откроется «Проводник»; выбрать фото или картинку.
- Нажать на изображение, затем – на кнопку «Открыть».

- Программа предложит два варианта отправки файла, выбрать подходящий из них.
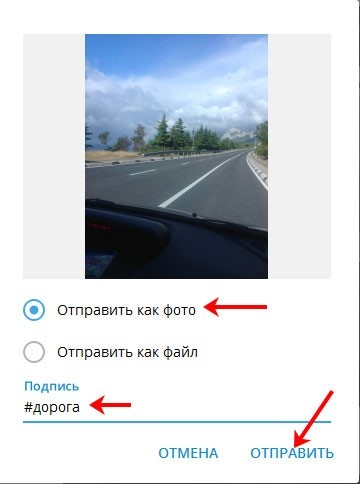
Для добавления надписи или хештега достаточно кликнуть по изображению в диалоге правой кнопкой мыши, затем выбрать из появившегося списка «Изменить». После добавить подпись, сохранить изменения.
Для поиска сохраненной картинки пользователю нужно ввести хештег в поисковую строку, в ленте появятся результаты записей с его упоминанием.
На веб-версии
Если приложение не скачано на ПК, пользователи обычно пользуются веб-сессией. Порядок действий для сохранения писем в свою папку практически не отличается от предыдущих.
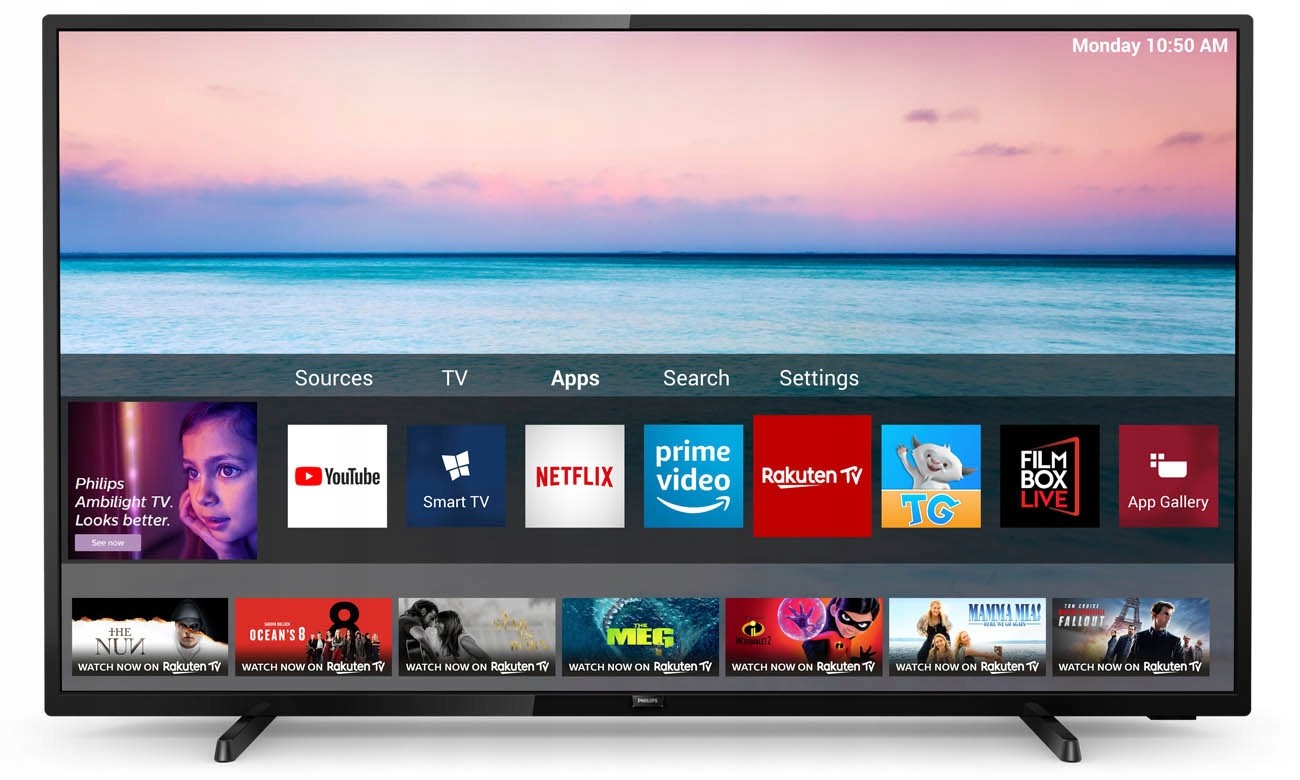
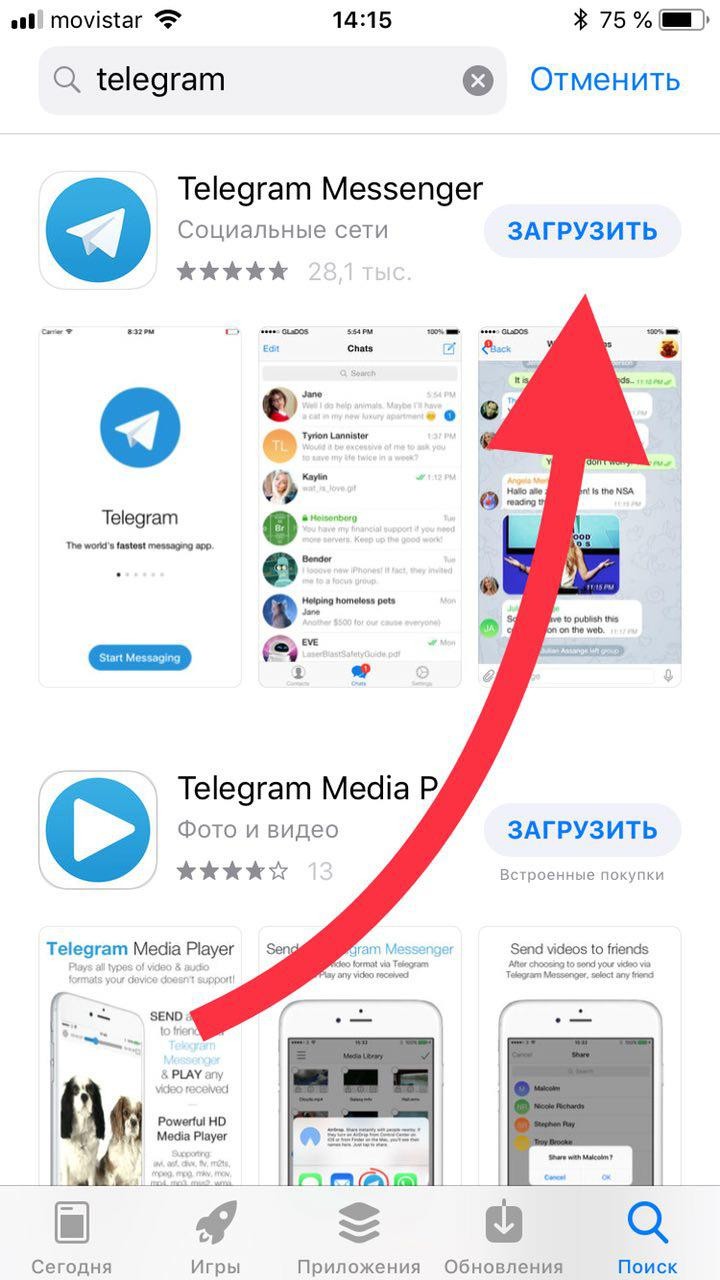
Таким образом можно добавлять текстовые файлы, звуковое дорожки, видеоролики. Для быстрого поиска информации в сообществе можно установить фильтр данных ленты. Например, выбрать «Видео», и в списке останутся только видеоролики.
Все данные пользователя хранятся на сервере до тех пор, пока существует профиль автора. Если в папке «Избранное» хранится большой объем контента, содержимое хранилища можно систематизировать с помощью хештегов.
После создания диалога с самим собой в Telegram он появится в перечне бесед. Чтобы не искать собственную переписку среди большого списка, можно закрепить ее на верхней строчке ленты. Для пользователя будет удобно кликать по первой строчке, не листая список вниз. Пересылка работает так же, как и с другими собеседниками.

Папка «Избранное» – удобный инструмент с широким функционалом. В собственной беседе можно сохранять важные заметки, файлы, понравившуюся музыку или ролики. Сохраненные данные будут доступны в профиле пользователя с любого устройства после авторизации в приложении. Хранятся данные неограниченное количество времени, до удаления аккаунта с мессенджера. Систематизацию файлов в хранилище упростит поиск, сделает пользование более удобным для автора.
Для чего нужна папка Избранное
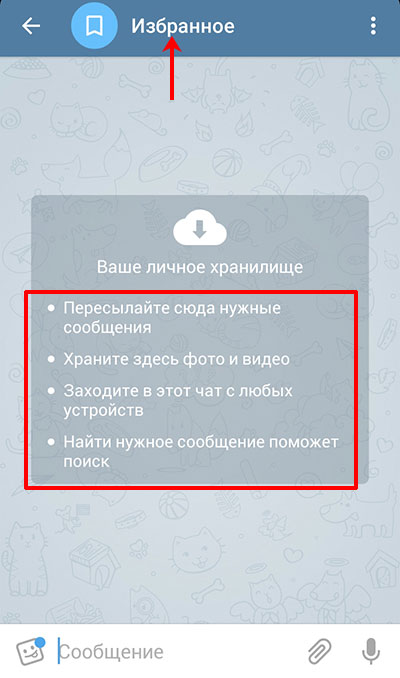
Если вас интересует: кто видит папку Избранное в Телеграмме. То не беспокойтесь – никто. Так что смело можно использовать ее для заметок, или как личный блог, в котором будет интересная и необходимая для вас информация.
С помощью мобильного приложения
Если у вас установлено приложение Телеграм на смартфон или планшет, то принцип действия здесь одинаковый. Покажу на примере телефона с Android.
С прикрепленным файлом
Заходим в приложение и нажимаем вверху на три горизонтальные полоски.
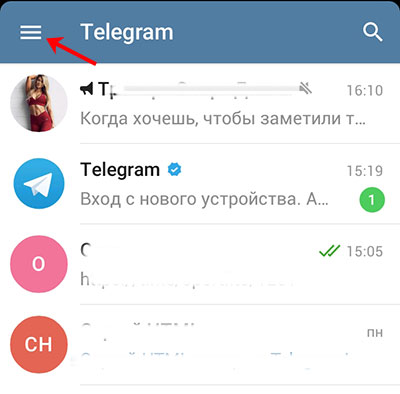
Дальше в боковом меню нужно выбрать пункт «Избранное».

Если нужно добавить фото, музыку, документ, геопозицию, видео или контакт, нажмите на значок скрепки.
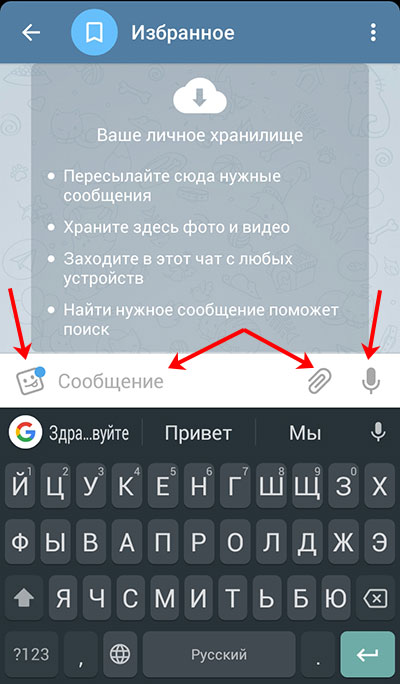
Затем нажмите на тот пункт, который вас интересует.
Для примера, зайдем в «Галерею» и выберем снимок оттуда.
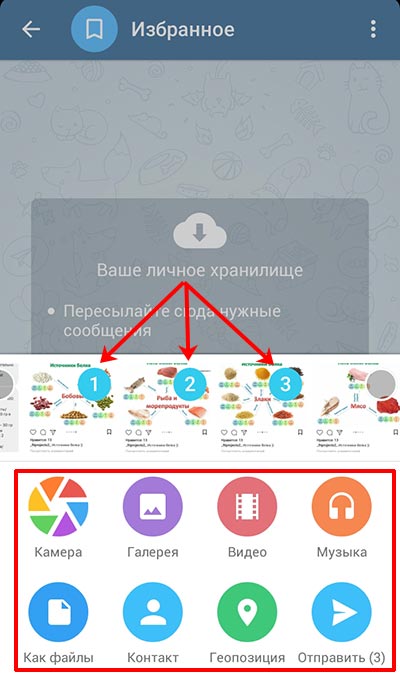
Найдите картинки и понажимайте по ним, чтобы на каждой появилась синяя галочка. На данном этапе снимки можно отредактировать и подписать. Для этого кликните по нужному два раза пальцем.

Изображение откроется на весь экран. Внизу будут кнопочки для обрезки, добавления надписи, изменения яркости и прочего. Немного выше есть поле для текста.
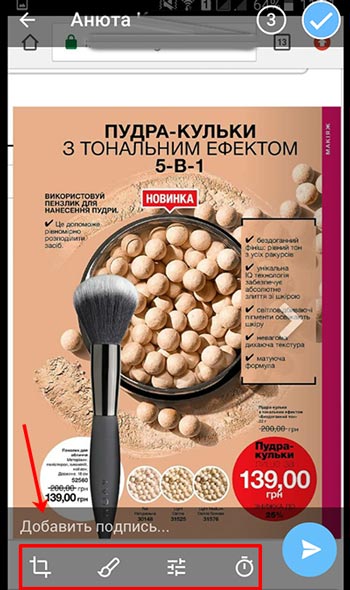
Подписать снимок можно как-угодно. В примере, я добавила к нему хештег, чтобы потом можно было с его помощью быстро найти нужную публикацию. Для сохранения текста, нажмите на галочку в этом же поле.

Если все готово – жмите по голубой кнопке с самолетиком для отправки картинки в чат. Если нужно еще отредактировать что-то или подписать, то вернитесь на шаг назад, нажав вверху на стрелку, указывающую влево.
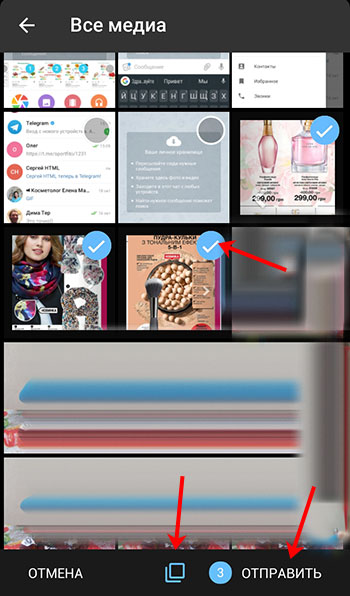
Кстати, здесь снимки объединенные. Если у вас будет отключена группировка, то фотографии будут добавлены одна за другой и добавлять хешгег придется к каждой.
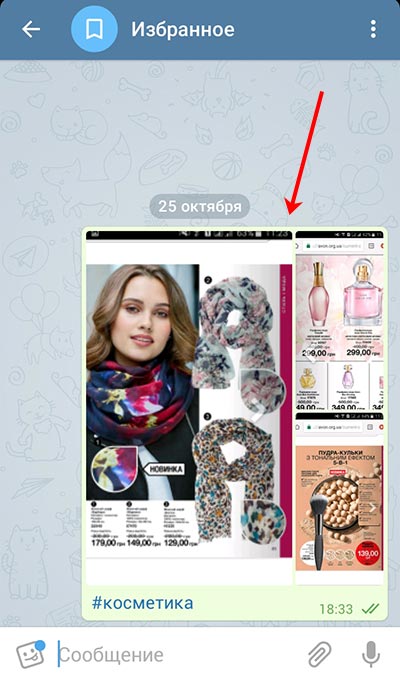
В примере я еще добавила в данный чат несколько фото и песню. К снимкам дописать хештег можно во время добавления, а вот с музыкой или файлом так не получится.
Поэтому, если нужно написать подпись к уже имеющемуся посту, тогда нажмите в нем на три точки справа.
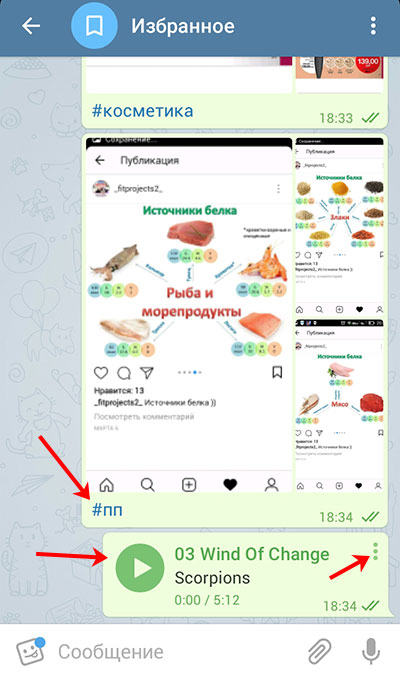
Из всех допустимых действий выберите «Изменить».

Напишите текст или хештег и нажимайте на синюю галочку, чтобы сохранить изменения.
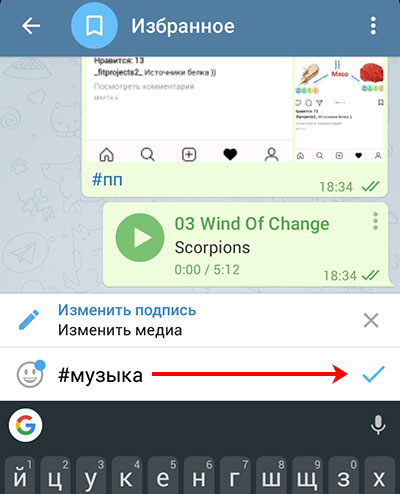
Если информации в папке Избранное накопится много, то для поиска определенного поста в строку Поиска нужно или ввести слово, которое наверняка там есть, или хештег, который к нему прикреплен.
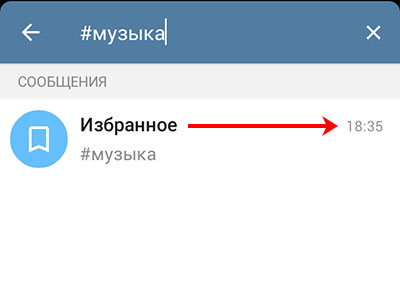
С репостом канала

Дальше из предложенных пользователей найдите «Избранное» и кликните по нему.

Внизу будет строка для подписи. Для отправки поста, кликните по соответствующей кнопке вверху.
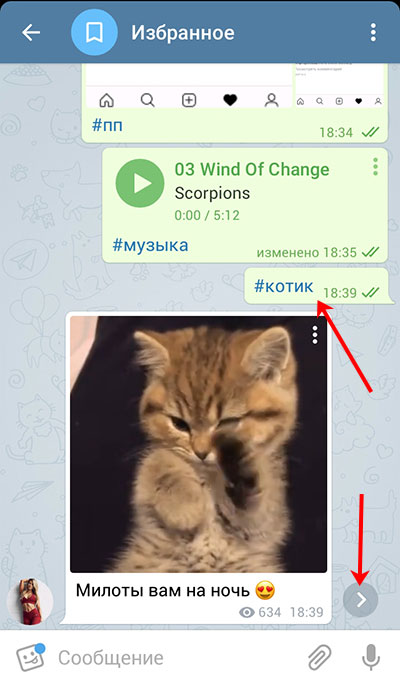
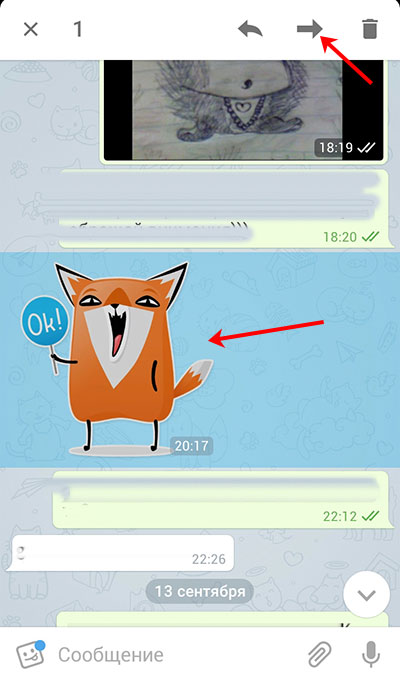
Из существующих переписок выберите «Избранное».
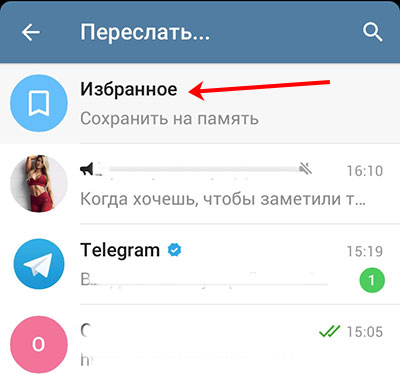
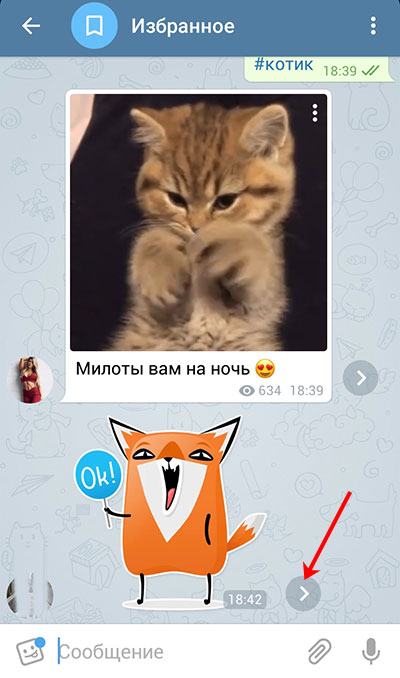
Через установленную на ПК программу
Если вы уже создавали диалог с собой с телефона, то папка «Избранное» появится у вас среди других чатов. Если ее там нет, нажмите на горизонтальные полоски в правом верхнем углу.
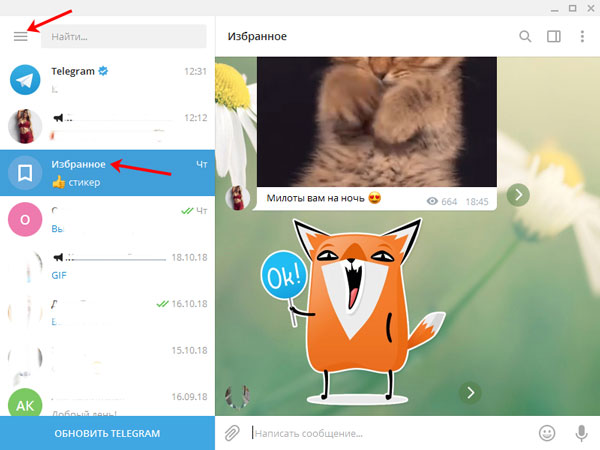
Из открывшегося меню кликните на кнопку с флажком, чтобы появился нужный нам чат.

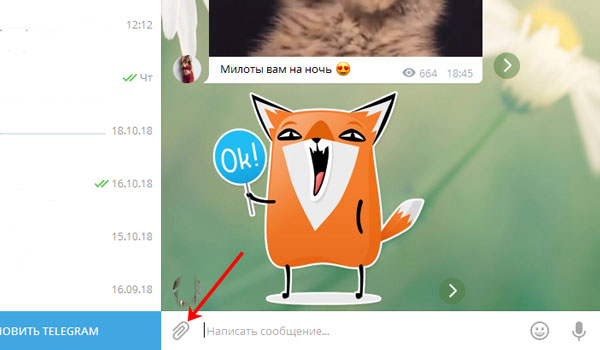
Через Проводник найдите то, что нужно. У меня это фотография. Выделяю ее и жму «Открыть».
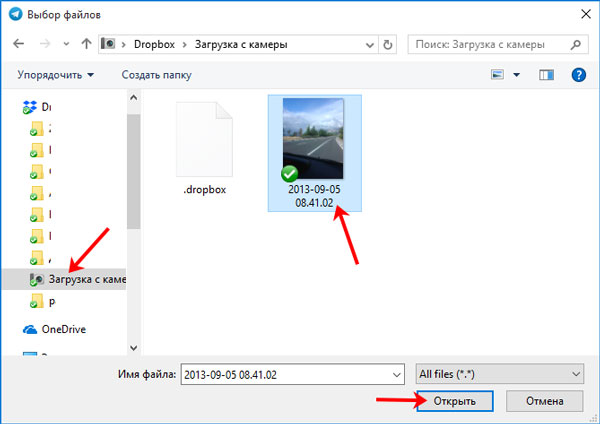
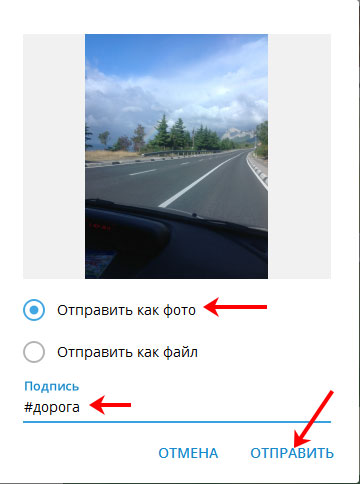
В примере я прикрепила снимок «как фото» и добавила подпись с хештегом.
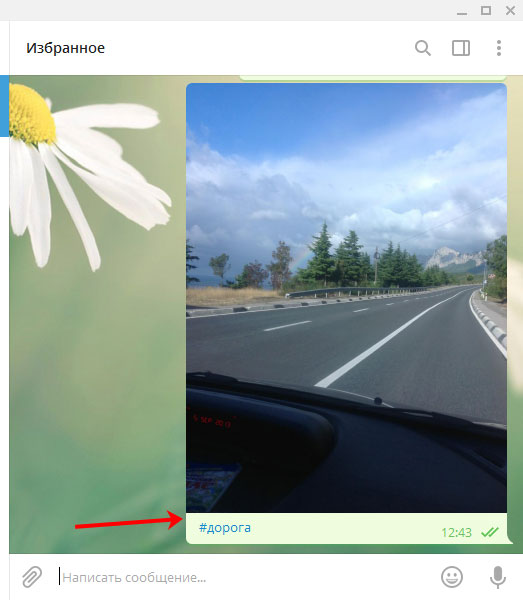
Если прикрепить «как файл», то появится еще информация про название и вес картинки. Кнопка «Открыть с помощью» поможет быстро открыть картинку в просмотрщике или любом редакторе из тех, что установлены на компьютере.
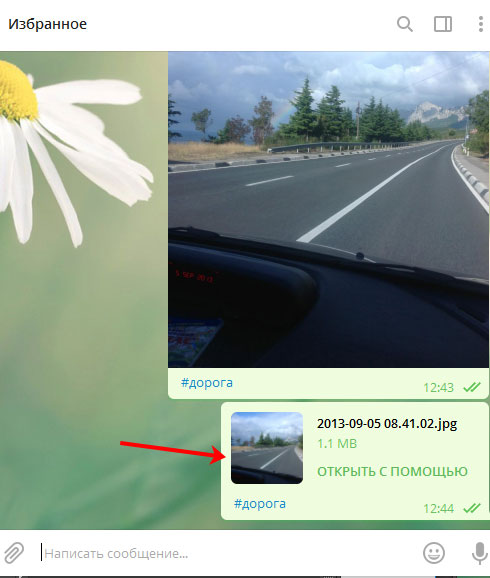
Для того, чтобы добавить подпись или хештег к существующему посту, кликните по нему правой кнопкой мышки и выберите из списка «Изменить».
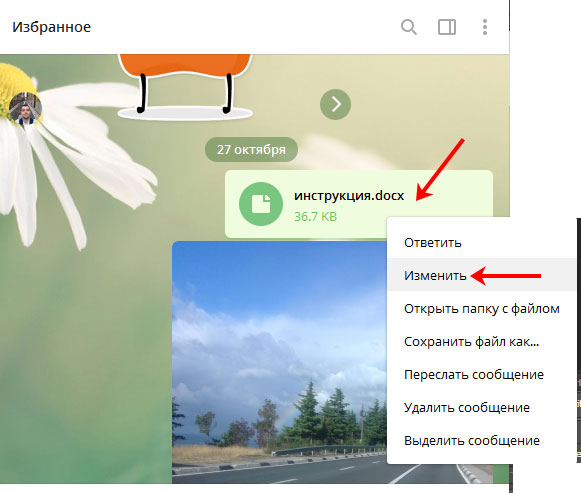
Добавьте подпись и сохраните изменения.
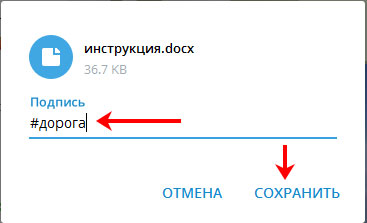
Если потребуется быстро найти нужную информацию в папке «Избранное», то в поле поиска введите нужное слово или фразу.
Также можно кликнуть по подходящему хештегу под любым постом. Он отобразится в строке «Поиск», а ниже будут показаны все записи, где он упоминается.

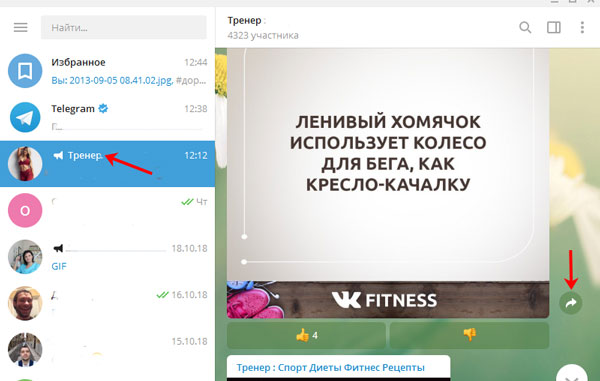
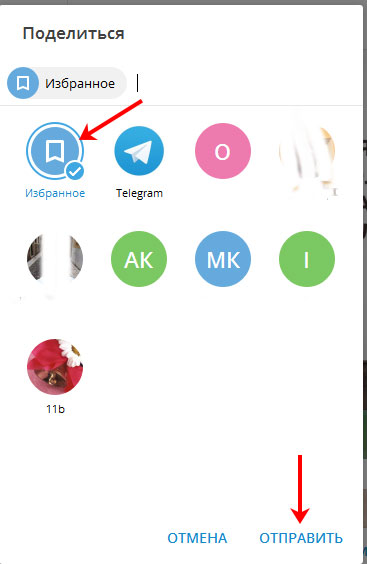

Затем нажимайте левой кнопкой по остальным, которые собираетесь отправлять себе. После этого жмем «Переслать».
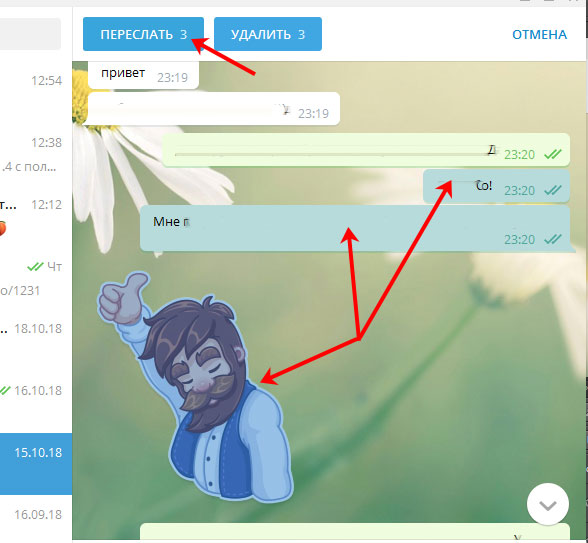
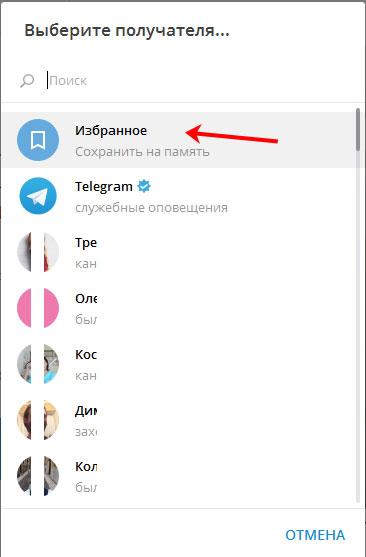
Когда в чате скопится много информации, то можно воспользоваться кнопкой вверху в виде окна. Она позволит открыть область «Общие медиа». С ее помощью можно быстро посмотреть сохраненные в чат документы, видео, музыку, фотографии.
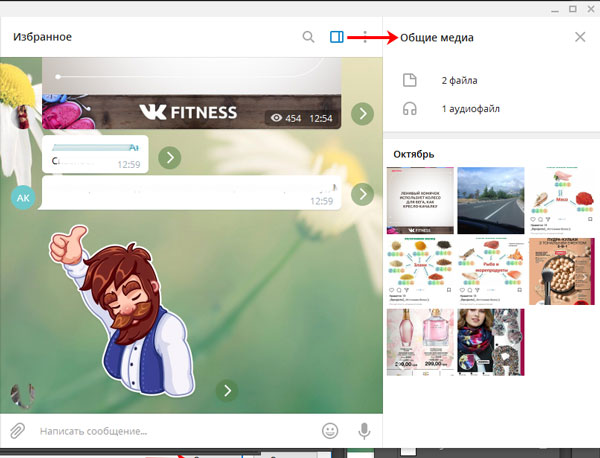
В онлайн-версии
Сначала нажмите на три горизонтальные полоски слева вверху, а затем выберите кнопочку с изображением флажка.
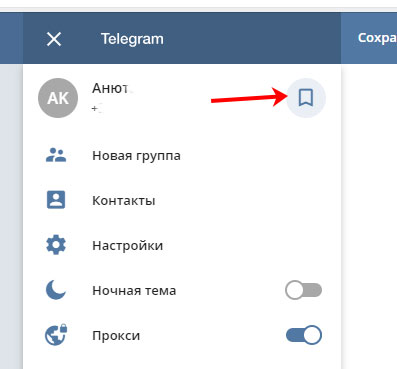
При желании, информацию в данном чате можно отфильтровать. Для этого нажмите на три вертикальные точки справа и выберите то, что нужно оставить. Например, кликнем «Аудио» – в чате останутся только загруженные композиции.
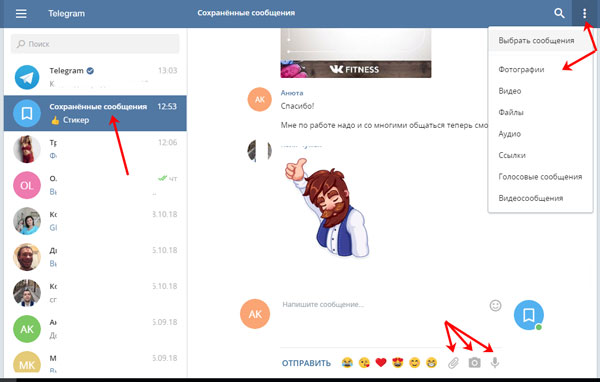
Для отправки себе в диалог постов из чата с другим пользователем или канала, откройте нужный чат, потом выделите мышкой посты, кликая по ним, и нажмите «Переслать».
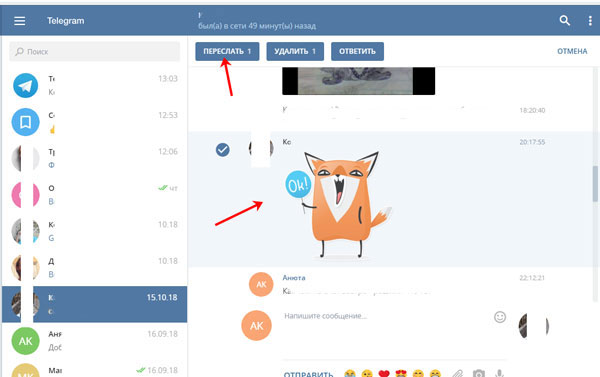
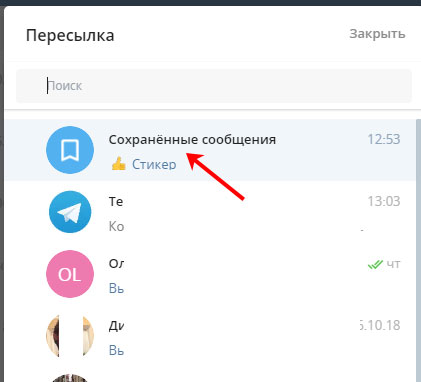
Откроется переписка с собой и к выбранному посту вы сможете добавить подпись.

В результате, мы получили подпись от своего имени, а пересланный пост от имени выбранного канала или пользователя.
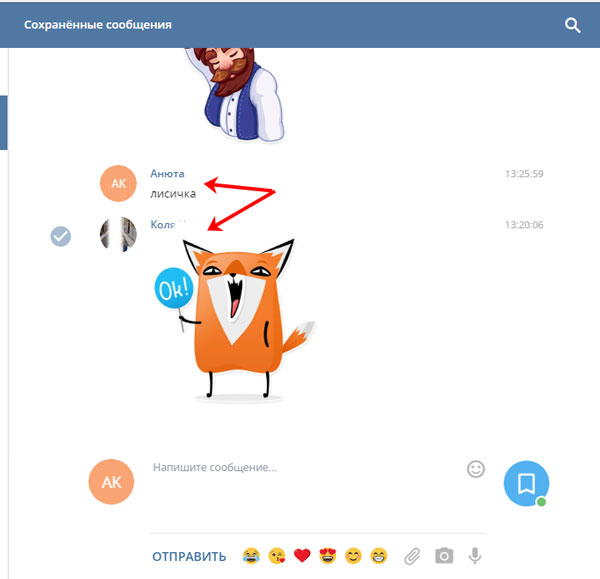
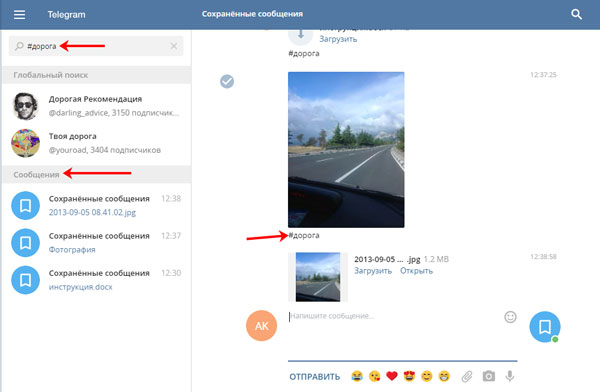
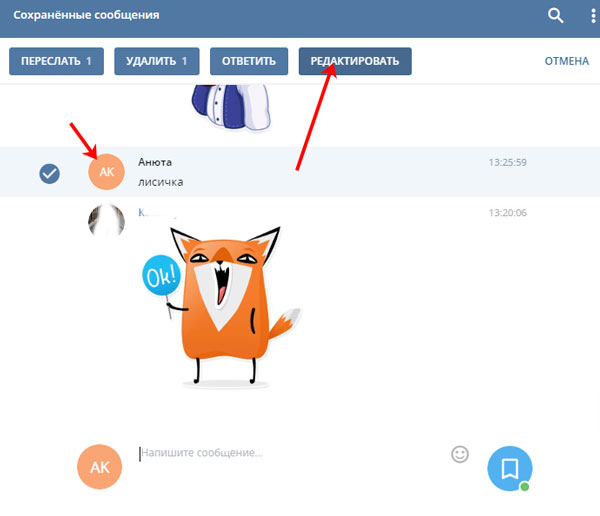
В примере, я добавлю решетку перед словом, чтобы получился хештег. Вы можете поменять текст. Не забудьте сохранить.
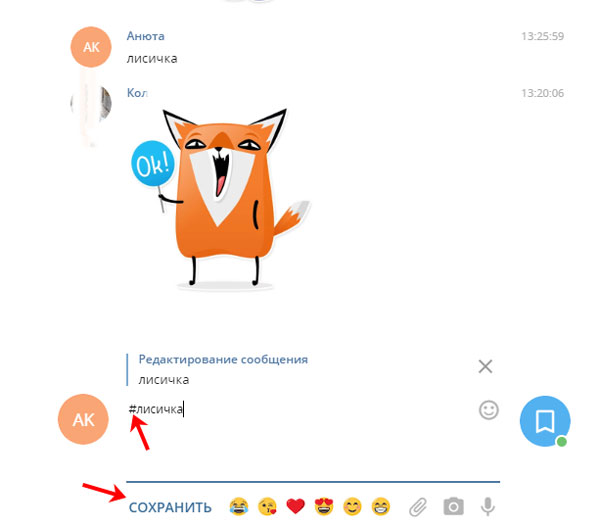
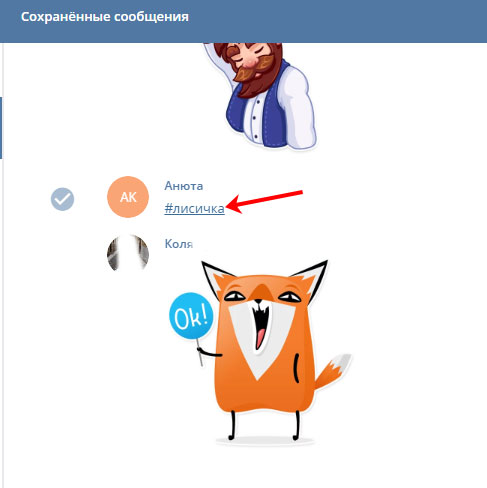
Читайте также:


