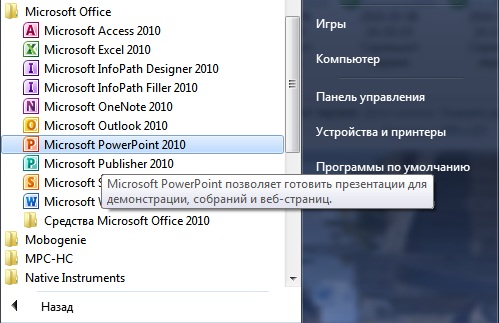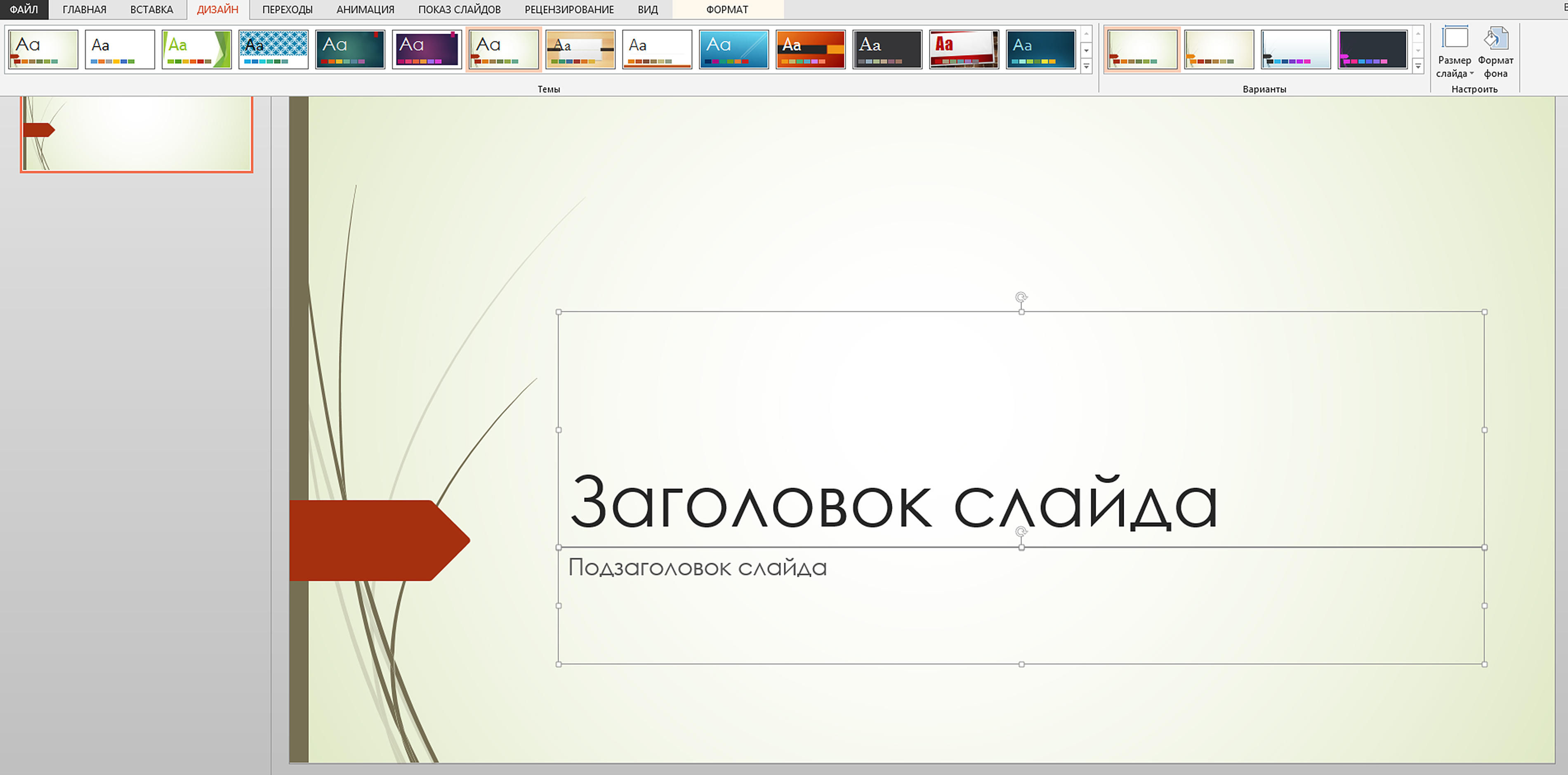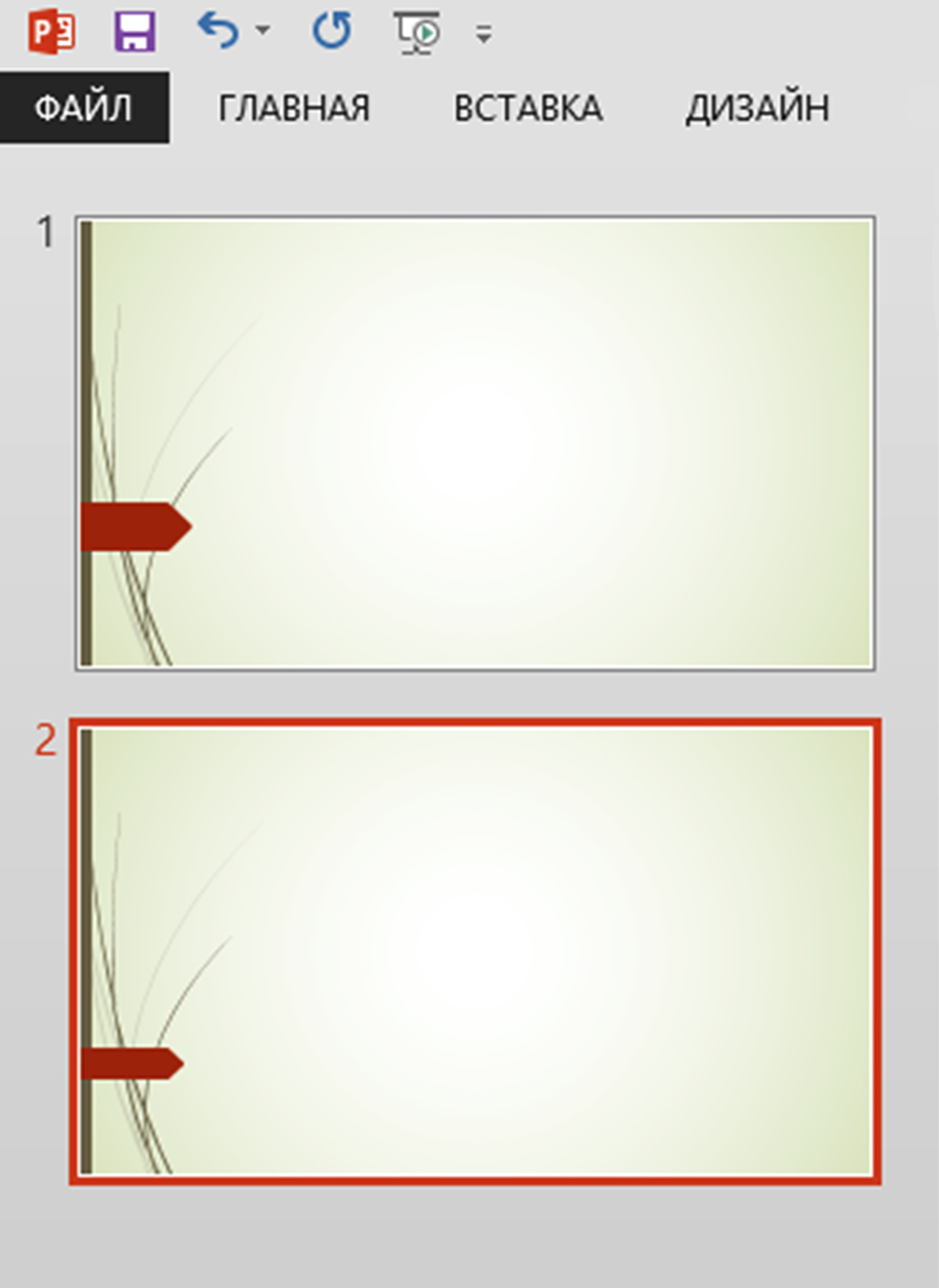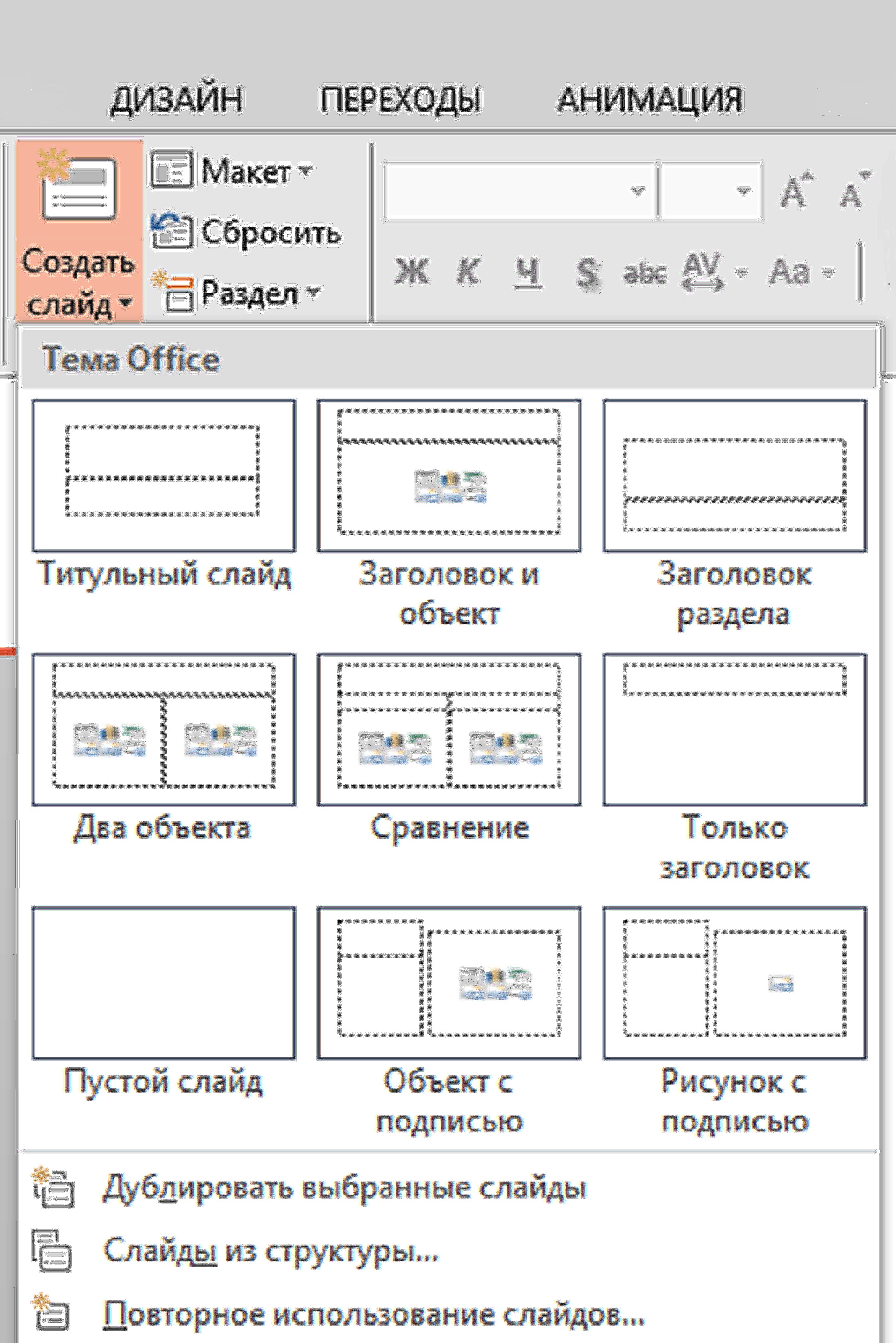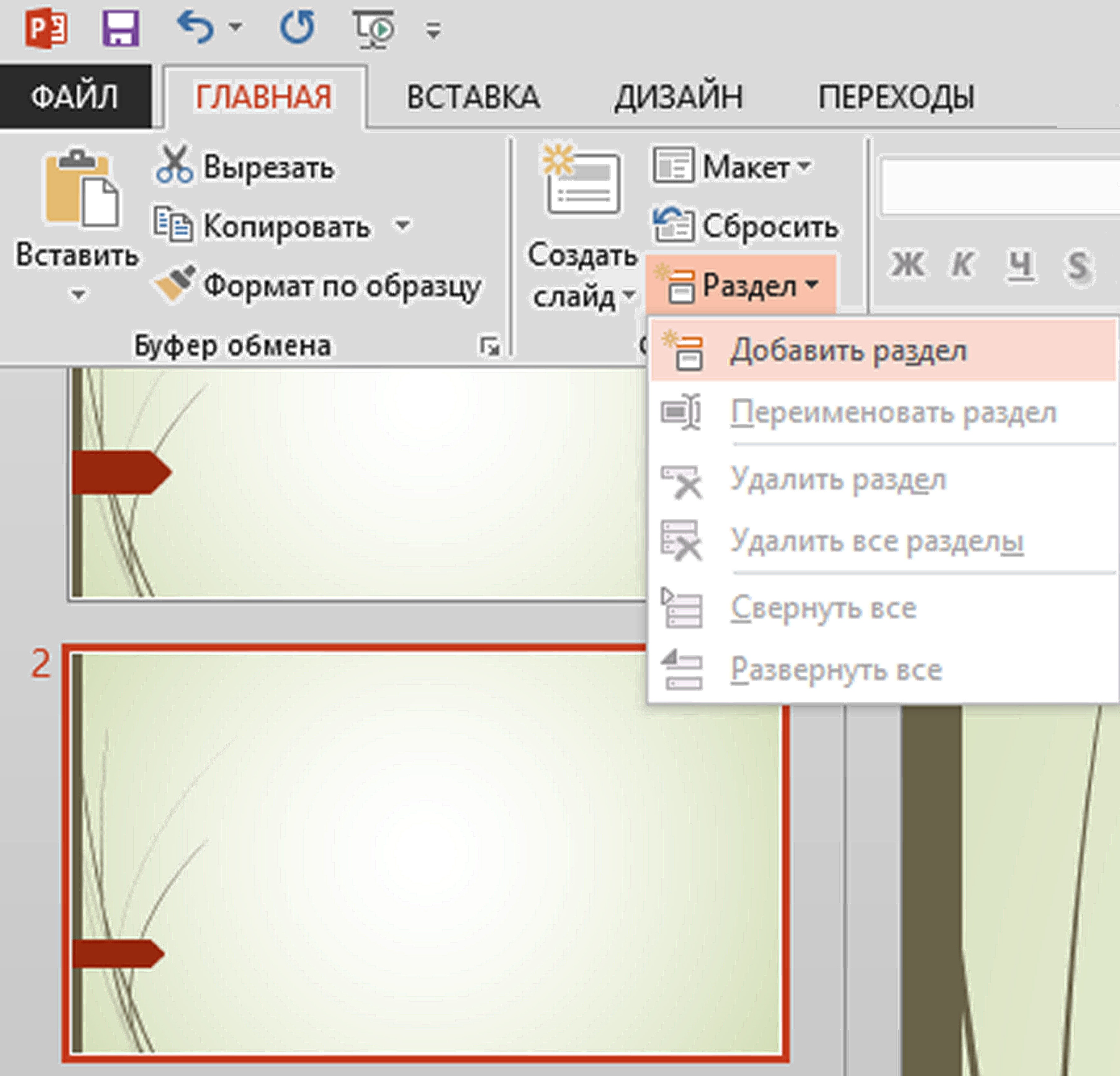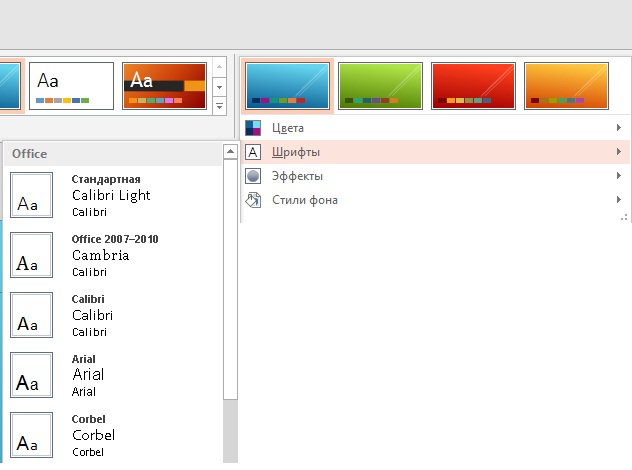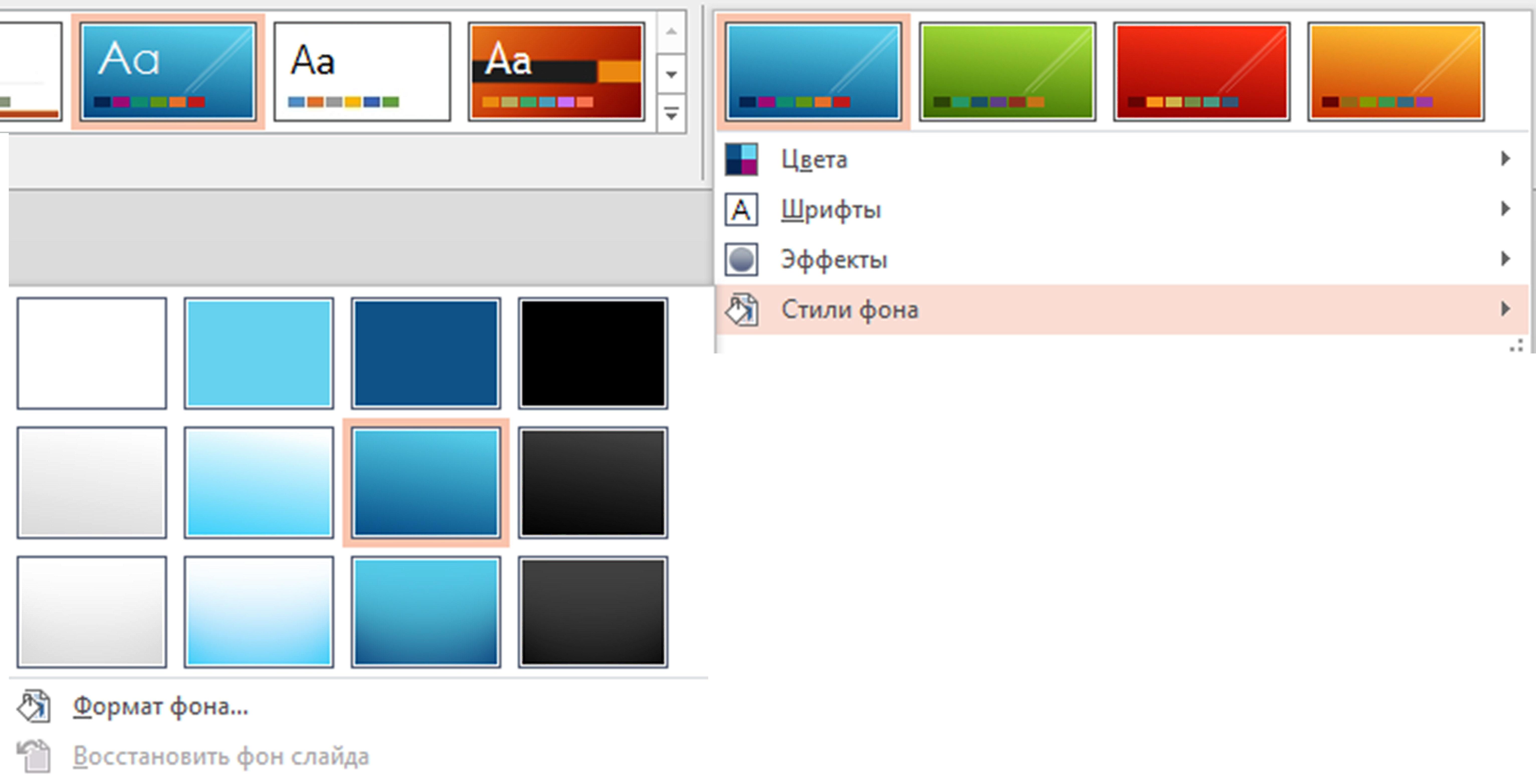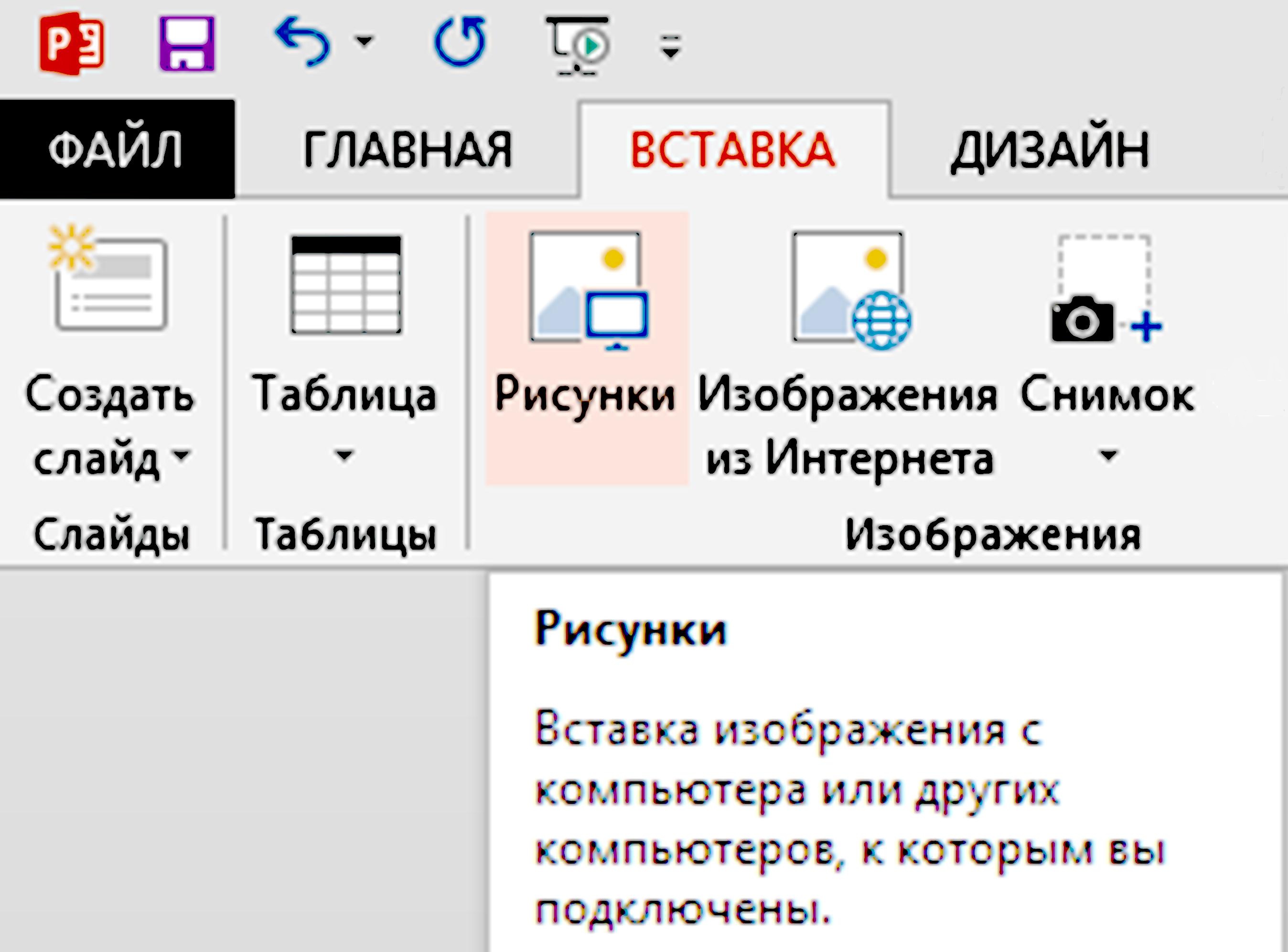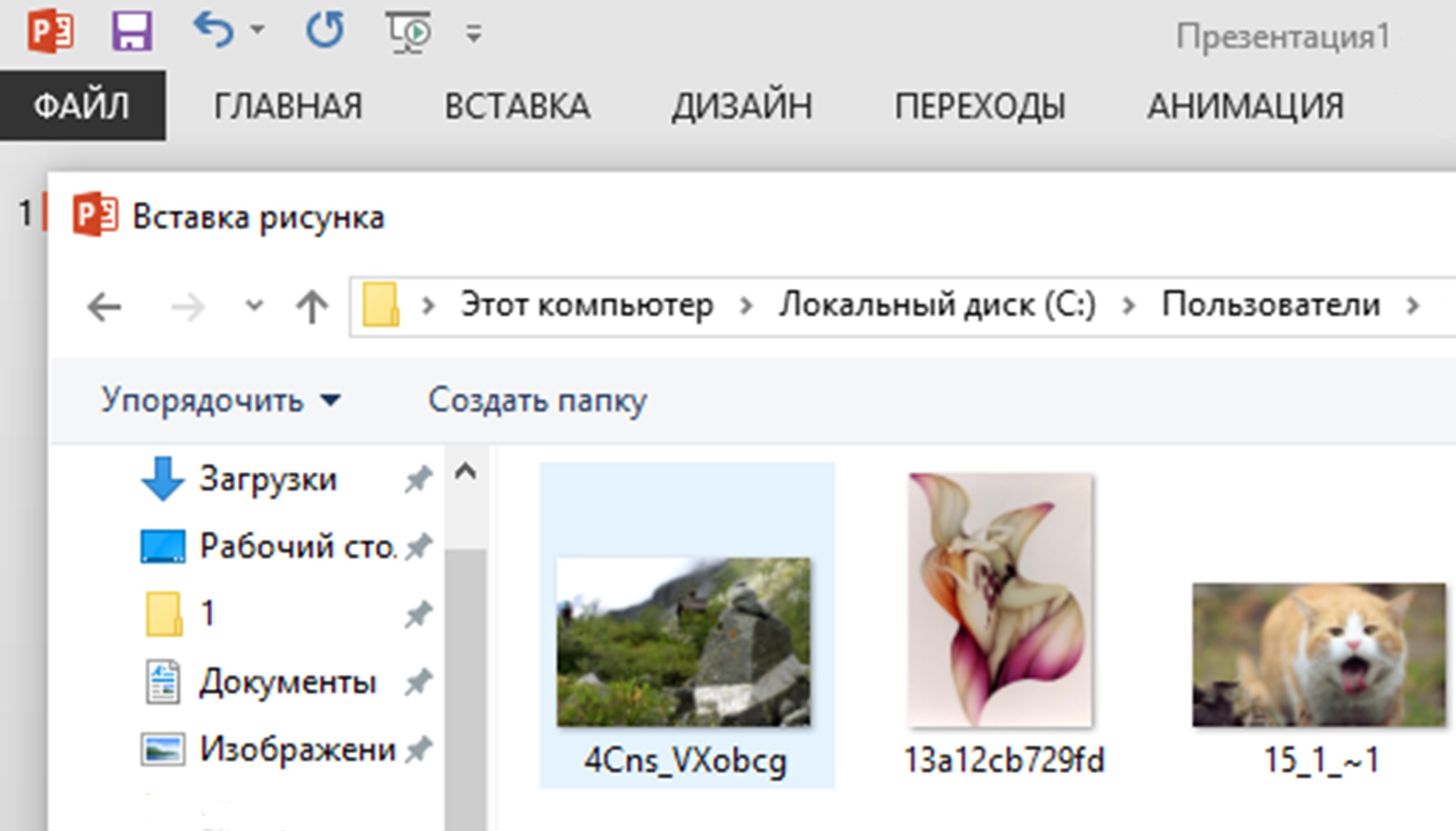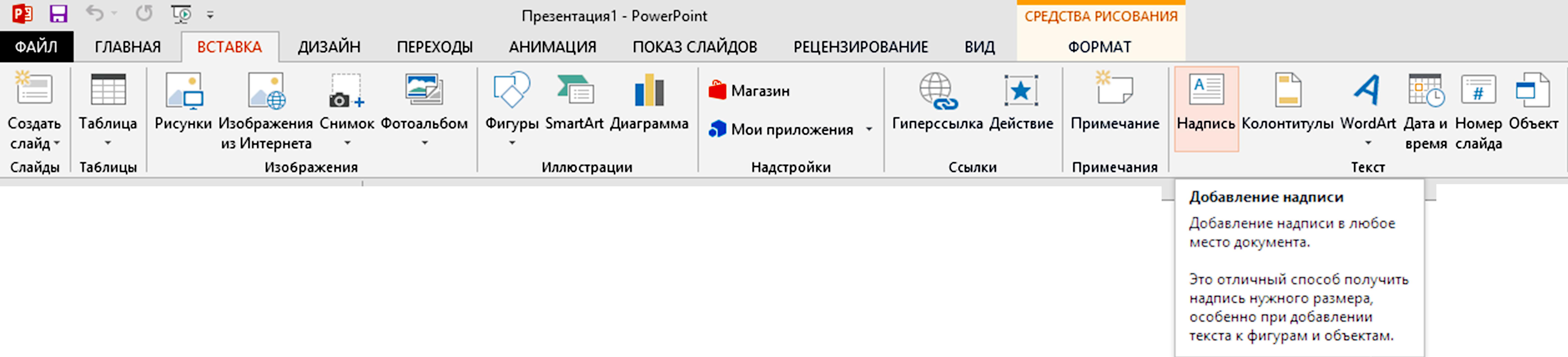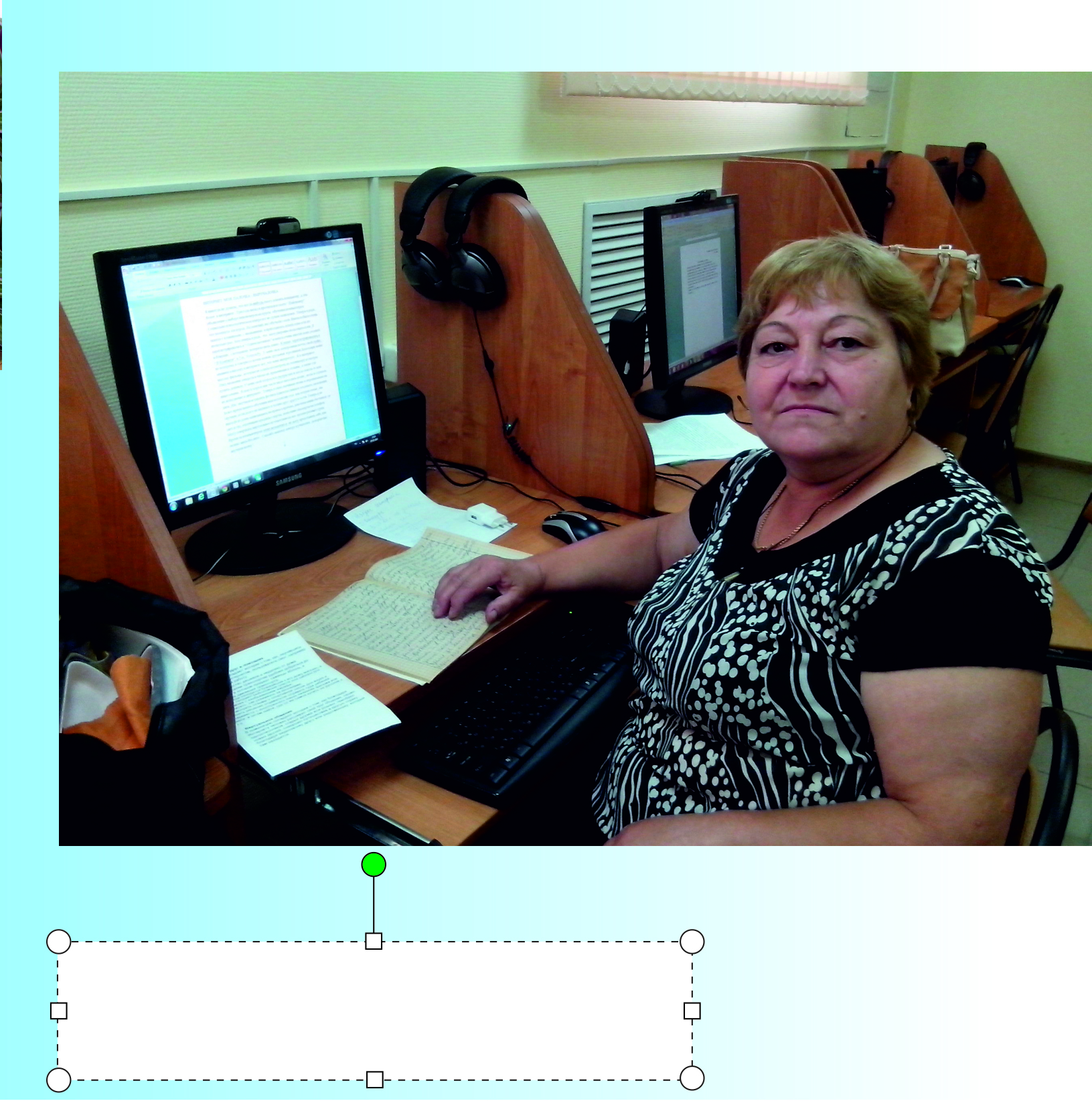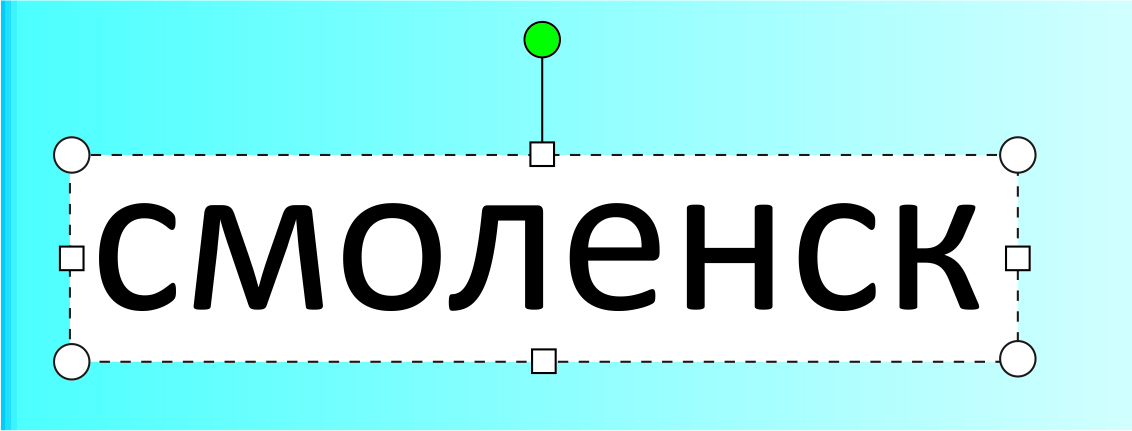Как найти приложение повер поинт
Скачайте Microsoft PowerPoint с официального сайта
Microsoft PowerPoint - программа для создания и проведения презентаций.
Преимущества
Почему стоит использовать программу Microsoft PowerPointКачественно
Огромный функционал для реализации идей.
Быстро
Создание шикарной презентации в один клик.
Инновационно
Визуализационные эффекты в "ногу со временем".
Официальное название этой программы Microsoft PowerPoint. А её предназначение: создавать презентации, а затем – помогать в их проведении. Она поставляется вместе с другими программами-помощниками из Микрософт Офиса, и работает как на Windows, так и на Мак-овской OS. Как пример можно рассматривать PowerPoint 2010, для Виндовс или PowerPoint 2011 для Mac OS.
История PowerPoint такова. В 1984 году, Боб Гискинс, который был тогда студентом в университете Беркли, решил, что наступает эпоха интерактивных решений в графических материалах (и не ошибся!). Он объединил свои усилия с Деннисом Остином и компанией Forethought.
Первая их совместная программа получила название Presenter. В создании её принял участие также и Том Рудкин. Через некоторое время название было сменено на PowerPoint. В 1987 году состоялось презентация его на Apple Macintosh. Возможностей у неё тогда было, конечно, куда как меньше, нежели сейчас. Работало приложение в черно-белом режиме. Но вместе с появлением новой модели Apple и Powerpoint показал первую цветовую палитру. Вместе с программой шло и объёмистая инструкция по эксплуатации – это была солидная книга в твердом переплете синего цвета. Так поначалу компания Forethought посчитала, что лучше иметь печатное издание, нежели электронную версию. Однако в PowerPoint стремительно вносились обновления, а обновлять печатную версию было весьма проблематично, поэтому вскоре перешли все-таки на электронный вариант.
Знаменитые Microsoft оценили перспективный продукт и выкупили его у Forethought за 14 миллионов баксов. Первая релиз PowerPoint для Виндовс состоялся в 1990, и с тех пор это приложение стало стандартным составляющим MS Office.
Начиная с версии PowerPoint 2002 года (которая входит также в версию Office XP) – эта программа стала продаваться и в качестве отдельного продукта. В неё добавили множество новых возможностей. Так, например, можно создавать разнообразные диаграммы, прорабатывать направления анимации особых форм, делать сравнения, перемешивать изменения в презентациях. Есть возможность создания кругов Эйлера. Через панель задач можно просматривать и выбирать материалы из буфера обмена. Презентацию можно защитить паролем, можно генерировать альбом с фотографиями в автоматическом режиме.
Особые, т.н. «умные тэги» позволяют быстро выбирать формат текста, скопированного в презентацию.
Следующая версия PowerPoint вышла в 2003 году и не сильно отличалась от предшествовавшей ей. Впрочем, более эффективной стала работа в группе, и добавилась функция копирования презентаций с мультимедиа на CD, с возможностью дальнейшего просмотра её с диска.
В PowerPoint-е 2007 года был переработан интерфейс, а возможности графики стали более обширными.
С тех пор именно PowerPoint считается самой распространенной в мире программой для создания презентаций. Т.к. подразумевается, что разработанные на PowerPoint презентации должны пересылаться и на компьютеры с другими ОС, то должна быть обеспечена и совместимость с конкурирующими программами. Но все же PowerPoint презентации заточены именно под Виндовс. Поэтому на Mac OS с этим возникают проблемы.
Современные люди на полную используют компьютерные технологии в своих целях. Полезным компьютер или телефон делает не само его существование, а наличие программ, которые выполняют инструкции пользователя и позволяют решать широкий спектр задач. Наиболее часто люди пользуются именно офисными программами. Среди них особое место занимает пакет приложений Microsoft Office и PowerPoint в частности. В этой статье рассказано, где скачать Windows PowerPoint для Windows 7 и какие возможности имеются у этого средства.
PowerPoint для Windows 7: описание программы
PowerPoint — это программа для презентаций для виндовс 7 и некоторых других версий этой операционной системы. На сегодня данное средство является самым популярным и одним из самых мощных инструментов для создания полноценных, качественных и профессиональных презентаций и инфографики.

PowerPoint — мощнейший продукт для создания презентаций
Подходит повер поинт не только для профессионалов, но и для новичков, которые могут использовать уже готовые стили, шаблоны и анимации.
Обратите внимание! Если стандартные модификации не устраивают человека, то всегда можно скачать шаблоны от PowerPoint для Windows 7 с Интернета. На данный момент их тысячи, и практически все они находятся в бесплатном доступе.

PowerPoint версии 2007 г.
Процедура установки
Закончив с загрузкой можно переходить к процессу установки Повер Поинт в Windows 7, 8, 10. Для этого потребуется:
- Открыть папку с программой:
-
если загружался только Power Point, то в папке будет файлsetup;
- если загружался полный пакет, то искать инсталлятор следует по пути: «папка с загруженнымOffice/Power-Point».
- Поскольку рассматриваем отдельную установку, то остановимся на варианте с полным пакетом офиса, но с необходимостью инсталлировать только Повер Поинт.
- Запускаем файл «PowerPointMUI.exe».

Применение переходов к слайдам
Возможности PowerPoint
Перед тем как рассмотреть, где скачать повер поинт на виндовс 7, необходимо изучить его основные функциональные возможности. По наличию такого огромного количества инструментов, ему нет равных. Ключевые особенности таковы:
- графические элементы. Чтобы показать те или иные данные наглядно, необходимо воспользоваться диаграммами и графиками, а также выстроить некоторые иерархии. Все это возможно благодаря графическим элементам, которые представлены в изобилии. Помимо простых фигур, линий и подписей, можно использовать таблицы, требуемые для построения графиков и диаграмм различных видов и стилей;
- стили. Стили написания текста — отдельная история. Их здесь больше, чем в Microsoft Office Word. Более того, можно спокойно скачать в Интернете любой шрифт, установить его в операционную систему для использования в Power Point;
- эффект анимации. Этот функционал необходим для придания презентации более солидного вида. Благодаря анимации слайды двигаются лучше, а появляющиеся картинки и текст исчезают более плавно и элегантно. Для настройки анимации доступны следующие параметры: порядок воспроизведения, время проигрывания, время задержки перед каким-либо действием и другие;
- шаблоны для презентации. Если пользоваться стандартными шаблонами надоело, а простой белый фон использовать нельзя, то можно создать свои шаблоны и оформить их так, как нужно. Они представляют собой не только варианты оформления слайдов, но и темы для них, фоны и стили шрифтов, включая начертание, цвет, выделение и другие возможности. Загрузить их можно, например, отсюда ;
- интеграция с Office 365. PowerPoint работает с файлами следующих форматов: ppt, .pptx, .pps, .ppsx, и .pptm. Все они могут запускаться и в других более новых версиях программы (2010, 2013, 365). Что касается обратной совместимости презентаций, сделанных на Point 2007, с версией 2003, то это возможно не всегда.
Как установить Office 2020 на Windows 10 — скачиваем последнюю версию
Не стоит забывать и об интеграции объектов из совместимых приложений. К примеру, в слайд можно вставить лист Microsoft Excel, формулу Microsoft Equation, документы в формате PDF, а также файлы, поддерживаемые Windows MediaPlayer.
Обратите внимание! Плюс ко всему программа обладает своими функциями звукозаписи и фиксации изображений и видеозаписей с вебкамеры, если она подключена. Есть поддержка передачи изображения со сканера, а также возможности для рисования и создания клипов.

Более новая версия 2013 г.
Создание пустого плаката
Powerpoint должен открываться с одной страницы, созданной с параметрами по умолчанию. Включите текстовые пространства для заголовка и подзаголовка. В правой части экрана должна быть боковая панель нажмите “начать новую презентацию». Если это не показано, откройте его
Выберите Файл>Создать На боковой панели, нажмите «пустая презентация», и вам будет представлен ряд вариантов планировки смотровой площадки. Первый в разделе макеты содержимого. Это повернет зону просмотра вполне пустой.
Теперь нам нужно изменить размеры области просмотра.
Теперь необходимо ввести параметры вашего плаката. Мы хотим, чтобы это был A1, поэтому введите 84.1 и 59.4 в ячейку ширины и высоты. Нажимаем OK.
Обратите внимание, эти цифры должны быть точными, но это до вас, чтобы решить параметр страницы (книжная или альбомная). Пустой плакат создан.
Обратите внимание, что скачав Powerpoint бесплатно на компьютер он будет автоматически определять размер страницы, экрана компьютера. Вы увидите на панели инструментов в верхней части экрана, что ваш проект отображается на 27% от его истинного параметра. Измените это значение на 100%, чтобы увидеть, как оно выглядит в полном размере.
Где скачать приложение
Для загрузки есть две версии программы:
- для создания презентаций. Она может быть как официальной и лицензионной, так и пиратской. С ее помощью можно делать презентации, редактировать слайды. До недавнего времени ее можно было скачать только в составе пакета офисных программ Microsoft Office, но сегодня доступны и взломанные portable-версии;
- для просмотра презентаций. Если нужно только смотреть презентации, а не редактировать, то можно скачать бесплатную урезанную версию программы — PowerPoint Viewer.
Важно! В качестве бесплатного аналога повер поинт для создания, редактирования и просмотра презентаций можно использовать пакет приложений Openoffice, являющийся лучшей заменой для набора от Microsoft.
Как и в случае с другими программами, входящими в состав пакета Microsoft Office, скачать приложение для презентаций на Windows 7 можно с официального сайта разработчика — корпорации Microsoft, а можно воспользоваться взломанными и бесплатными версиями, размещенными на специализированных ресурсах.
Есть также возможность скачать взломанный PowerPoint отдельно от всего пакета. Это быстрее и проще, особенно в тех случаях, когда нужно только работать с презентациями, а текстовые и табличные процессоры ни к чему.
Если хочется приобрести лицензионную версию приложения, то достаточно перейти по ссылке и выбрать, для чего именно нужен поверпоинт — для дома или для бизнеса. Далее остается ознакомиться с доступными приложениями, их основными преимуществами, недостатками, возможностями и стоимостью. После покупки программное обеспечение можно скачать и зарегистрировать в штатном режиме.
Если пользователь не приветствует покупку лицензии и привык довольствоваться тем, что есть на пиратском рынке, можно воспользоваться различными сайтами и ресурсами, которые предоставляют взломанные и модифицированные версии программ из пакета Microsoft Office.

Шаблоны для графиков и диаграмм
Стоит быть крайне осторожным при загрузке программ из неизвестных источников. Даже в проверенных torrent-раздачах могут быть вредоносные программы, троянские кони, стиллеры паролей или майнеры. Все эти вирусы способны нанести существенный вред персональному компьютеру или ноутбуку и операционной системе в частности.
При этом очень часто пользователь может установить программу и не заметить ничего необычного: PowerPoint будет работать отлично, а компьютер не зависнет. Так происходит ровно до того момента, пока вирус не начнет проявлять себя.
Важно! Настоятельно рекомендуется скачивать программу только на официальном сайте и покупать лицензию на ее использование в домашних целях или для бизнеса. Если же такой возможности нет, то место загрузки следует выбирать очень тщательно.

Процесс создания анимации
Описание
Дело в том, что PowerPoint — это очень полезное приложение. Оно входит в стандартный набор Office. То есть это своеобразная офисная программа. Для чего она необходима?
PowerPoint — это приложение, позволяющее создавать и редактировать презентации (слайды). Пользуются им все: и школьники, и студенты, и сотрудники разных предприятий. Но многие задумываются, как установить PowerPoint. Ничего трудного в этом нет. Только о некоторых особенностях процесса рекомендуется узнать заранее.

Установка повер поинт на виндовс: пошаговая инструкция и первые настройки программы
После того как программа для презентаций на виндовс 7 скачана, можно приступать к ее установке. Она детально описана в следующей поэтапной инструкции:
- Запустить общий пакет программ до появления окна «Мастера установки» (все зависит от версии и типа установщика).
- Дать согласие на инсталляцию.
- Выбрать диск и каталог, в который будет произведена установка (обычно программа этого не спрашивает и выполняет копирование файлов по заранее определенному пути).
- Указать программные компоненты, которые будут установлены. Иногда можно выбрать только PowerPoint или Word, но обычно пакет ставится целиком без предупреждения и возможности выбора.
- Дождаться копирования файлов и установки дополнительного ПО.
- Выйти из «Мастера установки».
Обратите внимание! В настройках программа не нуждается, так как язык, используемые компоненты и другие параметры назначаются в процессе установки. После запуска от человека требуется лишь указать тип создаваемой презентации и начать работу.

Инсталляцию можно начать сразу же после скачивания
Без лицензии
Легко и просто. Процесс мало чем отличается от ранее приведенного. Пользователь просто должен скачать «кряк» (взломщик) для MS Office или загрузить себе уже взломанный установщик приложения. В зависимости от той или иной ситуации будет изменяться план действий.
Если имел место «кряк», то придется:
В некоторых случаях можно скачать себе «кейген». Это приложение, которое генерирует ключи для MS Office. Как установить PowerPoint? Если пользователь пошел таким путем, то он должен вместо загрузки файлов «кряка» запустить «кейген», затем получить секретный код и ввести его при первом запуске MS Office.

А вот если пользователь скачал себе взломанную версию софта, ответить на вопрос о том, как установить бесплатный PowerPoint, будет проще простого. Достаточно запустить «Мастер установки», а затем, следуя инструкции, приведенной ранее, дождаться окончания процесса. При первом запуске не нужно будет вводить никаких ключей.
Преимущества и недостатки версии PowerPoint для Windows 7
Как и любая программа, PowerPoint обладает своими достоинствами и недостатками. Среди основных плюсов выделяют:
- поддержка большого количества форматов файлов;
- возможность работы не только с ПК или ноутбука, но и со смартфонов или планшетов;
- множество стилей, анимации и эффектов;
- добавление шаблонов;
- импорт файлов и данных из других программ пакета офиса.
Ключевыми недостатками являются:
- некоторая сложность при первоначальном ознакомлении;
- бесполезная защита паролем, которая взламывается очень просто;
- недочеты при работе с различными стилями оформления, которые могут конфликтовать друг с другом.

Стандартный установщик с возможностью выбора типа продукта
Таким образом, скачивать приложение лучше всего с официального сайта «Майкрософт». Так можно быть на 100 % уверенным, что программа будет без вирусов, с поддержкой русского языка и многими другими последними функциями.
Добавление фигур

Сначала проверьте, есть ли на вашем компьютере Microsoft Office предустановленный комплект. Если у вас есть Microsoft Office, вполне вероятно, что PowerPoint был включен как одна из программ.
- Введение в PowerPoint
- Где мой PowerPoint?
- Чтобы проверить, есть ли на вашем ПК PowerPoint
- Чтобы проверить, есть ли у вас На Mac есть PowerPoint
Введение в PowerPoint
В начале 1980-х годов они работали в программном стартапе, известном как Foregotit, Inc. Гаскинсу и Остину было поручено создать новое программное обеспечение, и PowerPoint оказался достаточно многообещающим, чтобы привлечь интерес Apple к своим компьютерам Macintosh.
Вскоре Microsoft приобрела PowerPoint и Foregotit и превратила команду разработчиков продукта в свое новое графическое подразделение.
Первая версия PowerPoint предлагала только черно-белые изображения. прозрачные пленки или флип-чарты.
Однако в последующих версиях PowerPoint были добавлены цветные слайды, слайд-шоу в реальном времени, анимационные эффекты, а также возможности аудио и видео, в результате чего появилась программа, которую мы все знаем сегодня.
В 2003 году , Microsoft упаковала программу PowerPoint как часть своего пакета программного обеспечения Office, пообещав пользователям оптимизировать работу с пользовательским интерфейсом, аналогичным Word и Excel.
Где мой PowerPoint?
Для некоторых пользователей PowerPoint может быть предустановлен при покупке компьютера.
Сначала проверьте, не установлен ли на вашем компьютере пакет Microsoft Office.
Если у вас есть Microsoft Office, вполне вероятно, что PowerPoint был включен как одна из программ.
Чтобы проверить, есть ли на вашем компьютере PowerPoint
Щелкните поиск на панели задач.
![]()
Введите «Powerpoint» для поиска программы. Если он существует, он появится в результатах в виде значка.
Щелкните значок, чтобы открыть программу.
![]()
Если на вашем компьютере установлена более ранняя версия Windows, чем Windows 10, нажмите «Пуск», «Выполнить», а затем введите «POWERPNT.EXE» в диалоговом окне «Выполнить».
![]()
Нажмите ОК или нажмите Enter. Если PowerPoint установлен, он должен начать работу.
Чтобы проверить, есть ли на вашем Mac PowerPoint
Сначала откройте приложение Finder. Щелкните «Приложения» под заголовком «Места».
Если PowerPoint был установлен, вы увидите значок с надписью «Microsoft PowerPoint». Дважды щелкните значок, чтобы открыть PowerPoint.
Как найти PowerPoint в Windows 10?
Если ваш компьютер работает в операционной системе Windows 10, выполните указанные выше действия, чтобы проверьте, есть ли на вашем компьютере PowerPoint (для пользователей ПК).
Используйте функцию поиска для поиска PowerPoint, затем щелкните значок, чтобы открыть программу.
Как получить PowerPoint на свой компьютер бесплатно?
![]()
Щелкните меню заголовка с заголовком« Программное обеспечение », и вы увидите раскрывающееся меню. Щелкните «Офис».
![]()
ряд пакетов Microsoft Office
Вы увидите ряд пакетов Microsoft Office.
Выберите один который соответствует вашим потребностям, но убедитесь, что он включает PowerPoint
(Примечание: цены не указаны, так как они могут время от времени меняться).
Если вы пользователь Mac, обязательно приобретите версию для Mac, нажав «Office для Mac»!
Если вы не хотите покупать PowerPoint и/или Office , вы можете рассмотреть бесплатные альтернативы.
Она поддерживает операционные системы Linux, Windows и Mac. Он также имеет открытый исходный код и обещает мультимедийные презентации, так что попробуйте!
Ранее мы рассмотрели, как сохранить слайды Google на флэш-накопитель, и обнаружили, что это помогает быть довольно универсальной программой.
Для устройств Apple, приобретенных после сентября 2013 года, Keynote приложение бесплатное. Таким образом, пользователи Mac могут полагаться только на Keynote при создании презентаций..
Как установить PowerPoint на мой компьютер?
Если вы приобрели PowerPoint в магазине Microsoft, убедитесь, что вы вошли в свою учетную запись Microsoft.
Если вы приобрели PowerPoint или Office у внешнего поставщика, убедитесь, что у вас есть квитанции и руководство по установке.
Далее вам будет предложено ввести ключ продукта. Его можно найти в истории заказов в магазине Microsoft.
Если вы приобрели PowerPoint/Office у внешнего поставщика, ключ продукта должен быть указан в квитанции или руководстве по установке.
![]()
После успешного ввода ключа продукта и некоторых других данных вам будет предложено загрузить установочный файл. Загрузка может занять несколько минут.
После загрузки установочного файла откройте его и следуйте инструкциям по установке Microsoft Office.
PowerPoint должен теперь будет установлен как часть пакета Office. Вы можете сразу начать использовать его для создания красивых презентаций!
Bottom Line
PowerPoint оказался самой популярной и многофункциональной программой для презентаций с момента ее создания. тридцать лет назад.
Если вы не уверены, установлен ли на вашем компьютере PowerPoint, следуйте нашим инструкциям, чтобы проверить его.
Если у вас его нет. мы настоятельно рекомендуем вам приобрести его, так как он обязательно будет приносить пользу на долгие годы!
Найдите свою версию в PowerPoint 2016 для Windows
Где PowerPoint 2016?
Вы не можете найти PowerPoint 2016 на твой компьютер? Иногда такой вопрос может смущать! Или на вашем компьютере есть другие версии PowerPoint; может более старые версии? Да, мы знаем, что такое может случиться, хотя это звучит немного странно. Тем не менее, у вас есть вполне веские оправдания того, что вы не можете найти PowerPoint, в основном в таких сценариях, как этот:
- В офисе, где системные администраторы несут ответственность за то, что установлено на вашем компьютер, и они настаивают на том, чтобы в вашей системе был PowerPoint. Однако вы не можете его найти!
- Вы купили новый настольный компьютер или ноутбук с лицензией на Microsoft Office.
- Или, может быть, вы просто потеряли ярлык, который использовался для запуска PowerPoint.
Чтобы найти PowerPoint 2016 для Windows, выполните следующие действия:
Какая у нас версия?
Обратите внимание, что у нас установлены две версии Microsoft Office (выделены красным на рис. 3 выше). Да, в одной системе можно установить более одной версии Microsoft Office (и PowerPoint). Однако только одна из них может быть версией PowerPoint по умолчанию. По умолчанию используется версия, запускаемая при вводе powerpnt.exe в диалоговом окне Выполнить , как описано в предыдущем разделе.
Установить/изменить версию PowerPoint по умолчанию
Так как же изменить версию по умолчанию? Обычно последняя установленная версия является версией по умолчанию, но есть и другие способы изменить значения по умолчанию, и все они не работают все время!
У нас есть Word, почему мы не можем найти PowerPoint?
Даже если у вас установлен Microsoft Office, это не значит, что у вас тоже есть PowerPoint. Причина в том, что некоторые выпуски Office не включают PowerPoint; это не так с более новыми выпусками. Если у вас есть версия Office 2016 без PowerPoint, возможно, вы выбрали вариант выборочной установки для Office и отменили выбор PowerPoint? Решение состоит в том, чтобы запустить установку восстановления, как объяснялось ранее на этой странице, и теперь выбрать PowerPoint в параметрах установки.
PowerPoint – это программа для создания и редактирования презентаций, входящая в пакет Microsoft Office. У более-менее опытного пользователя установка обычной программы на Windows не должна вызывать никаких вопросов, но это не совсем актуально для PowerPoint. Дело в том, что программа является частью пакета Microsoft Office и устанавливается вместе с другими его компонентами, например, Word, Excel и т.д. Если нужно поставить именно PowerPoint, без сопровождающих программ, то у пользователя могут возникнуть сложности.
![]()
Как установить только PowerPoint
К сожалению, «легально» скачать только образ установки PowerPoint не получится, так как он всегда вшит в установочный файл MS Office. Исключение могут представлять только какие-нибудь отдельные пиратские сборки, но их качество, надежность и безопасность вызывают много вопросов.
Здесь два варианта проведения установки:
- Выбор в интерфейсе инсталлятора MS Office нужного компонента и отключение сопутствующих;
- Добавление программы. Применяется только в случае, если пакет MS Office установлен, но по каким-то причинам вместе с ним не установился PowerPoint.
Далее будут рассмотрены оба варианта.
Вариант 1: Установка PowerPoint через MS Office Installer
Поставить PowerPoint на компьютер можно через MS Office. По умолчанию вместе с редактором презентаций будут установлены другие сопутствующие программы. Вы можете в настройках инсталлера выбрать только PowerPoint, отменив установку сопутствующего ПО.
- Скачайте и запустите установщик MS Office. Загрузить его можно с официального сайта Microsoft. Офисный пакет распространяется на платной основе, но установить и использовать его определенный промежуток времени можно бесплатно и без ограничений по функционалу.
- В окошке установки MS Office появится блок с выбором продукта. Дело в том, что у Office тоже имеются свои разновидности. Не будем заморачиваться с ними и выберем самый популярный вариант: MS Office. Поставьте напротив него маркер и нажмите «Продолжить».
![]()
![]()
![]()
![]()
Вариант 2: Доустановить PowerPoint
Если на компьютере уже есть программы из пакета MS Office, но именно PowerPoint не установлен, то вы можете его доустановить. При этом уже имеющиеся программы переустанавливать не требуется, плюс, это никак не должно повлиять на их работу.
- Весь процесс тоже будет происходить через интерфейс стандартного установщика MS Office. После запуска исталлера выберите продукт, с которым будете работать. В нашем случае это Microsoft Office.
- Если на компьютере уже установлены программы из пакета, то установщик определит это автоматически и предложит другие варианты действий, отличные от рассмотренных в первом варианте. В нашем случае нужно выбрать вариант «Добавить или удалить компоненты».
![]()
Мы рекомендуем использовать только лицензионное ПО. Пиратские версии тоже могут быть полностью работоспособными, но далеко не всегда и в зависимости от того, кто делал взлом. Плюс, во время взлома нарушается структурная целостность программы, поэтому даже если все работает корректно, некоторый функционал может быть вырезан, плюс, могут возникнуть проблемы с лицензией.
Функциональное назначение программы PowerPoint (Пауэр Пойнт)
Программа Power Point (Пауэр Пойнт) устанавливается на компьютер в пакете Microsoft Office. Найти ее можно через кнопку «Пуск» на компьютере 4.1 .
- Нажмите «Пуск».
- Затем кликните на надпись «Все программы».
- В списке выберите папку Microsoft Office.
- Откройте ее. Выберите программу Microsoft PowerPoint.
![]()
Значок программы обозначается буквой Р - .
Программа предназначена для работы со слайдами, создания презентаций. Умение работать в такой программе приветствуется работодателем, поскольку к докладам и презентациям часто бывает необходимо подготовить яркие наглядные материалы, где используются и текст, и картинки, и таблицы. Освоить создание простейших презентаций несложно. Достаточно иметь представление об основных особенностях и возможностях программы.
Меню выстроено так же, как и в других программных продуктах Microsoft Office (Word, Excel).
Во вкладке «Главная» предусмотрены функции для редактирования текста, создания структуры презентации, последовательности слайдов 4.2 .
![]()
Раздел «Вставка» позволяет вставить в презентации рисунки, таблицы, диаграммы, а также видео и звук 4.3 .
![]()
В разделе «Дизайн» можно выбрать шаблон для оформления слайда по расположению текста, цвету фона и т.п. При этом цвет вы можете изменить по своему вкусу, также как и размещение объекта или текста на слайде 4.4 .
Вкладка «Переходы» позволит установить тип перехода от слайда к слайду (плавный сдвиг, галерея, проявление и т.п.), добавить эффекты «перевертывания страниц» или «исчезания».
![]()
В разделе «Анимация» вы можете добавить в слайд движущиеся объекты. А перейдя к вкладке «Показ слайдов» можно настроить режим трансляции презентации – установить время показа каждого слайда, автоматическое или ручное переключение со слайда на слайд и т.п. В раздел «Вид» есть возможность выбрать режим просмотра слайдов на компьютере – показывать на экране монитора по одному слайду или по два, в цветном или черно-белом варианте.
Создание последовательности слайдов
Для подготовки презентации вы можете сразу создать структуру презентации по разделам. На странице справа у вас отображается последовательность слайдов, а в центре тот слайд, над которым вы сейчас работаете.
Чтобы добавить слайд, нажмите в разделе «Главная» надпись «Создать слайд». Для начала работы со слайдом выделите его слева 4.5 . Он появится на основной странице.
![]()
Можно выбрать макет слайда. В разделе «Главная» нажмите на надпись «Макет». Откроются варианты макетов презентационной страницы. Вы можете выбрать любую форму. Нажмите на понравившийся вариант 4.6 .
![]()
В центре страницы отобразится выбранный вами формат слайда.
Чтобы удалить слайд, нужно его выделить слева и нажать на клавиатуре «Delete».
Чтобы переместить слайд в презентации, выделите его и, удерживая левую кнопку мыши, перетащите его в нужное место.Программа позволяет структурировать слайды по разделам. Для того чтобы добавить раздел, выделите слайд, после которого требуется поставить раздел. В верхнем меню нажмите строку «Раздел». В открывшемся окне кликните на надпись «Добавить раздел» 4.7 .
![]()
Форматирование слайдов
Чтобы подготовить презентацию, нужно выбрать оформление страниц. Желательно, чтобы они были в одном стиле. Нажмите в верхнем меню на вкладку «Дизайн». Нажимая на разные варианты оформления, просмотрите их и выберите подходящий 4.8 .
![]()
Вы также можете изменить цвета и шрифт заголовка и подзаголовка, используя разделы в меню справа 4.9 .
![]()
Фон можно изменить, нажав на стрелочку возле надписи «Стили фона» 4.10 .
![]()
Также вы можете редактировать цвет и форму фигуры внутри слайда. Выделите объект. Нажмите в разделе «Главная» кнопку «Экспресс-стили». Выберите понравившийся 4.11 .
![]()
При выделении объекта внутри слайда в меню появляется дополнительный раздел «Формат/Средства рисования». При переходе на эту вкладку вы сможете упорядочить объекты внутри слайда, подкорректировать надписи, если необходимо, вставить текст и различные фигуры 4.12 .
![]()
Добавление изображений
Чтобы добавить в слайд изображение, перейдите в раздел «Вставка». Нажмите на кнопку «Рисунки» 4.13 .
![]()
Откроется новое окно, которое позволит указать нужное изображение (оно уже должно находиться у вас на компьютере). Выделите его. Нажмите «Вставить» 4.14 .
- Наведите на него курсор.
- Кликните левой кнопкой мыши. Вокруг изображения появится рамка, обозначенная в углах кружочками.
- Наведите курсор на один из кружочков.
- Нажмите левую кнопку мыши и потяните курсор либо внутрь картинки (изображение уменьшится), либо растяните его в большую сторону.
![]()
Выбранная картинка появится на вашем слайде. Вы можете добавить любое количество изображений на слайд 4.15 .
![]()
- Кликните левой кнопкой мыши по изображению.
- Нажмите левую кнопку мыши.
- Удерживая кнопку, переместите изображение в нужное место.
Также вы можете передвигать изображение по слайду. Для этого кликните на вставленную картинку или фотографию левой кнопкой мыши (курсор примет вид крестика со стрелками на концах), нажмите левую кнопку мыши, и удерживая ее, «тащите» рисунок в нужное место.
Когда вы выделите изображение, вверху появится дополнительный раздел в меню «Формат/Работа с рисунками». Теперь вы можете выбрать параметры для обработки изображений: выбрать форму, поместить рисунок или фото в рамку, добавить художественные эффекты, сделать изображение ярче 4.16 .
![]()
Добавление текста
В макетах слайдов уже предусмотрены поля для ввода текста. Вам нужно лишь поставить курсор в нужное поле и набрать текст 4.17 .
![]()
Чтобы добавить дополнительное поле для текста, нажмите на раздел «Вставка». Затем кликните по кнопке «Надпись» 4.18 .
![]()
Затем поставьте курсор в то место на слайде, где хотите вписать свой текст. Кликните левой кнопкой мыши. Появится рамка. Зацепив курсором за край, растяните рамку так, чтобы в ней поместился весь планируемый текст 4.19 .
![]()
И начинайте его набирать. Размер рамки можно корректировать по мере ввода текста. Если рамка пропадет, ее можно восстановить, если кликнуть на набранный текст левой кнопкой мыши 4.20 .
![]()
Добавление анимации и переходы между слайдами
Вы можете украсить свою презентацию анимацией внутри слайда. То есть отдельные объекты на слайде будут всплывать, или постепенно менять цвет, или уменьшаться/увеличиваться в размерах 4.21 .
![]()
Зайдите в раздел «Анимация». Выделите на слайде объект, к которому будет применен тот или иной эффект. Затем выберите эффект, который вам нравится, кликнув в меню соответствующую кнопку 4.22 .
![]()
Чтобы посмотреть, как будет выглядеть анимация, нажмите в меню кнопку «Просмотр».
Также можно добавить анимационные эффекты в переходы между слайдами. Тогда каждая страница презентации будет выводиться на экране постепенно 4.23 .
Зайдите в раздел «Переходы». Выберите понравившийся вам эффект 4.24 .
![]()
![]()
Раздел «Показ слайдов» позволяет просмотреть презентацию в разных режимах, оценить, как получилось. Нажмите на раздел «Показ слайдов», затем кликните на кнопку «Сначала» 4.25 .
![]()
Читайте также: