Как найти приложение камера
Очень большое количество пользователей по всему миру пользуются таким устройством, как веб-камера. Делают они это для связи с друзьями, коллегами или родными. Для этих целей они используют различное программное обеспечение, например, Skype, или же обычный браузер.
Если вы обеспокоены тем, что за вами может кто-то шпионить в данный момент, либо в ваше отсутствие, то вы можете отключить веб-камеру. Конечно, веб-камера действительно устройство, через которое любой желающий может узнать о вашем виде деятельности или секретах. Поэтому нужно быть предельно осторожным. Даже, как вам покажется, выключенная камера несёт угрозу.
К примеру, вы не хотите отключать веб-камеру, как тогда поступить? Вы можете узнать, какое приложение в настоящий момент использует её. Нам понадобится приложение от Micrososft, которое показывает активные процессы в системе. Данный инструмент более продвинутый, чем диспетчер задач и имеет множество интересных функций.
Как найти приложение, которое использует веб-камеру?
Сначала нужно найти имя устройства веб-камеры. Эту информацию можно найти в диспетчере устройств.
Чтобы открыть диспетчер устройств на Windows 10 или ранее, щелкните правой кнопкой мышки по меню Пуск, либо нажмите комбинацию Win+X и выберите там раздел «Диспетчер устройств». В Windows 7 необходимо воспользоваться сочетанием Win+R и ввести команду devmgmt.msc.
В списке устройств найдите то, которое отвечает за вебку. У меня это вкладка «Устройства обработки изображений» и там находится веб-камера «HP Truevision HD» моего ноутбука. Щелкните по ней два раза.

Переходим в раздел «Сведения» и в выпадающем меню выбираем «Имя объекта физического устройства». В окошке «Значение» копируем появившийся результат. Достаточно просто нажать правой кнопкой по этой строчке и выбрать «Копировать».

Запускаем скачанную утилиту Process Explorer и нажимаем на вкладку «Find». Щелкаем по пункту «Find Handle or DLL», либо просто жмём клавиши «Ctrl+F». В строку поиска вставляем скопированное нами значение и нажимаем кнопку «Search». Ждём.

Process Explorer будет искать те процессы, которые используют аппаратное средство веб-камеры.
Покажутся только те процессы, которые в настоящее время используют веб-камеру. При наличии запущенного процесса, но не использующего камеру, либо отключенной программы, в результатах вы ничего не увидите.
Допустим вы обнаружили несколько процессов, использующих веб-камеру. Тогда вам нужно посмотреть подробную информацию о нем. Щелкните по процессу два раза и перейдите на вкладку «Image». В случае, когда найденный процесс вам неизвестен, вы можете посмотреть о нём информацию в интернете.

Есть подозрения, что найденный процесс может являться вредоносным? Тогда нажмите по нему правой кнопкой мыши и выберите пункт «Kill Process», либо нажмите кнопку «Del». Таким образом вы завершите процесс.

Конечно, остановка процесса таким методом не поможет, если процесс заражен. При следующем запуске компьютера он снова запустится. Поэтому нужно проверить компьютер на вирусы всевозможными программами.
Если у вашего компьютера есть встроенная или подключенная веб-камера, вы можете использовать приложение "Камера", чтобы делать снимки и записывать видео. Чтобы найти приложение "Камера", нажмите Пуск > Камера.
Выберите любой заголовок ниже. Откроется окно для просмотра дополнительных сведений об использовании камеры или веб-камеры.
Чтобы найти приложение "Камера", нажмите Пуск > Камера. Открыв приложение "Камера", выполните следующие действия.
Чтобы просмотреть новые или сделанные раньше фотографии или видео, нажмите Пуск > Фотографии , а затем выберите нужную Коллекцию.
Для изменения параметров камеры, таких как сетка кадрирования или качество фотографий, Выберите Пуск > Камера > Параметры .
Если на устройстве несколько камер, например передняя и задняя, переключаться между ними можно следующим образом.
Выберите пуск > Камера > изменить камеру.
В Windows 10 приложение камеры не включает цифровое масштабирование, но вы можете получить эффект, напоминающий изменение масштаба, если сделать фотографию и обрезать ее.
Выберите фотографию, которую нужно обрезать.
Нажмите Сохранить копию > Сохранить.
Автоматическое сохранение фотографий и видео в OneDriveВы можете настроить автоматическую отправку фотографий и видеозаписей, созданных с помощью приложения "Камера", в OneDrive, после чего вы сможете найти их на других устройствах.
В поле поиска на панели задач введите в проводнике файл и нажмите кнопку Открыть.
Выберите Этот компьютер, щелкните правой кнопкой мыши папку Изображения и выберите пункт Свойства.
Перейдите на вкладку Расположение и нажмите кнопку Переместить.
Выберите OneDrive > Выбор папки > Переместить.
В поле поиска на панели задач введите Проводник и выберите Открыть.
Выберите Этот компьютер, щелкните правой кнопкой мыши папку Видео и выберите пункт Свойства.
Перейдите на вкладку Расположение и нажмите кнопку Переместить.
Выберите OneDrive > Выбор папки > Переместить.
Приложение "Камера" может использовать информацию о географических широте и долготе, если вы делаете снимки на планшете или камере, которые используют сведения о местоположении и подключены к Интернету или мобильной сети. Для этого:
Убедитесь, что служба определения местоположения включена, а затем в разделе Выберите приложения, которые могут получать доступ к вашему точному местоположению включите параметр Камера.
Вы можете выбрать приложения, которым разрешено использовать камеру. Чтобы заблокировать использование камеры для всех приложений, выполните указанные ниже действия.
Включите параметр Разрешить приложениям доступ к камере.
Чтобы включить камеру для одних приложений и выключить ее для других, выполните следующие действия.
Включите Разрешить приложениям использовать камеру.
С помощью переключателей выберите, какие приложения в этом списке будут иметь доступ к камере.
Полностью выключить камеру можно следующим образом.
В поле поиска на панели задач введите диспетчер устройств, затем выберите Диспетчер устройств из списка результатов.
Нажмите стрелку рядом с пунктом Камеры, чтобы развернуть дерево.
Щелкните правой кнопкой мыши камеру, которую необходимо отключить.
Выберите пункт Отключить устройство.
Чтобы приложение "Камера" не могло использовать камеру на устройстве, ее необходимо полностью отключить.
Если после изменения параметров конфиденциальности в работе приложения "Камера" возникают проблемы, закройте его и откройте снова.
Если перестала работать встроенная или подключенная камера, попробуйте сделать следующее.
Отключите камеру от компьютера, а затем снова подключите ее.
Если это не помогает, возможно, проблема связана с драйверами камеры. Вы можете установить обновления драйверов, предоставляемые производителем камеры, или использовать стандартные драйверы компьютера.
Установка обновлений от производителя.
В поле поиска на панели задач введите Диспетчер устройств, затем нажмите кнопку Открыть.
Выберите Камеры, а затем щелкните правой кнопкой мыши веб-камеру, с которой возникли проблемы.
Выберите Обновить конфигурацию оборудования, снова выберите веб-камеру и посмотрите, что происходит со своей веб-камерой, в разделе Состояние устройства. Если она не работает должным образом, обратитесь к производителю за дополнительными сведениями.
Установка драйверов, имеющихся на компьютере
Введите Диспетчер устройств в поле поиска на панели задач и нажмите кнопку Открыть.
Выберите Камеры, а затем щелкните правой кнопкой мыши камеру, с которой возникли проблемы.
После завершения установки следуйте инструкциям, а затем нажмите кнопку Закрыть.
Если камера не отображается в диспетчере устройств, см. раздел В Windows 10 не работает камера.
Если у вашего компьютера есть встроенная или подключенная веб-камера, вы можете использовать приложение "Камера", чтобы делать снимки и записывать видео. Чтобы найти приложение "Камера", нажмите Пуск > Камера.
Выберите любой заголовок ниже. Откроется окно для просмотра дополнительных сведений об использовании камеры или веб-камеры.
После открытия приложения "Камера" нажмите кнопку СТРЕЛКА ВЛЕВО.
Некоторые параметры камеры можно изменить в меню "Параметры", например сделать видимой сетку кадрирования для упрощения создания фотографий или включить информацию о местоположении.
Откройте приложение "Камера".
Проведите по экрану справа налево и выберите элемент Параметры.
Выберите Параметры.
Выберите нужные настройки для каждого параметра. Например:
изменить пропорции фотографий или качество видео;
включение или отключение данных о местоположении.
показать или скрыть линии сетки;
включить или отключить стабилизацию видео;
включить или выключить микрофон;
включить или выключить видеолампу.
Изменение действия, которое выполняется при касании экрана.
Если на вашем устройстве несколько камер (например, передняя и задняя), то перед съемкой фотографий или видеозаписей вы можете выбрать нужную.
Откройте приложение "Камера".
Выполните прокрутку от нижнего края экрана к центру, чтобы открыть команды приложения. Если вы пользуетесь мышью, щелкните в приложении правой кнопкой.
Если на вашем устройстве есть сенсорный экран, вы можете сжать или растянуть изображение на экране двумя пальцами, чтобы увеличить или уменьшить масштаб.
Вы можете получить такой же эффект, если сделаете снимок, а затем обрежете изображение.
Выполните прокрутку к правому краю экрана или нажмите стрелку влево для просмотра последних фотографий и видео. Повторяйте эти действия до тех пор, пока не найдете фотографию, которую нужно обрезать.
Выполните прокрутку от нижнего края экрана к центру, чтобы открыть команды приложения. Если вы пользуетесь мышью, щелкните в приложении правой кнопкой.
Выберите пункт Обрезать.
Сохраните обрезанный снимок. Вы можете сохранить изменения исходной фотографии или сохранить копию с изменениями.
Автоматическое сохранение фотографий и видео в OneDriveВы можете настроить автоматическую отправку фотографий и видеозаписей, созданных с помощью приложения "Камера", в OneDrive и получать к ним доступ с других устройств. При этом можно выбрать, в каком качестве отправлять фотографии.
Выполните прокрутку от правого края экрана к центру и выберите кнопку Параметры > Изменение параметров компьютера.
Перейдите в OneDrive, а затем в папку Пленка.
Выберите параметры для отправки фотографий и видео.
Если ваш планшет или камера поддерживают добавление информации о местоположении и при съемке могут подключаться к Интернету или сети мобильной связи, то приложение "Камера" может добавить в ваши фотографии информацию о географических широте и долготе.
Откройте приложение "Камера".
Проведите по экрану справа налево и выберите элемент Параметры.
Выберите Параметры.
Установите для параметра Сведения о местоположении значение Вкл.
Отключение камеры для приложений
Вы можете либо отключить камеру только для определенных приложений, либо отключить ее полностью.
Выполните прокрутку от правого края экрана, выберите Параметры > Изменение параметров компьютера.
Выберите пункты Конфиденциальность > Веб-камера.
Установите для параметра Разрешить приложениям использовать веб-камеру значение Выкл. или отключите камеру для определенных приложений.
Выполните прокрутку от правого края экрана и выберите Поиск.
В поле поиска введите Диспетчер устройств.
Выберите Диспетчер устройств.
Разверните вкладку Устройства обработки изображений.
Щелкните правой кнопкой мыши элемент "Камера", а затем выберите Отключить.
Отключение использования камеры на заблокированном компьютере
Проведите пальцем от правого края экрана к центру и выберите кнопку Параметры > Изменение параметров компьютера.
Выберите пункт Компьютер и устройства, а затем — Экран блокировки.
Выключите параметр Открывать камеру при прокрутке вниз на экране блокировки.
Примечание: Чтобы приложение "Камера" не могло использовать камеру, ее необходимо полностью отключить. Перетащите приложение в нижнюю часть экрана и удерживайте, пока оно не перевернется.
Если у вас возникли проблемы с приложением камеры после изменения параметров конфиденциальности, закройте и снова откройте его.
Если вы подключили камеру к компьютеру и она перестала работать, выполните следующие действия.
Отключите камеру от компьютера, а затем снова подключите ее.
Закройте приложение. Перетащите приложение в нижнюю часть экрана и удерживайте, пока оно не перевернется.
Если это не помогает, возможно, проблема связана с драйверами камеры. Вы можете установить обновления драйверов, предоставляемые производителем камеры, или использовать стандартные драйверы компьютера.
Установка обновлений от производителя.
Выполните прокрутку от правого края экрана и коснитесь кнопки Поиск. (Если вы используете мышь, переместите указатель в правый нижний угол экрана, потом вверх, а затем щелкните Поиск.) В поле поиска введите Диспетчер устройств, выберите пункт Параметры, а затем пункт Диспетчер устройств в результатах поиска.
Разверните вкладку Устройства обработки изображений.
Правой кнопкой мыши щелкните камеру, с которой возникают проблемы, и выберите пункт Обновить драйверы.
Нажмите Автоматический поиск обновленных драйверов и следуйте инструкциям на экране. Возможно, потребуется перезагрузка компьютера.
Установка драйверов, имеющихся на компьютере
Выполните прокрутку от правого края экрана и нажмите кнопку Поиск. (Если вы используете мышь, переместите указатель в правый нижний угол экрана, потом вверх, а затем щелкните Поиск.) В поле поиска введите Диспетчер устройств, выберите пункт Параметры, а затем пункт Диспетчер устройств в результатах поиска.
Разверните вкладку Устройства обработки изображений.
Правой кнопкой мыши щелкните камеру, с которой возникают проблемы, и выберите пункт Обновить драйверы.
Выберите элемент Выполнить поиск драйверов на этом компьютере.
Выберите элемент Выбрать драйвер из списка уже установленных драйверов.
Выберите USB-видеоустройство, нажмите Далее и следуйте инструкциям на экране. Возможно, потребуется перезагрузка компьютера.

Всем огромный привет! В сегодняшней статье речь пойдeт о безопасности Вебкамер. Мы уже когда-то подробно рассказывали о всех способах защиты веб-камеры. Если вы еще не читали, советую прочитать.
Сегодня, вдогонку к той статье я решил написать о том, как узнать какая программа использует Вебкамеру. Это может быть полезно в некоторых случаях. И не только в ситуациях связанных с вирусами и малварью, но и при конфликтах устройств в операционной системе. Например довольно часто подобные конфликты происходят при использовании программы Skype.
Это довольно полезная штука для контроля доступа приложений к вебкамере. Если вы используете Windows 10, то в плане безопасности очень советую отключить там все ненужное, что может использовать вебку.
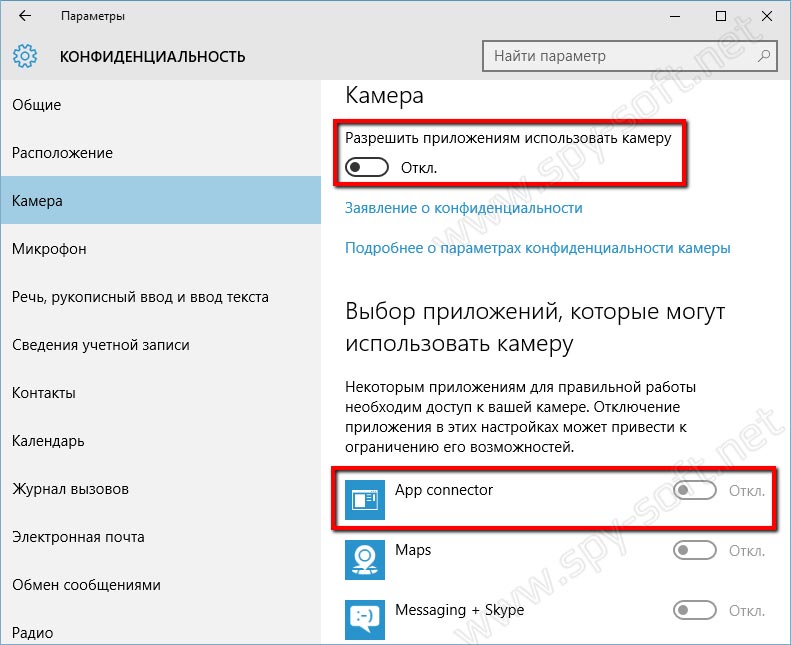
Что же делать в такой ситуации? Как определить какая программа использует Вебкамеру?
Очень просто. Мы будем искать вебкамеру в запущенных процессах по физическому имени устройства используя маленькую и бесплатную программу Process Explorer от компании Microsoft. Данная утилита в разы упростит и ускорит поиск устройства. Представленный способ работает на операционных системах Windows 10, 8, 8.1, 7.
Итак друзья, давайте перейдем к самой инструкции.
Какая программа использует Вебкамеру

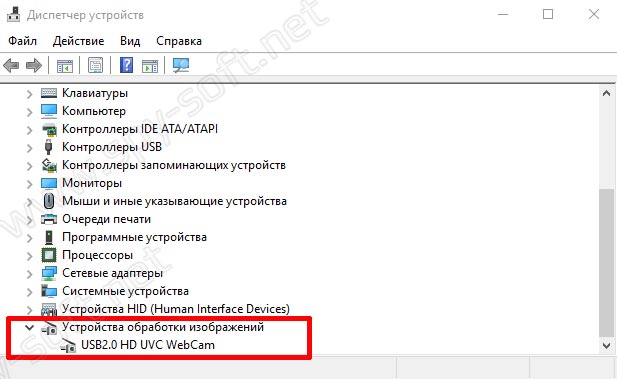
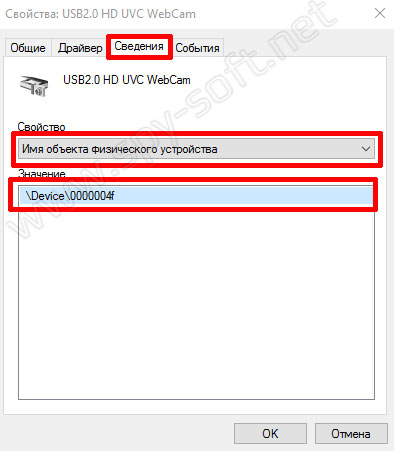
Теперь нужно скачать маленькое бесплатное приложение Process Explorer. Кстати очень полезная программа. Она может пригодится вам в разных ситуациях. Рекомендую ее освоить. Во многих наших инструкциях мы будем использовать ее или другие подобные программы заменяющие стандартный диспетчер задач Windows.
После установки, запустите программу и комбинацией клавиш Ctrl+F откройте поиск, в котором и вставим скопированное в буфер имя устройства. Жмем на кнопку поиск и ждём окончания процесса.
Если после окончания поиска не найдется никаких результатов, то это может говорить лишь о том, что веб камера в данный конкретный момент никаким приложением не используется.
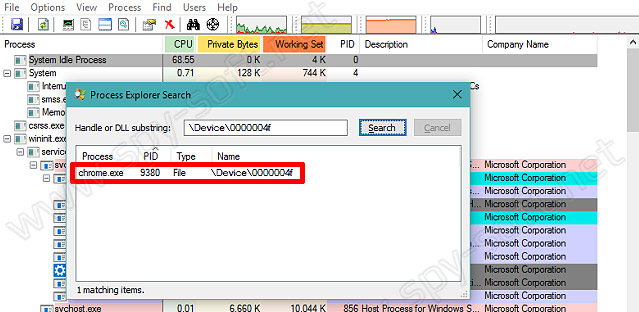
Но может быть и другая картина. Как вы видите по скрину выше, в моем случае веб камера занята браузером Google Chrome.
Если же это фейк, мошеннический сайт или просто взломанный на который были залиты эксплоиты, никакого окошка не будет. Злоумышленник без вашего подтверждения сможет запустить вашу веб камеру. В таком случае попробуйте закрыть все вкладки браузера и повторить поиск.
В более тяжелых случаях это может говорить еще и о том, что какая-то вредоносная программа инжектировалась в процесс Гугл Хром. Да, часто бывает и такое. В таком случае стоит переустановить браузер и продолжить поиски трояна на компьютере.
О том как найти вредоносные программы на компьютере я обещаю рассказать в следующей статье, поэтому если не хотите пропустить, можете подписаться на нас в социальных сетях.
Вот вроде все. Теперь вы знаете как узнать каким приложением используется веб камера. Кстати, таким образом можно определить использование и других устройств на компьютере.
В этой заметке будет рассмотрено, как при помощи смартфона и некоторых приложений найти скрытую камеру и другие подобные устройства.

Автор: Christian Cawley
Если у вас появились сомнения в партнере или сотруднике, и вы вдруг стали подозревать, что за вами следят, то эта статья для вас.
В этой заметке будет рассмотрено, как при помощи смартфона и некоторых приложений найти скрытую камеру и другие подобные устройства.
За вами постоянно следят
Кто-то всегда за нами наблюдает, что стало особенно очевидным после откровений Эдварда Сноудена. Однако электронная почта и телефонные разговоры это одно, и совсем другое, когда некто непрерывно следит за вашими физическими перемещениями.
Конечно, маловероятно, что вы никогда не становились невольным участником видеосъемки. Например, оказывались под наблюдением охранных систем или случайно попадали в кадр репортажа на телевидении.
Однако, что если подобная ситуация происходит у вас дома? Ощущали бы вы себя комфортно, если бы в офисе, переговорной комнате, ванной или раздевалке за вами непрерывно наблюдали?
Если не озаботиться этим вопросом заранее, в будущем вы окажетесь невольным актером многих часов съемки, которая, к тому же, может быть неправильно интерпретирована.
Подобное вторжение в личную жизнь можно организовать при помощи профессиональных камер слежения или систем, собранных «на коленке», например, на базе устройства Raspberry Pi, устаревшего смартфона или планшета.
Смартфоны позволяют обнаружить скрытые камеры
Несмотря на то, что многое из фильма о Джейм Бонде может показать чем-то на грани фантастики, однако возможно использовать смартфон для детектирования скрытых камер и других подобных устройств. В целом используются два метода.
Первый способ – обнаружение электромагнитных полей при помощи аппаратных средств смартфона. Суть заключается в том, что вы устанавливаете приложение начинаете перемещать телефон в помещении или на территории, где есть подозрения в присутствии скрытой камеры. Там, где будет наблюдаться повышенная плотность поля, вполне вероятно, может находиться камера за стеной или внутри какого-либо предмета.
Второй способ – детектирование световых лучей, отражаемых от линз. Несмотря на то, что этот метод не такой надежный, всегда полезно иметь в арсенале данный метод, который, например, может помочь при поиске небольших предметов на ковре!
Android или iOS?
Существует приложения для обеих платформ. Для iPhone наилучшим вариантом является приложение Hidden Camera Detector за 5 долларов.
Для Android также есть приложение со схожим называнием. Альтернативный вариант: приложение Glint Finder, которое детектирует свет, отражаемый в линзах. Еще одно приложение, заслуживающее внимания - Hidden Camera Detector and Spy Cam Finder.
Скрытые камеры также можно обнаружить при помощи ИК-камер, а недорогие беспроводные девайсы вполне могут оказаться в списке близлежащих Wi-Fi устройств.
Если вас особо заботит вопрос скрытого слежения, можно раскошелиться и купить специальное оборудование для детектирования ВЧ-излучения, которое также способно обнаружить беспроводные камеры.
Поиск скрытых камер при помощи телефона
Используя любое из вышеупомянутых приложений, вы сможете искать камеры, динамики и даже скрытые компьютеры.
Все приложения работают схожим образом: на экране смартфона отображается примерное месторасположение камеры или другого подобного устройства, чтобы вы имели представление, где нужно поискать более детально.
Например, рассмотрим приложение Hidden Camera Detector. После запуска приложения на экране отображается мигающий красный круг, когда смартфон оказывается рядом с камерой.
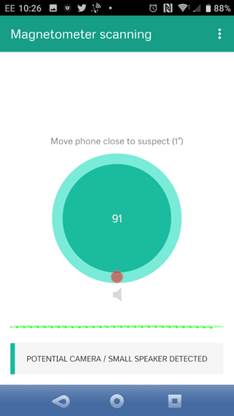
Сканер также детектирует другие типы оборудования, и нужно обращать внимание на число в середине экрана. Если число превышает 100, значит, обнаружена камера.
В приложении Hidden Camera Detector также предусмотрен ИК-режим (правда, ограниченный портретной ориентацией), позволяющий найти камеры, которые ранее не обнаруживались.
Детектирование происходит следующим образом: в помещении, где может находиться скрытая камера, перемещается смартфон и отслеживается светло-белый круг. Этот круг сигнализирует о присутствии искомого устройства.
Эффективное детектирование камер
Помните, что при использовании этих приложений, вначале следует разобраться, какие вообще устройства находятся в комнате: телевизоры, компьютеры, умные помощники (например, Amazon Echo) и другое оборудование, которое может давать помехи.
Также нужно подобрать правильное положение телефона во время поиска. Изначально может показаться, что лучше держать смартфон горизонтально (как пульт управления). Однако все зависит от сенсоров, расположенных конкретно в вашем телефоне. Поиграйте с различными углами наклона и сравните результаты.
Если у вас все равно не получается, попробуйте удалить телефон из чехла. Некоторые материалы, из которых делают чехлы, могут блокировать сигналы других устройств, а также портить излучаемое поле самого телефона. В общем, без чехла должны получиться более быстрые и точные результаты.
Что делать после обнаружения скрытой камеры
Совершенно очевидно, что скрытые камеры предназначены для наблюдения без вашего ведома. После обнаружения вы всегда можете обратиться в вышестоящую организацию, однако в то же время, вам может захотеться сделать еще что-то.
Основная проблема заключается в том, что о любых ваших действиях, скорее всего, узнает тот, кто за вами следит.
В случае обнаружения подобного рода устройств вы можете воспользоваться изоляционной лентой или клеем для заклеивания объектива или стараться не попадать в сферу обзора камеры. Хотя в случае с устройствами, спрятанными в лампочках или детекторах дыма, оставаться вне поле зрения крайне затруднительно.
Помните, что те же самые советы могут быть использованы против вас. Если вы, например, используете скрытую камеру для слежения за няней.
Читайте также:


