Как найти незакрытое приложение
Содержание Спрятать
Скрытие приложений на смартфонах становится все более популярным, особенно среди дети и подростки. Однако вы можете быть на шаг впереди них, зная, как находить скрытые приложения на устройствах Android и iPhone.
Скрытие приложения это занятие, которое дает людям, особенно подросткам, свободу делать в Интернете все, что они хотят, без того, чтобы вы слежали за их телефонами. Это позволяет им получать доступ к насильственному или порнографическому контенту и загружать потенциально опасные приложения, зная, что вы не сможете их поймать - по крайней мере, они думали.
Итак, эта статья объяснит, как найти скрытые приложения на устройствах Android и iPhone.
Чтобы бороться с многочисленными значками предустановленного программного обеспечения на экране приложений, многие владельцы телефонов придумали, как скрыть неиспользуемые приложения, отключив программное обеспечение в настройках устройства.
При отключении приложения оно не удаляется с телефона. Отключение приложения скроет значок с экрана приложения и не приведет к обновлению программы, когда обновления станут доступны. Показать скрытые приложения, повторно активировав их в настройках устройства.
Что такое скрытые приложения или содержимое Android?
Приложения, которые отображаются на экранах меню приложений устройства, не обязательно являются единственными приложениями, которые фактически установлены на устройстве.
Кроме того, скрытый контент - это именно то, на что похоже. Файлы и загрузки, намеренно скрытые от постороннего наблюдателя.
Как найти скрытые приложения на Android: пошаговое руководство
Вот подробное руководство о том, как найти скрытые приложения на устройствах Android:
Метод 1. Как найти скрытые приложения в панели приложений
Показ приложений на главном экране Android - хорошее место для начала, но он не показывает все приложения, установленные на устройстве Android.
Чтобы увидеть полный список установленных приложений, включая приложения хранилища, откройте панель приложений, коснувшись значка в нижней средней части экрана, который выглядит как круг с шестью точками.
При нажатии на этот значок откроется полный список установленных приложений, отсортированных в алфавитном порядке. Это должно показать вам большинство приложений на устройстве Android, но некоторые могут быть скрыты. Вот как показать эти скрытые приложения.
- На панели приложений нажмите на три точки в правом верхнем углу экрана.
- Коснитесь Скрыть приложения.
- Отображается список приложений, которые скрыты в списке приложений. Если этот экран пуст или если параметр «Скрыть приложения» отсутствует, приложения не будут скрыты.
По умолчанию этот метод доступен не на всех устройствах Android. Программа запуска определяет параметры в области уведомлений. Если у вас нет этих параметров, попробуйте другой модуль запуска, например Nova Prime, который поддерживает скрытие приложений.
Метод 2: как найти скрытые приложения на Android через настройки телефона по умолчанию
Один из способов найти скрытые приложения на устройствах Android - это выполнить настройки телефона по умолчанию. Многие телефоны Android имеют встроенное программное обеспечение для сокрытия, например Secure Folder.
С помощью этой функции любой пользователь Android может сохранять все мультимедиа, приложения и данные и защищать их с помощью платформы безопасности в целях защиты. В этом случае может быть немного сложно обнаружить скрытые приложения, поскольку они больше не отображаются на главном экране и в панели приложений.
Тем не менее, есть еще способ найти скрытые приложения на телефоне Android. Пошаговую инструкцию для этого вы можете найти в настройках телефона:
- Проведите вверх по главному экрану телефона, чтобы открыть панель приложений.
- Нажмите на Настройки. ”
- Прокрутите вниз и найдите параметр «Приложения и уведомления». Затем нажмите на него.
- Оттуда выберите параметр «Показать все приложения», чтобы отобразить список установленных приложений, включая те, которые были скрыты.
Метод 3: как найти скрытые приложения на Android с помощью стороннего приложения
Еще один способ найти скрытые приложения на телефонах Android - использовать стороннее программное обеспечение, такое как Titanium Backup. Однако этот метод требует, чтобы ваш смартфон был рутирован для правильной работы приложения. Вот пошаговое руководство по использованию Titanium Backup:
Как найти скрытые приложения в настройках
Полный список приложений также можно получить через приложение «Настройки». Нажмите «Настройки» (значок в виде шестеренки). В меню «Настройки» нажмите «Приложения и уведомления», а затем нажмите «Показать все приложения».
Чтобы найти скрытый контент, вам необходимо выполнить следующие действия:
- Заходим в файловый менеджер
- Затем вы можете выполнить поиск по категориям или просто выбрать опцию Все файлы, если вы хотите просмотреть все сразу.
- Откройте меню и зайдите в настройки
- В списке настроек нажмите «Показать скрытые файлы».
- Теперь вы можете вернуться к списку файлов и просмотреть каждый файл по отдельности.
Проверьте наличие уловок для Android
Одного взгляда на значок и название приложения может быть недостаточно, чтобы понять, что происходит на телефоне или планшете Android. В магазине приложений Google Play есть множество приложений, которые выглядят как какое-то приложение, но должны скрывать изображения, видео и другие данные.
Популярным примером является приложение Smart Hide Calculator, которое выглядит и работает как простое приложение-калькулятор, но представляет собой приложение для хранения файлов. Пользовательский интерфейс компьютера полностью функционален, но открывает свое истинное предназначение, когда пользователь вводит свой PIN-код.
Выполните следующие действия, чтобы подтвердить подлинность приложения для Android.
- Нажимайте на значок приложения, пока не появится небольшое меню.
- Коснитесь маленького I в кружке рядом с карандашом.
- Отображается страница со всеми подробностями о приложении, от размера памяти до разрешений. Нажмите на сведения о приложении.
- Отображается страница продукта приложения в Google Play App Store. Здесь вы можете прочитать официальную информацию о приложении, включая отзывы других пользователей.
Как и большинство смартфонов и планшетов, устройства Android имеют домашний экран, который по горизонтали выходит за пределы того, что вы видите при первом включении устройства.
Остальные части главного экрана используются для организации приложений и виджетов в группы и для скрытия приложений от посторонних глаз. Проведите пальцем справа налево, чтобы увидеть все области главного экрана на устройстве Android.
Все больше компаний добавляют на свои веб-сайты полную функциональность приложений, чтобы пользователям больше не приходилось загружать и устанавливать приложение для доступа к нему.
Instagram - это пример работающего веб-приложения, используемого в веб-браузере, таком как Chrome, Edge или Firefox. Другой пример - Tinder.
Вы также можете проверить полный список приложений, загруженных на устройство Android, выбрав следующие параметры:
Откроется текущий список установленных приложений, включая те, которые нельзя просмотреть сразу.
Просмотрите список и посмотрите, довольны ли вы установленными приложениями. Вам также может потребоваться коснуться самого приложения, чтобы открыть его, а затем коснуться «Активировать» на экране сведений о приложении.
Если вы не знакомы, быстро проверьте в Google, подходят ли они вашему ребенку. Если это не так, вы можете удалить их, а затем запланировать разговор с ребенком об этом позже.
Также обратите внимание на названия самых популярных приложений для защиты данных. Если вы обыскиваете устройство своего ребенка и обнаруживаете, что были установлены такие приложения, как App Defender, Privacy Manager, Privacy Master или AppLock, вы обеспокоены.
Как найти скрытые приложения на устройствах iPhone
Приложения можно легко скрыть в iOS, удалив их с домашнего экрана. Если вы случайно скрыли определенное приложение или не можете найти приложение или игру, которые вы установили некоторое время назад, вы можете найти и выполнить поиск этих приложений несколькими способами.
Вы можете скрыть приложения на своем iPhone, переместив их в библиотеку приложений или поместив в папку приложения. Вы даже можете скрыть их от поиска и предложений iPhone. Если вы хотите найти скрытые приложения на чужом iPhone или найти приложения, которые вы могли случайно скрыть, следуйте приведенным ниже методам.
Использование поиска
Самый простой способ найти приложение на iPhone - это найти iPhone. Инструмент выполняет поиск по всем установленным приложениям и показывает, есть ли приложение с таким именем.
Как найти скрытые приложения на iPhone с помощью поиска:
- Разблокируйте свой iPhone и проведите вниз по главному экрану.
- Теперь нажмите на панель поиска вверху.
- Введите название приложения, которое хотите найти.
- Приложение теперь автоматически отображается в разделе «Приложения» в результатах поиска.
Не можете найти приложение с помощью поиска на iPhone?
Если вы не видите приложение в результатах поиска и уверены, что оно установлено, вам необходимо проверить, разрешено ли ему появляться в результатах поиска. Откройте настройки iPhone и нажмите «Siri и поиск».
Здесь прокрутите вниз до скрытого приложения, щелкните его и убедитесь, что установлен флажок «Показать в поиске».
Через библиотеку приложений
В iOS 14 появилась новая функция - Библиотека приложений. Это помогает вам организовать приложения на вашем iPhone, чтобы удалить несколько домашних экранов. Даже если вы удалите приложения с главного экрана, вы сможете получить к ним доступ в библиотеке приложений.
Как найти скрытые приложения в iOS 14 с помощью библиотеки приложений:
- Разблокируйте свой iPhone.
- Проведите вправо от последней страницы главного экрана.
- Здесь вы найдете библиотеку приложений.
- Проверьте папку категории, в которой вы хотите найти свое приложение.
- Вы также можете щелкнуть строку поиска выше, чтобы найти приложение на своем iPhone.
Спросив Siri
Помимо поиска на iPhone или поиска в библиотеке приложений, вы также можете попросить Siri открыть любое приложение.
- Чтобы получить доступ к Siri, нажмите и удерживайте кнопку Touch ID / боковую кнопку или сказав «Привет, Siri».
- Теперь попросите Siri «Открыть ».
- Siri автоматически откроет приложение, даже если его нет на главном экране.
Используйте Spotlight Search
Если вы ищете конкретное приложение, которое не отображается на вашем iPhone, Spotlight Search может помочь вам найти все скрытые приложения на iPhone. Этот инструмент может искать все приложения, установленные на вашем устройстве, включая скрытые. Для тех, кто еще не знает, как использовать Spotlight Search, выполните следующие действия.
- Откройте iPhone и проведите пальцем влево. Затем вы найдете панель поиска Spotlight в верхней части экрана.
- Введите название приложения, которое нужно найти, и коснитесь значка поиска.
- Затем приложение будет отображаться в разделе «Приложения». Это приложение, которое вы еще не установили. Затем он будет отображаться под опцией «Просмотр».
Используйте App Store
Другой вариант - найти приложение и открыть его прямо в App Store. Для этого откройте App Store на своем iPhone, нажмите кнопку поиска в левом нижнем углу и найдите название приложения в строке поиска. Когда он появится в результатах поиска, нажмите «Открыть».
Заключение
Это несколько быстрых способов найти скрытые приложения на вашем телефоне. Узнать, как найти скрытые приложения на устройствах Android и IOS, довольно просто, если вы знакомы с основными функциями системы.
Однако вы также можете найти различные маскировки приложений в Google Play Store или APP Store, большинство из которых можно загрузить бесплатно.
Доброго времени!
В ряде случаев даже самые "стабильные" и надежные программы могут перестать отзываться на какие-либо нажатия мышки/клавиатуры (т.е. попросту зависнуть).
Для решения вопроса, можно, конечно, перезагрузить ПК/ноутбук — но далеко не всегда это удобно (часть данных в др. ПО будет сброшена и не сохранится. ) .
Логично, что лучше всего закрыть только эту конкретно-зависшую программу. Всем известное сочетание ALT+F4 — далеко не всегда решает проблему, и, собственно, поэтому набросал небольшую заметку с несколькими способами принудительной ликвидации процесса.
Если ПК/ноутбук вообще не реагирует ни на одну из кнопок клавиатуры — то скорее всего зависла не только отдельно-взятая программа, но и в целом система.
Если так, то для перезагрузки/выключения устройства — зажмите кнопку питания (Power) на 4-5 сек. (разумеется, все несохраненные данные будут утеряны) .
Способы закрыть не отвечающую программу
Итак, самый очевидный и простой вариант — просто кликнуть правой кнопкой мышки по значку зависшей программы на панели задач Windows. После, во всплывшем окне достаточно будет выбрать вариант "закрыть окно" .

Если зависло полно-экранное приложение и до панели задач вы просто не можете добраться, попробуйте сочетания:
- WIN , или WIN+TAB , или ALT+TAB , или ALT+Enter — чтобы свернуть окно;
- ALT+F4 , или ESC , или ALT+Q — для закрытия (выхода) из программы.

Перечисленные "горячие" сочетания клавиш работают с подавляющем большинством ПО для Windows.
Нажмите сочетание клавиш Ctrl+Shift+Esc (или Ctrl+Alt+Del) для вызова диспетчер задач. Далее во вкладке процессы найдите зависшую программу (процесс), кликните по ней правой кнопкой мыши и в появившемся выберите "Снять задачу" . Через 3-5 сек. программа должна быть закрыта.

Ctrl+Shift+Esc или Ctrl+Alt+Del — открыть диспетчер задач
Кстати, если рабочий стол после этого стал отображаться "как-то не так" (или вообще не видно) — перезапустите процесс "Проводник" (или "Explorer" на англ.).
Примечание: также проводник можно перезапустить из командной строки, введя taskkill /F /IM explorer.exe & start explorer и нажав Enter.
Командная строка — универсальная штука, которая может помочь и с закрытием (ликвидацией) зависших процессов (программ). Кстати, если вы наловчитесь с ее использованием — закрывать зависшие полно-экранные приложения можно будет даже в "слепую" (когда на экране ничего не отображается).
Как это делается:

Убиваем процесс через командную строку
Если вышеприведенные варианты не увенчались успехом, можно прибегнуть к утилите Process Hacker (ссылка на SourceForge). Это бесплатное ПО, которое покажет вам все запущенные процессы, их приоритеты, занимаемую память, нагрузку и пр.

Process Hacker 2 — закрыть дерево процессов
Стоит отметить, что Process Hacker закроет сразу всё дерево процессов, связанных с этой программой (чего не делают многие др. программы. ).
PS
Если у вас часто начала зависать какая-либо программа (еще хуже программы) - обратите внимание на:
- версию ПО (нежелательно использовать различные бета-версии). Проверьте, совместима ли версия ПО с вашей ОС (в помощь: какая версия Windows установлена на моем компьютере); (желательно с офиц. сайта); (если он начал "сыпаться" - подвисания будут идти постоянно);
- прогоните систему с помощью спец. "одноразовых" антивирусных продуктов;
- возможно, вашему приложению не хватает ОЗУ (посмотрите при работе ПО - сколько памяти занято в диспетчере задач).
Кроме этого, рекомендую ознакомиться с тематическими инструкциями (ссылки ниже).
Рано или поздно у многих пользователей возникает вопрос о том, как закрыть программу, если она не закрывается. На самом деле тема не такая уж простая. Ведь зависшие приложения являются огромной проблемой для пользователей. Они не только грузят операционную систему и процессор, но и мешают нормальной работе с компьютером. Далее будут представлены лучшие советы и рекомендации относительно действий при невозможности закрытия того или иного приложения.
Как определить, что программа зависла
Прежде чем ломать голову в поисках ответа на вопрос о том, как закрыть программу, если она не закрывается, пользователь должен понять, действительно ли приложение зависло. Вполне вероятно, что работа компьютера оставляет желать лучшего, и команда "закрыть" просто долго обрабатывается.

Как правило, если приложение зависло, оно перестает отвечать на действия пользователя, курсор превращается или в песочные часы, или в небольшой круг (в зависимости от операционной системы), а в заголовке приложения будет надпись "Не отвечает". При этом все попытки завершения работы с программой обычным путем (нажатием на крестик в правом верхнем углу экрана) не дают результатов. Также при нажатии на рабочую область программы экран "покрывается туманом". Все это и есть признаки зависания. Как закрыть программу, если она не закрывается? Лучшие советы и рекомендации будут представлены далее.
Ожидание
Первый совет - немного подождать. Не стоит забывать, что компьютер имеет определенную мощность. При загрузке процессора и оперативной памяти скорость работы ОС снижается. И на обработку операции требуется больше времени.
Способ 1: горячие клавиши
Итак, выяснилось, что программа не отвечает. Как закрыть зависшую программу? Если ожидание не дает результатов, пользователь должен выбрать тот или иной план действий. Можно понажимать на некоторые клавиши на клавиатуре, а также на их сочетание.

При зависании программы предлагается нажать на:
Данные комбинации способствуют экстренному закрытию многих зависших программ. Не самый действенный, зато имеющий место способ. Но это только начало. Существует еще несколько вариантов.
Способ 2: через меню
Как закрыть программу, если она не закрывается? Следующий прием работает чаще, чем сочетание клавиш. Пользователи используют его на практике с заметным успехом. Чтобы закрыть зависшее приложение, можно вызвать меню действий с программой, а затем выбрать там соответствующую функцию.
Для этого нужно:
- Навести курсор на окно программы на панели задач.
- Нажать по соответствующему приложению правой кнопкой мышки.
- В появившемся меню выбрать "Закрыть окно". Если система выдаст какое-то предупреждение, согласиться с ним.
- Подождать некоторое время.
Как правило, после проделанных действий программа закрывается самостоятельно через 10-15 секунд. Если данный способ не помог, не нужно паниковать. Можно попробовать воспользоваться иными методами. К счастью, в Windows предусмотрено довольно много способов закрытия приложений.

Способ 3: диспетчер задач
Какие именно? Как можно закрыть программу, если она зависла? Когда перечисленные методы не дают результатов, пользователю предлагается действовать несколько иначе. Например, вызвать диспетчер задач, а затем завершить процесс, запущенный той или иной программой.
Данный метод является наиболее эффективным. Он позволяет экстренно закрыть практически любую программу. Не работает лишь в некоторых случаях. Поэтому пользователи зачастую отдают предпочтение именно ему.
Как закрыть программу, которая зависла или не отвечает? Для этого требуется:
- Нажать на сочетание клавиш Ctrl + Alt + Del. Или подойдет Ctrl + Shift + Esc.
- Выбрать в появившемся окне "Диспетчер задач". Если использовалось сочетание с "Шифтом", данный шаг можно пропустить. Соответствующая служба откроется сразу.
- Перейти во вкладку "Приложения".
- Выбрать зависшую программу и нажать на кнопку "Снять задачу" или "Завершить задачу".
- Согласиться с предупреждением операционной системы (если оно выдается), а затем немного подождать.

Способ 4: дополнительные программы
В некоторых ситуациях помогает дополнительный софт. Часть процессов завершается принудительно только с их помощью. Не самый распространенный, зато действенный вариант решения проблемы. Как закрыть программу, которая зависла? Пользователь должен скачать и установить себе специальное дополнительное приложение для поиска процессов, выполняемых на компьютере, а затем повторить те же самые действия, что и в "Диспетчере задач". Прекрасно подходит для данной затеи Process Explorer.
Как закрыть программу, если она не закрывается? Пользователю придется:
После этого приложение будет закрыто в экстренном порядке. Преимуществом использования программы является то, что она отображает процессы и программы, скрытые от стандартного "Диспетчера задач".

Способ 5: радикальный подход
Как можно закрыть программу, если она зависла? Следующий метод является радикальным. Торопиться с ним не нужно, хоть он и считается самым простым. Дело все в том, что для успешного завершения программ, требуется. перезагрузка операционной системы.
Не закрывается программа "Скайп"? Как закрыть ее? Точно так же, как и все иные приложения. Для начала испробовать все перечисленные ранее методы. Если они не помогли, то пользователю не остается ничего, кроме как осуществить перезагрузку компьютера.
Пользоваться "Пуском" не рекомендуется. Ведь зависшие программы иногда мешают осуществлению соответствующей операции. Вместо этого требуется отыскать на компьютере кнопку Reset и нажать на нее. Это экстренная перезагрузка. Данный вариант действует на стационарных компьютерах. Перед тем как пользоваться им, рекомендуется сохранить все данные в других приложениях. Кроме того, стоит учитывать, что постоянная перезагрузка компьютера не лучшим образом сказывается на работоспособности устройства.
Способ 6: для ноутбуков
Теперь понятно, как закрыть программу, которая зависла. С примерами действий в том или ином случае пользователь мог легко ознакомиться. Подробные инструкции помогут решить поставленную задачу.

Что делать, если все ранее перечисленные способы не помогают, а человек при этом работает не за стационарным компьютером, а за ноутбуком? Или если по ряду причин операционная система отказывается перезагружаться даже после нажатия на Reset?
В таком случае нужно экстренно выключить операционную систему. Но перед этим сохранить все данные на компьютере. Далее нажать на кнопку включение ноутбука (или компьютера) и подержать ее около 5-10 секунд. Операционная система выключится. Далее можно включать компьютер и работать с ним далее.
Недостатком такого метода действий является его опасность для устройства. Частое экстренное выключение ведет к сбоям операционной системы и неисправности "железа". Проблему с зависанием программ такой шаг не решит. Поэтому можно воспользоваться им только в крайнем случае.
Рекомендации пользователей
Читателю уже, должно быть, понятно, как принудительно закрыть программу на Windows. Все перечисленные способы помогают без особого труда воплотить задумку в жизнь. Какие советы помогут избежать зависания приложения в следующий раз?
Среди них чаще всего встречаются следующие рекомендации:
- Убедиться в том, что зависла именно программа, а не компьютер. Список действий в том или ином случае будет отличаться. Чаще всего при зависании компьютера помогает экстренная перезагрузка или выключение.
- Проверить компьютер на наличие вирусов. При необходимости пролечить его.
- Переустановить зависающую программу. Иногда такой метод помогает весьма эффективно.
- Не открывать много программ и приложений при работе с проблемным софтом. Чем меньше будет загружен процессор, тем быстрее на нем выполнятся те или иные операции.
- Научиться ждать. Как уже было сказано, иногда процессы просто долго обрабатываются. И поэтому начинает казаться, что компьютерная программа зависла.
- Перепробовать все перечисленные методы. Перезагрузку и выключение компьютера рекомендуется отложить на крайний случай.

Вот и все. На самом деле нет ничего сложного в завершении зависшей программы. Все перечисленные методы успешно используются пользователями ПК в той или иной степени.

Наверняка, практически любой пользователь компьютера когда-нибудь случайно преждевременно закрывал программу или окно Проводника Windows не сохранив при этом внесённые данные или изменения. Многим в этом деле «помогали» дети и даже домашние животные.
Страшно подумать, сколько людей, к примеру, закончив подсчёт сразу закрывали калькулятор и тут же осознавали, что не запомнили итоговую цифру. Конечно, есть «умные» компьютерные программы с встроенной «защитой от дурака», которые не дают закрыть себя без сохранения внесённых изменений в какой-либо документ. Но их не так много — такой функции точно нет в системном менеджере файлов.
Совершенно бесплатная, крохотная и портативная утилита под названием GoneIn60s создаёт такой себе специальный уникальный, в своём роде, буфер из которого в течении выставленного вами времени можно легко восстановить преждевременно случайно закрытые программы или окна в совершенно таком же состоянии, как перед ошибочным закрытием.
GoneIn60s — виртуальная отсрочка закрытия программ и окон
Внешне вы не заметите никаких изменений — все программы будут закрываться, как обычно, сразу после клика на крестик в правом верхнем углу окон…
Смотрите также: 8 наших и зарубежных звезд, которые изуродовали себя пластикой
…только появится возле кнопки «Закрыть», во всплывающем при наведении курсора окошке, заранее установленный вами промежуток времени, в течении которого можно будет восстановить закрытые программы или окна.
Давайте же запустим и настроим, скачанную по официальной ссылке, что в конце статьи, утилиту GoneIn60s.
Как вы уже поняли — утилиту GoneIn60s инсталлировать (устанавливать) в операционную систему Windows не нужно, она работает сразу «из папки». Кликаем по ярлыку в разархивированной папке с программой и её значок сразу появляется в трее панели задач…

…в виде жёлтой молнии…
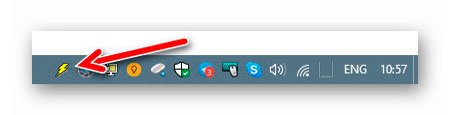
Кликаем по этому значку правой кнопкой мыши и переходим в настройки GoneIn60s (Settings…)…
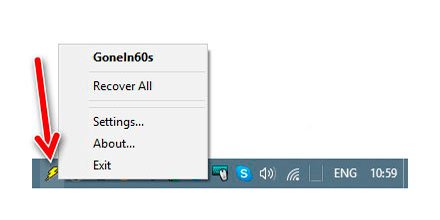

Именно тут мы и задаём период времени в течении которого можно будет легко восстановить случайно закрытую программу или окно (по умолчанию установлено 60 секунд).
Если установить галочку в квадратике «Kill windows» («Не буду просить сохранить измененные документы!») то программа GoneIn60s просто перестанет следить за окнами и соответственно, выполнять свою единственную функцию, как понятно из своих экспериментов (такая себе пауза в её работе активируется).
Есть окошки для внесения программ и классов в исключения (GoneIn60s не будет отслеживать их закрытие).
Проводим испытания утилиты для восстановления случайно закрытых программ и окон — создаем новый текстовый документ и закрываем текстовый редактор Notepad++ без сохранения изменений…

…жду несколько секунд и кликнув правой кнопкой мыши по значку GoneIn60s в трее выбираем строку с Notepad++…

Окно с несохранённым текстом восстановилось —

Для тех, кто не понял, что произошло — появляется уведомление о восстановлении окна.
Двойной клик левой кнопкой компьютерной мыши по значку утилиты в трее восстановит все закрытые в указанный период времени программы и окна. Это же произойдёт при клике на пункт контекстного меню программы «Recover All».
Осталось проверить, будет ли GoneIn60s стартовать самостоятельно вместе с операционкой Windows — перезапускаем систему (не переключайтесь, как говорят в телевизоре)…
…нет, не запускается. Но это совершенно не проблема.
Как по мне, так утилита GoneIn60s очень даже будет полезна многим пользователям, не обязательно невнимательным и вечно куда-то спешащим.
Вот вам адрес официальной страницы программы…
Клик на картинку

…откуда можно легко и быстро скачать утилиту GoneIn60s. Размер архива с ней всего 281 кб. К сожалению сведений о поддерживаемых версиях Windows на сайте производителя нет, но что-то мне подсказывает, что работать она будет в любой ипостаси этой системы (у меня в десятке работает великолепно).
Вот такое восстановление случайно закрытых программ и окон одним кликом.
Если вы нашли ошибку, пожалуйста, выделите фрагмент текста и нажмите Ctrl+Enter.
BraveRobot нашел еще статьи на эту тему:

Восстановление случайно закрытых программ и окон одним кликом
Наверняка, практически любой пользователь компьютера когда-нибудь случайно преждевременно закрывал программу или окно Проводника Windows не сохранив при этом внесённые данные или изменения. Многим в этом деле «помогали» дети и даже домашние животные.
Страшно подумать, сколько людей, к примеру, закончив подсчёт сразу закрывали калькулятор и тут же осознавали, что не запомнили итоговую цифру. Конечно, есть «умные» компьютерные программы с встроенной «защитой от дурака», которые не дают закрыть себя без сохранения внесённых изменений в какой-либо документ. Но их не так много — такой функции точно нет в системном менеджере файлов.
Совершенно бесплатная, крохотная и портативная утилита под названием GoneIn60s создаёт такой себе специальный уникальный, в своём роде, буфер из которого в течении выставленного вами времени можно легко восстановить преждевременно случайно закрытые программы или окна в совершенно таком же состоянии, как перед ошибочным закрытием.
GoneIn60s — виртуальная отсрочка закрытия программ и окон
Внешне вы не заметите никаких изменений — все программы будут закрываться, как обычно, сразу после клика на крестик в правом верхнем углу окон…

…только появится возле кнопки «Закрыть», во всплывающем при наведении курсора окошке, заранее установленный вами промежуток времени, в течении которого можно будет восстановить закрытые программы или окна.
Давайте же запустим и настроим, скачанную по официальной ссылке, что в конце статьи, утилиту GoneIn60s.
Как вы уже поняли — утилиту GoneIn60s инсталлировать (устанавливать) в операционную систему Windows не нужно, она работает сразу «из папки». Кликаем по ярлыку в разархивированной папке с программой и её значок сразу появляется в трее панели задач…

…в виде жёлтой молнии…
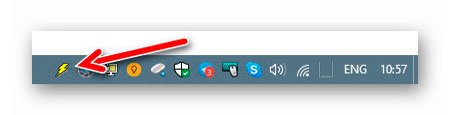
Кликаем по этому значку правой кнопкой мыши и переходим в настройки GoneIn60s (Settings…)…
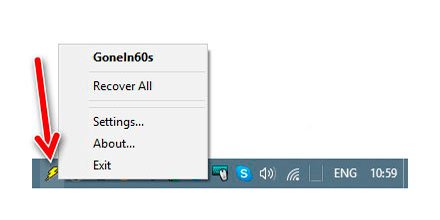

Именно тут мы и задаём период времени в течении которого можно будет легко восстановить случайно закрытую программу или окно (по умолчанию установлено 60 секунд).
Если установить галочку в квадратике «Kill windows» («Не буду просить сохранить измененные документы!») то программа GoneIn60s просто перестанет следить за окнами и соответственно, выполнять свою единственную функцию, как понятно из своих экспериментов (такая себе пауза в её работе активируется).
Смотрите также: Роскошный автомобиль Cadillac американского гангстера Аль КапонеЕсть окошки для внесения программ и классов в исключения (GoneIn60s не будет отслеживать их закрытие).
Проводим испытания утилиты для восстановления случайно закрытых программ и окон — создаем новый текстовый документ и закрываем текстовый редактор Notepad++ без сохранения изменений…

…жду несколько секунд и кликнув правой кнопкой мыши по значку GoneIn60s в трее выбираем строку с Notepad++…

Окно с несохранённым текстом восстановилось —

Для тех, кто не понял, что произошло — появляется уведомление о восстановлении окна.
Двойной клик левой кнопкой компьютерной мыши по значку утилиты в трее восстановит все закрытые в указанный период времени программы и окна. Это же произойдёт при клике на пункт контекстного меню программы «Recover All».
Осталось проверить, будет ли GoneIn60s стартовать самостоятельно вместе с операционкой Windows — перезапускаем систему (не переключайтесь, как говорят в телевизоре)…
…нет, не запускается. Но это совершенно не проблема.
Как по мне, так утилита GoneIn60s очень даже будет полезна многим пользователям, не обязательно невнимательным и вечно куда-то спешащим.
Смотрите также: В сети появились стремные мемы на тему украшений Белого дома от Мелании ТрампВот вам адрес официальной страницы программы…
Клик на картинку

…откуда можно легко и быстро скачать утилиту GoneIn60s. Размер архива с ней всего 281 кб. К сожалению сведений о поддерживаемых версиях Windows на сайте производителя нет, но что-то мне подсказывает, что работать она будет в любой ипостаси этой системы (у меня в десятке работает великолепно).
Читайте также:


