Как на телевизоре панасоник виера установить приложения

Для расширения функциональных границ Smart TV рекомендуется использовать не только стандартные виджеты, но и устанавливать сторонние приложения. Например, Форкплеер предоставляет доступ к базе видео, музыкального и радиоконтента бесплатно. Использование этой программы упрощено, а установка не занимает много времени. Подходит виджет для Smart TV разных производителей и годов выпуска. Отличается лишь алгоритм установки. Так, Forkplayer Panasonic сможет загрузить даже неопытный пользователь, и с помощью пошаговой инструкции установить на устройство.
Как скачать и установить Forkplayer на телевизор Панасоник

При таком методе некоторые ресурсы не открываются, доступ к отдельным сайтам может быть закрыт. Получить более широкие возможности поможет способ установки со сменой DNS.
Способы установки
Важно, чтобы на устройстве был установлен Wow TV. Если его нет, потребуется скачать приложение. На Панасонике нужно войти в Viera Market. Затем перейти в Настройки Smart TV выбрать пункт «Сеть», кликнуть на «Ручную установку сети». В строке DNS вводится 85.17.30.89. После выполнения процедуры при запуске Wow TV откроется стартовая страница Forkplayer. Если этого не случилось, следует проверить, рабочий ли ДНС. Если адрес заблокирован роутером или провайдером, попробуйте ввести следующие DNS: 195.88.208.101 или 194.54.80.214.
Оптимальным вариантом установки для Panasonic Smart TV Viera считается метод смены ДНС адреса.
Возможные ошибки и методы их устранения
Если после первой попытки ввода ДНС приложение на Panasonic Smart TV Viera заработало, а через время перестало, причина также может крыться в блокировке ДНС адреса. Если сменить его, виджет будет функционировать. Среди других причин возникновения проблем – сетевые сбои, неправильные настройки или блокирование пиратского контента.
Телевизоры с функциями Smart TV предоставляют пользователю обширные возможности для просмотра фильмов из Интернета, онлайн игр, серфинга в Сети и других развлечений. По умолчанию количество контента внутри «умного» ТВ-приемника небольшое, но его можно увеличить, если знать, как установить приложение на СМАРТ-ТВ. Однако операционные системы (платформы) на технике разных производителей отличаются, поэтому и установка приложений (или виджетов) выполняется на них не одинаково. Обо всех особенностях данного процесса на Smat-телеприемниках разных марок – далее в нашем материале.

Виды приложений
Приложения в магазинах для СМАРТ-устройств можно условно классифицировать по двум категориям: по тематике и по стоимости.
По тематике
Виджеты в магазинах для Smart TV делятся на несколько групп. Основная категория – это рекомендуемый контент, среди которого находятся самые лучшие, популярные и часто скачиваемые приложения. Это может быть Ютуб, Скайп, социальные сети и т.д.
Далее программы могут делиться на такие группы, как:
На заметку! В разных магазинах количество категорий, как и контента в них, может отличаться. Например, в Play Market, откуда скачивается софт для телевизоров на базе Android и Android TV, таких разделов будет гораздо больше.Последняя группа – это пользовательские приложения, уже скачанные на устройство. Через эту категорию можно обновить или удалить установленные программы.
По стоимости
В магазинах приложений пользователю доступен контент:
- полностью бесплатный;
- платный;
- условно бесплатный.
Приложения первого типа можно загрузить безвозмездно, за вторые потребуется заплатить указанную фиксированную сумму, а третьи могут распространяться бесплатно, но иметь пробный период или же часть функций будет доступна только после оплаты.
Процесс установки на Smart TV
Установка дополнительного софта на Smart TV выполняется через соответствующий магазин, который каждый производитель разрабатывает для своей техники индивидуально. Исключение представляют только телевизоры на базе Android или Android TV – независимо от марки, в них новый контент устанавливается из магазина Play Market.
На заметку! Для техники с ОС Android TV в магазине на Google Play будет доступен только тот контент, который адаптирован под телевизоры. Большая часть приложений – это всевозможные сервисы для просмотра видео и IPTV, а игр и другого софта гораздо меньше. Тогда как для ТВ-приемников с ОС Android доступны все те же приложения, что и для мобильных устройств на базе этой платформы. Проверять работоспособность виджетов в данном случае придется экспериментальным путем.Для навигации в магазине, ввода поискового запроса или выполнения других задач на телевизоре любого бренда пользователь может использовать клавиатуру и мышь, которые необходимо будет приобрести и подсоединить отдельно.
Samsung SmartTV
На ТВ-приемниках Samsung с платформами Orsay TV (модели, выпускавшиеся до 2014 года) и Tizen TV (техника, произведенная после 2014 года) порядок установки приложений выполняется схожим образом – через магазин Samsung Apps (фирменный магазин приложений от производителя). Для этого нужно открыть Smart Hub через меню телеприемника или специальной кнопкой на ПДУ, найти раздел «Samsung Apps» и перейти в него. При первом посещении пользователю потребуется создать учетную запись, при последующих – всего лишь авторизоваться в приложении.
Важно! При регистрации нужно указывать настоящий E-Mail, потому что через него потребуется подтвердить операцию.Далее пользователь попадает в каталог приложений, удобно разделенный на тематические группы. Чтобы найти необходимый виджет, можно пролистать подходящий раздел или воспользоваться строкой поиска. Отыскав интересующий контент, нужно кликнуть по нему для перехода на страницу с описанием. Здесь можно ознакомиться с информацией о программе, узнать ее размер и загрузить, нажав на кнопку «Загрузка», а затем – «Установка». По окончанию процедуры на экране появится соответствующее оповещение.
LG Smart TV
На телевизорах LG СМАРТ-ТВ с платформами NetCast (до 2014 года) и Web OS (после 2014 года) установка приложений выполняется из магазина LG Apps. Для этого нужно нажать на ПДУ кнопку «Home» или «Smart», пролистать пункты меню до «LG Apps», перейти в него и выбрать раздел «Приложения». Здесь контент разделен на такие категории, как «Лучшие Бесплатные», «Лучшие платные», «Новые» или «Все». Для установки нужно выбрать виджет, перейти на его страницу и нажать на кнопку «Установить».
На заметку! Если приложение устанавливается впервые, потребуется зарегистрироваться в сервисе LG или авторизоваться через FaceBook.- сначала нужно нажать на ПДУ клавишу Home, перейти в раздел «Установки» и выбрать «Сеть», а затем – «Обновить Интернет-содержимое»;
- после окончания процедуры следует нажать на кнопку Sen, чтобы перейти к разделу с приложениями;
- в появившемся списке будет несколько виджетов, чтобы обратиться к полному списку, необходимо нажать на кнопку с изображением плюса или «Все приложения»;
- после появления полного перечня контента, уже установленного и доступного для использования на телевизоре, можно переместить интересующие утилиты в раздел «Мои приложения» для быстрого доступа.
Чтобы получить новый софт, которого нет в списке, нужно воспользоваться виджетом «Opera TV Store», где доступно множество других программ. Понравившуюся утилиту можно легко добавить в раздел «Мои приложения».
Philips
Panasonic
Магазин приложений для Smart TV Panasonic называется Viera Connect, переход в который доступен с главной страницы СМАРТ-меню телевизоров этого бренда. Контент в нем разделен на множество категорий – «Видео», «Музыка», «Спорт», «Игры», «Социальные сети» и т.д. Для загрузки нужно выбрать виджет, перейти на его страницу и кликнуть на кнопку для установки.
Android и Android TV
В последнее время высокой популярностью пользуются СМАРТ-телевизоры и приставки на базе известной ОС Android и недавно созданной на ее основе Android TV. Технику под управлением данных ОС выпускают Philips, Sony, Toshiba, TCL, Telefunken, а также другие фирмы. Как указывалось выше, приложения для обеих платформ можно установить из Play Market.
Для установки интересующего софта необходимо найти его через поисковую строку и кликнуть по названию, чтобы перейти на страницу с описанием. Здесь можно просмотреть информацию о виджете, отзывы, требования для установки, а затем кликнуть по кнопке «Установить» или «Купить», если контент платный.
Важно! Перед первым посещением Play Market пользователю потребуется зарегистрироваться на Google Play или авторизоваться с помощью уже имеющегося аккаунта.Процесс установки на СМАРТ-приставки
Если телевизор не имеет встроенных функций Smart TV, расширить его возможности можно с помощью СМАРТ-приставок или игровых консолей. Такие устройства выпускаются многими производителями. Некоторые ТВ-боксы работают на платформе Андроид, и установка приложений для них выполняется так же, как и на телевизоры с аналогичной ОС. Другие же приставки имеют собственную платформу, поэтому их интерфейс и установка ПО выглядят иначе.
Aura HD
Сначала потребуется прочитать условия использования сервиса и принять их, а затем найти интересующую программу. Кликнув на ее иконке, пользователь может познакомиться с информацией об утилите, а затем повторным нажатием установить ее. Далее она будет доступна в разделе «Мои приложения». Для установки платного контента предварительно потребуется ознакомиться со стоимостью и условиями его использования, а затем оплатить.
На заметку! Работать с программами можно с помощью установленной на смартфон под управлением Android программы Aura HD Remote.Dune HD
Установка приложений на мультимедийных плеерах Dune HD выполняется через магазин Dune Store. Контент в нем разделен на категории «Кино», «Музыка», «Телевидение» и «Другое». Для установки следует выбрать приложение, перейти на его страницу и нажать соответствующую кнопку.
Apple TV
На СМАРТ-приставках от компании Apple – Apple TV – установка приложений выполняется из официального магазина для устройств на базе iOS и Mac OS под названием App Store. Для этого необходимо открыть указанный магазин в меню приставки, найти нужный виджет через строку поиска и кликнуть на него. Если приложение бесплатное, его можно скачать, нажав на кнопку «Получить», если платное – кликнуть «Купить» с указанием цены, ввести пароль, оплатить, а затем загрузить.
На заметку! Работа в App Store доступна только после регистрации и получения идентификатора Apple ID – учетной записи для использования сервисов Apple. Если у пользователя есть другая техника Apple, он может воспользоваться идентификатором, который создавался для нее.В App Store можно увидеть рядом с приложениями значок с изображением облака и стрелкой, направленной вниз. Это ранее купленный или загруженный контент, его можно повторно загрузить бесплатно.
Xbox One
Установка с флешки
Если использовать встроенные сервисы для инсталляции приложений по каким-то причинам нет возможности, можно скачать интересующий софт на ПК, перенести на флэш-накопитель и с него загрузить на телевизор. Однако на ТВ-приемниках разных марок этот процесс будет отличаться.
Samsung
Для ТВ-приемников Samsung потребность в установке с флешки может возникнуть, если пользователь желает скачать сторонние приложения, которых нет в Samsung Apps. Порядок действий:
- отформатировать подключенную к ПК флэшку в системе FAT32;
- открыть USB-накопитель, в корне создать каталог под названием «userwidget»;
- скачать на ПК из Сети архивами нужные виджеты и скопировать их в созданную на флэшке папку (не распаковывая);
- вставить в USB-порт телевизора флэш-накопитель.
Далее начнется автоматическая установка, по окончанию которой на экране появится уведомление «Package is done».
Чтобы на ТВ-приемниках LG осуществить установку стороннего софта, которого нет в магазине LG AppsTV, в качестве посредника также можно использовать флэшку:
- сначала скачивается на ПК архив с интересующей утилитой;
- затем флэшка форматируется в FAT32;
- далее на внешний накопитель в корень копируется загруженный файл;
- потом флэшка подключается в верхний разъем на телеприемнике;
- и в завершение из раздела «My Apps» открывается флэш-накопитель и нажимается установочный файл виджета для запуска инсталляции.
Philips
Процесс установки приложений с флэшки на телевизорах Philips идентичен процедуре на ТВ-приемниках Samsung.
Удаление приложений
Если возникла необходимость в удалении виджетов (по причине переполненности памяти ТВ-приемника или потери актуальности самого софта), делается это разными способами, в зависимости от ОС телевизора.
- На ТВ-приемниках LG необходимо нажать на ярлык и, удерживая его, перетащить к верхнему правому углу дисплея, пока не появится уведомление об удалении программы. Другое решение – зайти в раздел с приложениями, нажать кнопку «Изменить» в верхней части экрана справа, а затем выбрать ненужный виджет и в контекстном меню кликнуть «Удалить».
- На телевизорах Samsung нужно зайти в Samsung Apps, отыскать ненужный виджет и на его странице нажать на кнопку «Удалить», которая появится вместо кнопки «Установить».
- На телевизорах под управлением Андроид удаление приложений выполняется так же, как и на телефонах с аналогичной ОС. Так, стереть неиспользуемое ПО можно в магазине на Google Play или в разделе «Приложения» в настройках ТВ-приемника. Там доступен полный список программного обеспечения, в котором можно выбрать ненужный софт и удалить его, нажав на соответствующую команду в контекстном меню. Как и на смартфонах, в данном разделе будут и системные приложения (предустановленные по умолчанию), удалить которые невозможно.

Общая концепция VIERA Connect осталась прежней, но, во-первых, появились новые приложения и возможности, во-вторых, телевизоры теперь имеют Wi-Fi-модуль, что облегчает подключение, и в-третьих, поддерживается многозадачность. Кроме того, было улучшено взаимодействие с iOS-устройствами — теперь можно просматривать с них фотографии и видеоролики. Но — обо всем по порядку.
Приложения
Как мы помним, в прошлом году появился VIERA Connect Market, а в нем ряд приложений, которые можно было бесплатно скачать (точнее, корректнее будет сказать не «скачать», а «активировать», поскольку это облачная модель, то есть приложения исполняются удаленно). Главная претензия была к количеству приложений. За прошедшее время количество приложений существенно увеличилось, хотя в этом направлении еще есть куда расти. Так, на данный момент приложений около сотни (точное количество варьируется — в Европе набор приложений один, в России — другой). Год назад же их было около полусотни.
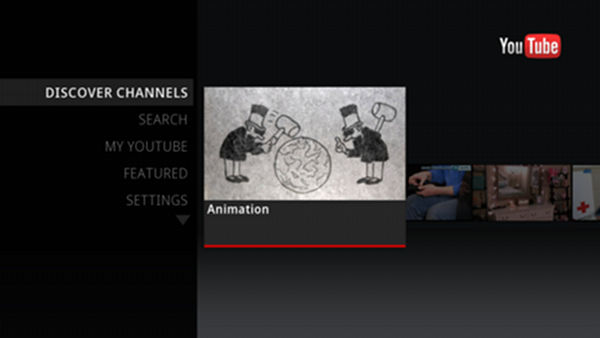
Еще одно интересное новшество — Social Networking TV. Это приложение фактически является клиентом для Twitter и Facebook, но особенность его в том, что вы можете постить новые твиты и общаться через Facebook, не прекращая просмотр ТВ-передачи.
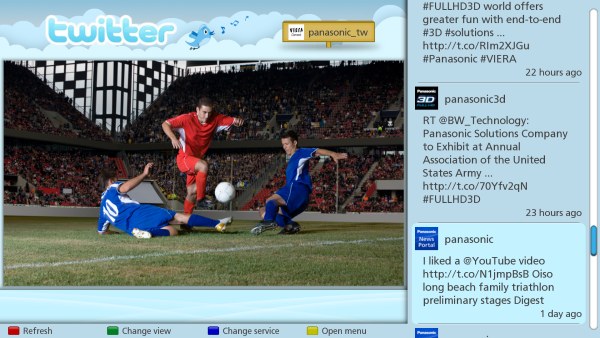
Собственно, идея заключается в том, чтобы можно было делиться эмоциями при совместном просмотре. Например, вы смотрите футбольный матч одновременно с другом (который при этом может находиться на другом конце земного шара). И вы можете обмениваться впечатлениями через социальные сети прямо во время просмотра.
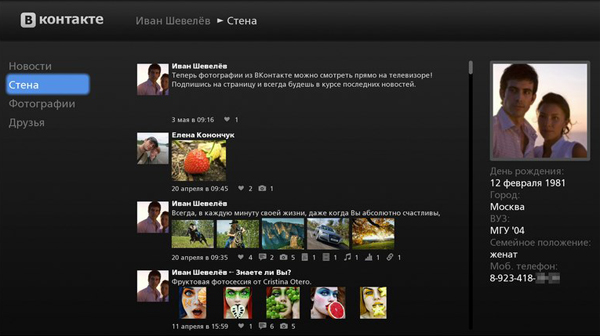
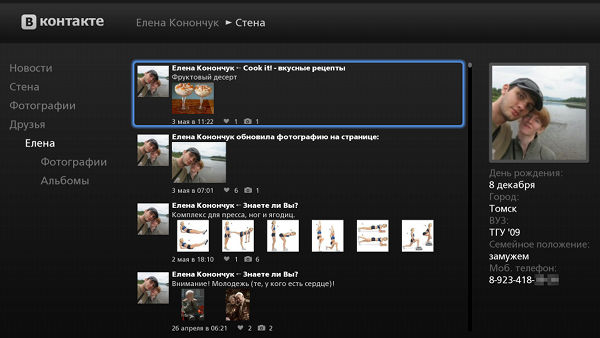
Разумеется, работать с обоими социальными приложениями будет куда удобнее при наличии bluetooth-клавиатуры (точнее, в случае с Social TV Network без нее вы попросту не сможете сколь-нибудь оперативно оставлять твиты). Но кроме того на помощь может прийти планшет или смартфон на базе iOS или Android: бесплатное приложение VIERA Remote доступно в Apple App Store и Google Play Store. На этом приложении мы остановимся поподробнее, так как оно представляет особый интерес. В качестве тестового устройства мы использовали Apple iPod touch четвертого поколения и ЖК-телевизор из серии VIERA WT50.
Приложение VIERA Remote
После установки приложения мы первым делом должны подсоединиться к той же сети, в которой находится телевизор. Как уже говорилось, новые телевизоры Panasonic VIERA имеют встроенный Wi-Fi-модуль, поэтому достаточно подключить его и мобильное устройство к одной беспроводной сети, чтобы они «нашли» друг друга.
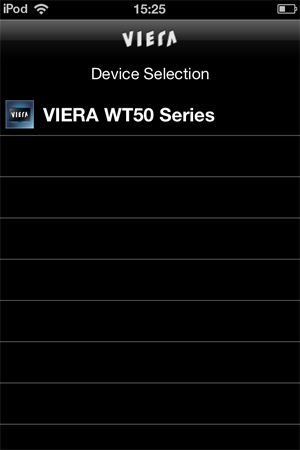
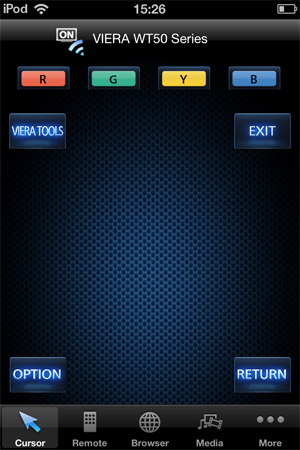
После подключения мы видим основной экран VIERA Remote, на котором можем выбрать одну из категорий: Cursor, Remote, Browser, Media и More. Надо заметить, интерфейс приложения сильно изменился по сравнению с версией, которую мы тестировали год назад. Что касается функциональной стороны, то часть возможностей осталась прежней — например, использование смартфона как ноутбучного тачпада, что позволяет с помощью курсора быстро выбрать необходимую иконку или меню на телевизоре; или же возможность превратить смартфон в геймпад для игровых приложений.

Кроме того, по-прежнему можно использовать смартфон для того, чтобы листать каналы и регулировать громкость.
Но появились и очень интересные новшества. Одно из них — это браузер. Да, именно полноценный браузер, позволяющий просматривать любые интернет-сайты на экране телевизора.
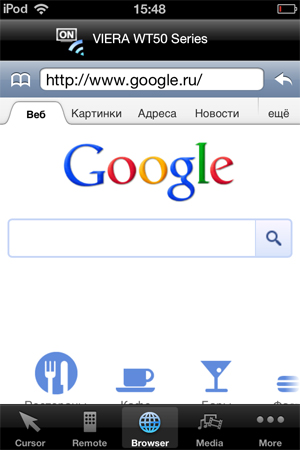
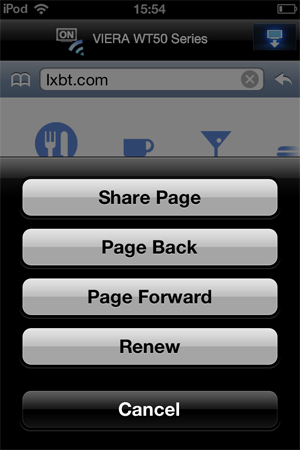
Что нас еще очень порадовало (причем уже с практической стороны) — так это возможность просматривать видеоролики и фотографии с мобильного устройства на ТВ.


Реализовано это следующим образом. Мы заходим на вкладку Media, видим список видеороликов и изображений на устройстве (правда, только тех, что сняты камерой, то есть без фильмов и прочего чужого контента), выбираем нужный ролик и перетягиваем его наверх, как бы передавая на телевизор.

Видеоролики будут воспроизводиться as is, а фотографии — в виде слайдшоу. На Android-версии приложения можно также передавать музыку. В общем, очень удобная возможность. Например, к вам пришли гости, вы хотите показать фотографии и видеоролики с айфона, но не хочется тратить время на их экспорт в компьютер, да и неудобно толпиться всем перед монитором. Так почему бы не показать ваши шедевры прямо на большом экране ТВ?
В общем, хотя приложению и не хватает изящности и интуитивности, и работать еще есть над чем, тем не менее, возможности VIERA Remote и сейчас очень приличные. Поэтому если у вас есть смартфон или другое устройство на iOS/Android, то обязательно воспользуйтесь им при работе с телевизорами Panasonic VIERA.
Многозадачность

Казалось бы, очевидная и очень полезная вещь, но прежде ее в данном сервисе не было.
Выводы
Хорошо знакомый нам сервис VIERA Connect шагнул на новую ступеньку своего развития. Это не революционный скачок, а плавное поступательное эволюционное движение. Появились новые приложения, некоторые из старых приложений усовершенствовались, появился браузер и многозадачность, серьезно обновилось мобильное приложение VIERA Remote… В общем, набор новшеств весьма достойный, демонстрирующий, что сервис живет и развивается, предлагает пользователям все больший арсенал интернет-возможностей и расширяет взаимодействие с мобильными устройствами. Да, телевизор все же пока не может стать заменой компьютеру или хотя бы планшету. И вряд ли можно говорить о том, что телевизор станет основным устройством для общения в социальных сетях или, тем более, для веб-серфинга. Но, по большому счету, такая цель и не ставится. VIERA Connect надо воспринимать, скорее, как вишенку на торте, которая теперь стала еще больше и сочнее.

Навигатор по приложениям
VIERA откроет для вас новый мир. Сделайте свой день веселее с помощью программ для Smart VIERA.
Чтобы увидеть больше интересных приложений, щелкните изображение.

Общая концепция VIERA Connect осталась прежней, но, во-первых, появились новые приложения и возможности, во-вторых, телевизоры теперь имеют Wi-Fi-модуль, что облегчает подключение, и в-третьих, поддерживается многозадачность. Кроме того, было улучшено взаимодействие с iOS-устройствами — теперь можно просматривать с них фотографии и видеоролики. Но — обо всем по порядку.
Приложения
Как мы помним, в прошлом году появился VIERA Connect Market, а в нем ряд приложений, которые можно было бесплатно скачать (точнее, корректнее будет сказать не «скачать», а «активировать», поскольку это облачная модель, то есть приложения исполняются удаленно). Главная претензия была к количеству приложений. За прошедшее время количество приложений существенно увеличилось, хотя в этом направлении еще есть куда расти. Так, на данный момент приложений около сотни (точное количество варьируется — в Европе набор приложений один, в России — другой). Год назад же их было около полусотни.
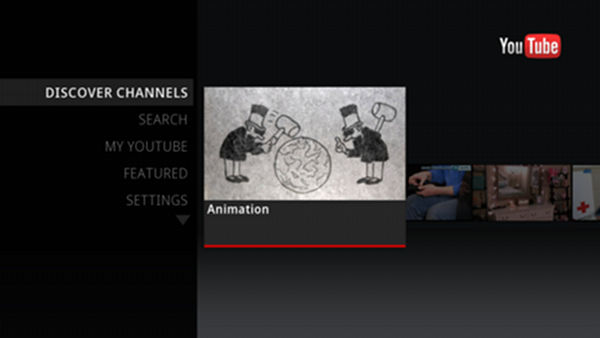
Еще одно интересное новшество — Social Networking TV. Это приложение фактически является клиентом для Twitter и Facebook, но особенность его в том, что вы можете постить новые твиты и общаться через Facebook, не прекращая просмотр ТВ-передачи.
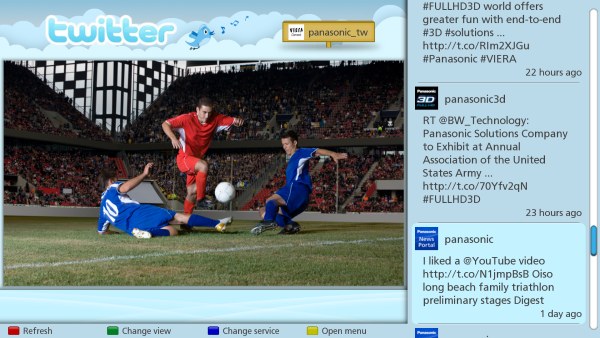
Собственно, идея заключается в том, чтобы можно было делиться эмоциями при совместном просмотре. Например, вы смотрите футбольный матч одновременно с другом (который при этом может находиться на другом конце земного шара). И вы можете обмениваться впечатлениями через социальные сети прямо во время просмотра.
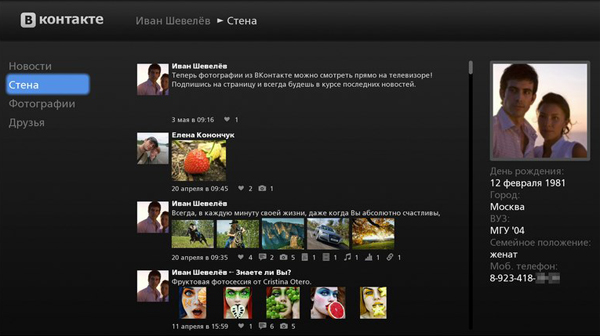
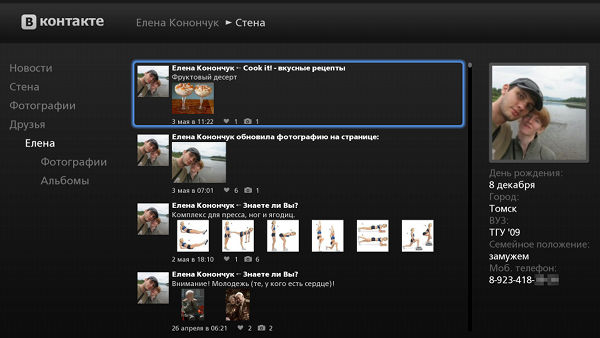
Разумеется, работать с обоими социальными приложениями будет куда удобнее при наличии bluetooth-клавиатуры (точнее, в случае с Social TV Network без нее вы попросту не сможете сколь-нибудь оперативно оставлять твиты). Но кроме того на помощь может прийти планшет или смартфон на базе iOS или Android: бесплатное приложение VIERA Remote доступно в Apple App Store и Google Play Store. На этом приложении мы остановимся поподробнее, так как оно представляет особый интерес. В качестве тестового устройства мы использовали Apple iPod touch четвертого поколения и ЖК-телевизор из серии VIERA WT50.
Приложение VIERA Remote
После установки приложения мы первым делом должны подсоединиться к той же сети, в которой находится телевизор. Как уже говорилось, новые телевизоры Panasonic VIERA имеют встроенный Wi-Fi-модуль, поэтому достаточно подключить его и мобильное устройство к одной беспроводной сети, чтобы они «нашли» друг друга.
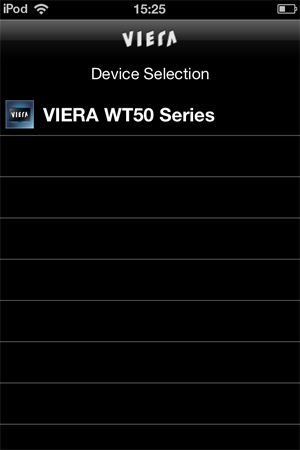
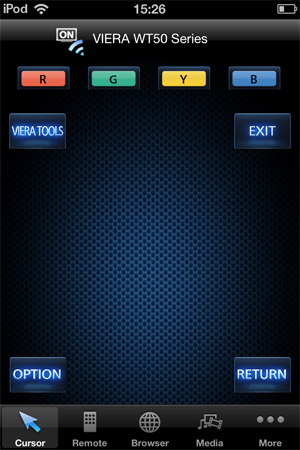
После подключения мы видим основной экран VIERA Remote, на котором можем выбрать одну из категорий: Cursor, Remote, Browser, Media и More. Надо заметить, интерфейс приложения сильно изменился по сравнению с версией, которую мы тестировали год назад. Что касается функциональной стороны, то часть возможностей осталась прежней — например, использование смартфона как ноутбучного тачпада, что позволяет с помощью курсора быстро выбрать необходимую иконку или меню на телевизоре; или же возможность превратить смартфон в геймпад для игровых приложений.

Кроме того, по-прежнему можно использовать смартфон для того, чтобы листать каналы и регулировать громкость.
Но появились и очень интересные новшества. Одно из них — это браузер. Да, именно полноценный браузер, позволяющий просматривать любые интернет-сайты на экране телевизора.
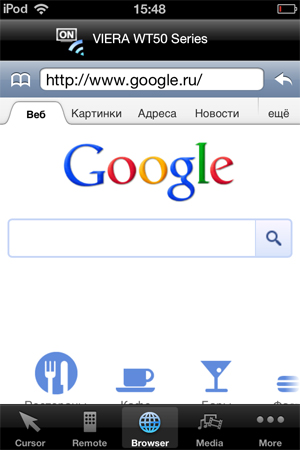
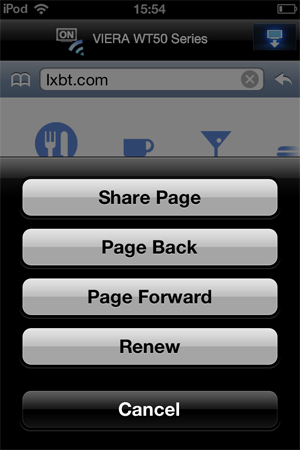
Что нас еще очень порадовало (причем уже с практической стороны) — так это возможность просматривать видеоролики и фотографии с мобильного устройства на ТВ.


Реализовано это следующим образом. Мы заходим на вкладку Media, видим список видеороликов и изображений на устройстве (правда, только тех, что сняты камерой, то есть без фильмов и прочего чужого контента), выбираем нужный ролик и перетягиваем его наверх, как бы передавая на телевизор.

Видеоролики будут воспроизводиться as is, а фотографии — в виде слайдшоу. На Android-версии приложения можно также передавать музыку. В общем, очень удобная возможность. Например, к вам пришли гости, вы хотите показать фотографии и видеоролики с айфона, но не хочется тратить время на их экспорт в компьютер, да и неудобно толпиться всем перед монитором. Так почему бы не показать ваши шедевры прямо на большом экране ТВ?
В общем, хотя приложению и не хватает изящности и интуитивности, и работать еще есть над чем, тем не менее, возможности VIERA Remote и сейчас очень приличные. Поэтому если у вас есть смартфон или другое устройство на iOS/Android, то обязательно воспользуйтесь им при работе с телевизорами Panasonic VIERA.
Многозадачность

Казалось бы, очевидная и очень полезная вещь, но прежде ее в данном сервисе не было.
Выводы
Хорошо знакомый нам сервис VIERA Connect шагнул на новую ступеньку своего развития. Это не революционный скачок, а плавное поступательное эволюционное движение. Появились новые приложения, некоторые из старых приложений усовершенствовались, появился браузер и многозадачность, серьезно обновилось мобильное приложение VIERA Remote… В общем, набор новшеств весьма достойный, демонстрирующий, что сервис живет и развивается, предлагает пользователям все больший арсенал интернет-возможностей и расширяет взаимодействие с мобильными устройствами. Да, телевизор все же пока не может стать заменой компьютеру или хотя бы планшету. И вряд ли можно говорить о том, что телевизор станет основным устройством для общения в социальных сетях или, тем более, для веб-серфинга. Но, по большому счету, такая цель и не ставится. VIERA Connect надо воспринимать, скорее, как вишенку на торте, которая теперь стала еще больше и сочнее.

Хотите смотреть кино-новинки в 4К бесплатно?
Тогда внимательно повторите все пункты настройки Форкплеера и уже через несколько минут всё будет готово!
Как установить ForkPlayer на телевизоры Panasonic? (Viera)
Установить Форкплеер на телевизоры от Панасоник можно двумя способами: быстрым, но неудобным или более сложным, но подходящим для постоянного использования.
Дополнительный способ
Первый метод
Подойдёт для тех, кто не пользуется Форкплеером ежедневно и не ленится каждый раз заходить на отдельный сайт.


2. Откроется сайт с интуитивно понятным интерфейсом, на котором можно онлайн запустить Fork Player, XSMART и OTTPlayer.
Функциональность данной версии Fork Player ничем не отличается от обычного приложения, но каждый раз нужно будет заново заходить на сайт и запускать виджет.
Второй метод
Подойдёт для пользователей, которые хотят один раз потратить 5 минут на настройку, а потом пользоваться приложением каждый день.

1. В официальном магазине приложений найдите WOWtv в разделе Видео и установите его.

2. Откройте настройки телевизора. Найдите раздел Сеть и пункт DNS. Поменяйте стандартные значения на указанные ниже.
Рабочие DNS адреса для ForkPlayer:
- 195.88.208.101
- 85.17.30.89
- 194.54.80.214

3. Вернитесь на главную страницу и запустите приложение WOW TV.

4. Вместо обычной программы запустится ForkPlayer. Настройка закончена, вы молодцы! 🙂
Читайте также:


