Как на телевизор lg установить приложение google chrome
Android TV – это современное программное обеспечение для телевизоров (постепенно приходит на смену SMART TV) и TV – боксов (телевизионных приставок с различными функциями). Сегодня мы расскажем вам, как установить браузер Google Chrome на Андроид ТВ.
Установка Chrome браузера на Android TV
- Включив телевизор, необходимо установить приложение «ES проводник» (оно находится в свободном доступе в Play Market).
- После установки следует зайти в программу.
- Окно утилиты разделено на 2 части. В левой части требуется выбрать раздел «Закладки».
- После того как на экране отобразятся дополнительные строки меню, их следует промотать вниз, где расположена поисковая система Yahoo.
- По сути, следует установить последнюю версию, но не на всех телевизионных устройствах в браузере можно будет копировать текст. Если пользователь столкнется с такой проблемой, следует вернуться к данному пункту алгоритма и выбрать кнопку «Предыдущие версии». В списке обновлений рекомендуется поставить 57 версию.
- Для корректного скачивания в настройках телевизора следует поставить «разрешить установку из неизвестных источников».
- После загрузки в диалоговом окне следует щелкнуть «Открыть файл», затем выбрать «Установить». После окончания действий можно выйти в основное меню телевизора.
Как поставить виджет «Chrome»?
- Для этого необходима утилита «TV App Repo» (можно скачать бесплатно в Play Market).
- В приложении из предложенных функций следует выбрать «Chrome».
- В появившемся окне следует выбрать пункт «CREATE SHORTCUT».
- Запрос будет обрабатываться некоторое время, далее начнется установка виджета (кнопка быстрого запуска программы, отображаемая на главном экране).
- После проделанной операции необходимо выйти в главное меню и проверить работу браузера.
Надеемся данная инструкция поможет вам установить браузер Google Chrome и поставить виджет на Android TV. Если остались вопросы, задавайте их в комментариях.
Абсолютно все телевизоры марки LG, обладающие функционалом Smart, позволяют своим владельцам использовать их в качестве мультимедийного центра, давно вышедшего за пределы возможностей привычных всем приемников телеканалов. Имеющий собственную операционную систему (WebOS) и браузер для Смарт ТВ, телевизор с легкостью может открывать страницы Интернета, воспроизводить онлайн фильмы, музыку и многое другое.

Виды браузеров на Смарт-телевизор LG
Еще не настроенный телевизор, на котором нет никаких загруженных сторонних виджетов, уже имеет стандартный веб-обозреватель от разработчика. Однако всем опытным пользователям известно, что имеющийся помощник не очень удобен. Его недостатки:
- неудобный интерфейс;
- приходится долго ждать полной загрузки страницы;
- возможны подвисания.
Все эти неприятные факторы портят все впечатление об общей работе всего ТВ. Но не стоит сразу отчаиваться, ведь существует несколько достойных альтернатив. Рассмотрим подробнее все подходящие замены.
Opera

Опера – отличная программа, позволяющая с комфортом пользоваться Интернетом. Практически не имеет негативных сторон, зато может похвастаться такими достоинствами:
- облегчение страниц, от чего они открываются мгновенно;
- функция сжимания трафика;
- отсутствие рекламы.
Google Chrome

Гугл Хром для телевизора Смарт ТВ LG, разработанный на базе системы Андроид, не менее удобный и хороший обозреватель. Если установить браузер, получится оценить все, чем наделили его разработчики:
- привлекательный дизайн;
- быстрая скорость передачи информации;
- высокая стабильность;
- надежность.
Яндекс

Яндекс браузер для телевизора LG Smart TV имеет идентичные характеристики с двумя предыдущими, а также некоторые собственные конфигурации:
- удобный интерфейс;
- режим Turbo – помогает сжимать страницы при медленном соединении;
- строка поиска – дополнительная помощь в поиске требующейся информации;
- множество расширений, которые легко можно подстроить под себя.
Любой человек, использующий Смарт телевизор, может скачать один из понравившихся виджетов на свой ТВ.
Способы установки браузера на телевизор LG
Какой бы не захотелось установить браузер на Smart TV LG, всегда существует для этого два способа:
- подключение ТВ к интернету и загрузка непосредственно напрямую;
- используя съемный накопитель.
Схема у каждого из них будет различаться, однако результат должен получиться один – стабильная работа необходимого виджета.
Через USB
Подходит метод в случае, когда не получается загрузить помощника через магазин LG. Тогда можно загрузить браузер используя обычную флешку. Сделать это можно в такой последовательности:

- отформатировать накопитель заранее (выбрав при стирании пункт FAT32);
- загрузить на компьютер нужную программу;
- создать на съемном носителе новую папку;
- перенести в нее загруженное приложение;
- вставить флешку в телевизор, и загрузка должна начаться автоматически.
Когда установка завершится, виджет появится в общем списке вместе с другими.
Через интернет

Чтобы установить браузер через телевизор используя «Content Store», нужно:

Как скачивать и устанавливать браузеры

Рассмотрим более подробную инструкцию по установке любого Веб-помощника:
- Открыть приложение магазина LG Content Store;
- Внести название необходимого приложения;
- Найти его в списке;
- Установить и запустить.
Подобный способ подходит для всех возможных находящихся на ресурсе веб-обозревателей (Опера, Chrome, Яндекс и др.).
Как обновить браузер
Аналогично любому другому виджету установленному в «умном» телевизоре, браузер также требует регулярной проверки доступных обновлений.
Если проигнорировать данный пункт, пользователя обязательно настигнут следующие неприятности:
- медленное действие;
- могут перестать открываться некоторые сайты;
- станет зависать Flesh Player, от чего возможно не загрузятся видео, музыка, картинки и пр.

Обновление стандартного Веб-обозревателя от LG
Обычный браузер и его производительность связаны с работой всей операционной системы телевизора. Поэтому для обновления придется обновить прошивку полностью.

Проводится процедура в следующем порядке:
- нажать на пульте дистанционного управления кнопку настроек «Settings»;
- в открывшемся меню, найти раздел «Обновление ПО»;
- далее «Наличие обновлений»;
- когда завершится поиск, подтвердить начало загрузки ПО.
В процессе изменения прошивки на новую, нужно не выключать устройство и не нажимать на нем никаких клавиш.
Если в данный момент телевизор не подключен к Интернету, загрузку обновления можно сделать через компьютер. Для начала потребуется выяснить версию нынешнего ПО:
- открыть «Меню»;
- опустить курсор до значка знака вопроса («Информация о продукте»);
- записать информацию, указанную в открывшемся окне;


- на отформатированную флешку добавить новую папку под названием «LG_DTV» и скопировать загруженные, распакованные, данные;
- вставить накопитель в Smart TV и он автоматически известит о найденном программном обеспечении, которое требуется установить.

Загруженные браузеры
Если говорить про установленные браузеры, то их новые версии следует искать в меню настроек, войдя в саму программу.
А если таким способом обновить не получается, можно удалить и заново загрузить данное приложение.
Smart TV от фирмы LG – это отличное устройство, с помощью которого можно:
- смотреть телевидение высокого качества;
- использовать его аналогично домашнему компьютеру.
Большинство из перечисленных способностей невозможны без стабильной работы браузера. Именно он обеспечивает открытие сайтов, и важно, чтобы помощник всегда работал бесперебойно. Владелец вправе самостоятельно выбрать, какой вариант ему более удобен. Но в любом случае, требуется не забывать обновлять свой Интернет-обозреватель вместе со всей операционной системой в придачу.

Функционал Chrome для LG TV
Преимущества Google Chrome на Smart TV:
Также есть возможность синхронизировать пароли, избранное и историю поиска с компьютером, телефоном (требуется подключить все устройства к одному аккаунту Гугл).
Как установить Гугл Хром на LG TV
Chrome, созданный для десктопа, отлично функционирует на телевизорах на платформе Android. Загрузить его можно с официального сайта, через Play Market или внешний носитель.
Способ 1: через Google Play Market
Как скачать Гугл Хром для WebOS через Play Market:
На время установки приложения не выключите телевизор и не используйте пульт (не выходите из меню, не переключайте программы). Загрузка Chrome может прерваться или браузер установится некорректно.
Способ 2: через USB
Не вынимайте флешку до окончания установки. Убедитесь, что браузер успешно загружен и работает.
Загрузить установочный файл по ссылке.
Загружать установочный файл рекомендуется только с официального сайта LG. Загрузка с посторонних ресурсов может нанести вред вашему устройству.
Способ 3: голосовое управление
На некоторых моделях LG есть встроенный голосовой помощник. Как скачать браузер при помощи голосовой команды:
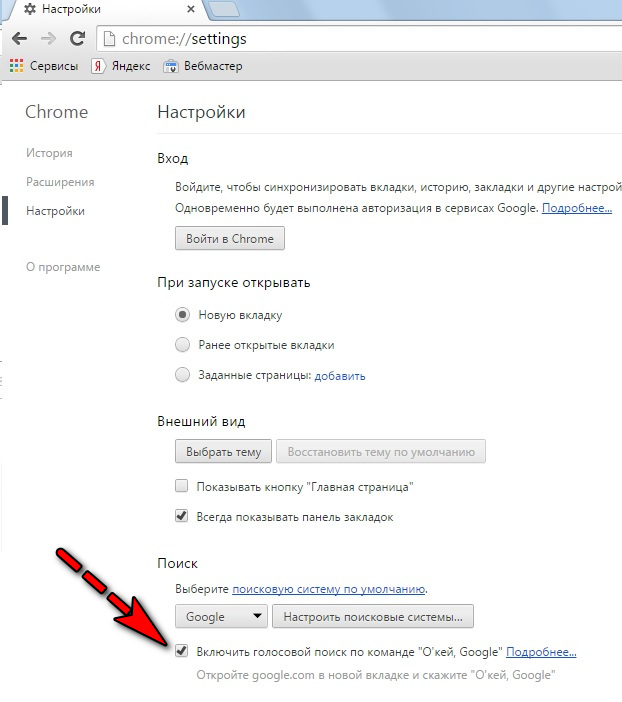
- Задайте голосовую команду «Открыть Гугл Хром».
- Так как браузер ещё не установлен на устройство, система предложит вам начать загрузку.
- Нажмите «Да» на пульте или подтвердите установку голосовой командой.
- Дождитесь завершения инсталляции.
Способ 4: через встроенный браузер
Аналогичным образом вы сможете использовать любой браузер, не инсталлированный в систему вашего устройства.
Как обновить браузер Chrome
Для установки требуется стабильное интернет-соединение. Рекомендуется использовать проверенную сеть Wi-Fi.
Как обновить Google Chrome на LG:
Для обновления Гугл Хром требуется не менее 500 Мб свободной памяти.
Проблемы в работе браузера на TV
- При помощи пульта ДУ перейдите в меню и откройте раздел «Поддержка».
- Найдите раздел «Инициализация приложения».
- Выберите из списка Google Chrome и подтвердите действие кнопкой «Ок».
- Устройство автоматически перезагрузится. Если этого не произошло, принудительно перезагрузите ТВ при помощи пульта.
Если инициализация не помогла восстановлению работы браузера, попробуйте переустановить Гугл Хром или сразу обратитесь в сервисный центр LG. Для переустановки Chrome рекомендуется использовать альтернативный способ установки, который не использовался для первичной инсталляции.
Некорректная работа браузера нередко связана с недостатком оперативной памяти на устройстве или появлением ошибок на самом TV. В этом случае рекомендуется выполнить обновление ПО:
Загрузка начнётся автоматически. По завершении устройство перезагрузится. Проверьте, была ли восстановлена корректная работа Хром.
Гугл Хром считается одним из лучших браузеров для Smart TV. В отличие от встроенного веб-обозревателя, ограниченного по функциям, Chrome предоставляет пользователям те же возможности, что и в приложении для компьютера. Загрузить его можно в два клика через Play Market или сайт LG.
Приложения, установленные на Смарт-телевизорах LG, расширяют возможности доступа к просмотру разнообразного контента. Стандартных виджетов чаще всего не хватает.
Рассказываем, как установить приложение на телевизор LG Smart TV, а также обновить и удалить неиспользуемое ПО.
Инструкции по установке
Существует 3 метода установки дополнительного программного обеспечения на LG Smart TV.
Они проранжированы от простого к сложному:
- из встроенного магазина приложений;
- с внешнего USB-накопителя;
- через режим разработчика.
Через официальный магазин приложений

- Зайдите в меню, нажав соответствующую кнопку на пульте.
- Найдите сервис «LG Smart World» (или «Game World», если интересуют игры). Запустите его.
- С помощью поисковой строки или в общем перечне найдите нужное приложение.
- Выберите программу, нажмите «Установить».
- Если сервис платный – введите данные банковской карты и осуществите покупку.
- После загрузки виджет отобразится в общем списке установленных.
Аналогичная инструкция для платформы NetCast:
С помощью USB-флешки
Виджеты, которых нет в фирменном магазине LG, загружаются на телевизор через съемный накопители. Сторонние приложения можно скачать на сайтах разработчиков софта, профильных форумах и блогах, в соцсетях.
Вам хватает стандартных приложений из LG Content Store?Делается это несколько дольше, чем в 1 варианте, но справится даже неопытный пользователь:
- Скачайте архив приложения на компьютер, предварительно удостоверившись в его совместимости со LG Smart TV.
- Съемный USB-накопитель отформатируйте в файловой системе FAT32.
- Распакуйте загруженный архив и перенесите папку на флешку.
- Включите телевизор, авторизуйтесь в своей учётной записи, если еще этого не сделали.
- Используя свободный USB-порт, подключите флеш-накопитель.
- Дождитесь соответствующего уведомления о подключении, которое появится на экране ТВ.
- Перейдите в режим «Смарт», нажав на пульте ДУ кнопку «Home».
- В меню найдите ярлык искомой программы.
- Запустите приложение. Пока оно работает, не извлекайте флешку из гнезда телевизора.
В режиме разработчика
- Загрузите и установите на компьютер программы Git , Java Developmet Kit , webOS TV IDE .
- Скачайте на ПК архив приложения (с расширением .ipk), которое хотите установить на ТВ.
- Перейдите на портал разработчиков ПО для webOS и зарегистрируйтесь.
- Подключите компьютер и телевизор к одной Wi-Fi сети.
Переходим к работе с телевизором :
Переносим устанавливаемую программу на телевизор :
- Правой клавишей мышки нажмите на название виджета, перейдите к строке «Run As» и выберите пункт «webOS Application».
- Появится новое окно, где выбираем названием подключённого телевизора («webOS_TV»).
- Последовательно нажимаем кнопки «Apply» и «Run».
На установку потребуется некоторое время, после чего утилита запустится самостоятельно и отобразится в «Смарт» меню.
Обновление приложений
Стандартная инструкция по обновлению :
- Зайдите в «LG Content Store» → «Приложения».
- Выберите «Все», перейдите в «Мои приложения».
- В перечне найдите то, которое хотите обновить.
- Кликните на него и установите доступное обновление, следуя подсказкам на экране.
- Также можно обновить сразу все приложения из Content Store, нажав на кнопку вверху экрана «Обновить все».
- Откройте меню «Смарт ТВ» и найдите приложение здесь.
- Нажмите на виджет. Если для него доступно актуальное обновление, система уведомит об этом.
- Выберите опцию «Обновить» и подтвердите действие кнопкой «ОК» на ПДУ.
- Дождитесь завершения процесса.
Удаление приложений
Удалить виджет с телевизора LG можно стандартным способом :
В случае работы с пультом Magic Remote инструкция следующая :
- Наведите курсор на иконку приложения, которое собираетесь удалить.
- Дождитесь появления на экране значка в виде стрелки, смотрящей вверх.
- Кликните на неё.
- Выберите опцию «Удалить» (пиктограмма «Крестик»).
- Подтвердите действие.
Возможные проблемы при установке и обновлении
В большинстве случаев сложности, которые возникают при установке и обновлении софта, объясняются спецификой операционной системы, несовместимостью с моделью ТВ, и неисправностью флеш-накопителя.
Читайте также:
- Google cloud messaging как добавить приложение
- Как привязать карту сбербанка к втб через приложение
- Как в приложении мфц проверить статус заявления
- Не удалось запустить приложение потому что отсутствует соответствующее аппаратное ускорение графики
- Что означает в вайбере прямоугольник и в середине крестик


