Как на приставку электронного города установить приложение
Владельцам современных умных телевизоров будет интересно, как на Смарт ТВ установить приложение. Загрузка сторонних виджетов позволяет расширить функциональность телевизионного устройства.
Что такое приложение/виджет на Смарт ТВ
По умолчанию на новых моделях телевизоров, оснащенных технологией Смарт ТВ, предустановлено несколько стандартных приложений. Это может быть ПО от производителя или других разработчиков, предназначенных для просмотра видеоконтента или выхода в сеть.
Виджетом называют программу, разработанную для обеспечения удобного пользования на широкоформатном экране ТВ посредством управления через пульт ДУ. Подобные приложения могут предназначаться для игр, просмотра IPTV телеканалов и архивов с кинофильмами, а также представлять собой ТВ-версии новостных порталов.
Какие приложения можно установить на Смарт ТВ: видеохостинги наподобие YouTube, онлайн-видеосервисы (Wink, MoreTV, ivi и другие), утилиты для трансляции стримов, музыкальные плееры, социальные программы, виджеты погоды, курсы валют.

Самсунговский smarthub
Как установить приложение на разные Смарт ТВ от Самсунг и ЛЖ
Наиболее распространенными операционными системами для телевизионных устройств выступают ОС WebOS и Tizen, что зависит от производителя. Соответственно, и программы для них будут отличаться. Для устройств на базе «Андроид» скачивать программы можно через Play Market, что идентично выполнению загрузок на смартфонах с такой же системой.

webOS TV
Чтобы использование скачанных приложений являлось безопасным, разработчики предлагают устанавливать программы из фирменных магазинов приложений. Официальные программные компоненты совместимы с ОС телевизора и не содержат вирусных файлов.
Установка виджетов на Самсунг Смарт ТВ начинается с подключения телевизора к сети. Производитель ограничил возможность скачивания стороннего контента.
Важно! Чтобы узнать, подключено ли ТВ к Интернету, необходимо с помощью пульта попасть в раздел меню «Сеть». Здесь будет отображаться информация об используемом типе соединения.

Процесс инсталляции приложения состоит из следующих пунктов:
- На пульте нажать на разноцветную кнопку «Smart Hub» в центре, чтобы попасть в меню Смарт ТВ.
- На экране появятся значки предустановленных программ. Здесь нужно найти «Samsung Apps» и кликнуть по иконке.
- Далее потребуется создать учетную запись или выполнить вход в уже существующую. Необходимо заполнить все поля и подтвердить регистрацию по электронной почте.
- После авторизации пользователю станет доступен каталог с виджетами, разработанными Самсунгом. Приложения систематизированы по разным тематикам. В поисковую строку можно вписать название интересующей программы, чтобы быстрее ее найти. Также можно посмотреть перечень загруженных приложений, перейдя в соответствующий раздел.
- Навигация может осуществляться с помощью стрелочек на пульте или подсоединенной к телеприемнику мыши или клавиатуры. Выбрав понравившееся приложение, следует нажать на кнопку ввода «Enter».
- Откроется страница с описанием виджета. Здесь будет указан также размер файла и общий объем свободного места. Для скачивания требуется кликнуть на кнопку «Загрузка».
- Чтобы началась установка приложений на Смарт ТВ, нужно щелкнуть на соответствующую кнопочку после завершения скачивания программы из Интернета.
- Об успешном окончании инсталляции свидетельствует появление окна, в котором предложено запустить новое приложение. Теперь можно пользоваться загруженной программой на телевизоре.
Обратите внимание! Если скачиваемое приложение относится к платным сервисам, понадобится указать реквизиты банковской карты и оплатить подписку.
Обладателям телевизионных устройств от LG потребуется проделать немного другие действия, поскольку интерфейсы различаются в зависимости от изготовителя. Для этого понадобится выполнить следующее:
- Каталог приложений на телевизорах этой фирмы называется «LG Apps». Чтобы попасть в него, необходимо найти на пульте клавишу «Home» (либо «Smart» на некоторых моделях).
- Используя стрелки, прокрутить список смарт-служб до «LG Content Store».
- В новом окне перейти к разделу «Приложения». В представленном каталоге можно найти нужный виджет и прочесть информацию о нем. Важно убедиться, что приложение бесплатно.
- Чтобы загрузить программу на Smart TV, необходимо щелкнуть на кнопку установки.
- Если скачивание происходит впервые, то понадобится создать новую учетку или авторизоваться через «Фейсбук». Процедура авторизации потребует заполнения полей, включая действующий e-mail, пароль и прочие данные.
- Подтвердив регистрацию через указанную почту, необходимо кликнуть на «Войти», затем вписать логин и пароль.
- Далее нужно вернуться в меню приложений для телевизора. Здесь потребуется кликнуть на «Запуск», и по окончании процесса можно начать использование виджета.

Как установить приложение на Смарт ТВ Dexp и Phillips
Скачивание виджетов из сторонних источников недопустимо. Пользователь может активировать программы, которые встроены во внутреннюю память, но были отключены. Для этого потребуется раскрыть «Настройки», далее – «Настройки устройства». Затем открыть раздел «Приложения». В пункте «Разрешения» перейти к «Хранилище». На этой странице можно произвести активацию выключенных виджетов.
На телевизорах марки Phillips используется OS «Android». Это означает, что ПО устанавливается из Google Play. Обладателям более раннего устройства потребуется выполнить ряд действий для загрузки IPTV:

- В главном меню найти пункт «Конфигурация», далее – «Подключение к сети».
- Указать в разделе «Тип подключения» вариант «Проводной» и подтвердить.
- Далее перейти к пункту «Настройка сети», затем – «Режим работы сети» и переключиться на «Статический IP-адрес».
- Во вкладке с конфигурацией нажать на «DNS 1» и ввести следующее: «178.209.065.067» (конкретный айпи можно узнать в настройках ТВ).
- На главной странице щелкнуть на Смарт ТВ и запустить App Gallery.
- Указать свою страну, найти программу IPTV и щелкнуть на «Добавить».
- Загруженное приложение появится на основной странице.
Как установить приложения на моделях Сони Смарт ТВ
Устройства от Sony работают на платформе Android TV, поэтому процесс инсталляции выглядит следующим образом:
Важно! Производитель Sony заявил о невозможности самостоятельного добавления приложений, которые отсутствуют в официальном списке. Поэтому придется ждать появления новинок в каталоге.
В начале апреля вышла новая телеприставка «Электронного города» с пультом, которая понимает, что ей говорят и включает нужный фильм. На главном экране теперь стоит модный и яркий лаунчер, от которого сложно оторвать взгляд, а время на поиски интересного контента сократилось до пары секунд. После тест-драйва журналист разучился нажимать на кнопки каналов и привык требовать у пульта новую серию сериала.
Новая приставка «Электронного города» уже в продаже. Внутри фирменной коробки с надписью «Смотри, как удобно» всего несколько предметов: яркая инструкция, пульт с восемью кнопками, сама приставка и четыре провода. Подключается приставка буквально за пару минут.
Мгновенный поиск и управление голосом
Телевидение «Электронного города» перешло на новый уровень запросов пользователей и теперь понимает голосовые команды. А новый лаунчер и сквозной поиск сокращает путь к интересному контенту.
Самая крутая фишка, с которой можно долго играть, — голосовой поиск и управление. С помощью кнопки-микрофона на пульте можно просить у телевизора все что угодно. На экране сразу всплывет подсказка «Говорите». Все виды контента — фильмы, сериалы, программы, телепередачи и прочее — находятся на раз-два благодаря сквозному поиску по всем разделам приставки.
Поиск работает, даже если просклонять название, например «включи пятую серию "Ходячих мертвецов"».
Запрос обработается, и если попросить включить телеканал, например Первый канал, Sony Turbo либо МАТЧ!, Футбол 1HD.
Система понимает команды: «пауза», «перемотай вперед/назад», «увеличь громкость», «сделай потише». Кто это скажет, неважно. Пульт распознает детский голос, мужской, женский. Шептать ночью тоже можно, никто, кроме пульта, не слышит. Проверили лично.
По-прежнему голосовое управление просмотром доступно и по мобильному приложению PeerSay через смартфон.
ТВ-каналы, архив передач, крутые подборки фильмов
Телеприставка поддерживает показ 4K-контента. 4К-каналы бесплатны для абонентов «Электронного города», у которых подключена услуга «телевидение». Нужно только иметь скорость интернета не ниже 100 Мбит/с и телевизор, поддерживающий формат 4K ULTRA HD.
На большинстве каналов доступен бесплатный архив, где телепередачи хранятся до семи дней: смотрите любимые программы, когда удобно.
Если нет идей, что посмотреть, в ленте лаунчера есть подборки. Так что больше не нужно тратить драгоценное свободное время на поиск идей, обзоров или ждать рекомендаций друзей. В подборках собран по темам контент из разных источников — телепередачи, фильмы, обзоры с YouTube — всегда найдется что посмотреть.
Каждые несколько дней подборки меняются на актуальные. В фаворитах апреля «Игра престолов», космическая тема, весна и любовь.
Детский профиль, приложения и Новосибирск в фоновом режиме
Для детей есть отдельный раздел — детский профиль с голосовым поиском и управлением. Родители могут указать в настройках дату рождения ребенка, установить временной режим просмотра, закрыть доступ к мультикам и каналам, которые им не нравятся, установить пароль и всё — спокойно оставлять детей любого возраста с экраном наедине и не сходить с ума от просмотра мультика «Три кота» или «Мимимишки». В детском профиле доступен поиск не только по телеканалам, но и по файлам «Электронного города», архиву и по YouTube Kids.
Обычный YouTube приставка тоже поддерживает. Кстати, теперь на приставке установлена операционная система Android TV, которая позволяет самостоятельно устанавливать приложения. Например, Twitch, TEDx и другие.
В новой приставке «Электронного города» сохранился виджет погоды и новостей НГС.
Вместо фильма посмотрите на любимый город, но только там, где стоят камеры «Электронного города». А это самые популярные перекрестки Новосибирска. Доступен и недельный архив, и режим реального времени.
Сейчас новой телеприставкой «Электронного города» пользуется уже более 1000 человек. Взять и бесплатно протестировать ее две недели сможет любой пользователь. Если понравится, оставляйте себе: цена приставки 5800 рублей, доступна и в рассрочку.
Пожелания и мнения о приставке можно сообщать в call-центр. Разработчики говорят, что уже на следующий день люди просили сделать так, чтобы пульт можно было использовать как микрофон и петь в него караоке.
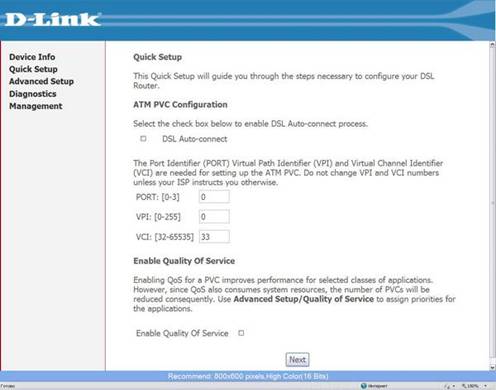
Общий вид и описание кнопок:
5. Включение, первоначальная настройка и работа с приставкой.
1) Для включения приставки нажмите на тыльной стороне кнопку включения (должен загореться индикатор на лицевой стороне (красный или желтый).



6. Обновление.
При первом включении, если приставка имеет доступ в интернет (в настройках есть подключение и пройдена авторизация), должно запуститься обновление прошивки и приложений. После обновления прошивки, приставка перезагрузится и произведёт обновление приложений. На все обновления может потребоваться несколько минут. При успешном обновлении, на главном экране должен появиться логотип ИнфоЛада .
Так же, при появлении новой версии прошивки, приставка обновится автоматически при перезагрузке или включении.
7. Просмотр IPTV.
Для просмотра IPTV от ИнфоЛада, запустите на главном экране ярлык IPTV.

8. Установка и удаление приложений.
Магазин приложений


V Автоматическое обновление приложений
x Обновлять прошивку вручную
x Получать Экспериментальные обновления
Данные настройки необходимы для корректной и стабильной работы ТВ приставки.
Установка


Удаление



9. Сброс настроек и устранение неисправностей.
Сброс настроек необходим в случае некорректной работы приставки, например когда при запуске приложений возникают ошибки или приставка зависает.
Внимание! после сброса настроек, потребуется повторная настройка приставки, настройка сети, установка приложений которые пользователь устанавливал самостоятельно.
После сброса настроек, необходимо дождаться перезагрузки приставки, по завершению которой может так же пройти обновление приложений и прошивки с повторной перезагрузкой.
Отключение питания приставки в момент выполнения сброса настроек, перезагрузки, обновления, может привести в выходу приставки из строя!

Инструкция по обновлению прошивки приставки NV-100/101 на актуальную прошивку:
1. Отключите шнур питания от приставки.
2. При помощи спички/зубочистки зажмите кнопку " F " на задней стороне приставки и, удерживая ее, подключите шнур питания.
3. Не отпуская кнопку " F ", дождитесь загрузки основного меню. Отпустите кнопку " F "
4. Зайдите в меню "Настройки"
5. Выберете пункт "Система"
6. Измените "Источник обновления" на "Заводская прошивка" или "Восстановление", по умолчанию выставлен "Адрес"
7. Под источником обновления появтся пункт "Восстановление ПО"/"Восстановить"
8. Дождитесь окончания процесса восстановления.
9. Измените "Источник обновления" с "Заводская прошивка" или "Восстановление" на "Адрес".
10. Выйдете в главное меню.
11. Дождитесь пока лампочка индикатор перестанет морграть (возможно приставка уйдет в черный экран. В данном случае просто дождитесь пока приставка загрузится).
12. Отключите шнур питания приставки и через 10 сек подключите.
13. Дождитесь полной загрузки приставки.
Актуальная прошивка (0.416.180) для NV-100/101
Инструкция по восстановлению прошивки приставки NV-100/101 с USB Flash:
Важно! Перед началом восстановительных работ, скачайте файл с прошивкой, скопируйте его в корневой каталог USB Flash накопителя и подключите USB Flash накопитель к одному из разъемов USB приставки.
1. Отключите шнур питания от приставки.
2. При помощи спички/зубочистки зажмите кнопку " F " на задней стороне приставки и, удерживая ее, подключите шнур питания.
3. Не отпуская кнопку " F ", дождитесь загрузки основного меню. Отпустите кнопку " F "
4. Зайдите в меню "Настройки"
5. Выберете пункт "Система"
6. Измените "Источник обновления" на "Файл" или "Ручная", по умолчанию выставлен "Адрес"
7. Под источником обновления появтся пункт "Обновить", выберете его, укажите расположение файла прошивки.
8. Дождитесь окончания процесса восстановления.
9. Отключите шнур питания приставки и через 10 сек подключите.
10. Дождитесь полной загрузки приставки.
Читайте также:


