Как на маке переключаться между окнами одного приложения
Как работать с окнами в макбуке? Я вообще не понимаю некоторых вещей.
Почему нельзя переключиться на окно по command-Tab, если я его свернул [-] или закрыл [x]?
Чем занимается кнопка [+] в заголовке окна? Зачем она это делает? У айтюнс, например, она уменьшает приложение до размеров 3×4 см.
Почему есть кнопка «свернуть окно», а есть команда «command-h», которая делает примерно то же, но не то? Можно ли как-то заставить кнопку [-] делать то же, что и «command-h», а кнопку [x] то же, что и «command-q»?
Почем при разворачивании окна на весь экран я на самом деле получаю окно на отдельном рабочем столе, со всеми вытекающими особенностями? И зачем мне при этом смотреть трехсекундное кино со спецэффектами «растяни окно»?
Вот еще актуальная цитата из хорошей статьи:
Есть косяки с переключением между приложениями при частом использовании command+Tab с приложениями с несколькими окнами. Это сложно описать коротко. Что-то вроде того, когда переключаешься межу приложениями, а тебе вместо основного окна подсовывается окно с настройками шрифтов.
Почему нельзя переключиться на окно по command-Tab, если я его свернул [-] или закрыл [x]?
Можно зажав при этом option(alt).
Тоже работает. Даже если закрыл.
Отличная акробатика: зажать command, нажать tab нужное количество раз, зажать option, отпустить command, отпустить option.
Вот бы настроить такое поведение по умолчанию, просто на command-tab!
Это да. Осьминогом себя можно почувствовать. Знаю что есть такая возможность но не пользуюсь. Окна не сворачиваю вообще и закрывать стараюсь cmd+q> Почему нельзя переключиться на окно по command-Tab
Потому что command-Tab не переключает между окнами. Оно переключает между приложениями. Между окнами одного приложения переключает command+тильда.
> Почем при разворачивании окна на весь экран я на самом деле получаю окно на отдельном рабочем столе
Потому что это кнопка разворачивания окна на отдельный рабочий стол.
> Например, невозможно переключиться на скайп, если до этого я закрыл кнопкой
Возможно. Вы именно переключаетесь на приложение Скайпа. У которого вы только что закрыли окно, да. Шоткат как открыть его обратно можно посмотреть в меню window.
Да, логика начала проясняться.
Но зачем переключаться между приложениями без окон? Кто-то на самом деле пользуется переключением между меню разных приложений?
Шоткат как открыть его обратно можно посмотреть в меню windowВ меню Skype я нашел кнопку «Show All», которая мне показала все окна, кроме окна Скайпа.
> Но зачем переключаться между приложениями без окон?
Эм. Ну потому что это запущенное приложение. А почему может понадобиться запрещать переключаться на приложение без окон?
> Кто-то на самом деле пользуется переключением между меню разных приложений?
Между каких меню, я не понял?
> В меню Skype я нашел кнопку «Show All»
Ну а я говорю про меню Window. Там есть «Skype ⌘1», «Dial pad ⌘2» и прочие.
А почему может понадобиться запрещать переключаться на приложение без окон?
Это вызывает очевидные неудобства: пользователь переключается на приложение, а приложения нет. Не говорите про меню. Никто не раобтает только с меню. Сам факт, что от некоторых приложений можно оставить одно меню — это я понимаю. Запустил приложение, а документ еще не открыл. Но нельзя же с каждым приложением так делать. У Скайпа нет никаких документов. Одно меню от Скайпа не имеет смысла.
> Кто-то на самом деле пользуется переключением между меню разных приложений?
Между каких меню, я не понял?
Между главными меню разных приложений. Command+Tab.
Да, похоже так все и задумано, как вы описываете.
Но у меня от такого подхода образуется бардак на рабочем столе и в голове:

Так не долго и потерять что-нибудь, как в настоящей реальности. Не может человек одновременно воспринимать столько объектов. В жизни помогает расфокусировка, а тут все плоское.
Для фокусировки и поиска окон есть кнопка F3 или жесты на тачпаде.Тоже никогда не сворачиваю окна. По поводу Skype и CMD+TAB — это целиком и полностью на стороне разработчиков skype. Пользователи их с 2005 года просят использовать только status bar, без использования Dock (как это делает множество приложений, тот же Google Notification). Все эти призывы Skype игнорирует. Так при чем тут MacOs?
Да Макось идеальна и совершенна. Ее разработчики непогрешимы, я не спорю. То ли дело Майкрософт.
Но как переключиться на Скайп, если он не будет использовать Dock?
У макоси есть свои проблемы. Только к обсуждаемой вами проблеме они никак не относятся. Я привел примеры из windows что бы объяснить, что ничего такого «индивидуального» в данное логике использования Dock/Statusbar нет. Вот я сейчас на Windows, открываю окно — skype появляется в taskbar'e и доступен на переключение через alt+tab. Закрываю окно — в taskbar'e его нет и он не доступн через alt+tab.
Та же самая логика доступна и под MacOs. Вот как пример CodeBar — по умолчанию он висит в StatusBar'e. Как только вы открываете его окно — он появляется в Dock и доступен по CMD+TAB. Как только вы закрываете окно, CodeBar опять возвращается только в StatusBar.
Повторю вопрос — как к данной проблеме причастна MacOs?
Повторю вопрос — как к данной проблеме причастна MacOs?
В каждой операционной системе есть свои стандартные «родные» паттерны проектирования. Нельзя просто взять и фигачить приложения по своим правилам, даже если они лучше. Вот так к этой проблеме причастна Mac OS X. Их паттерны проектирования интерфейса не предусматривают некоторые базовые моменты.
А CodeBar можно свернуть, чтобы он не мешался перед глазами, но был доступен по CMD+Tab?

Для начала в Mac приложение и окно приложения — вещи разные и малозависимые между собой.
В Win если я открыл документ doc — word запускается. Закрыл — word закрывается. В Mac при закрытии документа word выгрузит из памяти все лишнее, но продолжит быть запущенным (чтобы в следующий раз открыть документ моментально), пока ты ему не сделаешь command+q или word->quit word. Организация Mac OS позволяет сделать так, чтобы у тебя было много запущенных программ, и ты этого абсолютно не замечал
Если это понтять-многие вопросы пропадут.
Почему нельзя переключиться на окно по command-Tab, если я его свернул [-] или закрыл [x]?
Можно. Ты переключишься на само приложение, у которого свернуто или закрыто окно. Было бы хуже сесли бы ОС сама решала вместо тебя когда разорвачивать тебе окна.
Чем занимается кнопка [+] в заголовке окна? Зачем она это делает? У айтюнс, например, она уменьшает приложение до размеров 3×4 см.
Кнопка + изначально создавалась как такая, которая подстраивает окно под контент, а не растягивает его на весь экран (как привыкли в win) т.е. так, чтобы, например, окно было как раз размером с веб-страницу, или картинку. Но сейчас эта логика иногда нарушается отдельными приложениями.
В MacOS вообще нет привычки держать окна развернутыми на весь экран, как в win, т.к. меню приложения и так всегда сверху, независимо от размера и расположения окна. И это вправду удобней после привыкания.
Почему есть кнопка «свернуть окно», а есть команда «command-h», которая делает примерно то же, но не то?
Это абсолютно разные вещи. «command-h (hide)» моментально прячет все окна текущего приложения. И ты видишь что находится под ними. Свернуть окно- соврачивает все окна по очереди.
Можно ли как-то заставить кнопку [-] делать то же, что и «command-h», а кнопку [x] то же, что и «command-q»?
Зачем? command+q это выход из приложения (кстати универсальный шорткат, разотает везде в отличие от win, в которой куча вариаций на тему). Закрыть окно документа — это command+w (о слова window). В случае многотабового окна документом является таб, а не все окно.
Почем при разворачивании окна на весь экран я на самом деле получаю окно на отдельном рабочем столе, со всеми вытекающими особенностями? И зачем мне при этом смотреть трехсекундное кино со спецэффектами «растяни окно»?
Потому что это особый полноэкранный режим. Это не то же, что Развернуть окно в Win. Просто убей у себя привычку держать все окна развернутыми — это после windows у всех так.
Есть косяки с переключением между приложениями при частом использовании command+Tab с приложениями с несколькими окнами. Это сложно описать коротко. Что-то вроде того, когда переключаешься межу приложениями, а тебе вместо основного окна подсовывается окно с настройками шрифтов.
Есть такие косяки, эо баги разработчиков с неправильными руками. Таким грешит Word
Когда вы работаете на своём Mac, вашу продуктивность улучшат удобные сочетания клавиш и т.п. Это могут быть не только сочетания клавиш, но и жесты, которые помогут вам выполнять работу быстрее. Сегодня мы расскажем о жестах и сочетаниях для переключения окон и программ на Mac.
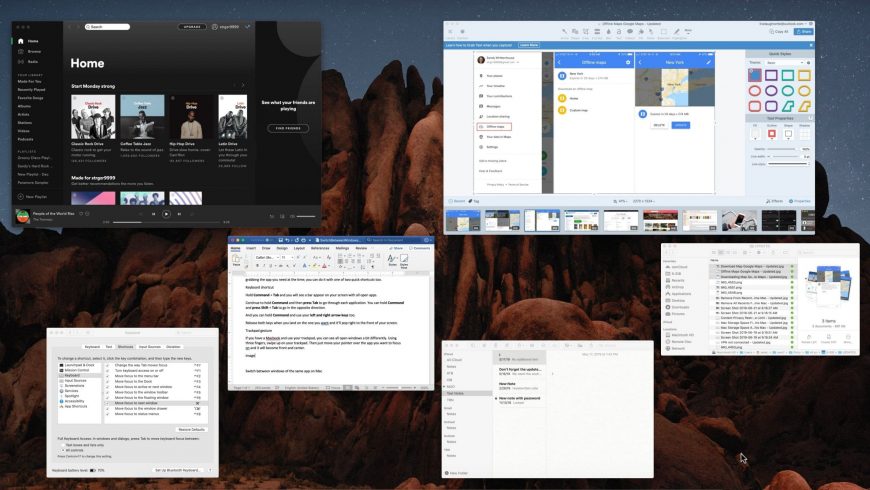
Переключение между программами на Mac
Зажмите клавиши Command + Tab, и на экране появится панель со всеми активными программами.
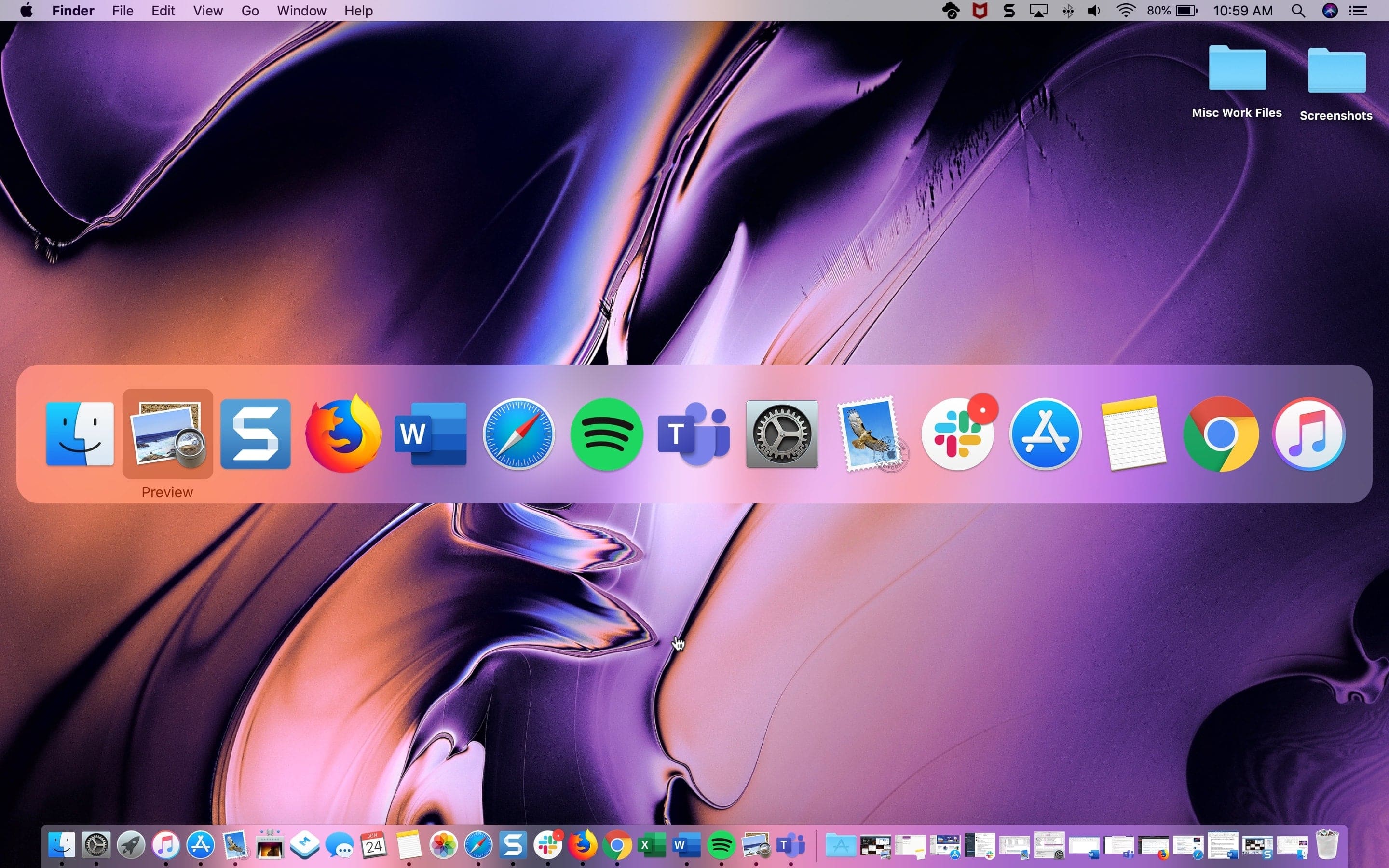
Продолжайте держать клавишу Command и нажимайте Tab, чтобы перемещаться между программами. Чтобы перемещаться в обратном направлении, держите Command и зажмите ещё Shift + Tab.
Перемещаться между программами можно с помощью стрелочек клавиатуры, продолжая держать клавишу Command.
Отпустите обе клавиши, когда выберете нужную программу, и она откроется на весь экран.
Вы также можете поменять клавиши для данного действия. На панели меню выберите значок Apple > Системные настройки > Клавиатура. Выберите вкладку Сочетания клавиш и секцию Клавиатура слева.

Если у вас Macbook, и вы пользуетесь трекпадом, то окна можно переключать и по-другому. Проведите по трекпаду тремя пальцами, а затем наведите курсор на программу, которую хотите открыть.
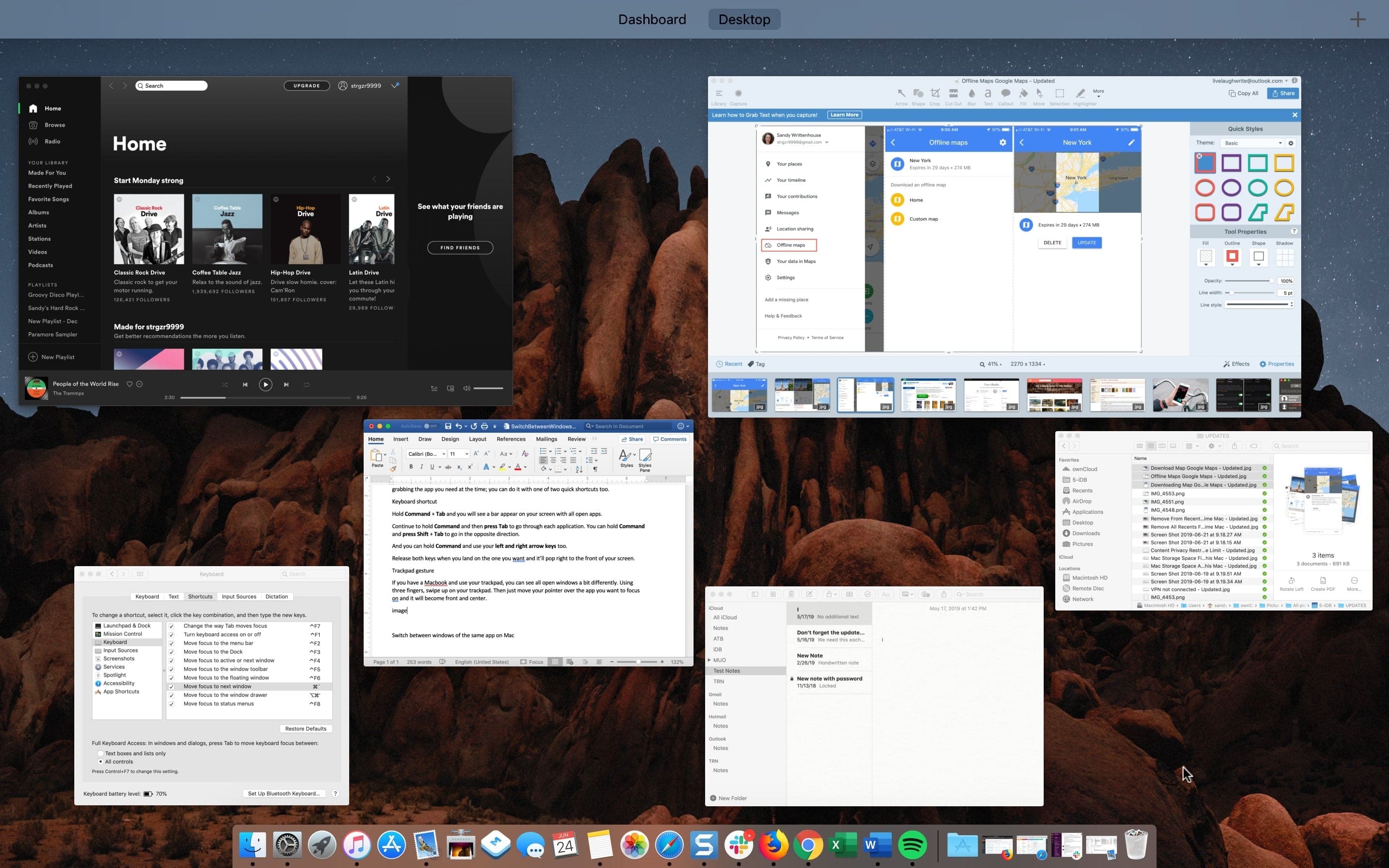
Переключение между окнами одной программы на Mac
Вы можете переключаться не только между программами, но и между окнами одной программы на Mac.
Зажмите клавиши Command + ` (слева от «1»), чтобы переключаться между окнами программы.
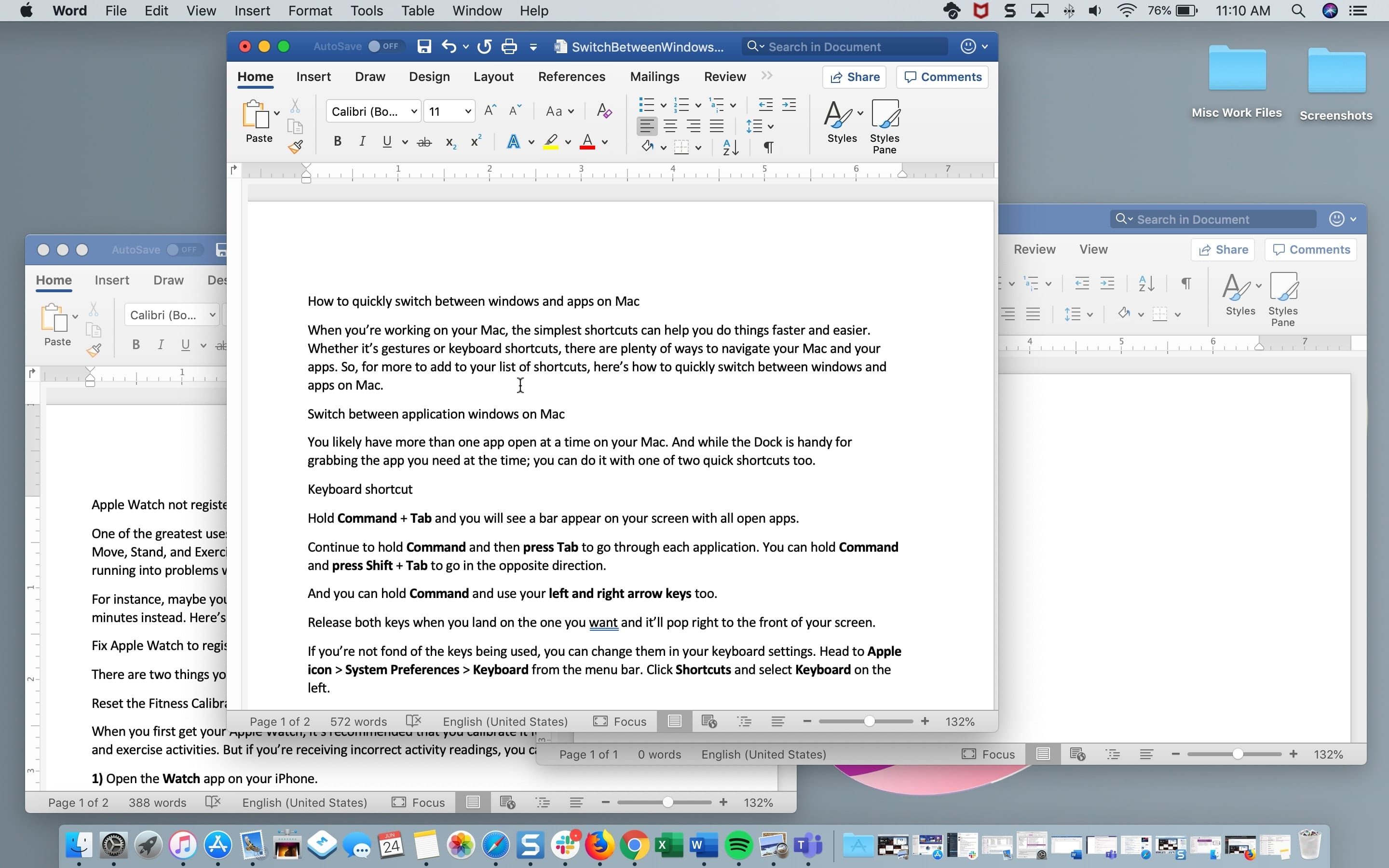
Если вы продолжите держать Command и будете нажимать клавишу `, окна будут переключаться. Когда дойдёте до нужного, отпустите клавиши.
Вы также можете использовать жест трекпада, описанный выше, но вы будете видеть все открытые окна всех программ.
Также читайте:
- 50 полезных горячих клавиш для пользователей Mac
- Сочетания клавиш для навигации по веб-сайтам на Mac
- 12 сочетаний клавиш Safari, которые должен знать каждый
Использование жестов и сочетаний клавиш – это очень удобно. Поначалу запомнить их может быть сложно, но со временем вы привыкните и уже не сможете жить без них.
Когда на Mac открыто приложение или Finder, на рабочем столе отображается соответствующее окно. В каждый момент времени активно только одно приложение; название активного приложения (выделенное жирным шрифтом) и различные меню приложения отображаются в строке меню.

В некоторых приложениях, например в Safari и Почте, можно открывать несколько окон или несколько типов окон одновременно. На macOS есть несколько способов управлять открытыми окнами приложений, а также закрывать одно окно или все окна.
Перемещение, выравнивание и объединение окон приложений
На Mac можно сделать следующее.
Перемещение окна вручную. Перетяните окно за строку заголовка туда, куда нужно. Некоторые окна невозможно переместить.

Перемещение окна на одну из сторон экрана. Удерживая нажатой клавишу Option, наведите указатель на зеленую кнопку в левом верхнем углу окна, затем в появившемся меню выберите «Поместить окно в левую часть экрана» или «Поместить окно в правую часть экрана». Окно занимает выбранную сторону экрана; строка меню и Dock остаются по‑прежнему видны.
Чтобы вернуть предыдущие местоположение и размер окна, при нажатой клавише Option наведите указатель на зеленую кнопку, затем выберите «Вернуть».
Выравнивание окон. Перетяните одно окно к другому. Когда окна будут совсем рядом, они выровняются без наложения. Вы можете расположить сразу несколько окон друг рядом с другом.
Чтобы сделать прилегающие окна одного размера, потяните за край окна, размер которого нужно изменить. Когда его край приблизится к краю соседнего окна, края выровняются и перестанут двигаться.

Объединение окон приложения в одном окне со вкладками. В приложении выберите пункт меню «Окно» > «Объединить все окна». Если для приложения доступно несколько видов окон (например, для приложения «Почта» доступны окно просмотра и окно нового письма), можно объединять только окна активного типа.
Чтобы снова сделать вкладку отдельным окном, выберите эту вкладку, затем выберите меню «Окно» > «Переместить вкладку в новое окно» или просто перетяните вкладку за пределы окна. См. раздел Использование вкладок в окнах.
Разворачивание и сворачивание окон приложений
На Mac можно выполнять следующие действия с окнами.

Разворачивание окна. Удерживая нажатой клавишу Option, нажмите зеленую кнопку в левом верхнем углу окна приложения. Чтобы вернуться к предыдущему размеру окна, еще раз нажмите эту кнопку при нажатой клавише Option.
Можно также дважды нажать строку заголовка приложения, чтобы развернуть окно (если в разделе настроек «Строка меню и Dock» для этого действия задано увеличение масштаба).

Сворачивание окна. Нажмите желтую кнопку сворачивания в левом верхнем углу окна или нажмите сочетание клавиш Command-M.
В разделе настроек «Строка меню и Dock» можно задать сворачивание окна двойным нажатием его заголовка.
Размеры большинства окон можно изменять вручную. Перетяните или дважды нажмите верхний, нижний или боковой край окна, чтобы расширить окно в соответствующую сторону.
Быстрое переключение между окнами приложений
На Mac можно сделать следующее.
Переключение на предыдущее приложение. Нажмите сочетание клавиш Command-Tab.
прокрутка всех открытых приложений: Удерживая клавишу Command, нажмите клавишу Tab, затем выберите нужное приложение, нажимая клавиши со стрелками влево и вправо. Отпустите клавишу Command.
Если, пролистывая перечень приложений, Вы передумаете переходить к другому приложению, нажмите Esc (Escape) или точку и отпустите клавишу Command.
Закрытие одного окна или всех окон приложения
На Mac можно сделать следующее.

Закрытие одного окна. В окне нажмите красную кнопку «Закрыть» в левом верхнем углу окна или нажмите сочетание клавиш Command-W.
Закрытие всех открытых окон приложения. Нажмите сочетание клавиш Option-Command-W.
Закрытие одного или всех окон приложения не приводит к завершению этого приложения. Небольшая точка под значком приложения в Dock показывает, что приложение продолжает работать. Чтобы завершить приложение, нажмите Command-Q. См. раздел Завершение приложений.
Можно скрыть активное приложение, нажав Command-H.
Используя Mission Control, можно быстро расположить открытые окна и пространства в один слой, чтобы легко найти нужное окно.

Совет сугубо для новичков, которые недавно пересели на Макинтош и нередко задаются означенным вопросом. Как всегда, для решения одной задачи в «яблочной» операционке предусмотрено несколько способов. Вам остается выбрать наиболее удобный для вас.
Когда в конкретном приложении открыта куча окон, найти нужное бывает не так-то просто. Простое нажатие на клавишу F3 (мультимедийная функция — вызов Mission Control) показывает сразу все окна всех программ, что не очень-то и спасает. Поэтому лучше сразу сфокусировать внимание на окнах одной программы. Запоминайте…
Способ первый — комбинации клавиш ⌘ + ` и ⌘ + ⇧ + ` , которые просто поочередно выводят на передний план окна приложения по очереди их создания и в обратном порядке, соответственно.
Способ второй — клавиши ⌃ + F3 . Это вызов Mission Control в режиме App Exposé. Иначе говоря, вместо окон всех приложений по экрану равномерно распределятся только окна текущего приложения. Найдя нужное окно, щелкните на нем, чтобы оно вышло на передний план.
Способ третий — активный угол. Помните, совсем не так давно в нашем «Журнале» была заметка об активных углах экрана в macOS. Через «Системные настройки» привяжите к одному или нескольким углам экрана команду Окна программ и пользуйтесь соответствующими углами для показа всех окон текущего приложения.
Способ четвертый аналогичен предыдущему, только работает он лишь с Magic Mouse. Наведите курсор на значок нужной программы в Доке и двумя пальцами сделайте на мыши жест «двойное касание». Эффект будет тот же — окна выбранной программы разъедутся по экрану для удобного обзора.
Способ пятый, который актуален для трекпадов Макбуков и Magic Trackpad. Тремя пальцами проведите по сенсорной поверхности вверх — развернутся окна активного приложения. Проведите тремя же пальцами вниз — окна вернутся на исходную.
Читайте также:


