В каких приложениях есть демонстрация экрана
На удаленку переходят все. Видеозвонки заменяют не только рабочие совещания, но даже занятия в спортивном клубе.
Среди сервисов для видеоконференций выделяется Zoom — во время карантина его использует правительство Великобритании, а сама компания подорожала на $14 млрд.
Впрочем, видеозвонки можно делать еще в десятках других приложений. Здесь отобраны лучшие.
Отличается быстрой работой, простым дизайном, делает акцент на планировании встреч (интеграция с календарями позволяет автоматически рассылать приглашения всем участникам). Идеально подходит для контактов вне компании.
Мобильное приложение: iOS, Android.
Бесплатная версия: конференции до 100 человек с лимитом в 40 минут, безлимитные конференции один на один, HD-видео, отдельные комнаты, множество функций для проведения демонстраций и фасилитации встреч.
Платная версия: Pro ($14,99 в месяц) снимает лимит в 40 минут и дает возможность записи видео в облако. Business ($19,99 в месяц) повышает максимальное число участников до 300, открывает облачное хранилище для общих материалов и возможности кастомизации.
Личный опыт: Когда звонишь по Skype, ожидаешь, что на том конце слышат звонок. Когда присылаешь ссылку на конференцию в zoom — человек может ее не увидеть. Добавление в календарь в этом случае не панацея. Если участников много или есть те, кто на созвоне должен быть обязательно — приходится напоминать. Мне приходилось звонить человеку по сотовой связи, чтобы он открыл Zoom по ссылке. Приятно, когда в бесплатной версии тебе дарят дополнительные минуты.
Вывод: Zoom простой, быстрый, а еще популярный (особенно в США), поэтому рано или поздно он окажется у вас на устройстве, если вам нужно созваниваться с людьми вне вашей компании. Если же вы ищите решение «все в одном», обратите внимание на другие платформы.
Skype — ветеран звонков по интернету, который последние годы только терял свои позиции с появлением тренда на текстовые мессенджеры. Именно видеоконференции могли его спасти, но и тут у него быстро появились конкуренты. Ситуацию поменял Microsoft Teams, который исправил ошибки предшественника.
Продукт хорошо подходит для взаимодействия внутри компании, а глубокая интеграция с Microsoft Office позволяет совершать все необходимые действия в рамках одной платформы.
Мобильное приложение: Skype — iOS, Android; Microsoft Teams — iOS, Android
Бесплатная версия: в Skype размер конференции ограничен 20 участниками; в Microsoft Teams 250 — в связи с коронавирусом сервис станет доступен не только бизнесу, но и потребителям.
Платная версия: Skype для бизнеса больше не существует, Microsoft Teams его заменяет, а сам входит в пакет Office 365 Business Premium (844 рублей в месяц).
Личный опыт: Skype долго загружается, ненадежен в плане сохранения истории общения, передачи файлов. Узнать свой собственный логин — нетривиальная задача, другого человека найти тоже сложно. Если вам продиктовали имя, то обычно людей с таким именем находится несколько.
Большую часть этих проблем успешно разрешает Microsoft Teams.
Вывод: Если вы активно используете с коллегами Office 365, попробуйте Microsoft Teams, а про Skype забудьте.
Cisco — мастодонт корпоративных решений в области связи. Webex Meetings — продукт, который призван омолодить платформу, отвязавшись от IP-телефонов, которые продает компания, и сохранив при этом интеграцию с другими сервисами Cisco для совместной работы.
Как ни странно, Webex заявляет функции, которых нет ни в Zoom, ни в Microsoft Teams. У Cisco, пожалуй, самая мощная «железная» база. Аналитики из Gartner признали Webex лучшим приложением для проведения совещаний.
Мобильное приложение: iOS, Android.
Бесплатная версия: 14-дневный пробный период дает доступ к конференциям до 200 человек.
Платная версия: от $13,50 в месяц, от 50 до 1000 участников, запись звонков в облако, отдельные «комнаты», подавление шума, дополненная реальность.
Личный опыт: Если скачать мобильное приложение и попробовать зарегистрироваться, оно сообщит вам, что сервис недоступен в вашей стране. Чтобы воспользоваться Webex, нужно обратиться к одному из партнеров Cisco в России, например Softline.
Чтобы присоединиться к звонку в Webex через смартфон, нужно сначала войти во встречу, потом ответить на звонок, затем снова вернуться в приложение. Мобильное приложение — явно не приоритет для Cisco.
Зато с компьютера Webex смотрится очень проработанным и качественным вариантом. Кроме того, он лишь часть платформы для совместной работы.
Вывод: По глубине интеграции с телефонией и качеству связи — это топовое решение, которое хорошо подходит, если вы крупная корпорация с разнесенными по всему миру офисами. Если же вы цените мобильность, поищите альтернативу.
Если вы уже используете платную версию Slack для совместной работы внутри компании и вам не нужна еще одна программа, то это ваш вариант.
Мобильное приложение: iOS, Android.
Бесплатная версия: видеозвонки один на один.
Платная версия: от $6,67 в месяц, дает доступ к групповым звонкам до 15 участников с возможностью демонстрации экрана и рисования на нем.
Вывод: Отличный бюджетный вариант, если вам не так важно количество функций, сколько привычное место для работы, отдельное от личного.
Если вы пользуетесь календарем Google, то сможете присоединиться к видеовстрече в один клик. Интеграция с календарем, как и со всем пакетом G Suite автоматическая.
В некоторых странах приложение стали использовать для дистанционного школьного обучения во время пандемии коронавируса, и сейчас страницы Meet в сторах заполнены отрицательными отзывами школьников, которые жалуются на качество видео и аудио, предпочитая Zoom.
Мобильное приложение: iOS, Android.
Бесплатная версия: звонки до 30 человек, трансляция видеозвонка в YouTube, автоматически генерируемые субтитры (при разговоре на английском).
Платная версия: входит в состав G Suite (от $5 в месяц), увеличивает максимум участников до 100 и выше.
Личный опыт: Я не испытывал проблем с качеством связи в Meet, кроме того, он имеет минималистичный и, на мой вкус, более симпатичный интерфейс, чем Zoom.
Вывод: Если вы уже платите за G Suite, попробуйте Meet. Если же вам нужны продвинутые функции модерирования, и вы будете использовать видеосвязь для демонстрации чего-либо, обратите внимание на другие сервисы.
Основное удобство мессенджера в том, что с большой долей вероятности вашему собеседнику не надо нигде регистрироваться, аккаунт в Facebook есть у всех. С другой стороны, многие воспринимают соцсеть как место для нерабочих отношений. Да и в самом приложении фокус сделан на сториз, текстовом общении, играх.
Мобильное приложение: iOS, Android.
Бесплатная версия: нет записи видеозвонков, нельзя позвонить на телефонный номер, как в Skype, нет функций модерирования совещания.
Личный опыт: киллер-фичей звонилок из соцсетей являются AR-маски. Facebook Messenger не исключение. Наблюдать собеседника в виде дракона или с огромным носом весело, но для рабочих совещаний это может быть и помехой.
Вывод: Если вам нужно бесплатное решение, это оно. Только для бизнеса оно не подойдет.
Среди корпоративных решений GoToMeeting позиционируется как самое дружелюбное к мобильным телефонам. На практике оно сильно уступает Zoom и другим сервисам полегче. Целевая аудитория JoinMe от той же компании — малый бизнес, само приложение проще.
Компания LogMeIn, владеющая обоими приложениями, предоставляет услуги IP-телефонии и оборудование.
Мобильное приложение: GoToMeeting — iOS, Android; JoinMe — iOS, Android.
Бесплатная версия: пробный период 14 дней.
Платная версия:
- GoToMeeting. План Professional $10,75 в месяц позволяет проводить встречи до 150 участников в HD-качестве в отдельных комнатах, с возможностью шарить экран. С Business за $14,33 можно проводить встречи до 250 участников, делать записи в облако, автотранскрипцию встречи, рисовать на экране и использовать голосовые команды. Enterprise включает премиум-поддержку, возможность подключения ко встрече с помощью других сервисов, расширяет число участников до 3000.
- JoinMe. План Lite за $10 даст пообщаться по видео с тремя участниками, Pro за $20 с десятью участниками.
Личный опыт: Анимации в приложении более приятные, чем в Zoom. Есть кнопка Meet Now, начать созвон просто. Интересно, что по умолчанию ваш микрофон будет выключен. Отзывы в мобильных сторах у GoToMeeting выше, чем у Webex, а вот у JoinMe существенно ниже.
Вывод: Если вам нужны услуги IP-телефонии и при этом смартфон как устройство у вас в приоритете, GoToMeeting — отличная альтернатива Cisco, по меньшей цене.
Основной плюс — приложение позволяет присоединиться ко встрече прямо из браузера, скачивать приложение не нужно.
Мобильное приложение: iOS, Android.
Бесплатная версия: до 25 участников, лимит встречи — 30 минут, запись звонков, лазерная указка, «маркерная доска» и другие функции для проведения эффективных совещаний прилагаются.
Платная версия: от $29,99 в месяц, до 50 участников и выше; заявлено сквозное шифрование, имеются спецэффекты (размытый фон, маски).
Личный опыт: На страницах приложения пишут о вторичности приложения, и я солидарен, приложение абсолютно ничем не выделяется среди остальных в плане видеоконференций. При этом в основе своей это мессенджер.
Вывод: Цена у приложения неадекватно высокая, но в бесплатной версии это вполне себе альтернатива Zoom со встроенным мессенджером.
Во-первых, сервисом можно пользоваться из браузера. Во-вторых, за качество звука и видео отвечает технология Dolby Voice. В-третьих, от других сервисов BlueJeans выгодно отличается наличием аналитики в реальном времени. Аналитики Gartner относит BlueJeans к категории визионеров (компаниям, имеющим видение, но слабых в его исполнении).
Мобильное приложение: iOS, Android.
Бесплатная версия: пробный период 7 дней.
Платная версия: Standard за $9,99 — до 50 участников, HD-качество, записи звонков, отдельные комнаты, «маркерная доска», пометки и другие функции для проведения демонстраций, Pro pf $13,99 — до 75 участников, расширенное хранилище, аналитика, Enterprise — до 100 участников, неограниченное хранилище, премиум-поддержка.
Личный опыт: Зарегистрироваться из мобильного приложения нельзя, для этого нужно идти на сайт. Дизайн приложения спокойный. Функции вроде записи видео и расшаривания экрана спрятаны в меню. Прорывного качества аудио не ощутил.
Вывод: Крепкая альтернатива Zoom в платной версии по более низкой цене.
У Lifesize зубастая цена для мелких компаний, зато хорошие скидки для крупных. Приложение может похвастаться аналитикой и 4K-разрешением.
Мобильное приложение: iOS, Android.
Бесплатная версия: до 25 участников.
Платная версия: план Standard за $16,95 расширит число участников до 100, Plus за $14, 95 (при покупке 15 пользователей и более) — до 300, добавится разрешение 4K, возможность записывать видео и смотреть аналитику в реальном времени, Enterprise за $12,95 (при покупке 50 пользователей и более) — до 1000, появится премиум-поддержка, неограниченное хранилище и возможности брендинга.
Личный опыт: В App Store у приложения беда с отзывами, пользователи жалуются на постоянные сбои и зависания (в Google Play рейтинг сильно лучше). Я ни с чем подобным столкнуться не успел. Интересно, что вместо демонстрации экрана можно показывать фото и файлы с телефона или вебсайт, заходя на него прямо из приложения.
Вывод: Если у вас Android, возьмите бесплатную версию как альтернативу Zoom при условии, что вам не нужно много функций для демонстрации и модерирования встреч. Если вас интересует аналитика, и у вас большая компания, это хорошая замена BlueJeans.
Приложение, которое позиционируется как бесплатное. На деле в нем есть те же платные пакеты, что и в других сервисах.
Мобильное приложение: iOS, Android.
Бесплатная версия: до пяти участников, «маркерная доска».
Платная версия: Starter за $9,99 — до 15 участников, запись аудио; Plus за $24,99 — до 50 участников, запись видео, Pro за $34,99 — до 100 участников, трансляция в YouTube, смена музыки ожидания.
Личный опыт: Самый большой недостаток в том, что когда начинаешь конференцию и ждешь остальных собеседников, фоном играет музыка, которую невозможно выключить. В графическом редакторе ни одна кнопка не работает.
Вывод: Хороший вариант, если вам нужна бесплатная программа и вас напрягает ограничение по времени в Zoom и Cyberlink, а Lifesize не нравится отсутствием «маркерной доски».
Сервис говорит о себе как об инструменте для совместной работы, но концентрируется больше на текстовом мессенджере, нежели на функциях презентаций. В сравнении со многими другими сервисами Starleaf не поддерживает HD-видео.
Мобильное приложение: iOS, Android.
Бесплатная версия: пробный период.
Платная версия: ценник не публичен.
Личный опыт: Непонятно, зачем нужно было делать такую понятную и удобную регистрацию в мобильном приложении, не требующую захода на сайт, если на смартфоне невозможно создавать встречи. Функции начать созвон прямо сейчас в принципе нету.
Можно только запланировать конференцию или создать вечную — через вебсайт. Если у вас это получилось, вас будет перекидывать между сайтом и приложением, пока каким-то чудом вы окажетесь в конференции, но пригласить никого не сможете. Такой кнопки нет.
Вывод: Похоже, концепция Starleaf — это единое место для общения коллег с помощью текста и видео, но серьезным инструментом для проведения удаленных совещаний сервис не является.
Trueconf — это первое российское приложение, которое попало в магический квадрант аналитиков Gartner (в категорию компаний, имеющих видение).
Мобильное приложение: iOS, Android.
Бесплатная версия: до трех участников, неограниченные видеозвонки один на один, HD-качество, показ презентаций и слайдов, демонстрация экрана, в ПК-версии также — запись видео, передача файлов и совместное рисования на «маркерной доске».
В марте компания объявила о бесплатном использовании TrueConf Server.
Платная версия: Индивидуальный тариф (900 рублей) позволит созваниваться с группой до 20 человек, проводить видеоурок для 36 слушателей и селекторные совещания на 120 человек; корпоративный тариф даст бесплатный пробный период 30 дней и экономию (7000 рублей за десять человек); TrueConf Server для закрытых сетей (от 23 тысяч рублей в год) повышает число участников до 36 для обычных конференций, а для селекторных — до 800, интегрируется с IP-телефонией.
Личный опыт: Лидер по количеству внедрения систем видеоконференций для корпоративного сектора, согласно Tadviser. Основной продукт — TrueConf Server. Размещение на сервере. Может похвастаться широким функционалом. С недавним мартовским обновлением возможность подключать до 800 пользователей, удаленно управлять рабочим столом и разрешение до 4K UltraHD. Есть приложение и кабинет пользователя.
TrueConf Online — облачное решение. По количеству функций уступает «старшему брату». Для совещания небольшой команды подойдет, но на большее рассчитывать не стоит.
Вывод: Продукт скорее интересен среднему и большому бизнесу. Русскоязычная поддержка, почти все необходимые функции уже в бесплатной версии. И хороший повод поддержать отечественного производителя.
Zoom недавно критиковали за утечку данных, поэтому для многих актуален стал выбор сервиса для видеоконференций, который бы обеспечивал защиту данных.
Демонстрация экрана онлайн
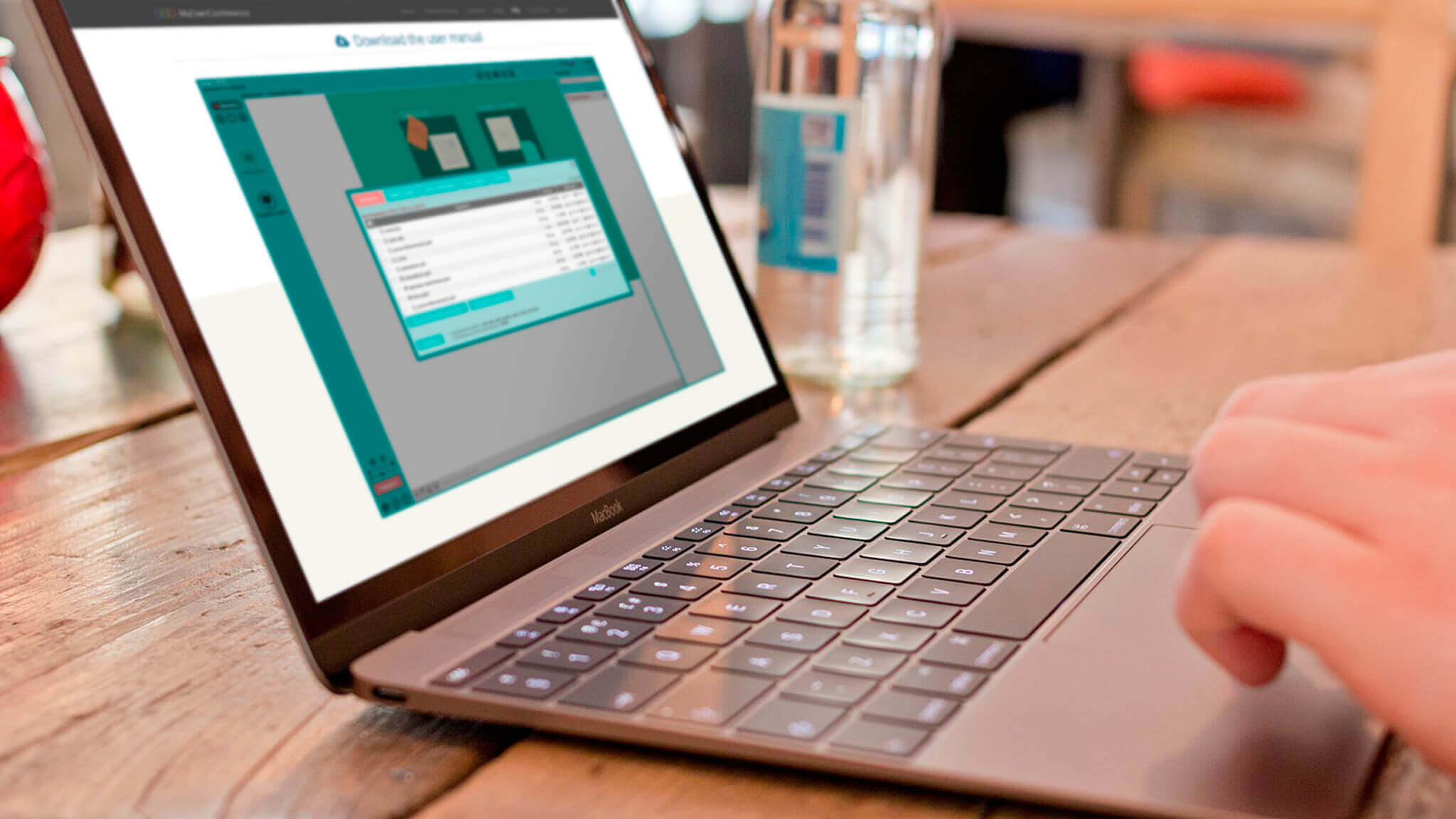
Демонстрация экрана или screen sharing — это удобная функция, которая позволяет транслировать изображение вашего экрана другим пользователям в режиме реального времени. Это значит, что можно демонстрировать собеседникам фотографии, таблицы, файлы, работу программ. Другими словами, все то, что отображено на мониторе вашего компьютера во время трансляции.
Screen sharing отличается от удаленного доступа и не дает другим пользователям вносить изменения на вашем компьютере. То есть пользоваться ею абсолютно безопасно. А с MyOwnConference вы можете показывать свой экран бесплатно для аудитории до 20 человек. Для этого просто зарегистрируйся в системе.
Программы для демонстрации экрана
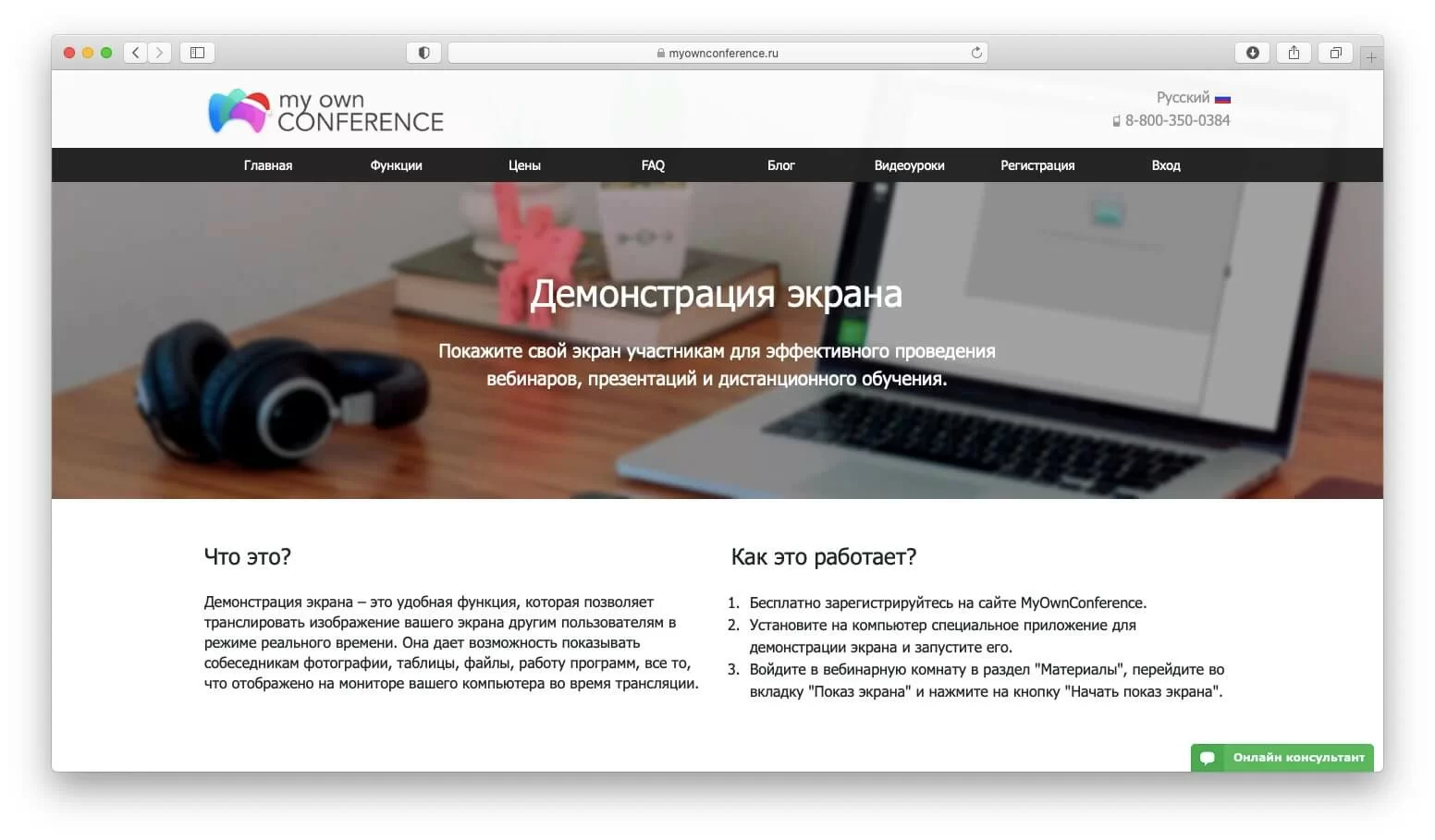
Программа для демонстрации экрана онлайн незаменима, если вам проще показать что-то собеседнику на примерах. Согласитесь, это эффективнее, чем объяснять по телефону или в текстовом чате. Использование этой функции позволит значительно снизить временные и финансовые затраты на коммуникацию, но при этом достичь большего взаимопонимания.
Примеры программ для демонстрации экрана:
1. MyOwnConference
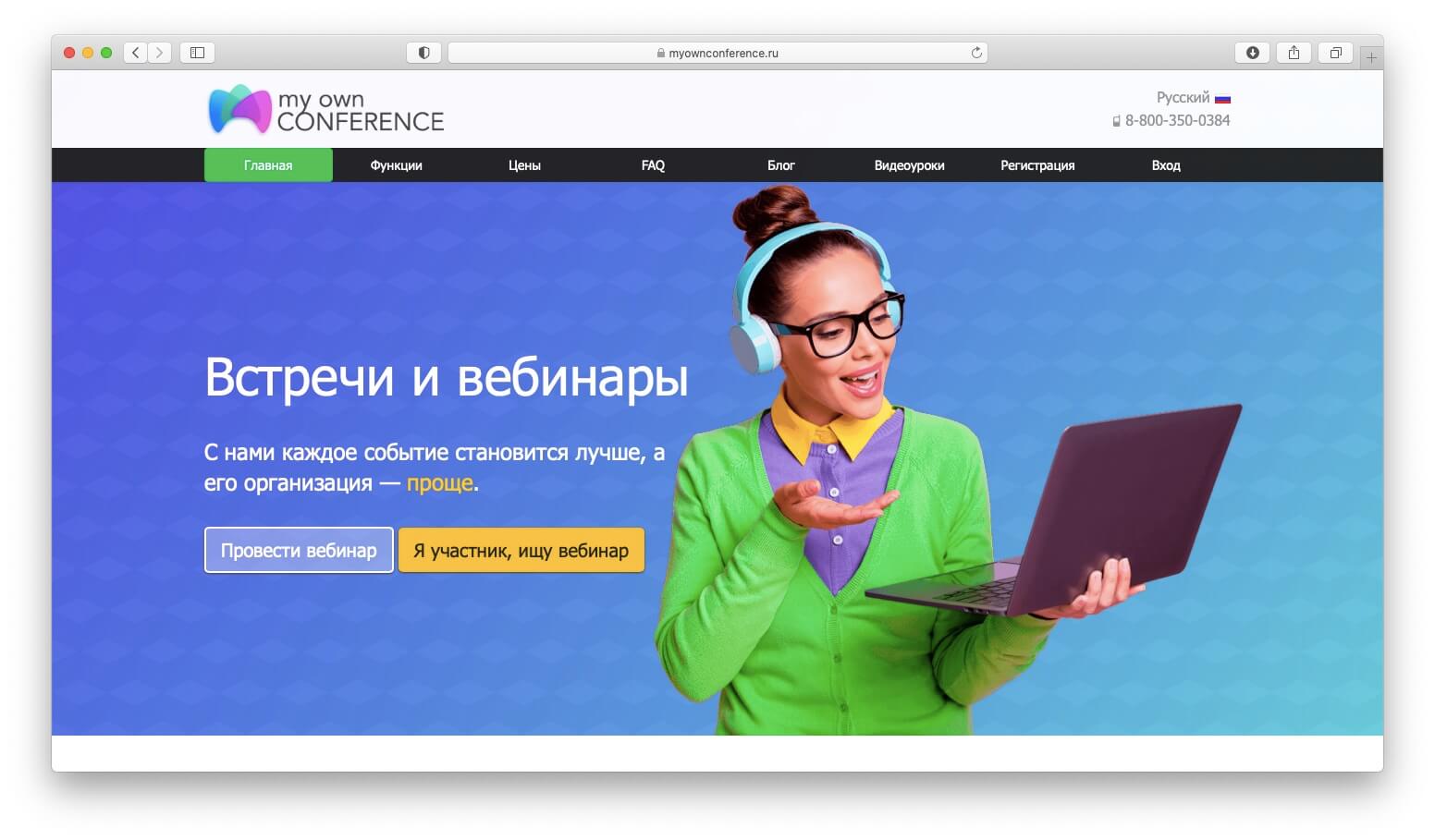
Программа предназначена для проведения онлайн-уроков, вебинаров тренингов и видеоконференций. Но подойдет и для разговоров один на один.
- возможность демонстрировать экран до 10 000 человек одновременно;
- трансляция видео и звука во время демонстрации сохраняется;
- высокое качество связи;
- большое количество дополнительных функций — чат, демонстрация презентаций, запись трансляции;
- работает из любого браузера;
- использовать программу можно бесплатно, после регистрации аккаунта.
- показать экран по очереди может каждый из участников встречи.
2. Скриншеринг от Skype
Популярная программа для удаленного общения позволяет демонстрировать экран собеседнику. Несмотря на распространенность, у Skype есть несколько существенных неудобств.
- И у вас, и у ваших слушателей Skype должен быть установлен на компьютере.
- Бесплатно демонстрировать экран можно только одному собеседнику, а этого часто бывает недостаточно.
3. Join.me
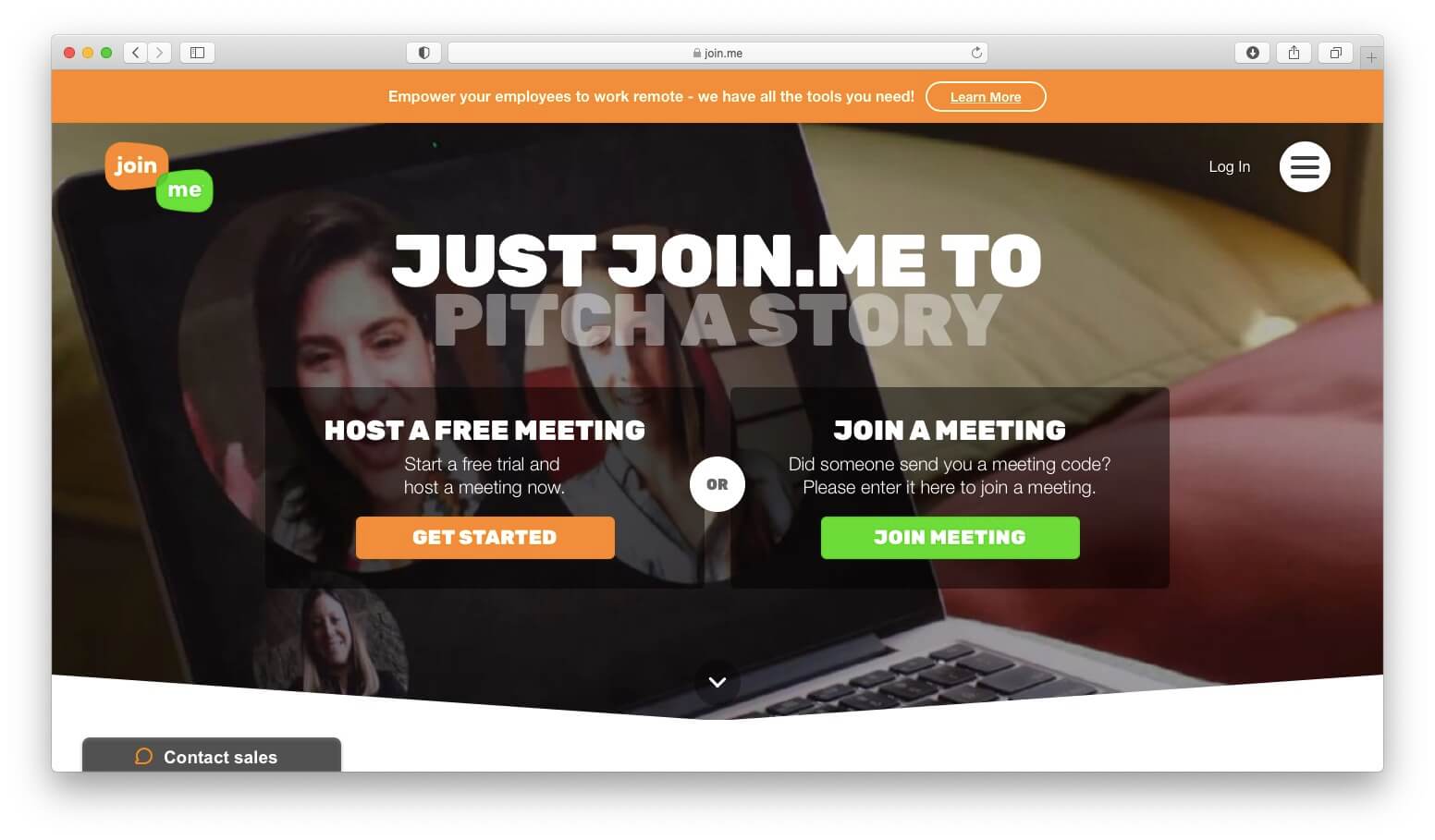
Простая программа для демонстрации экрана. Поддерживает также текстовый чат, передачу файлов. Есть у программы определенные недостатки:
- демонстрация возможна только аудитории до 250 человек;
- интерфейс на английском языке;
- необходима высокая скорость интернета.
4. Slack
Slack тоже предлагает функцию демонстрации экрана, правда только в платных аккаунтах. Во время видеозвонков вы и ваши собеседники можете пользоваться показом экрана. И даже рисовать и набирать текст поверх изображения.
- удобная программа для совместной работы над проектом, обсуждения дизайна для небольших и средних компаний.
- цена — 6.67 $ в месяц за одного пользователя при условии оплаты на год.
- до 15 участников в видеоконференции.
5. Screenleap для показа экрана
Программа для демонстрации экрана на разных собраниях. Есть возможность создавать и обмениваться презентациями. Что выгодно отличает программу.
- В бесплатной версии вы получите только 1 час в день для пользования программой.
- Можно выбрать, что будет отображаться на экране других участников. Вы можете ограничить область показа, чтобы никто не увидел, например, личную переписку.
- Программа запускается автоматически после загрузки Windows, что не всегда удобно.
- Здесь нет режима конференции, поэтому вам надо связаться с собеседником другим способом для обсуждения информации.
- Цена — 15 $-30 $ в месяц.
Программы для удаленного доступа к компьютеру
Программы для показа экрана отличаются от программ для удаленного доступа к компьютеру. Удаленный доступ не только позволяет увидеть экран собеседника, но и предлагает полный набор функций для реального удаленного использования чужого компьютера. То есть вы можете открывать файлы на другом компьютере, запускать программы и т. д. Это удобно в случае звонков в службу технической поддержки или использования рабочего компьютера вне офиса.
TeamViewer
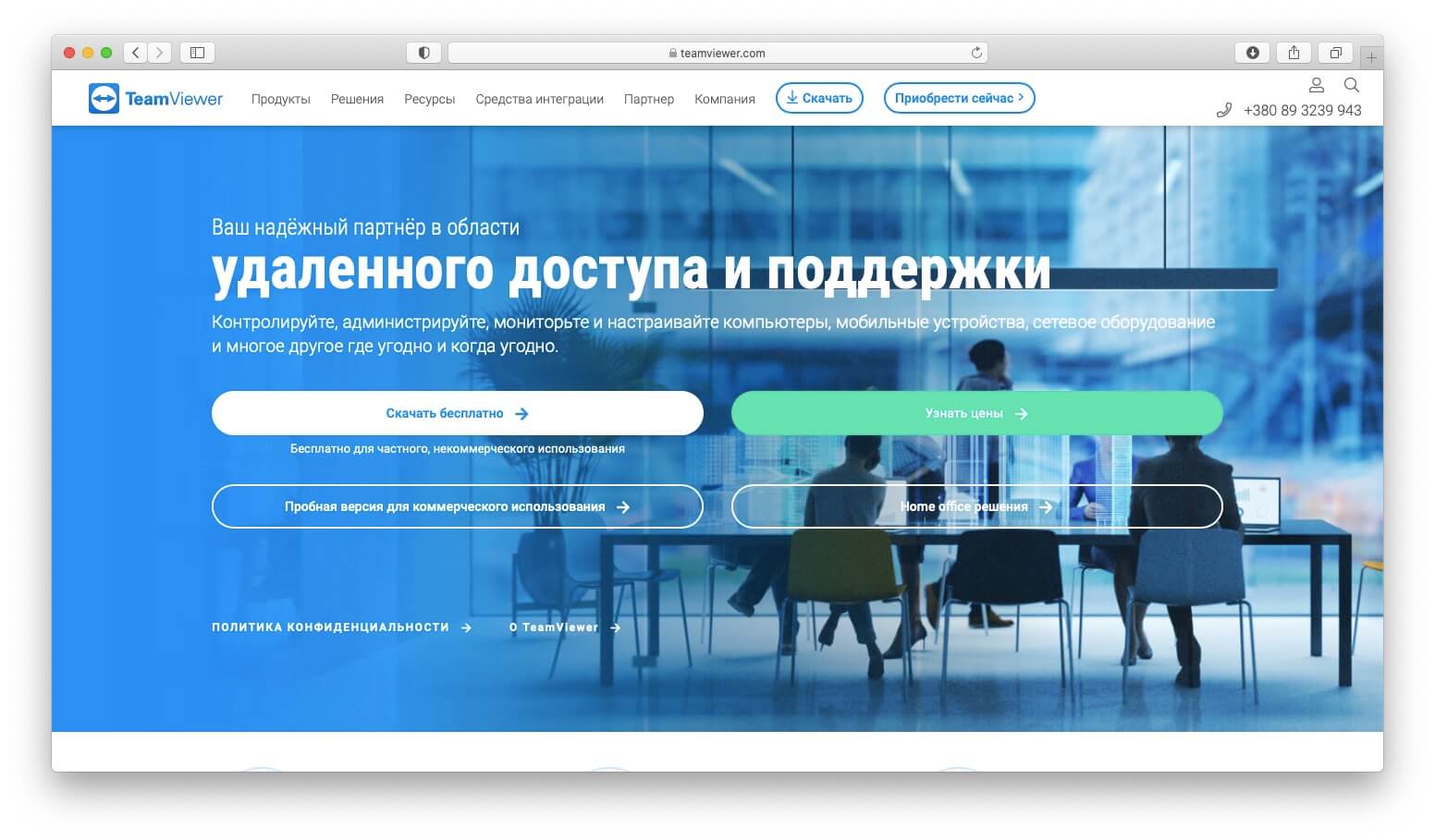
TeamViewer позволят не просто показать свой экран, но и предоставить доступ к своему компьютеру. Ею часто пользуются работники техподдержки, чтобы помочь установить программы. Так удобно разобраться, на пример, с проблемой клиента через удаленный доступ к его компьютеру.
С TeamViewer вы можете делиться всем экраном или только отдельными приложениями.
Среди слабых сторон — запись встреч и вайтборд, сложная настройка прав других пользователей.
Цена — от 20$ в месяц.
Другие программы для удаленного доступа к компьютеру
TeamViewer одна из самых популярных программ для удаленного доступа к компьютеру, но есть и другие варианты:
- BeyondTrust Remote Support
- ConnectWise Control
- TeamViewer
- Zoho Assist
- FixMe.IT
- Goverlan Reach
- Splashtop Remote Support
- VNC Connect
Все эти программы платные, но предлагают бесплатный тестовый период.
Как воспользоваться функцией Демонстрация экрана MyOwnConference?
1) Бесплатно зарегистрироваться на сайте MyOwnConference .
2) Перейти в вебинарную комнату, раздел Материалы. Найти пункт Показ экрана. Установить на компьютер специальный плагин и запустить его. Вашим слушателям и собеседникам не потребуется установка дополнительных программ на компьютер, чтобы присоединиться к сеансу.
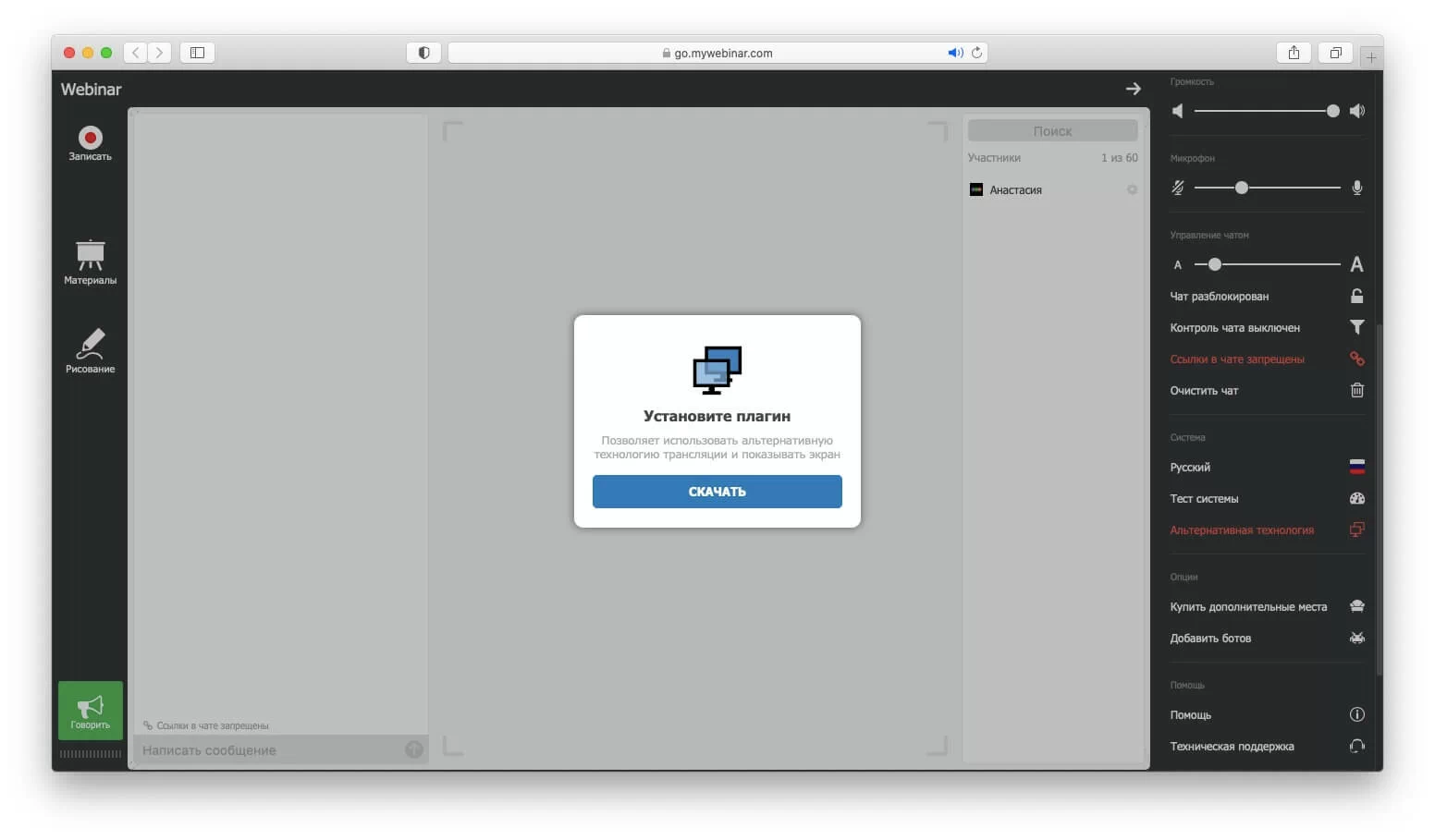
3) После скачивания и установки плагина перезагрузите вкладку с вебинарной комнатой и нажмите на кнопку Начать показ экрана.
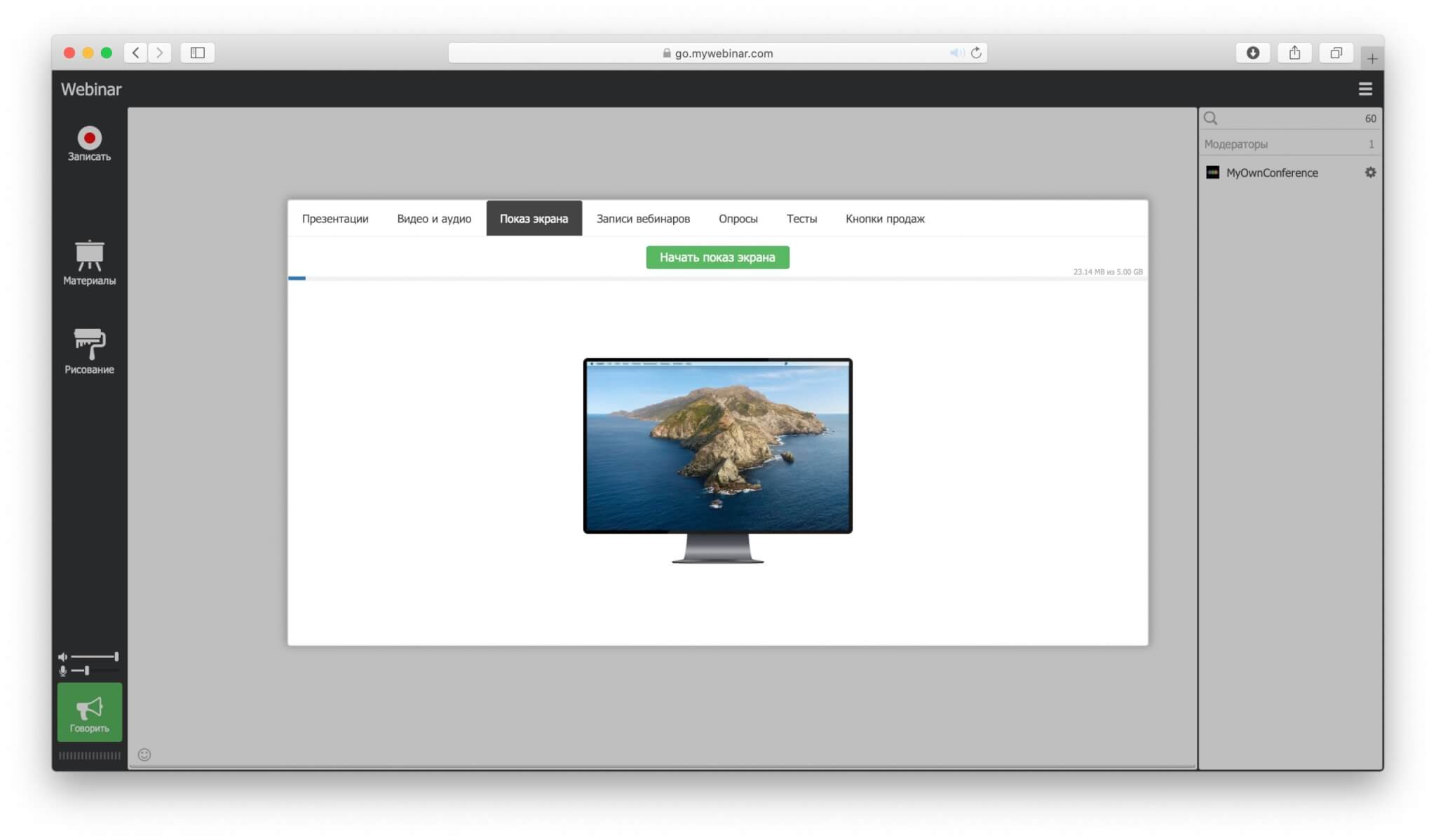
Закрыть просмотр и вернуться к обычному режиму трансляции просто — для этого следует нажать на кнопку Остановить показ экрана.
Как видите, демонстрация экрана онлайн и программа удаленного доступа — это довольно простой, но очень полезный и иногда незаменимый инструмент. Must have для работы в командах, проведения конференций, вебинаров и онлайн-обучения, оказания технической поддержки клиентам. Чтобы повысить эффективность любой онлайн-встречи, выбирайте надежную программу с минимальной задержкой трансляции экрана.
Блог сервиса вебинаров MyOwnConference. Пишем о проведении вебинаров, дистанционном образовании, онлайн-конференциях.

При возникновении проблем с компьютером или ноутбуком, при желании продемонстрировать свой рабочий стол или пользование определенной программой, при записи видео или по другим причинам демонстрация экрана является необходимой.
И часто, столкнувшись с подобным, человек не находит нужных ему, удобных и выгодных программ и сервисов, поэтому предлагаю рассмотреть топ-10 сервисов как сделать демонстрацию экрана.
Сравнительная таблица
Skype

Данная программа является наиболее известной и удобной в использовании.
Благодаря простому функционалу и популярности Skype есть практически у каждого, а демонстрация экрана в нём является невероятно удобной.
Трудно встретить человека, который не слышал бы об этом сервисе. Впрочем, довольно часто пользователи задаются вопросом, как сделать демонстрацию экрана в скайпе.
Следует лишь использовать данную функцию во время разговора, что достаточно легко сделать в несколько шагов:
- При разговоре пользователь видит перед собой тёмный экран с изображением – аватаром – собеседника. В самом низу тёмного экрана находим значок «плюс», обозначенный голубым цветом, и нажимаем на него.
- В появившемся меню выбираем «Демонстрация экрана».
Всего пару шагов, и собеседник без труда может увидеть ваш рабочий стол в той области, которую вы выберете.
Главным достоинством работы в данной программе является простота демонстрации экрана и лёгкость в использовании программы, минусы же могут возникнуть при низкой скорости интернета и при работе самого Skype, в котором время от времени портится качество связи.
Skype является единственной программой, в которой демонстрацию экрана можно проводить без предварительного звонка.Так, для этого требуется:
- В списке контактов выбрать человека, которому вы хотите показать рабочий стол.
- Щёлкнуть на его имени правой кнопкой мыши и в открывшемся меню выбрать функцию «Демонстрация экрана» (или «Показать экран»).
- После щелчка появится дополнительное меню, в котором нужно выбрать часто единственную функцию «Показать весь экран».

В открывшемся меню выбираем функцию «Демонстрация экрана» (или «Показать экран»).
Так, программа Skype заслуженно занимает первое место в нашем списке Топ-10 среди сервисов, которые имеют функцию демонстрации экрана вашего ПК.
Viber
Если же по каким-либо причинам Skype у вас отсутствует или вам неудобно им пользоваться, вы всегда можете выбрать не менее популярную программу под названием Viber, которая доступна как для персонального компьютера, так и для телефона/планшета, которым вы пользуетесь.
Действия не сложнее, чем в предыдущем сервисе:
- Во время разговора в Viber, в правом нижнем углу, нужно нажать «Screen Capture», или же «Демонстрация экрана».
- Затем следует выбрать область демонстрации и нажать кнопку «Начать». Трансляция экрана начнётся автоматически.

Демонстрация экрана в вайбере
Достоинства и недостатки являются такими же, как и предыдущем сервисе, однако же, здесь сделать демонстрацию экрана немногим проще.
К тому же, плюсом является и неограниченность демонстрации во времени, качество её зависит лишь от скорости вашего интернета.
Mikogo

В предыдущих сервисах трансляцию экрана можно было проводить только с одним человеком, Mikogo же позволяет сделать демонстрацию экрана одновременно для нескольких участников.
Основным преимуществом программы является то, что она совершенно бесплатна и легка в использовании, а также позволяет создавать видеоконференции с большим количеством участников.
Чтобы начать демонстрацию экрана, необходимо:
- В левом верхнем углу нажать кнопку «Начать сеанс».
- Появившийся код необходимо сказать остальным участникам, которым будет демонстрироваться экран.
- Трансляция экрана начинается автоматически, во время разговора можно сменить участника, чей экран будет демонстрироваться.
Данный сервис занимает совсем немного места на вашем персональном компьютере, прост в использовании и является весьма удобным в плане трансляции экрана собеседникам.
Главным минусом является то, что общение при этом может происходить только с помощью Skype, в самой же программе отсутствует звук и возможность общаться, имеется возможность только видеть участников конференции.

Демонстрация экрана в Mikogo
TrueConf

Ещё одним сервисом является TrueConf версии 3.2, в котором впервые в существовании данного продукта появляется возможность демонстрации экрана, весьма популярная в последнее время.
Программа нацелена на проведение видеоконференций, поддержанием группового общения, и оснащена поддержкой высокого качества видео и его записи, что является главными достоинствами сервиса.
Так, общение в режиме видеосвязи доступно даже в HD качестве. Использовать TrueConf достаточно просто:
- После начала конференции в окне появится иконка в виде монитора – «Показ рабочего стола».
- Следует нажать на эту иконку. После нажатия программа выдаст диалоговое окно с подтверждением трансляции рабочего стола.
- После нажатия на кнопку «Да» в диалоговом окне демонстрация экрана начнётся автоматически.
Несмотря на легкость в использовании, данный сервис имеет и ряд минусов, в частности, программа нуждается в современном процессоре вашего персонального компьютера, и для её использования необходимо обзавестись HD-камерой, под которую и был создан TrueConf.

Используем TrueConf для демонстрации экрана
Впрочем, сервис бесплатный, что является большим плюсом в его использовании.
Brosix

Если же предыдущие сервисы по каким-либо причинам вам не подходят, существует ещё один, такой же простой в использовании, сервис – Brosix.
Чтобы запустить показ экрана с помощью этой программы, необходимо выполнить лишь несколько простых шагов:
- В списке контактов выбрать человека, которому вы хотели бы продемонстрировать свой экран.
- Щёлкнуть значок «Демонстрация рабочего стола», который находится с правой стороны.
- Остаётся только выбрать тип сеанса: демонстрировать свой экран или же просмотреть экран выбранного человека.

Демонстрация экрана в Brosix
Очень важной функцией сервиса является возможность не только трансляции экрана, но и удалённое управление им, то бишь, использование компьютера другого человека на расстоянии.
Таким же образом, получив разрешение, другой человек из списка ваших контактов имеет возможность управлять вашим персональным компьютером.
Из недостатков следует отметить цену программы и ограниченность пользования только двумя собеседниками.
Join.me

Если же скачивать программу для вас проблемно, или вы не располагаете временем для установки и настроек продукта, сделать демонстрацию экрана вам поможет онлайн-сервис под названием Join.me.
Сервис бесплатный, впрочем, только до определённого ограничения, после которого данный сайт требует покупку услуг.
Позволяет собрать до 250 человек одновременно, имеет достаточно высокое качество демонстрации экрана и передачи звука, хорошую скорость, множество функций и чат, впрочем, стоят подобные услуги тоже недешево.
Чтобы начать трансляцию на этом сайте, необходимо:
- Зайти на сайт join.me.
- Нажать на кнопку с надписью «share» и сохранить утилиту.
- Запустить сохранённую утилиту с места/папки, в которой вы её сохранили, после чего трансляция трансляция вашего экрана начнётся автоматически.
Чтобы пригласить участников, достаточно просто дать им ссылку на трансляцию. Главным плюсом работы с данным сервисом является возможность использовать его в онлайн режиме.
Наверняка, к вам частенько обращаются родственники или друзья за помощью в освоении или решении проблем в той или иной технике. Можно конечно прийти и помочь лично, как вариант позвонить по телефону и попытаться объяснить (это больше напоминает попытки слепого котёнка освоить мир) или куда лучше воспользоваться услугами удалённого доступа или путём демонстрации экрана наглядно показать и рассказать как это делается.
Skype
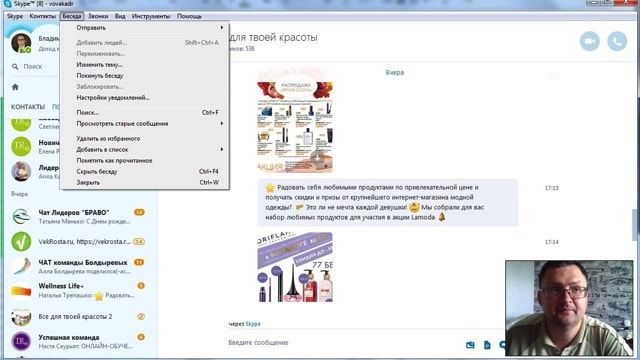
Популярная VoIP-видеозвонилка Skype на всех настольных платформах уже давно обзавелась функцией демонстрации экрана. Прямо во время голосового или видеозвонка нажмите на плюсик и выберите пункт меню «Демонстрация экрана» (при использовании нескольких экранов выберите нужный). Есть режимы показа всего экрана или отдельного окна. Быстро, понятно, удобно.
TeamViewer
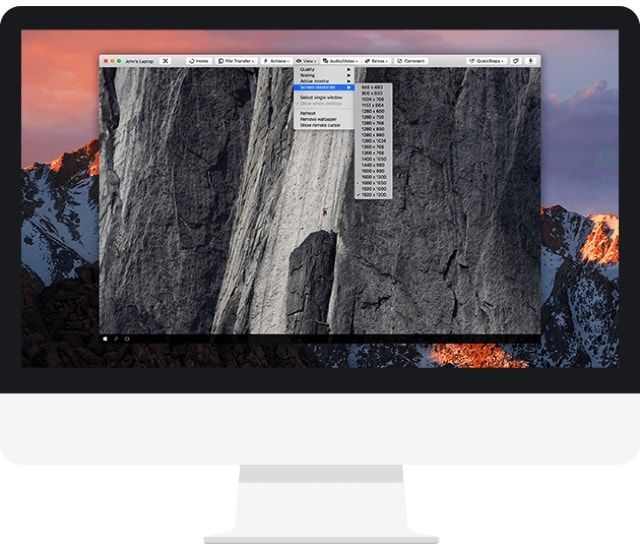
Мощная кроссплатформенная утилита для получения доступа к удалённому компьютеру (Windows, macOS, Linux, Chrome OS), причём сделать это можно не только с другого компьютера, но и со смартфона или планшета на базе iOS, Android, Windows Phone и BlackBerry. Достаточно только установить клиент, завести учётную запись, ввести уникальный ID клиента и пароль, как вы уже сможете вкушать все прелести доступа. Имеется очень гибкая настройка параметров отображения картинки (актуально при низкой пропускной способности трафика) и функциональные клавиши, а ещё есть чат и окно для быстрого обмена файлами. TeamViewer абсолютно бесплатен для некоммерческого использования. Настоящий Must Have!
Chrome Remote Desktop

Если вы являетесь почитателем браузера Chrome, то можно воспользоваться специализированным расширением Remote Desktop обладающим базовыми возможностями программы для удалённого управления компьютером. Установка и настройка расширения требует немного большего количества времени. Весь процесс мы описали в соответствующем материале. Так же как и в TeamViewer, есть фирменное приложение для iOS и Android устройств. Из особенностей — поддержка жестов, сенсорный режим и режим трекпада.
QuickTime Player на macOS
Штатная программа QuickTime носит куда более многофункциональный характер, чем о ней думают. Во-первых, это мультимедийный проигрыватель. Во-вторых, отличная программа для записи всего того, что происходит на рабочем столе Mac и даже подключённого iOS-устройства.
Для того чтобы записать рабочий стол macOS перейдите в меню Файл → Новая запись экрана (или сочетание клавиш Control (⌃) + Command (⌘) + N).

Опционально доступна возможность выделения курсора при клике, для повышения информативности видео.
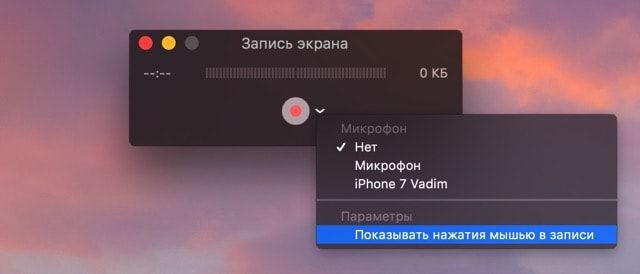
Аналогичным образом записывается экран iPhone, iPod touch или iPad. Подключите устройство через USB-кабель к Mac, запустите QuickTime Player и перейдите в меню Файл → Новая видеозапись (или сочетание клавиш ⌥Option (Alt) + Command (⌘) + N).
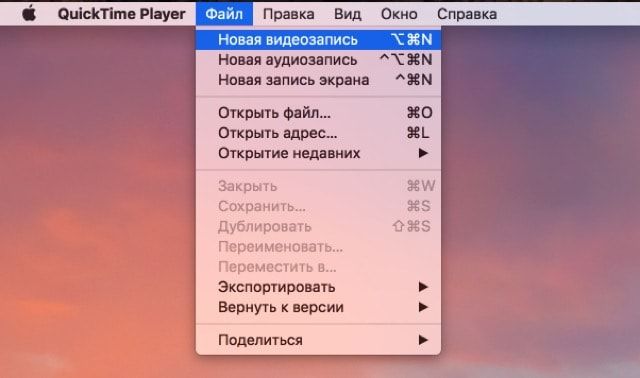
Справа от кнопки начала записи кликните по стрелочке и в качестве устройства укажите подключённый iOS-гаджет. По умолчанию звук записывается с микрофона Mac, но опционально доступна запись всех звуков воспроизводимых устройством (актуально для записи стримов игр или наглядных инструкций).
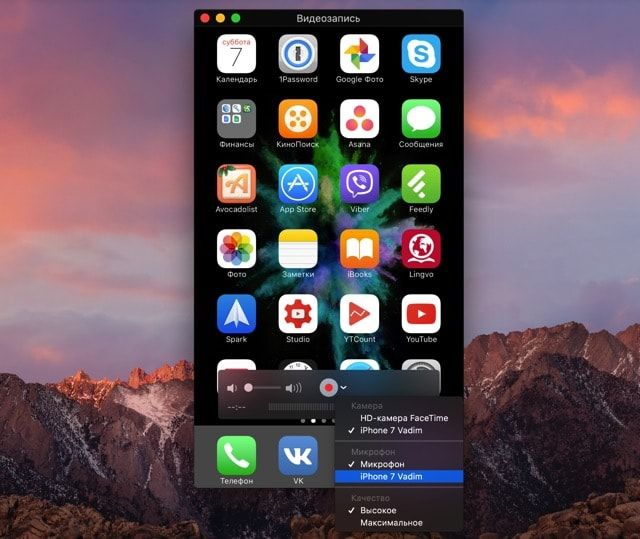
Полученное видео отправьте почтой, выгрузите на облачное хранилище или передайте адресату любым удобным способом.
Общий экран на Mac
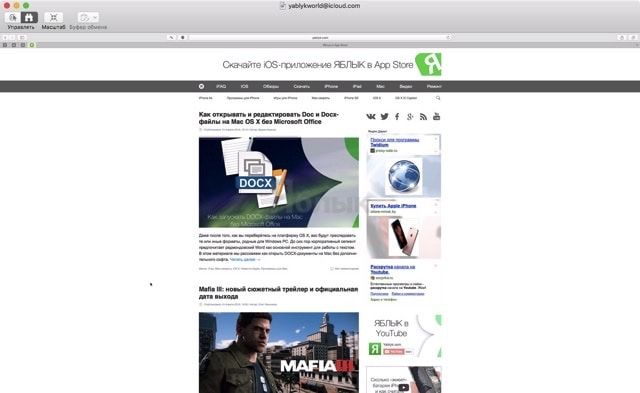
Стандартная macOS-утилита для удалённого доступа к другому Mac. Позволяет как полностью контролировать и предоставлять контроль для управления Mac, так и демонстрировать всё что происходит на экране компьютера. Запустить и настроить работу можно как непосредственно из приложения «Общий экран» (найти его можно через поиск Spotlight или в папке с приложениями), так и через iMessage. Во время шаринга также возможно передавать звук для полноценного общения в пределах одной программы (приложение достаточно требовательно к качеству интернет-соединения).
Viber
Аналогичная возможность демонстрации экрана не так давно появилась у настольного клиента популярного сервиса Viber с белорусскими корнями. После аудио или видеосоединения с абонентом, нажмите на кнопку активации режима «Демонстрации экрана». Окно клиента автоматически свернётся в компактный вариант. Имеется поддержка macOS, Windows, iOS, Android и Windows Phone.
MyOwnConference
Удаленным управлением MyOwnConference похвастаться не может, но вот с демонстрацией экрана программа справляется больше чем на 100%. Площадка создавалась как инструмент для проведения вебинаров, тренингов и онлайн-конференций.
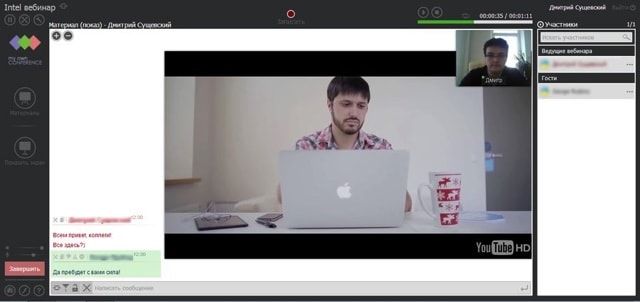
- максимальная вместительность комнаты до 1500 человек;
- одновременное вещание может вести 10 человек;
- непрерывная запись до 6 часов.
- одновременная трансляция видео и аудио (с высоким качеством и без задержек, разумеется если позволяет скорость передачи данных);
- такие дополнительные функции как чат, запись видео, демонстрация презентаций.
Сервис платный и имеет очень гибкую систему тарифных планов. Первый месяц бесплатен.
Join.me
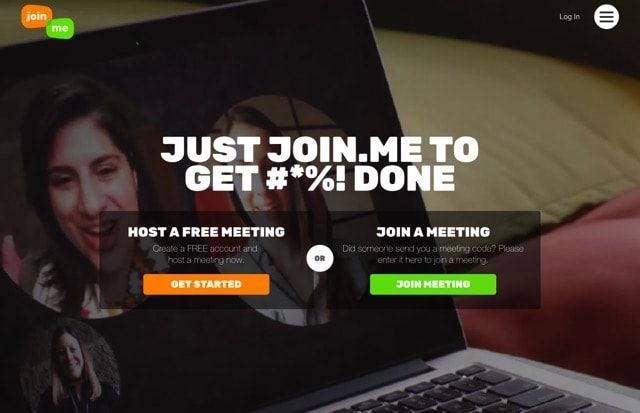
Упрощённый аналог MyOwnConference с чатом и окном для быстрой передачи данных, но уже с некоторыми ограничениями: трансляция аудитории до 250 человек, английский язык интерфейса и высокие требования к скорости интернет-соединения.
Читайте также:


