Как купить приложение в app store
На мой взгляд, удобнее всего регистрировать Apple ID с компьютера. По крайней мере, заполнять немаленькую форму с содержательными всплывающими подсказками на большом дисплее куда менее трудоемко, но дело ваше.
Требования к паролю при создании Apple ID достаточно строгие, и вместо перечисления всех правил я просто приведу вам скриншот. Советую воспользоваться генератором, обычно присутствующим в составе любого менеджера паролей — соответствие многочисленным пунктам будет обеспечено.
Не забудьте повторить ввод и убедиться, что данные совпадают, почему-то валидация на совпадение пароля без перезагрузки страницы в веб-интерфейсе не работает. А еще Apple, понимаешь.
Зато секретных вопросов целых три, и ответы на них нужно помнить, как девичью фамилию матери. Иногда политика безопасности компании напоминает о себе в самый неподходящий момент, и вместо скачивания бесплатной игры на очередной распродаже вам могут устроить допрос с пристрастием, так что зафиксируйте вопросы и ответы в надежном месте.
Обращаем ваше внимание, что при покупке нового гаджета с дизайном из Купертино вы можете создать идентификатор прямо с устройства, но куда проще будет вбить почту и пароль, заведя Apple ID заранее. В конце концов, он нужен для покупок в онлайн-магазине Apple, а покупать продукцию компании в других местах, по большому счету, не имеет смысла.
Открываем магазин приложений, прокручиваем главный экран до самого конца и видим кнопку «Войти» с надписью характерным тонким шрифтом. Как видите, создать Apple ID можно и отсюда, но возиться с придумыванием пароля на сенсорном устройстве — нет уж, увольте.
Указываем учетные данные и осознаем, что для покупок мало адреса электронной почты и пароля. Нужна банковская карта VISA, MasterCard или AMEX. Обращаем ваше внимание, что карты уровня VISA Electron и Maestro не подойдут, так как не могут использоваться для платежей в Интернете. По большому счету, любой пластик не хуже VISA Classic/MC Standard должен приниматься, но на всякий случай уточните возможность расчетов через Интернет с использованием реквизитов карты у банка, выпустившего ее для вас.
Если по каким-то причинам обзавестись картой не получается или вы не хотите привязывать то, что есть, опасаясь «угона» аккаунта, выход есть. Имя ему — виртуальная банковская карта. Как правило, поиск начинается и заканчивается на решениях от QIWI, и способам получения такого платежного средства посвящено немало букв в Интернете.
Если коротко — заводим QIWI Кошелек, пополняем счет в любом терминале и заказываем реквизиты карты. Через мгновение получаем SMS с реквизитами: номером, сроком действия и трехзначным кодом безопасности. Указываем данные в соответствующих полях и дополняем сведения адресом для выставления счетов. Как правило, он совпадает с адресом фактического проживания, указанным вами при подаче заявления на выпуск карты, но особо мнительные могут написать любые валидные сведения, все равно квитанции приходят на почту.
Списание средств осуществляется не сразу после покупки, так что не удивляйтесь, если извещение придет через несколько дней, а в письме будет указана пара-тройка позиций. Это не Google Play, в конце концов, чтобы отправлять отдельное письмо по каждому цифровому приобретению.
Разобравшись с тонкостями создания учетной записи и прикрепив проверенную карту для списания денег, мы готовы наполнять раздел «Покупки». Но как быть, если телефона под рукой нет, а приобрести приложение со скидкой очень хочется?
На такой случай нам пригодится программа iTunes. Ведь это не только малопонятный плеер и причудливый каталогизатор ваших медиафайлов, но и универсальный портал для доступа ко всему контенту, предлагаемому владельцам продукции Apple.
Приложения — лишь верхушка айсберга, ведь с недавних пор мы можем покупать музыку и фильмы, делать предзаказы интересных релизов и тратить деньги другими способами. Стоит иметь в виду лишь одно — правила «15 минут», позволяющего вернуть деньги за недавнюю покупку в одно нажатие, тут не предусмотрено.
Соглашение с конечным пользователем, которое никто никогда не читает, в одном из своих бесконечных пунктов гласит, что все сделки являются конечными, а денежные средства возврату не подлежат. Впрочем, если в переписке с вежливыми сотрудниками службы поддержки Apple вам удастся убедить другую сторону, что это ваш маленький ребенок случайно нажал на кнопку и приобрел утилиту для видеомонтажа за 799 рублей, пока сессия авторизации после предыдущей покупки была активна — деньги молча вернут.
Другое дело, что ни обновить, ни переустановить приложение, затраты на которое были возмещены, с недавних пор стало невозможным.
То же касается и других видов контента. Впрочем, компания прикладывает все усилия, чтобы процент случайных нажатий был сведен к минимуму. Несмотря на то, что ваша учетная запись основательно забита в настройки любого яблочного гаджета, система будет вновь и вновь спрашивать пароль Apple ID при нажатии кнопки «Купить», а зачастую еще и требовать подтверждения ваших намерений.
Ознакомиться с результатами набега на магазин iTunes/App Store удобнее всего через раздел «Покупки». Если вы приобретаете какое-либо приложение с компьютера, а мобильное устройство при этом имеет доступ к Интернету, то элемент сразу начнет загружаться туда, куда надо. Кроме того, приложения всегда доступны к скачиванию непосредственно в память компьютера для последующей синхронизации через iTunes.

Данное руководство может быть полезно не только начинающим пользователям, которые только начинают знакомиться с i-техникой, но и более опытным, которые по различным причинам ранее не сталкивались с необходимостью приобретать приложения в App Store. В этой статье мы подробно распишем как зарегистрироваться в App Storeи купить любое приложение для iPhone.
Как зарегистрироваться в App Store?
Шаг 1. Откройте стандартное приложение App Store
Шаг 2. Выберите раздел Подборка и прокрутите страницу до самого низа
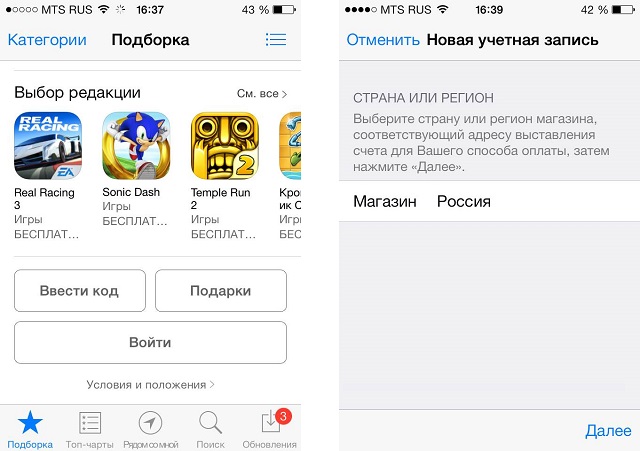
Шаг 4. Выберите желаемую страну, приложения которой будут представлены в магазине (оставляем автоматический выбор России) и нажмите Далее
Шаг 5. Прочитайте и примите пользовательское соглашение
Шаг 7. Ниже вам потребуется выбрать три секретных вопроса и ответы на них, а также дату своего рождения
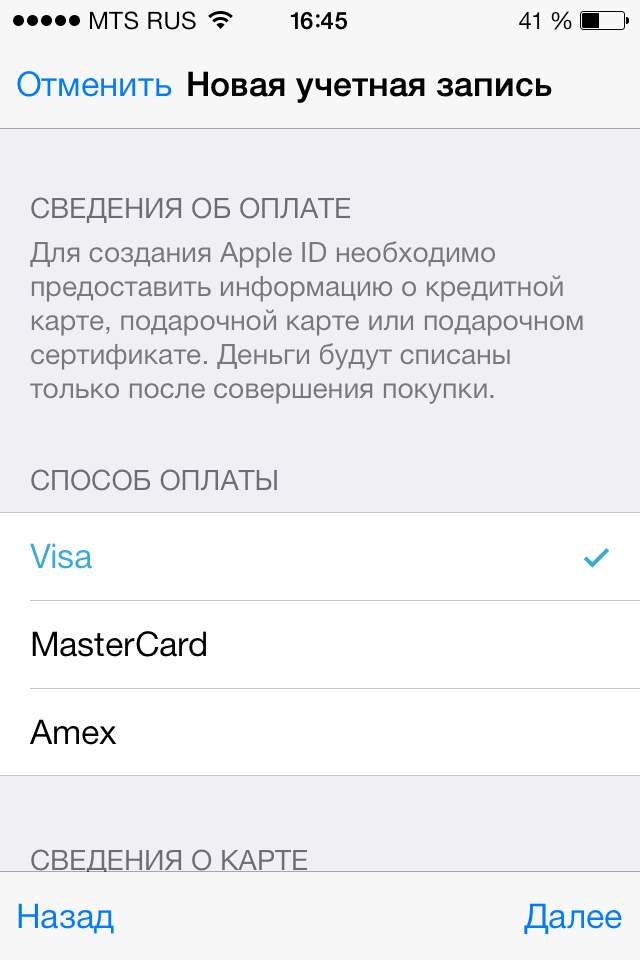
Шаг 8. Далее вы должны будете выбрать удобный для вас способ оплаты, которым в настоящее время может быть кредитная карта Visa, MasterCard или Amex. Внимательно заполните все параметры, ведь именно с карточки будут сниматься деньги за приобретение приложений и встроенного контента. Учтите, что карты Visa Electron и Cirrus Maestro не поддерживаются в App Store.
После того как вы нажмете Далее в последний раз к вам на электронную почту, указанную во время регистрации придет письмо необходимое для подтверждения регистрации. Как только вы успешно подтвердите ее, нажав на ссылку из письма, ваш Apple ID будет официально создан и готов для покупок в App Store и iTunes Store
Шаг 1. Запустите iTunes. В случае если он у вас не установлен, загрузите последнюю версию программы с официального сайта
Шаг 2. На панели, расположенной слева выберите пункт iTunes Store (если панель не отображается нажмите Вид -> Показать боковое меню)
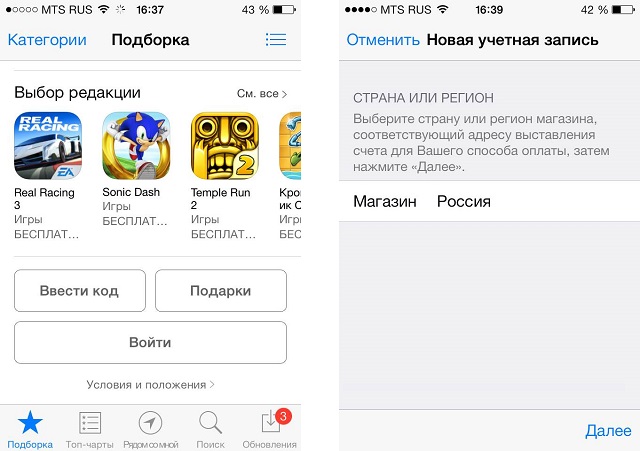
Шаг 3. В открывшемся окне нажмите на кнопку Войти, а затем Создать Apple ID
Шаг 4. Начинается процесс регистрации. Нажмите Далее, затем прочитайте и примите пользовательское соглашение
Шаг 5. Введите необходимую информацию: электронную почту (которая впоследствии станет вашим логином Apple ID), пароль (должен содержать не менее 8 символов, хотя бы одну цифру, одну прописную и одну строчную букву), укажите три секретных вопроса и ответы к ним, а также введите дату своего рождения
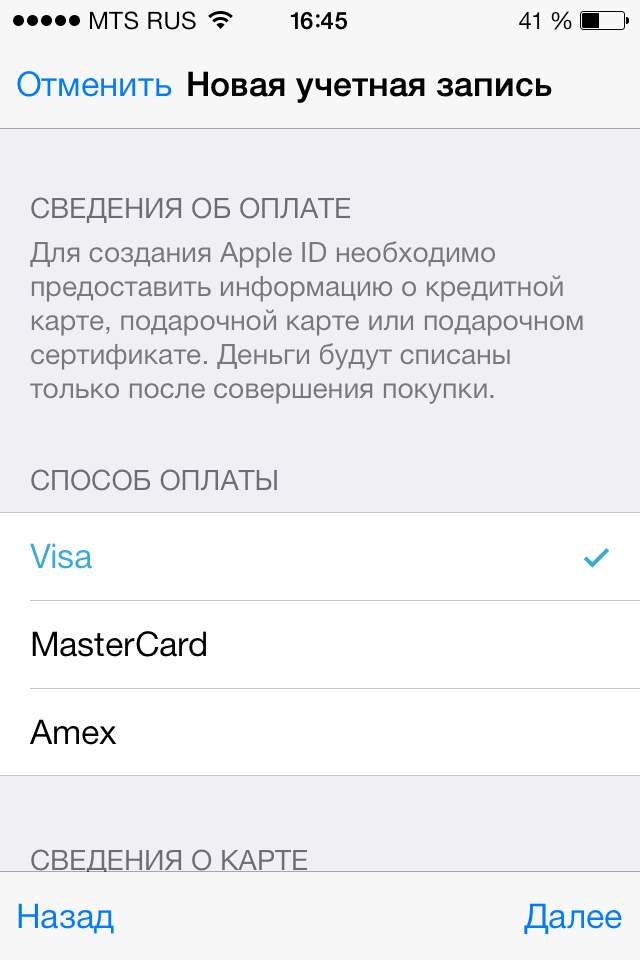
Шаг 6. Выберите желаемый тип оплаты и укажите данные своей кредитной карточки. Как уже было сказано, App Store работает только с картами Visa, MasterCard или Amex, а их разновидности типо Visa Electron и Cirrus Maestro не принимает
Шаг 7. Нажмите Создать Apple ID
В iTunes регистрация в App Store проходит значительно быстрее чем с мобильного устройства, поэтому рекомендую регистрироваться именно в ней.
Как купить приложение в App Store?
Как купить приложение через iPhone, iPad или iPod Touch
Шаг 1. Перейдите в приложение App Store
Шаг 2. Выберите желаемое платное приложение, нажмите на его ценник, а потом на Купить
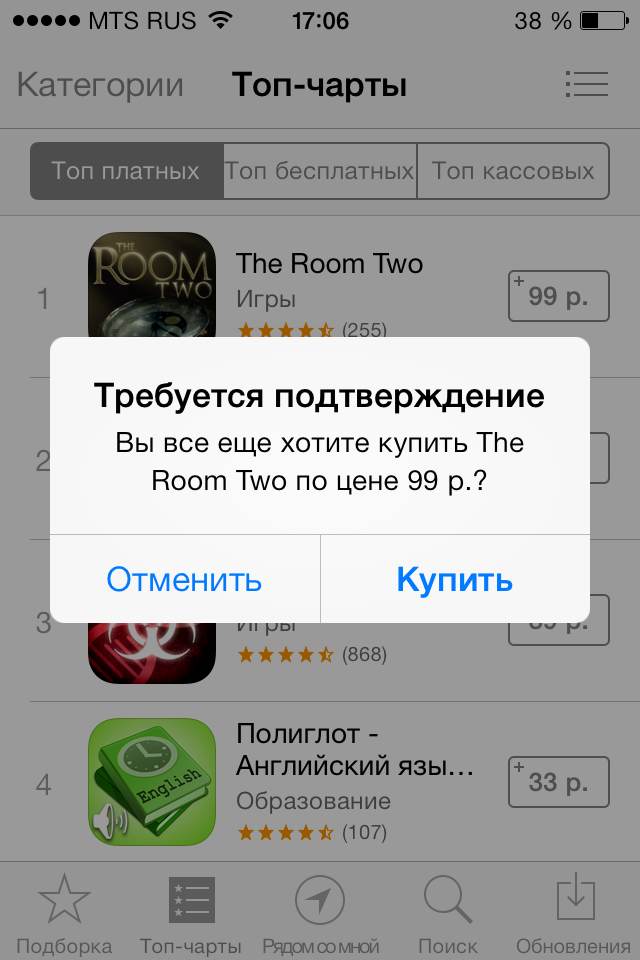
Шаг 3. Теперь вам потребуется ввести пароль вашего Apple ID во всплывающее окно, а в некоторых случаях придется указать и ответы на секретные вопросы
Шаг 4. Подтвердите во всплывающем окне готовность купить приложение и если кредитная карточка прикреплена к учетной записи правильно, деньги снимутся со счета, а приложение будет успешно куплено
Как купить приложение через iTunes
Шаг 1. Откройте iTunes
Шаг 2. Перейдите во вкладку iTunes Store, а затем нажмите на кнопку App Store, расположенную вверху посередине экрана

Шаг 3. Выберите желаемое приложение и нажмите на кнопку Купить под его логотипом
Шаг 4. Подтвердите желанием купить во всплывающем окне и введите свой пароль Apple ID для проверки. Здесь также в некоторых случаях понадобится ввести ответы на секретные вопросы, будьте внимательны
Шаг 5. Если реквизиты в настройках вашего Apple ID указаны правильно, то приложение начнет загружаться к вам в iTunes
Как покупать приложения для iPhone, iPad и iPod Touch без кредитной карты
Что делать если кредитной карты нет, а заводить ее специально для покупки приложений в App Store совсем не хочется? Выход есть, и не один.

Трудно себе представить современный мобильный гаджет без наличия в нем уймы приложений, которые постоянно совершенствуются и обновляются. Но ничто не берется ниоткуда, а потому каждое приложение в свой смартфон или планшет пользователь должен собственноручно закачать. Для владельцев техники Apple, как известно, источником контента является магазин приложений App Store.
Как купить в App Store все, что душа пожелает
Если вы уже хотя бы минимально знакомы с App Store (если нет – познакомьтесь прямо сейчас), то пришло время делать здесь покупки. Кстати, это не обязательно влечет за собой траты – множество приложений доступно для бесплатного скачивания.
Данная статья призвана научить вас всему этому. Поехали.
Для того, чтобы произвести покупку/загрузку чего-либо из App Store, вам в первую очередь надо иметь Apple ID,который вы получаете при первой регистрации в магазине приложений. И лишь после успешной регистрации можно производить покупки в App Store (структуру магазина приложений вы можете посмотреть здесь).
Бесплатная покупка App Store
- Заходим в App Store. Открываем «Top Charts». Обратите внимание, что справа есть кнопки «free», «open», «paid» – значит соответственно «бесплатно», «установлено», «приложение платное».
- Кликаем на интересующие нас приложение. Если тапнуть на саму иконку, то вы увидите краткое описание приложения, а если сразу на кнопку «free», то пойдет процесс установки. Для завершения установки необходимо нажать «install».

Не каждая покупка AppStore требует оплаты. Да здравствую бесплатные загрузки!
Как скачать платные приложения из App Store
Для загрузки платного приложения все действия схожи с загрузкой бесплатного, только в конце вам необходимо будет выбрать способ оплаты, если при регистрации вы не указали в пункте «способы оплаты» кредитную карту.
Если изначально была выбрана кредитка, то при покупке автоматически деньги будут списываться с нее. Но не всегда есть возможность использования карты, особенно в App Store. Например, изменение страны аккаунта (без физического нахождения в ней) требует использования карты банка вашей «новой» страны, что, конечно, невозможно. Но есть варианты – и о них ниже.
Как оплатить App Store
Кредитные или дебетовые карты
На первый взгляд, самый простой и логичный способ оплаты – кредитные или дебетовые карты, номера которых вы прописываете при регистрации Apple ID. Но очень часто нет возможности «подружить» карту с App Store – выдает ошибку или просто оплата не проходит, таким образом, вы остаетесь без приложения. И даже если вам удалось зарегистрировать карту, то производить покупки в интернете стоит максимально осторожно. И вообще, пользователь может быть несовершеннолетним, а таким карты не полагаются. Итак, оплата картой – способ неплохой, но не совсем надежный.
Промокоды или подарочные карты iTunes, App Store, Apple Music
Промокоды, как вы понимаете, позволяют получить скидки в App Store при покупке платных приложений, а подарочные карты – рассчитаться (полностью или частично) за покупки.
Промокоды для App Store часто раздают бесплатно на скидочных сайтах, а подарочные карты можно купить в терминалах или магазинах сотовой связи. Подарочная карта App Store позволяет начислить на счет пользователя сумму, равную ее номиналу. Деньги зачисляются на счет пользователя Apple ID, и использовать их можно в магазинах iTunes Store, App Store и iBooks Store. Главное условие – вход должен быть выполнен с того самого Apple ID, на который были зачислены средства.
Для активации промокода вам необходимо:
- зайти в App Store и прокрутить экран в самый низ, где выбрать пункт «ввести код»;
- в выпавшем окне ввести промокод, нажать «готово».

Скидочные коды для App Store вводить сюда
С картами iTunes, App Store, Apple Music работаем аналогично
Платежные системы
Обратите внимание, что некоторые из названных систем не имеют официального подтверждения деятельности в Украине. Но данный факт не мешает им осуществлять платежи ☺.
Но, конечно, лучше пользоваться официальными сервисами, например, Портмоне, ЯндексДеньги, Приват 24 и др. Активность их использования сейчас достаточно высока, что дает уверенность в их надежности. Зарегистрироваться достаточно просто на сайте, следуя подсказкам.
Как отменить покупку в App Store
Не стоит беспокоиться: вы можете вернуть деньги, если скачанное приложение вам не понравилось.
Сделать это можно следующим образом:
- заходим в iTunse, кликаем на пункт «Учетная запись»;
- далее открываем пункт «История покупок», нажимаем «Сообщить о проблеме»

Как удалить покупки из App Store и вернуть себе свои кровные
- далее в выпадающем списке выбираем пункт, который нам подходит, например, «Покупка произведена по ошибке». Через некоторое время на почту придёт письмо с большим количеством текста о правилах покупки в App Store. Ориентировочно деньги будут возвращены в течение 10 дней. Советуем с этим способом не шутить и не пользоваться часто, так как в скором времени вам просто будут отказывать в возврате денег.
Оно, конечно, некоторые умельцы умудряются и после возврата денег пользоваться данным приложением (если вы его не удалили, а то повторная установка будет платной). Но мы вас этому не учили!
Что такое встроенные покупки в App Store
Наивный пользователь полагает, что покупки в магазине приложений могут быть только двух видов: платные и бесплатные. Ан нет! Есть еще такой тонкий маркетинговый ход как встроенные покупки. Это, к примеру, когда создатель игры выпускает ее бесплатную версию, а уже внутри игры увлекшемуся пользователю предлагается докупить расширенную версию приложения. Вот это предложение докупить – и есть встроенная покупка – разумеется, платная. Осуществить ее можно по той же схеме, что и обычную платную покупку.
О том, что приложение содержит встроенные покупки, пользователя предупреждает фраза под самим названием программы в ее описании. Если проскроллить описание ниже, увидите перечень встроенных покупок с ценами.
Если не хотите попадаться на уловку со встроенными покупками, вы можете их запретить.
Как отключить встроенные покупки в App Store
Сделать это проще простого. Идем в «Настройки» – «Основные» – «Ограничения» – «Включить ограничения». Система потребует у вас ввести пароль ввода-снятия ограничений. Этот пароль не должен совпадать с паролем к устройству.
Далее напротив пункта «Встроенные покупки» нажимаете кнопку «выкл».

Как убрать встроенные покупки в App Store
Подписки App Store
Любую подписку создаете вы сами – при этом, изучая условия подписки, разумеется. Она может быть единоразовой (например, подписались на полгода, оплатили, через полгода при желании вручную подписались заново) или автоматически обновляемой (оплатили за некий период при оформлении подписки, а по истечении этого периода система сама автоматически снимет с вашего счета деньги).
Как отменить подписку в App Store
Для этого войдите в «Настройки» – «iTunes Store и App Store». Тапните по своему Apple ID, введите пароль, после чего выберите «Подписки» – «Управлять».

Как отменить подписку в App Store
Выберите нужную подписку и измените ее (например, срок действия) либо уберите возобновление – и тогда по истечении текущего срока действия она больше не возобновится, и больше платить вам не придется.
- «Настройки» – «iCloud» – «Хранилище» – «Сменить план хранилища» или
- «Настройки» – «Музыка» – «Подписаться на iTunes Match»
В целом и общем, полученной из этой статьи информации вам должно хватить для удачного шопинга в App Store. А если же у вас появятся какие-то вопросы – милости просим в комментарии, gg не без добрых людей.
Допустим, вы решили купить игру, приложение в App Store, фильм в iTunes Store или оплатить подписку на Apple Music, но не имеете привязанной к Apple ID платежной карты – что делать в таком случае? На самом деле решение данной проблемы необычайно простое.
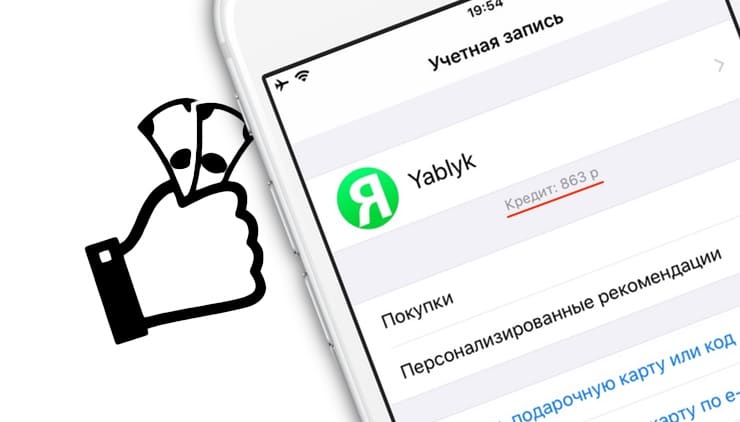
Данная инструкция, отчасти, затрагивает также и русскоязычных пользователей, которые живут в Беларуси, Казахстане, в Украине сложнее, но можно и т.д. Известно ведь, что у жителей этих стран учетная запись будет по умолчанию либо на родном языке (в соответствующей стране, разумеется), либо на английском. И чтобы перевести язык интерфейса на русский необходимо указывать в качестве региона Россию – соответственно после этого местные платежные карты привязать будет проблематично. А если возникают трудности с привязкой карты, то как оплатить покупки в фирменных сервисах Apple?
Для этого необходимо создать учетную запись на сайте ЮMoney, а затем, залогинившись, перейти на платежный сервис, используя браузер Safari на iPhone или iPad. Есть также вариант полегче – официальное приложение ЮMoney. Следует только предварительно заметить, что оплата услуг с его помощью возможна не только в российской валюте, но и в белорусских рублях, евро, долларах, тенге и т.д.
Стоит также отметить, что администрация ЮMoney совместно с Apple проводит частые акции – при пополнении счета Apple ID пользователю бесплатно зачисляется 15% от суммы платежа.
Как купить игру, приложение или оплатить Apple Music на iPhone, iPad или Mac без привязки карты
1. Перейдите на страницу покупки подарочного кода для App Store, iTunes или Apple Music на сайте ЮMoney и авторизуйтесь;
2. Если кошелек еще не был создан, то следует его зарегистрировать;
3. Пополните кошелек одним из любых предложенных способов: с карты, с телефона, наличными или через банк.
4. После создания кошелька и его пополнения, вернитесь на страницу покупки подарочного кода для App Store, iTunes или Apple Music.
5. Нажмите на кнопку «Оплатить».
6. В разделе «App Store & iTunes», следует указать российский номер телефона и сумму, на которую планируется пополнить Apple ID (500 – 15 000 рублей). Если российского номера у вас нет, можно указать, например, номер знакомого из России (только предупредите его заранее).
7. Нажмите «Оплатить».
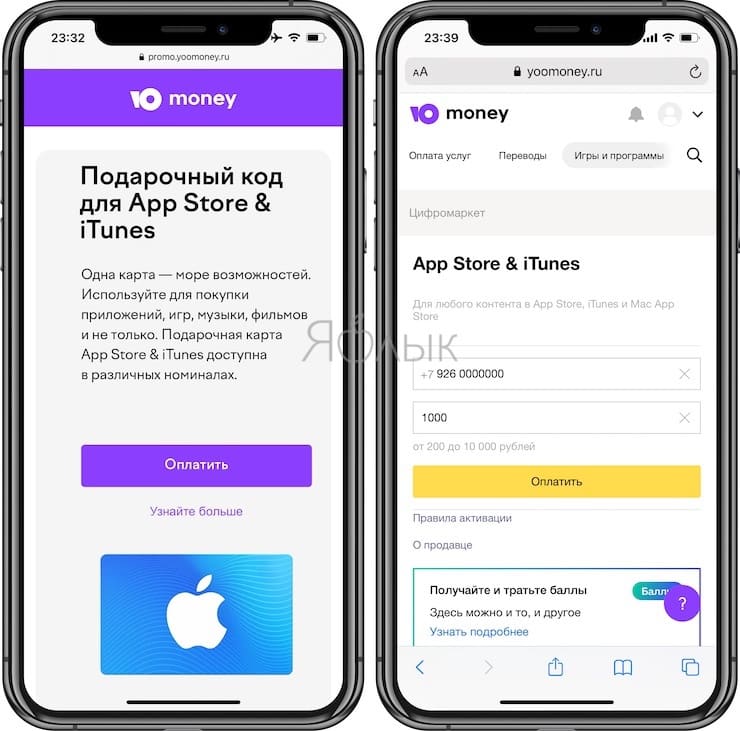
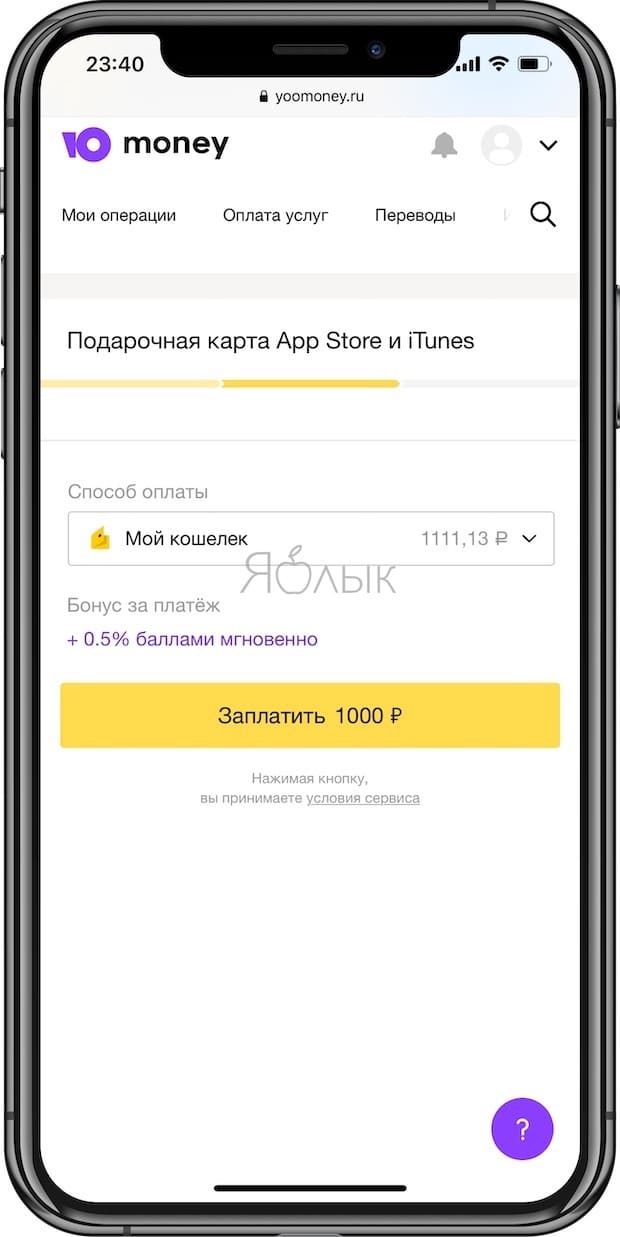
Как погасить полученный код в App Store (iTunes Store)?
При помощи этого способа можно пополнить баланс как App Store, так и iTunes Store – деньги будут доступны и там, и там.
1. Откройте приложение App Store, тапните на аватарку в правом верхнем углу и на открывшейся странице нажмите пункт «Погасить подарочную карту или код».
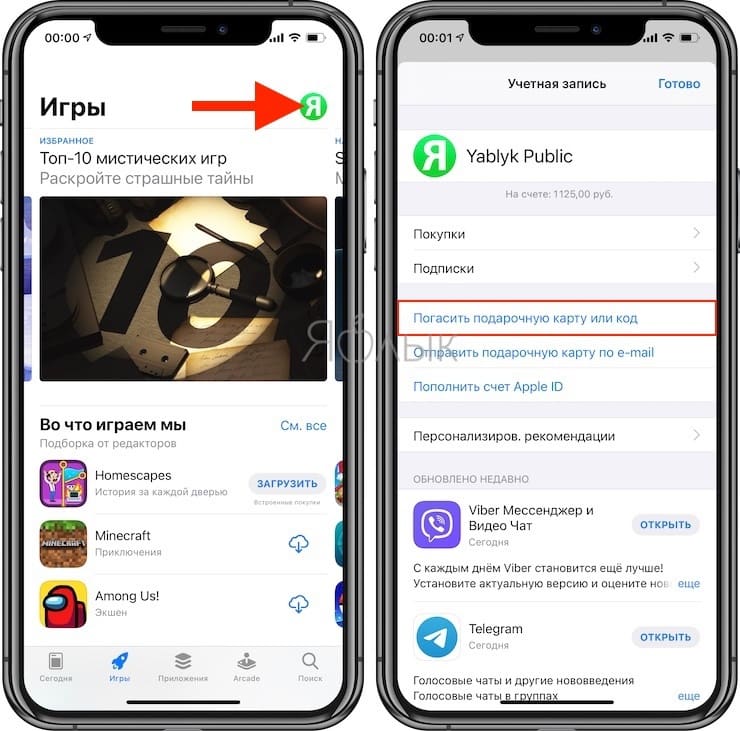
2. После оплаты, денежный баланс отобразится прямо в приложении App Store → Аватар вашей учетной записи в правом верхнем углу → под именем и фамилией.

или в приложении iTunes Store в самом низу вкладок Музыка, Фильмы или Звуки.
Читайте также:


