Как извлечь приложение из архива
Что такое архивы на компьютере и для чего они нужны
Как я уже сказала, у каждого документа на компьютере, ноутбуке и в телефоне есть свое расширение, которое указывает на его формат. Архив – это не обычный файл, а как бы контейнер для хранения информации, специальная папка, которая обладает особенной способностью уменьшать размер содержимого.
Нужны такие контейнеры для того, чтобы не занимать лишнего места на диске. Также архивирование, то есть сжатие, часто используется при отправке документов по электронной почте или через облачные хранилища.
Приведу пример. У меня есть скачанный с официального сайта архив с portable-версией Telegram. Весит он 25 мегабайт, такой размер допустим даже для отправки через Google-почту. После распаковки папка весит уже не 25, а 46 мегабайт. Разница довольно существенная, правда?
Чем меньший объем занимают материалы, тем легче их скачать из интернета, выложить в сеть и переслать кому-либо.
Еще одно преимущество данного формата в том, что на архивные файлы можно установить пароль, и тогда никто посторонний не сможет их открыть. Я периодически пользуюсь этим преимуществом для отправки важной информации.
Что такое файл RAR?
RAR представляет собою сжатый файл, который используется для хранения или перемещения файлов больших размеров. Такой файл распознать достаточно просто, так как архив имеет расширение .rar. К сожалению, компания Microsoft не добавила в операционную систему Windows 10 поддержку файлов типа rar. Поэтому, чтобы открыть или создать архив .rar, необходимо использовать утилиту стороннего разработчика.
Самой приемлемой для этой цели является программа WinRar. Она является бесплатной, совместимой с Windows 10 и простой в использовании. Однако кроме данной программы можно скачать WinZip, Universal Extractor, 7-Zip, WinAce.
Для того, чтобы создать архив с расширением .rar в Windows 10, достаточно скачать и установить на своём ПК программу WinRar. После инсталляции выполняем следующее:
- Находим нужный файл, жмём на нём правой кнопкой мыши и выбираем «Добавить в архив…».
- Откроется новое окно. Указываем тип архива, присваиваем ему название.
- Архив, в зависимости от размера файлов, будет создан в считаные секунды.
Открыть архив, для того, чтобы извлечь из него файлы в программе WinRar достаточно просто. Для этого двойным щелчком нужно открыть файл .rar и перетащить файлы в нужную папку или выполнить следующие действия:
- Открываем файл. Выделяем содержимое и нажимаем «Извлечь».
Как распаковать файлы в WinRAR: иконка «Извлечь»
- Откройте архиватор.
- В проводнике программы выделите сжатый файл с расширением .rar, .zip или .rar4.
- Нажмите на иконку «Извлечь».

- Щелкните по кнопке «Показать» и выберите директорию для извлечения файлов в правой части окна утилиты. По умолчанию документы будут разархивированы в текущую папку.
При необходимости освободить место на диске и удалить сжатый файл после разархивирования установите значение «Удалять всегда» в группе «Удаление архива» на вкладке «Дополнительно». Остальные параметры не меняйте.

Файл с расширением ZIP – что это такое?
Zip-файл это архив, содержащий файлы и папки, как правило, в сжатом виде, благодаря чему уменьшается их размер и становится удобнее их хранить или, например, пересылать другим пользователям.
WinRAR – наиболее популярная в мире утилита упаковки файлов, после Google Chrome и Acrobat Reader это самая часто устанавливаемая программа!
Самый простой способ распаковки ZIP-архива
ZIP-архивы это обычные файлы с расширением «.zip». На самом деле чтобы просто разархивировать файлы из ZIP не нужно никаких программ, всё уже встроено в проводник Windows 7. Чтобы распаковать файлы достаточно кликнуть правой кнопкой по файлу и выбрать в меню «Извлечь всё…»

При этом появится диалоговое окно, где нужно будет указать путь распаковки файлов, ну или оставить его по умолчанию (текущая папка). Как вы видите, на примере у меня файл «Чек-лист.zip» с заархивированным документом Word. Частенько в архивах можно обнаружить файл PDF.
Если оставить включённой галочку «Показать извлечённые файлы», то по окончании процедуры разархивирования откроется ещё одно окно проводника с открытой новой папкой.
Можно вообще не разархивировать файлы, а зайти в файл архива как в обычную папку и открыть нужный файл оттуда.
Многотомные архивы
Честно говоря, я давно не сталкивалась с таким явлением. Сейчас даже большой файл можно загрузить в облачное хранилище, если он не проходит по почте. Но иногда все же вам могут прислать такой интересный разбитый на тома архивный пакет, и нужно знать, как с ним работать. Распознать его можно по характерной приписке в конце названия “part1”, “part2” и так далее.


Укажите путь к недостающим фрагментам, иначе архиватор будет негодовать и выдаст ошибку.

Как разархивировать файл zip на компьютер
В основном, архивация необходима, когда работа связана с большим объёмом файлов для отсылки. По отдельности отправлять их нет смысла, и тогда на помощь приходит сжимание информации в архив. При недостаточной памяти ПК также можно заархивировать документы, которые используются не слишком часто – такая экономия оправдана, когда жёсткий диск переполнен.
Исходя из того, что некоторые программы архиваторы обладают функцией запечатывания, то есть применения секретной кодировки для архивных данных, для многих это важно в целях защиты информации.
Произвести извлечение нужной информации можно несколькими способами:
- с помощью стандартных инструментов ОС;
- используя программу 7-Zip;
- посредством WinRAR.
Есть и другие не менее качественные приложения архиваторы, но перечисленные варианты являются наиболее распространёнными
Чтобы открыть файлы, имеющие расширение zip, чаще всего, нет необходимости использовать сторонние программы для извлечения. В проводнике операционной системы уже встроена эта функция. Поэтому распаковка происходит автоматически, в списке действий достаточно кликнуть «извлечь», чтобы запустить этот процесс.
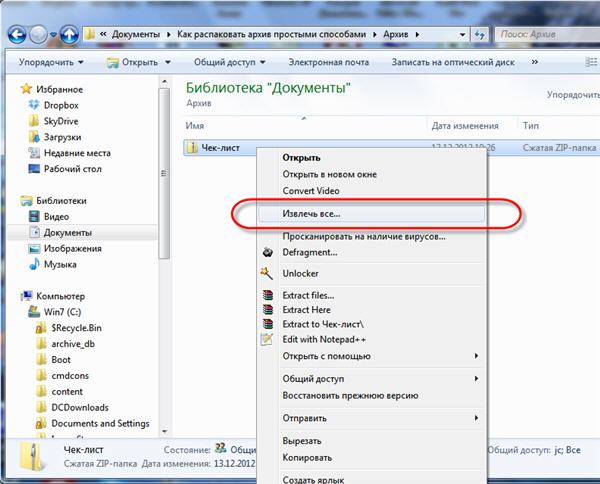
В специальном окне интерфейса будет необходимо указать папку, куда файлы разместить, конечно, это может быть всё та же папка. Подобные архивы могут содержать разную информацию – изображения, документы Word, тексты в универсальном формате PDF.
Оставляя отмеченной галочку «показать файлы», после извлечения можно увидеть окно с новой, уже открытой папкой. Ещё проще без распаковки, просто войти в архив по примеру обычных папок и открыть необходимый файл.
Программа знакома многим, так как нередко входит в комплект программного обеспечения операционки. Приложение служит для архивации и открытия документов в формате RAR и ZIP. Даже если она не присутствует на ПК, её можно загрузить с сайта разработчика. Она просто устанавливается, причём производителем предусмотрен бесплатный период обслуживания в 40 дней. Затем будет предложено оплатить лицензию, поэтому нужно быть готовым к тому, что будет высвечиваться напоминание о платной версии.
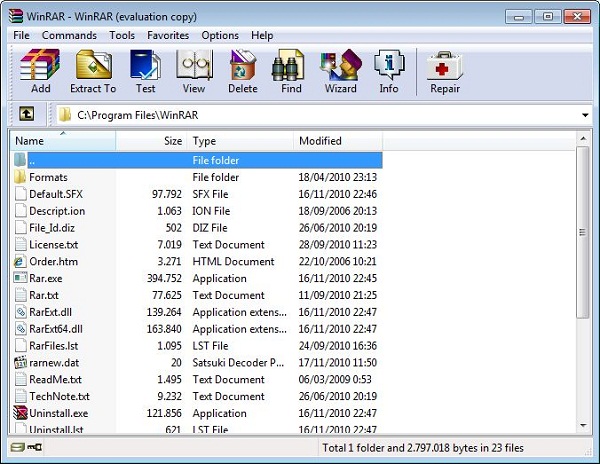
Открывать нужные файлы можно тремя способами, для этого выбирают:
- извлечение с открытием переговорного окна;
- открытие в текущую папку;
- можно извлекать содержимое в конкретно указанное место.
Если применять первый вариант, то есть возможность замены некоторой информации в режиме обновления. Это означает, что можно извлекать файлы с обновлением старых, просто обновлять существующие сведения и даже распаковывать архив, если он повреждён.
В принципе, любой конфиг с ошибками не подлежит извлечению, но есть одна тонкость – если отметить в перечне задач «оставить повреждённые файлы», то произойдёт распаковка. Таким образом, есть возможность открыть некоторые фото, видеозаписи, файлы мультимедиа, при этом, конечно, надо понимать, что они не будут предоставлены в первозданном виде.
Если в таких действиях нет необходимости, и нет представления о том, как разархивировать файл zip на компьютер, лучше использовать второй и третий вариант. Сам процесс длится всего несколько минут, конечно, в зависимости от объёма архива.
Альтернативные методы распаковки zip архива
На сегодняшний день есть множество других софтов, которые могут помочь с распаковкой архива zip. Файлы с таким расширениям могут быть обработаны посредством многих программ, а все связанные с этим действия, как правило, однотипны:
- Требуется запустить приложение, а затем открыть архив. Обычно, после этого открывается перечень хранящихся документов.
- Остаётся выбрать нужный, отметить путь извлечения, после чего подтвердить свои действия.
Для этого можно воспользоваться следующими софтами:
- HaoZip;
- IZArc;
- PeaZip;
- Hamster Lite Archiver;
- Hamster Free ZIP Archiver.
Это бесплатные, в основном русифицированные архиваторы, которые прекрасно заменяют WinRAR. Работают с большинством операционных систем, поддерживают большое количество файловых форматов.
Также можно производить распаковку с помощью файловых менеджеров, таких как Total Commander или FAR Manager, но следует отметить, что это более усложнённый метод, по сравнению с перечисленными ранее.
Что касается многотомных архивов, механизм их извлечения аналогичен открытию одного файла, и после разархивирования первого тома, этому процессу автоматически будут подвергнуты все остальные части.
На самом деле, такой проблемы, как разархивировать файл zip на компьютер, не существует. Если нет возможности использовать проводник, всегда можно воспользоваться доступными приложениями. Сделать это не представляет сложности, и каждый может выбирать самый удобный для себя вариант – платный или бесплатный.
Для распаковки архива используем программу WinRAR
Эту популярную программу часто используют для извлечения файлов из архивов с расширением rar. Программу можете скачать прямо с официального сайта разработчиков. Главное убедитесь, что загружаете именно русскоязычную версию. Программа устанавливается очень просто, как и большинство подобных приложений, по этому проблем тут не должно возникнуть.
WinRAR это платная программа и у нее есть пробный, бесплатный период использования на 40 дней. Когда это время завершится, программа продолжит и дальше работать и выполнять свои функции, просто теперь будет выскакивать окошко с просьбой купить лицензию.
Для распаковки архивов нужно совершить те же действия, что и в предыдущих программах.
Сделайте клик правой кнопкой мышки по файлу архива и выберите один из следующих пунктов:
- Извлечь файлы – появится окошко с параметрами извлечения файлов;
- Извлечь в текущую папку – все файлы распакуются в туда же, где и архив;
Извлечь в «название папки» – файлы извлекутся в указанную папку, которая будет автоматически создана в этом же каталоге.
Те, кто не сильно любит лишний раз выбирать кучу параметров, могут нажать на один из двух последних вариантов. А вот если выбрать первый, то откроется окно с параметрами извлечения, где можно будет выбирать папку для распаковки файлов и кучу других параметров.
- Например, в разделе «Режим обновления», есть такие параметры.
Извлечение с заменой файлов – при распаковке новые файлы заменят аналогичные, с таким же именем, которые уже находились вне архива. - Извлечь с обновлением файлов – по сути тот же эффект, просто замене подвергнуться только те файлы, что старее находящихся в архиве.
- Обновление только существующих файлов – существующие файлы будут обновлены, а все остальные даже не будут извлекаться. В разделе «Режима перезаписи» можно выставлять параметры поведения программы во время перезаписи файлов.
Кроме того, используя данное окно можно распаковывать поврежденные архивы. Ведь если использовать стандартные настройки, то программа будет выдавать ошибку, и распаковка будет не возможна. Но если установите флажок напротив пункта «Оставить на диске поврежденные файлы», то даже поврежденные файлы будут вытянуты из архива.
К примеру в случае с музыкой или видеозаписью, их можно будет открывать. Хотя это еще зависит от степени их повреждения в архиве.

Извлекать документы из архивов можно и через главное окно программы. Выделяете все нужное и нажимаете на кнопку «Извлечь» или «Мастер».
В некоторых случаях, приложение WinRAR можно использовать и для выполнения резервного копирования важной информации.
Только учитывайте такую небольшую особенность: после установки вышеперечисленных приложений, стандартная функция для извлечения архивов с расширением ZIP может попросту пропасть из контекстного меню.
Распаковка без специального ПО
Вообще, существует несколько десятков архивов разных видов. Друг от друга они отличаются алгоритмами сжатия. Однако чаще всего у пользователей возникает необходимость открыть файлы, имеющие расширение RAR или ZIP. Разархивировать папки второго типа на компьютере можно без скачивания и установки дополнительных программ. В Windows 7, 8 и 10 встроены собственные решения для работы с такими файлами:
- Щелкаем на выбранную папку с расширением ЗИП правой кнопкой мыши и в контекстном меню выбираем опцию «Извлечь все».


- Через пару секунд новая папка появится по указанному выше пути.

Важно: как видно, разархивировать файлы с расширением ZIP не сложнее, чем открыть PDF. Однако распаковать архивы RAR так не получится. Для работы с этими папками придется скачать и установить на компьютер дополнительное ПО.
Самый простой способ распаковки ZIP-архива
ZIP-архивы это обычные файлы с расширением «.zip». На самом деле чтобы просто разархивировать файлы из ZIP не нужно никаких программ, всё уже встроено в проводник Windows 7/8/10. Достаточно кликнуть правой кнопкой по файлу и выбрать в меню «Извлечь всё…»
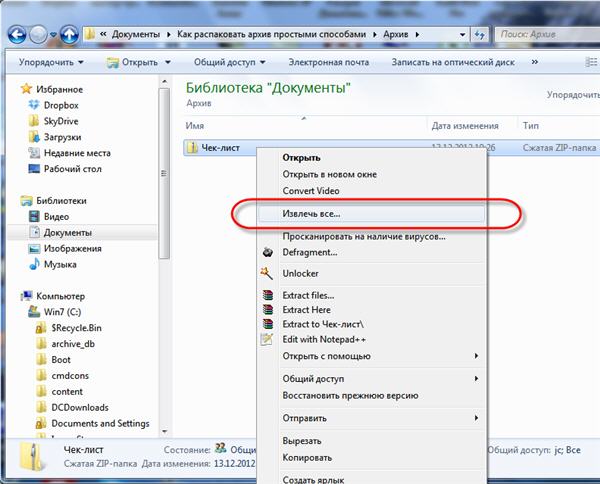
При этом появится диалоговое окно, где нужно будет указать путь распаковки файлов, ну или оставить его по умолчанию (текущая папка). Как вы видите, на примере у меня файл «Чек-лист.zip» с заархивированным документом Word.
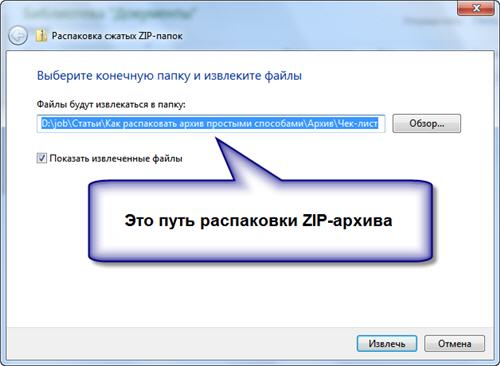
Если оставить включённой галочку «Показать извлечённые файлы», то по окончании процедуры разархивирования откроется ещё одно окно проводника с открытой новой папкой. А можно вообще не распаковывать файлы, а зайти в архив как в обычную папку и открыть нужный файл оттуда.
Как распаковать RAR архив
К сожалению, с RAR-файлами проводник не умеет работать. Для них нужно установить одну из программ, о которых пойдёт речь. Бесплатная программа 7-Zip давно себя зарекомендовала как простой и бесплатный архиватор. Умеет распаковывать файлы 7z, zip, rar и другие.
Пользоваться программой почти так же просто, достаточно кликнуть правой кнопкой по файлу и из подменю «7-Zip» выбрать один из пунктов:

- «Распаковать» – чтобы открыть диалог извлечения
- «Распаковать здесь» – чтобы просто извлечь файлы в текущую директорию
- «Распаковать в “Имя папки” — вытащить файлы в папку с именем архива (рекомендую)
Самые простые это второй и третий варианты, т.к. не требуют более никаких действий. Если выбрать первый вариант, то появится такой диалог:

Здесь мы можем указать свой путь для файлов. Если выбрать параметр «Без путей», то все файлы из архива будут одной кучей, без подпапок. Параметр «Перезапись» отвечает за режим перезаписи уже существующих файлов. По умолчанию программа будет спрашивать о каждом таком файле.
Извлечь файлы можно не только из меню правой кнопки мыши. Если кликнуть два раза по файлу он откроется в окне программы 7-Zip. Чтобы разархивировать файлы, просто выделите их и нажмите кнопку «Извлечь»

На компьютере у нас лежат файлы разного формата: видео, аудио, текстовые, графические. У каждого из них есть расширение – текст после точки в конце названия. Оно показывает, какой именно формат у данного документа, и каким приложением его можно открыть.
У архивов тоже есть свое расширение. Заглянуть внутрь и извлечь содержимое можно, имея специальные утилиты. Сегодня мы разберемся, как разархивировать файлы, какими бывают архивы, какое дополнительное программное обеспечение нам может понадобиться, где его искать и как использовать.

Что такое архивы на компьютере и для чего они нужны
Как я уже сказала, у каждого документа на компьютере, ноутбуке и в телефоне есть свое расширение, которое указывает на его формат. Архив – это не обычный файл, а как бы контейнер для хранения информации, специальная папка, которая обладает особенной способностью уменьшать размер содержимого.
Нужны такие контейнеры для того, чтобы не занимать лишнего места на диске. Также архивирование, то есть сжатие, часто используется при отправке документов по электронной почте или через облачные хранилища.
Более 100 крутых уроков, тестов и тренажеров для развития мозгаПриведу пример. У меня есть скачанный с официального сайта архив с portable-версией Telegram. Весит он 25 мегабайт, такой размер допустим даже для отправки через Google-почту. После распаковки папка весит уже не 25, а 46 мегабайт. Разница довольно существенная, правда?
Чем меньший объем занимают материалы, тем легче их скачать из интернета, выложить в сеть и переслать кому-либо.
Еще одно преимущество данного формата в том, что на архивные файлы можно установить пароль, и тогда никто посторонний не сможет их открыть. Я периодически пользуюсь этим преимуществом для отправки важной информации.
Что значит разархивировать файл
В одном архивном хранилище может находиться 1 или сразу несколько документов. Разархивировать – это значит извлечь, достать их и положить в обычную папку на диске. При этом происходит как бы копирование материалов, они останутся в архиве и продублируются в обычном виде без сжатия в указанной директории.
Как распаковать архив средствами Windows
Есть несколько основных форматов архивных документов, самые распространенные – это ZIP, RAR, 7z. Если у вас нет специального программного обеспечения для архивации и разархивации файлов, то извлечь материалы из RAR и 7z-архивов не получится.
Если же перед нами архивный файл с расширением ZIP, то открыть его можно при помощи встроенных возможностей операционной системы Windows.
Для этого кликаем по объекту правой кнопкой мыши и в выпавшем перечне опций нажимаем на пункт “Извлечь все”, затем выбираем место на диске и подтверждаем действие. Также можно зайти в архив двойным нажатием левой кнопки мыши и просто перетащить содержимое в любое место на диске, как при обычном копировании.
Если эти приемы не помогли, и Windows не справляется с задачей, в контекстном меню нет таких команд, либо перед вами хранилище с другим расширением, то понадобится дополнительное ПО, которое нужно будет установить на компьютер.
Программы для работы с архивами
Чтобы правильно сжать информацию, а затем распаковать ее и получить в первоначальном виде, есть специальное программное обеспечение. Самые популярные приложения на сегодняшний день – это 7-Zip и WinRAR. Есть, конечно, и другие решения, но я доверяю именно этим продуктам и сейчас расскажу о них подробнее.
Я давно пользуюсь этим бесплатным приложением, и оно меня вполне устраивает, работает со всеми популярными форматами документов и позволяет быстро осуществлять все необходимые действия.

После загрузки откройте файл и произведите установку. Обычно она занимает не больше полминуты.
Теперь кликните по архиву правой кнопкой мыши, в контекстном меню найдите и наведите курсор на пункт “7-Zip”, а потом выберите нужное действие.

Если мы выберем просто распаковку, то перед нами появится диалоговое окно, в котором указывается путь для хранения файлов, пароль, если он нужен, и способ перезаписи, если документ с таким именем уже существует.

Те же действия можно осуществить, если 2 раза кликнуть левой кнопкой мышки и открыть архив. Перед нами появится окно с различными опциями.

WinRAR

Теперь открываем скачанный файл и устанавливаем архиватор.
Примечание: официальную версию программы можно использовать бесплатно в течение 40 дней, затем нужно будет внести плату, которая сейчас составляет 33,38 евро, или она прекратит свою работу. Также вы можете скачать пиратскую бесплатную программу с любого известного вам сайта.
В процессе установки можно настроить параметры:
- расширения архивных документов, с которыми нужно работать;
- добавить значок WinRAR на рабочий стол и в меню “Пуск”;
- встроить WinRAR в оболочку Windows и показывать его функции в контекстном меню.
Можно оставить установки по умолчанию или отметить нужные вам пункты.

Сразу после установки можно сделать распаковку любого архива. Для этого нажимаем на него правой кнопкой мыши и кликаем по одному из действий.

При извлечении в текущую папку мы сразу увидим разархивированные материалы. Если кликнуть по второму пункту, то увидим диалоговое окно. Здесь можно выбрать:
- директорию для хранения данных;
- режим обновления;
- режим перезаписи, если в папке обнаружится документ с тем же именем;
- сохранять или нет поврежденные файлы, в некоторых случаях их можно хотя бы частично прочитать.
Также тут есть дополнительные параметры, возможно, они вам пригодятся.

Различные действия можно совершать с содержимым архива после его открытия. Для этого выбираем соответствующий пункт в контекстном меню или просто дважды кликаем левой кнопкой мыши, а затем идем в нужный нам раздел меню.

Многотомные архивы
Честно говоря, я давно не сталкивалась с таким явлением. Сейчас даже большой файл можно загрузить в облачное хранилище, если он не проходит по почте. Но иногда все же вам могут прислать такой интересный разбитый на тома архивный пакет, и нужно знать, как с ним работать. Распознать его можно по характерной приписке в конце названия “part1”, “part2” и так далее.


Укажите путь к недостающим фрагментам, иначе архиватор будет негодовать и выдаст ошибку.

Заключение
Мы с вами разобрались, как извлечь информацию из разных архивов, рассмотрели 2 самые популярные и удобные программы для этой цели. Надеюсь, у вас все получилось, и вы добрались до содержимого архивных папок. Если все же остались вопросы, вы хотите поделиться своим опытом или предложить другие классные приложения для разархивирования документов, обязательно пишите об этом в комментариях.
Узнайте, как распаковать архив WinRAR пятью способами. Запустите программу и выберите архив в проводнике утилиты. Кликните по второй слева пиктограмме «Извлечь». В появившемся окне задайте путь для распаковки и щелкните по кнопке «ОК».
Как распаковать файлы в WinRAR: иконка «Извлечь»
1. Откройте архиватор.
2. В проводнике программы выделите сжатый файл с расширением .rar, .zip или .rar4.
3. Нажмите на иконку «Извлечь».

4. Щелкните по кнопке «Показать» и выберите директорию для извлечения файлов в правой части окна утилиты. По умолчанию документы будут разархивированы в текущую папку.
При необходимости освободить место на диске и удалить сжатый файл после разархивирования установите значение «Удалять всегда» в группе «Удаление архива» на вкладке «Дополнительно». Остальные параметры не меняйте.
5. Нажмите «ОК» для распаковки архива.

Распаковка через контекстное меню проводника Windows
Как извлечь файл из архива WinRAR без предварительного запуска архиватора? В проводнике Windows выберите архив и вызовите контекстное меню нажатием правой кнопки мыши. Щелкните по пункту «Извлечь файлы», и на экране появится описанное выше окно выбора пути и параметров разархивирования.
Для распаковки сжатого файла в текущей директории кликните по пункту «Извлечь в текущую папку». Щелкните по «Извлечь в имя-архива», и программа распакует документы в созданную в текущей директории одноименную архиву папку.
Этот способ будет работать лишь при простановке чекбоксов «Встроить WinRAR в оболочку Windows» и «Значки в контекстных меню» на финальном шаге инсталляции архиватора.

Извлечение файлов через меню «Команды»
Разберемся, как разархивировать файл на компьютер через меню утилиты. Щелкните по ярлыку архиватора. В верхнем меню WinRAR выберите «Команды — Извлечь в указанную папку», и перед глазами появится хорошо знакомое окно распаковки архива. Подтвердите операцию нажатием на кнопку «ОК».

Контекстное меню утилиты
Запустите WinRAR. В проводнике архиватора для вызова контекстного меню кликните правой кнопкой мыши по сжатому файлу. Щелкните по пункту «Извлечь в указанную папку» для вывода окна с настройками параметров распаковки.

Мастер-помощник для новичков
Как распаковать файл с помощью WinRAR начинающим пользователям компьютера? При недостаточном опыте работы с архивами воспользуйтесь встроенным мастером.
1. В окне утилиты выделите архив мышкой.
2. Вызовите помощника щелчком по пиктограмме «Мастер» или кликом по пункту верхнего меню «Операции — Мастер».


3. В появившемся окне программы по умолчанию отмечен пункт «Распаковать архив». Ничего не меняйте, нажмите «Далее».

4. Щелкните по кнопке «Обзор» для выбора архива в проводнике утилиты. По умолчанию мастер укажет имя одного из архивов на рабочем столе.

6. Нажмите на кнопку «Обзор» и задайте путь для распаковки файлов. По умолчанию помощник извлечет файлы на рабочий стол.
7. Для завершения операции нажмите «Готово».

После завершения операции проводник Windows откроет новое окно для обеспечения быстрого доступа к распакованным документам.
Привет! Сегодня поговорим о том, как извлечь файлы из zip архива. Расскажем о современных программах, которые подойдут и для компьютера, и для телефона.
Ну и расскажем, что делать с паролем.
Как извлечь файлы из ZIP архива?
Для начала давайте разберёмся с тем, что такое zip-архив.
Это специальная папка, которая зашифрована, сжата и готова к отправке.
Благодаря им можно передавать сразу несколько файлов.
Проще говоря, такие архивы – это папка в расширении файла.
И они стали уже настолько обыденной вещью, что каждый компьютер оснащён программой, позволяющей их вскрывать.
Более того, современные системы по типу Windows 7 и Windows 10 позволяют извлечь файлы из zip-архива без использования сторонних программ.
Для этого нужно просто щёлкнуть правой кнопкой мыши на сжатом файле, после чего нажать на кнопку «Извлечь».
Дальше система самостоятельно извлечёт файлы в указанную папку.
Конечно, лучше воспользоваться другими программами, которые помогут вам извлечь.
Тем более, если вы хотите распаковать архив с телефона.
Или же прибегнуть к онлайн сервисам.
Всё дело в том, что они позволяют распаковывать не только архивы формата Zip, но и не менее популярный формат Rar.
Как простыми способами извлечь файлы из архивов ZIP, RAR, 7z? — смотреть видео
Программы для распаковки ZIP архивов
Самая известная программа для работы с такими архивами (вообще со всеми архивами) – это Winrar.
Это приложение уже много лет является ведущим в области архивации.
Всё дело в простом интерфейсе, а также малом весе.
Программа отлично работает, легко справляется с любыми форматами.
Более того, она даёт возможность сразу выбрать правильные настройки извлечения.
То есть, когда вы пользуетесь встроенной системой от Windows, то вам нужно будет сначала выбрать правильный пункт, а потом ещё указать параметры распаковки.
А с помощью Winrar можно сразу выбрать нужный пункт.
Ну и ещё он позволяет архивировать файлы для дальнейшей отправки.
Раньше ещё был популярен 7zip, но он очень сильно устарел.
А вот кто продолжает пользоваться популярностью, так это Total Commander.
Всё дело в том, что данная программа включает в себя множество функций, позволяющих работать с системой.
В неё встроен архиватор, который позволяет и извлекать файлы, и добавлять их в архив.
К ещё одному плюсу данной программы можно отнести то, что она доступна и на телефоне.
Более того, на андроид она самая лучшая для работы с архивами.
Вам нужно будет просто нажать на архив, после чего выделить все файлы и папки и скопировать их в нужную директорию.
Ну и ещё есть специальные сервисы, которые работают онлайн.
Самый популярный из них – extract.me.
Он позволяет загрузить файлы сразу из нескольких систем.
Также у него очень простой интерфейс, а ещё он быстро работает, так как всё ненужное разработчики убрали.
А что делать, если попался архив с паролем?
Конечно, в большинстве случаев вам будут встречаться архивы без пароля.
Но рано или поздно вы наткнётесь на архив с паролем.
И здесь по-настоящему работает только один вариант.
А именно – спросить у того, кто отправил вам архив.
Если вы качали какую-нибудь программу, то на сайте или в комментариях должен быть указан пароль.
Всё дело в антивирусах.
Современные системы удаляют даже хорошие файлы.
Поэтому различные дополнения могут сразу же удаляться системой.
Но антивирус не сможет просто удалить архив, на котором стоит пароль.
Поэтому вы сможете сначала скачать файл, потом отключить антивирус и спокойно его установить.
Конечно, бывают ситуации, когда пароль на архиве появляется по другим причинам.
В таком случае найти его не получится.
И здесь можно включить свои хакерские навыки, чтобы взломать его 😃.
Правда… Если вкратце, то даже специалисты в программировании не знают, как взломать пароль таких архивов (не зря их ценят за надёжность).
Единственный способ – попытаться подобрать пароль.
Если человек вам хорошо знаком, то есть смысл сделать это самостоятельно.
В другом случае можно воспользоваться специальными программами по подбору пароля, но они работать будут несколько дней, а результат могут так и не принести.
Заключение
Вот вы и узнали о том, как извлечь файлы из zip архива.
Для этого можно воспользоваться встроенными системами Windows.
Просто нажмите на архив правой кнопкой мыши, после чего выберите пункт «Извлечь».
Если говорить о программах для того, чтобы извлечь файлы из архива, то лучше всего себя проявляет Winrar.
Для мобильных телефонов стоит поискать Total Commander.
А ещё есть онлайн сервис extracrt.me, который доступен с любого устройства.
Может получиться так, что вы скачали архив с паролем.
В таком случае вам нужно постараться найти его.
Иначе взломать архив не получится, так как он очень хорошо защищён.
Сейчас всё больше архивов делают в формате rar, а не zip.
А как вам кажется, какой из этих двух форматов удобнее?
P.S. На нашем сайте вы можете получить бесплатно курсы по заработку в интернете. Находятся они на этой странице
P.S.S. Чтобы написать данную статью, было потрачено много сил и времени. И если она принесла пользу вам, то возможно она принесет пользу и вашим друзьям.
Для этого нажмите и поделитесь с друзьями в социальных сетях. А для нас это будет лучшей благодарностью и мотивацией на будущее!
Читайте также:


