Как изменить вид ютуба в приложении
В Youtube есть разные настройки пользовательского интерфейса. Платформа может учитывать, какой контент показывать в ленте. Как включать режимы просмотра на телефоне, трансляцию на другие устройства. Эти и другие параметры мы обсудим далее.
Как включить детский Ютуб на телефоне
Хорошие родители ограничивают своего ребёнка от взрослого видео, контента со сценами насилия, шокирующих сцен. Видеоплатформа Ютуб даёт возможность контролировать то, что будут смотреть дети. Для этого нужно настроить аккаунт следующим образом.
Готово, параметр активирован, и что теперь? Дальше за дело берётся сам Ютуб. Когда блогер добавляет ролик, платформа определяет, годится ли он для просмотра детям. Этот же вопрос Youtube задаёт владельцу канала. В результате все ролики подвержены тщательной проверке на доступность для детей. Подробнее об этом пишет поддержка Гугл.
Как транслировать Ютуб с телефона на телевизор
Любое видео можно смотреть на телевизоре с функцией Smart. Сюда входят все ТВ, которые способны подключиться к сети Wi-Fi. Роутер выступает в роли связующего узла. Для того, чтобы вывести изображение с телефона на телевизоре, нужно подключить оба устройства к роутеру по беспроводной сети. И проверить в них подключение к интернету.
На многих моделях телевизоров приложение Youtube установлено по умолчанию. Нужно запустить его перед настройкой.
Такой способ поможет управлять приложением в ТВ через мобильное устройство. Вместо того, чтобы вводить в поиске фразы через пульт, можно будет искать видео при помощи голосового ввода на смартфоне.
Как включить субтитры Youtube в телефоне
По умолчанию, если вы не настраивали приложение Ютуб в смартфоне, субтитры выключены. Но их можно включить.
Теперь если ролик был создан с возможностью включить в нём реплики, диалоги, они будут отображаться и в мобильном устройстве при просмотре видео. Субтитры также можно настраивать через кнопку меню прямо в роликах.
Где на телефоне в Youtube включается тёмная тема
Для просмотра контента в тёмное время суток удобно использовать ночной режим в Ютуб. А включить его на телефоне можно в окне всё тех же настроек.
В этом окне настроек вы также можете включить функцию Напомнить, что пора ложиться спать в Ютуб, Отдыхать от просмотра, Экономию трафика, Растянуть во весь экран, Перемотка и прочие.
Как отключить автовоспроизведение в Ютуб
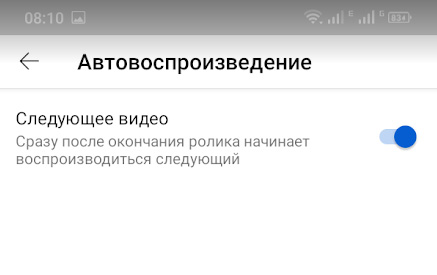
Эта функция включает проигрывание следующего видео без остановки. Чтобы после завершения ролика видео останавливалось, в телефоне перейдите в свой профиль (нажмите иконку вверху). Затем выберите пункт Настройки и Автовоспроизведение.
На компьютере регулировать эту функцию теперь можно прямо в плеере. Кнопка с двумя положениями и со значком паузы есть в нижней части под таймлинией.
Настройка качества видео на телефоне
Для выбора подходящего качества в Ютубе нужно перейти непосредственно к видео, которое вы хотите посмотреть. Изменение параметра качества будет применено не к одному ролику, а ко всей платформе. То есть, мы изменим настройки качества для всего Youtube.
В списке выберите подходящее значение. Чем лучше качество вы укажите, тем более требовательным видео становится по отношению к вашему устройству и скорости Интернета.
До 1 ноября все авторы, монетизирующие контент, должны включить двухэтапную аутентификацию в аккаунте Google. Сделать это нужно в аккаунте, который связан с каналом на YouTube. Если вы не настроите двухэтапную аутентификацию, то не сможете пользоваться Творческой студией YouTube и системой управления контентом.
Создайте фирменное оформление своего канала: обновите значок, добавьте баннер и логотип.
Как изменить значок канала
Значок канала, или фото профиля – это изображение, по которому вас легко идентифицировать на YouTube. Оно показывается в разных разделах сервиса, например на странице вашего канала и рядом с вашими видео. Изменить значок канала можно в Творческой студии. Вот как это сделать:
- Войдите в аккаунт Творческой студии YouTube .
- В меню слева выберите Настройка каналаБрендинг.
- Нажмите Изменить и выберите изображение. Измените его размер. Затем нажмите Готово.
- Нажмите Опубликовать. На то, чтобы изменения вступили в силу, может потребоваться несколько минут.
Требования к значку канала
Значок должен соответствовать нашим правилам сообщества и следующим критериям:
- Используйте файлы JPG, GIF, BMP или PNG (анимированные файлы GIF не поддерживаются).
- Рекомендуется загружать изображения размером 800 x 800 пкс.
- Значок должен иметь круглую или квадратную форму и быть различимым, если его сжать до размера 98 x 98 пкс.
- Войдите в аккаунт и откройте Творческую студию YouTube.
- В меню слева выберите Настройка каналаБрендинг.
- Нажмите Изменить и выберите изображение. При необходимости кадрируйте его. Затем нажмите Готово.
- Нажмите Опубликовать.
Требования к баннеру канала
Изображение должно соответствовать следующим критериям:
- Минимальный размер: 2048 x 1152 пкс. Соотношение сторон: 16:9.
- Минимальный размер зоны для текста и логотипов: 1235 x 338 пкс. Это та часть изображения, которая видна на всех устройствах.
- Размер файла: не более 6 МБ.
Как изменить размер изображения
Используйте любой графический редактор. На компьютерах Apple изменить размер можно в программе "Просмотр", а на компьютерах Windows – в приложении Фотографии.
Как добавить в видео логотип
Вы можете добавить в свои видео фирменный логотип. Чтобы подписаться на вас, зрителям достаточно будет зайти на сайт YouTube с компьютера, открыть один из ваших роликов и нажать на логотип.- Войдите в аккаунт и откройте Творческую студию YouTube.
- В меню слева выберите Настройка каналаБрендинг.
- Укажите, когда в видео будет показываться логотип:
- В конце видео, а именно в последние 15 секунд.
- В заданный момент.
- На протяжении всего видео.
- Нажмите Изменить и выберите изображение. Измените его размер. Затем нажмите "Готово".
- Нажмите Опубликовать.
Требования к логотипам
Логотипы в видео должны соответствовать следующим критериям:
- Минимально допустимый размер изображения – 150 х 150 пкс.
- Картинка должна быть квадратной. Максимальный размер файла: 1 МБ.
Доступность
На мобильных устройствах и компьютерах логотипы каналов видны только в горизонтальном режиме. Кроме того, на мобильных устройствах на логотип нельзя нажать. Также логотипы не появляются в проигрывателях YouTube Chromeless Player и Adobe Flash Player.
Эффективность логотипа
Вы можете посмотреть показатели по логотипу в отчете Источник подписки в YouTube Аналитике.
Обучающее видео
Хотите узнать больше о том, как изменить значок, баннер или логотип канала? Посмотрите обучающее видео на канале YouTube Creators.
YouTube является одним из самых популярных веб-сайтов в Интернете и одной из крупнейших видео платформ в мире. Независимо от того, приезжаете ли вы сюда для «видео-испытаний», новейшего музыкального видео, как готовить или технических обзоров. В этом руководстве мы объясним, как использовать YouTube на Android.
Поиск видео в приложении YouTube на смартфоне Android

Вы можете искать видео по ключевому слову, теме, названию, каналу и т. Д. Просто введите то, что вы хотите найти и вперед!
Видео также можно найти на вкладках « Главная» , « Тренд» и « Подписки» .
После поиска и нажатия видео оно воспроизводится автоматически.
Команды воспроизведения ![]()
- Дважды нажмите левую или правую сторону области видео, чтобы вернуться назад или перемотать вперед на 10 секунд.
- Выберите в области видео, чтобы отобразить элементы управления воспроизведением.
- Нажмите на центр видео для воспроизведения или паузы.
- Нажмите и перетащите вдоль красной точки на панели воспроизведения, чтобы просмотреть видео.
- Нажмите следующую кнопку или предыдущую кнопку, чтобы перейти к следующему видео в списке или вернуться к видео, которое вы смотрели ранее.
- Чтобы свернуть видео на весь экран, нажмите « Свернуть» в крайнем правом углу панели воспроизведения.
- Если вы используете устройство с очень высоким экраном, например Galaxy S9, используйте два пальца, чтобы увеличить видео, чтобы заполнить весь экран. При увеличении изображение немного обрезает верх и низ видео.
Как изменить качество видео в приложении YouTube на смартфоне Android
Если вы пытаетесь сохранить данные или предпочитаете, чтобы все ваше видео было в высоком разрешении, вы можете увеличить или уменьшить качество видео по своему желанию.
Установка более низкого разрешения может помочь уменьшить объем данных, которые вы используете при потоковой передаче по сотовому сигналу. Некоторые видео могут не иметь более высокого разрешения.
Как зарегистрироваться в приложении YouTube на смартфоне Android
- Коснитесь значка учетной записи в правом верхнем углу главной страницы. Это круг с силуэтом человека внутри.
- Нажмите «Подключиться» .
- Нажмите на учетную запись, к которой вы хотите подключиться.

Вы будете авторизованы на YouTube под своей новой учетной записью.
Как подписаться на канал YouTube
Если вы найдете видео, которое вам действительно нравится, и хотите больше от YouTuber, вы можете подписаться на его канал. Вам понадобится аккаунт.
Как создавать плейлисты
Вы можете добавлять видео в плейлист во время просмотра видео или добавлять их из миниатюр.
Как добавить видео в плейлист ![]()
При следующем добавлении видео в список воспроизведения оно появится в списке воспроизведения.
Как добавить видео, которое вы смотрите, в плейлист
- На экране списка видео нажмите « Добавить в список воспроизведения» . Это выглядит как список с +.
- Нажмите Создать новый список воспроизведения .
- Введите имя для нового плейлиста.
- Нажмите OK .
Когда вы добавляете новое видео в список воспроизведения, имя созданного списка воспроизведения появляется в списке.
Как смотреть YouTube на телевизоре с помощью Chromecast

- В домашней ветке YouTube или в окне воспроизведения видео нажмите кнопку трансляции . Это похоже на коробку с символом Wi-Fi в левом нижнем углу.
- Нажмите на устройство . Это может быть ваш телевизор, Android TV Box или любое другое поддерживаемое устройство потоковой передачи мультимедиа. Смарт-телевизоры с установленным приложением YouTube также могут отображаться здесь.
Вы будете знать, что ваш телефон или планшет готов к работе, когда кнопка на корпусе станет белой в центре.
В 2017 году известнейший видеохостинг обновил дизайн. Прежний YouTube Classic по умолчанию стал считаться невостребованным. Однако не все пользователи остаются довольны подобными нововведениями. В Сети можно встретить немало отрицательных отзывов в стиле «Ютуб поменял дизайн, и традиционно он еще хуже предыдущего».
Однако дело не только в фоне, цветовых решениях или возможности прокручивать большее или меньшее количество превью: новый формат работает значительно хуже классической версии. Перебои, зависания, торможение – это уже не вкусовщина, касающаяся обсуждения дизайнерских находок, а серьезные проблемы работы ресурса. В связи с этим вынесенный в заголовок вопрос, как вернуть старый дизайн YouTube, актуален как никогда.

Как вернуть старый дизайн YouTube
В период тестирования нового интерфейса включить старый можно было просто: буквально парой кликов. Однако проверка продукта закончена, и теперь опция стала неактивной. Вернуть предыдущее оформление оказалось невозможным… по крайней мере официально. А неофициально есть немало способов возврата к привычному, особенно если оно функционирует лучше нового. О том, как это сделать, расскажем в обзоре.
Меню пользователя
В меню видеоплощадки есть пункт «Творческая студия». Он и пригодится для возвращения к ее востребованному формату Classic. Порядок действий:
- Заходим в аккаунт.
- Кликаем на профиль.
- Открываем меню.
- Находим вкладку «Творческая студия» и открываем ее.
- В появившемся списке выбираем вариант «Классическая версия».

Способ удобен, но не всегда эффективен: отмечается, что ресурс автоматически возвращается к последней своей вариации после нескольких переходов с одного видео на другое. В этом случае поможет работа с расширениями.
Вернуть старую версию Ютуба с помощью расширения
Это возможно благодаря специальным дополнениям к браузерам. Наиболее часто используют программы Tampermonkey (для Google Chrome) и Greasemonkey (для Mozilla Firefox). Их пакеты легко скачиваются и устанавливаются.
Далее следует скачать скрипт YouTube Old Design и установить его. Скрипт самостоятельно впишется в установленное ранее расширение, и работа хостинга будет сопровождаться полюбившимся многим привычным его видом.

Несмотря на то, что новый формат видеохостинга ориентирован на просмотр видео из Ютуба через телефон или планшет, и среди пользователей этих устройств есть любители классики. Способ, как вернуть старое оформление Ютуба, зависит от платформы устройства.
Архивы приложения, предназначенные для скачивания на Android, находятся в свободном доступе – достать их несложно. Однако в Сети часто распространяются пиратские программы, которые могут представлять угрозу для устройства. Поэтому советуем воспользоваться официальным источником в формате apk (Android Package), поддерживающим архивы приложений для Андроида.
При установке Ютуб Classic необходимо:
- Удалить установленный на телефоне клиент.
- Поработать с Play Market, отключив обновления для приложения.
Скачиваем старый Ютуб на Андроид – и он будет действовать на телефоне без обновлений.
Хорошо проверенное вместо нового предпочитают и многие владельцы айфонов. Для смены стиля приложения на устройстве:
После его введения (первая строка – логин, вторая – пароль) заработает прежняя модификация хостинга.
Вернуть старый дизайн Ютуб в браузере
Это делается путем изменения cookie. Процедура эта одинакова для всех браузеров. Опишем ее на примере Google Chrome.
Google Chrome
Проще всего изменить cookie автоматически. Для этого:
- Заходим на сайт.
- Активируем консоль Google Chrome (нажимаем одновременно клавиши Ctrl + Shift + j).
- Копируем и вставляем в консоль код:
- Подтверждаем его ввод через Enter.
- Обновляем страницу.
Яндекс
Все действия аналогичны производящимся в Google Chrome. Если по неким причинам способ с куками неэффективен, можно поменять их вручную. Это делается аккуратно, но при отсутствии ошибок в алгоритме получится искомый результат.
- Заходим на Ютюб.
- Последовательно кликаем по «Дополнительные инструменты» и «Инструменты разработчика».
- Выбираем вкладку «Application».
- В левой части вкладки в списке находим «Cookies».
- Кликаем по стрелке слева от «Cookies», в открывшемся списке находим адрес видеохостинга и жмем на него. При этом с правой стороны экрана появится таблица.
- Находим в таблице в колонке Name буквосочетание PREF.
- Исправляем значения напротив PREF. Для этого в ту же строку, но теперь уже в колонку «Value» вводим:
Данный код должен полностью заменить собой предыдущий.

- Обновляем страницу и закрываем «Инструменты разработчика».
Opera
Порядок действий остается тем же. Следует только отметить, что прежним формат хостинга останется только до момента очистки истории браузера, после чего автоматически вернется его обновленная версия. Поэтому описанную процедуру потребуется повторить. Возможно автоматическое и ручное изменение куков.
Firefox
Здесь механизм действий остается тем же, но в консоль можно вставить и другую комбинацию:

Предложенные рекомендации позволяют ответить на вопрос, как сделать старый дизайн YouTube. Легко можно убедиться, что возврат прежнего его оформления по-прежнему остается легким и не требует от пользователей ПК, мобильного телефона или планшета особых умений.
Используя данные методы, можно вернуться к YouTube Classic. Тем самым можно не только избавить себя от лицезрения очередных творческих находок дизайнерской команды видеохостинга, но еще и сделать его работу более быстрой, без зависаний и торможений.
Читайте также:




