Как изменить изображение приложения фотографии в меню пуск windows 10
В Windows 10 есть стандартное приложение, предназначенное для работы с фотографиями.
Оно используется операционной системой по умолчанию и с помощью него можно просматривать и редактировать фотографии, а также группировать их в коллекции.
Запустить приложение Фотографии можно с помощью одноименной плитки в меню Пуск.


В моем случае в программе уже отображаются фотографии.
Где же они находятся и как добавить еще фотографии в приложение? Давайте откроем программу Проводник. Как вы помните, в Windows уже есть ряд пользовательских папок, которые создаются автоматически при установке Windows или при создании новой учетной записи пользователя.


Если добавить в папку Изображения новые фотографии, то они автоматически появятся и в программе. Например, я подключу флешку с фотографиями к компьютеру и перенесу фотографии с флешки на компьютер. Для этого я просто скопирую фотографии, затем создам новую папку в папке Изображения, переименую ее в Фото 3 и потом вставлю скопированные фото в нее. Сразу же в программе Фотографии отобразятся вновь добавленные фото.
Но что если вы не хотите использовать папку Изображения для хранения своих фотографий? Например, вы создали отдельную папку Фотографии на диске D. В этом случае нужно просто добавить эту папку в программу в качестве источника.
Делается это через Параметры программы. Находим в них раздел Источники и добавляем папку с фотографиями, при этом нужно будет просто указать папку на компьютере.

Соответственно, при желании можно удалить из Источников ту папку, из которой вы не хотите видеть фотографии.

Теперь давайте поговорим о том, как можно скинуть фотографии на компьютер с телефона, планшета или фотоаппарата. Вам понадобится кабель для вашего устройства, с помощью которого оно подключается к компьютеру.

Если на вашем устройстве фотографии записываются на съемную карту памяти, то можно воспользоваться кардридером.

На многих ноутбуках по умолчанию встроен кардридер для наиболее распространенных карт SD.

Итак, подключаем устройство или карту. После того как устройство будет подключено, мы увидим всплывающую подсказку в области уведомлений и сможем импортировать фотографии с устройства.


После сканирования устройства мы получим количество фотографий и видео, которые могут быть импортированы.

Затем можем указать папку, в которую эти фотографии следует импортировать (у меня по умолчанию это как раз папка Изображения) и также можем установить флажок, который удалит фотографии с устройства (в моем случае с планшета) после того, как они будут перенесены на компьютер.

Сделав нужные настройки нажимаем кнопку Импорт и фотографии копируются на компьютер.
Итак, щелкаем мышью по любой фотографии и она раскрывается во все окно программы. Верхняя панель также изменит свой вид. В этом режиме просмотра мы можем пролистывать фотографии используя колесико мыши или стрелки у левого и правого краев экрана. Чтобы вернуться в первоначальный режим просмотра, нужно нажать стрелку в верхнем левом углу экрана.

Если я хочу выбрать несколько фотографий, можно воспользоваться чек-боксками, который появляются на миниатюрах фотографии при наведении на них мыши.


В плане редактирования фотографий в программе есть некоторые инструменты и давайте их рассмотрим.
Выбираем фотографию, которую хотим редактировать и с помощью панели инструментов мы можем включить режим редактирования.

При этом появятся дополнительные инструменты редактирования. Выбирая инструмент слева мы увидим его возможности справа. Давайте вкратце рассмотрим инструменты.

«Основные исправления» включают в себя:
При редактировании вы всегда имеете возможность отменить ваши действия, если что-то пошло не так.

Далее идут всевозможные готовые фильтры, которые подгонят фотографию под определенные критерии, заданные в фильтре.


Очень полезные инструменты, позволяющие улучшить слишком темные или засвеченные фотографии. С помощью них можно выровнять освещенность на снимке и сделать его более естественным.
Следующая группа инструментов, как понятно из ее названия, позволяет изменять цвета фотографии, делая их, например, более насыщенными.

И последняя группа позволяет добавлять на фото простые эффекты. Например, можно добавить виньетку, то есть размытие границ фотографии. При этом в зависимости от направления вращения вы сможете сделать либо темную, либо светлую виньетку.

Также мы можем выделить фокус, то есть выбрать главный объект на фото, который останется резким, а все остальные объекты будут нерезкими. Очень интересный художественный прием.

При редактировании фотографии вы всегда можете сравнить полученное изображение с оригиналом. Для этого достаточно нажать одноименную кнопку на верхней панели инструментов.

После того, как фото готово, его можно либо сохранить, либо «Сохранить копию», то есть сохранить как отдельное фото под другим именем. При этом к названию фотографии в скобках будет добавлен номер.
На основной панели инструментов, кроме уже известного нам режима редактирования, находится еще инструменты, позволяющие поворачивать фотографии на 90 градусов и автоматически их улучшать, то есть наиболее часто используемые (по мнению разработчиков) инструменты редактирования.

Ну и если вы просматриваете фото и не хотите листать их с помощью мыши или стрелок влево-вправо на клавиатуре, то можете включить режим слайд-шоу. При этом фотографии будут демонстрироваться в полный экран.
Вот такое простое, но достаточно функциональное приложение по работе с фотографиями.
На этом заканчиваю данный обзор, а в следующий раз мы продолжим рассматривать стандартные программы Windows 10.
В дни, предшествующие выпуску Windows 10, мы тщательно изучали звездное меню. По мере добавления функций и их развития мы рассмотрели, как настраивать различные компоненты в меню «Пуск». Теперь, когда Windows 10 вышла в стабильной (или несколько стабильной) версии, мы точно знаем, что мы можем, а что не можем добавить в меню «Пуск». Это исчерпывающий пост, в котором подробно рассказывается, как добавлять и удалять различные элементы в меню «Пуск».
Добавить / удалить плитки приложений
Меню «Пуск» по умолчанию содержит закрепленные плитки. Если вы не хотите, чтобы плитка отображалась, щелкните ее правой кнопкой мыши и выберите «Открепить с начала».

Чтобы закрепить приложение в меню «Пуск», щелкните его правой кнопкой мыши в списке «Все приложения» или ярлыке на рабочем столе и выберите «Закрепить в меню« Пуск »» в контекстном меню.
Добавить / удалить папки
Щелкните папку правой кнопкой мыши и выберите параметр «Прикрепить к началу». Чтобы удалить его, щелкните его плитку правой кнопкой мыши в меню «Пуск» и выберите «Открепить от начала».

Добавление / удаление песен, альбомов или списков воспроизведения
Для этого вам нужно будет использовать приложение Groove, и мы написали краткий пост об этом здесь: Закрепите свои любимые альбомы и плейлисты в меню «Пуск» в Windows 10. Вы можете воспроизвести альбом, песню или даже плейлист. просто щелкнув плитку. Чтобы удалить его, щелкните плитку правой кнопкой мыши и выберите опцию открепления.
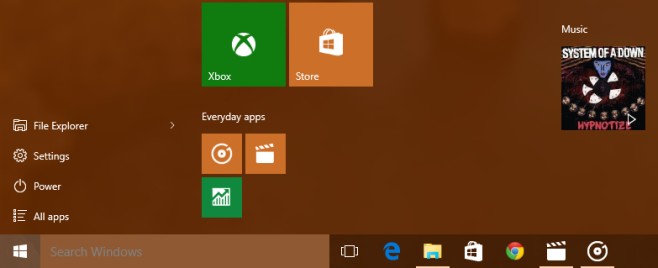
Добавить / удалить библиотеки
Это позволяет добавлять ссылки на документы, изображения и т. Д. Над кнопкой питания. Чтобы добавить эти библиотеки и другие папки, вам нужно будет перейти в приложение «Настройки». Читайте: добавление ярлыков для библиотек Windows в меню «Пуск» в Windows 10.
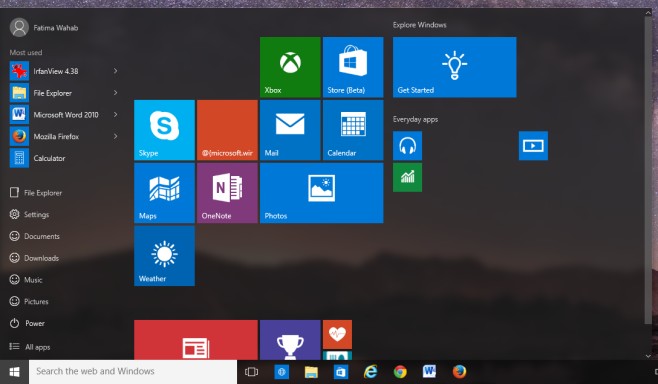
Добавить плитки веб-сайта
В настоящее время эта функция привязана к браузеру Edge. Читайте: закрепите свои любимые веб-сайты в меню «Пуск» Windows 10. На снимке экрана ниже показано, как открепить закрепленный веб-сайт.

Изменить размер плитки
Чтобы изменить размер плитки, щелкните ее правой кнопкой мыши и в параметре контекстного меню «Изменить размер» выберите один из доступных размеров.
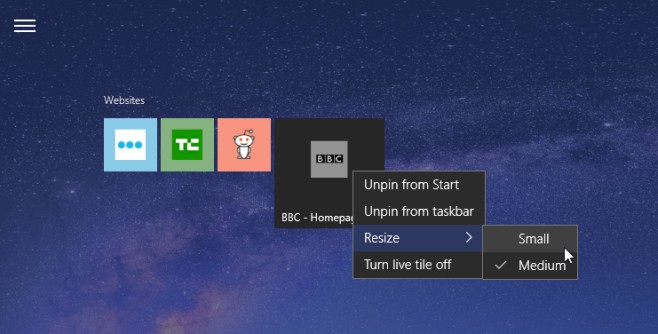
Плитки групп и названия групп
Чтобы сгруппировать плитки, щелкните и перетащите их на новое место в меню «Пуск». Они придерживаются невидимой сетки, и вы можете так организовать их. Читайте: Как назвать группы приложений в меню «Пуск» Windows 10.

Перетаскивания
Вы будете удивлены, сколько вещей можно закрепить в меню «Пуск», просто перетащив их.
Плитки Windows 10 Live показывают некоторые фотографии из галереи в вашей системе, позволяя пользователям настраивать свою систему и придавать ей индивидуальность. Однако некоторые пользователи сообщают, что даже после удаления определенных фотографий они все равно появляются в плитке. Несколько пользователей посетили форумы сообщества Microsoft, чтобы объяснить плитку Windows 10 Photo, на которой показаны удаленные фотографии на их компьютере.
Я удаляю снимки из своей фотопленки на моем новом профессиональном планшете Surface, и рулон выглядит пустым. Фотографии все еще отображаются на фото плитке. Как мне от них избавиться.
Выполните следующие действия, чтобы устранить эту проблему на вашем компьютере.
Как предотвратить отображение удаленных фотографий на Live Tiles
1. Очистить кэшированные фотографии с живого тайла

- Убедитесь, что вы удалили затронутые фотографии из системы, а также удалите их из корзины.
- Откройте « Проводник » и перейдите в следующие места.
C:> Пользователи> youruserame > AppData> Local> Пакеты> microsoft.windowsphotos - Перейдите на вкладку « Вид » в меню «Лента» и измените макет на Большие значки.
- Здесь вы можете увидеть все кэшированные изображения. Найдите изображения, которые появляются в Live Tiles.
- Теперь удалите как LargeTile, так и SmallTile для соответствующих изображений.
- если вы не видите никаких фотографий в этом месте, перейдите к LocalState> PhotAppTile в той же папке и удалите, если какая-либо из фотографий, которые вам не нужны, находится здесь.
- Закройте проводник.
- Нажмите на Пуск.
- Щелкните правой кнопкой мыши плитку приложения «Фото» и выберите « Больше».
- Нажмите « Выключить Live Tile ».
- Снова нажмите на плитку «Фото»> «Дополнительно»> «Включить живую плитку»
- Теперь перезагрузите систему, и тогда удаленные фотографии не будут отображаться в вашем приложении Live App Tile в Windows 10.
2. Переустановите приложение Photos
3. Открепить и закрепить плитку

- Если проблема не устранена, попробуйте открепить и повторить плитку на начальном экране.
- Нажмите на кнопку Пуск .
- Щелкните правой кнопкой мыши плитку приложения Live Photos и выберите « Открепить с начала ».
- Теперь найдите приложение «Фото». Щелкните правой кнопкой мыши по приложению и выберите « Прикрепить к началу ».
- Проверьте, показывает ли приложение старые фотографии.
Помощь пенсионерам в изучении компьютера и интернета, компьютерные курсы для пенсионеров бесплатно, бесплатные уроки по изучению компьютера и интернета для пенсионеров, программы для работы на компьютере, все для пенсионера в одном месте, полезная информация для пенсионеров, самообучение пенсионеров, пенсии и пособия, увлечения и досуг пенсионеров

Приложение Фотографии Windows 10 встроено в эту операционную систему. В фоторедакторе можно просматривать и редактировать изображения. Набор функций небольшой. Мне не хватает там функций для изменения размера. Не так давно эту функцию добавили. Но, опять же, это не совсем то, что нужно. Нет возможности самостоятельно установить размер. Можно только сделать выбор из трех предлагаемых вариантов. Далее я расскажу подробнее об этом фоторедакторе.
Открыть Приложение Фотографии Windows 10 можно двумя способами. В первом случае идем обычным путем через кнопку ПУСК. Нажимаем на кнопку ПУСК и в списке программ выбираем «Фотографии».

Откроется окно программы со всеми нашими сохраненными альбомами фотографий. А поверх всех альбомов всплывет анимированное окошко. Можем нажать на кнопку «Поехали». Или просто нажать на крестик в правом верхнем углу этого окошка. Зачем они добавили это всплывающее анимированное окно непонятно. Наверно, для красивости. Ведь все альбомы и без этого «Поехали» видны.

Мы можем выбрать любой альбом или папку, открыть их и начать обработку изображений. Здесь же, видны все наши ранее созданные видеопроекты. Они находятся в верхнем ряду над альбомами и папками.
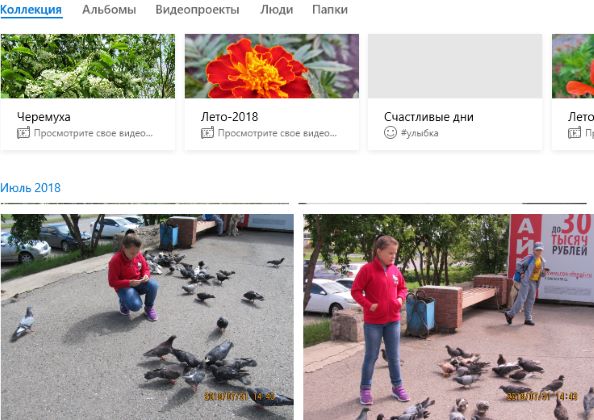
Нажимаем на вкладку «Папки». Затем нажимаем на папку для выбора фотографий.

Далее выбираем изображение и нажимаем на него.

Изображение откроется в окне редактора «Фотографии».
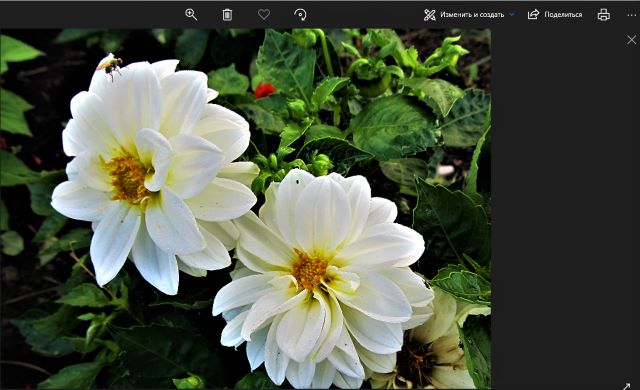
Приложение Фотографии Windows 10. Второй способ открытия изображения в приложении. Находим в папках с изображениями картинку, которую собираемся редактировать. Нажимаем на нее правой кнопкой мыши. В появившемся контекстном меню выбираем «Открыть с помощью». Рядом появится еще одно окошко. В нем выбираем «Фотографии». Нажимаем на это Приложение. Изображение откроется в окне редактора «Фотографии».

Приложение Фотографии Windows 10. Редактирование изображения
На панели инструментов фоторедактора есть значки для масштабирования, удаления и поворота фото. Больше всего функций на вкладке «Изменить и создать». На нее мы и нажмем.

Функция «Изменить» позволяет корректировать цвет, яркость/контрастность, резкость. Можно добавить фильтры и эффекты. Можно что-то нарисовать или перейти сразу к созданию видео. Трехмерные эффекты предназначены для видео. Paint 3D это вообще отдельная тема.

После нажатия на «Изменить» в редакторе справа появится набор функций. Изображение можно обрезать, выбрать автоматическое улучшение и фильтры. Или же перейти на вкладку «Корректировать». И далее отрегулировать цвет, яркость/контрастность и резкость. Просто двигаем бегунки на шкале в виде белой линии вправо или влево. Можно добавить виньетирование.


Для отмены действий есть кнопка «Отменить все». Плохо то, что эта кнопка отменяет все, что мы делали с изображением. Это не возврат на шаг назад. А полная отмена всей проделанной работы по редактированию. Если сделать такую отмену, то придется опять все заново начинать.
На этом этапе мы больше ничего с изображением сделать не сможем. Надо сохранить то, что отредактировали. Нажимаем на кнопку «Сохранить».
И вот только теперь, когда мы сохранили изображение, можно нажать на него в окне программы правой кнопкой мыши. Только после этого появляется функция для изменения размера. Нажимаем на нее.

Появится окошко с тремя вариантами выбора изменения размера. Мы не видим, какой там конкретно будет размер в пикселях. То есть за нас уже все решили и установили какие-то свои стандартные размеры. Мне это не нравится. Я хочу сама устанавливать свои размеры.

После выбора варианта для изменения размера откроется окно для сохранения изображения. Выбираем нужную папку и сохраняем. И еще не забываем присваивать новое имя картинке.
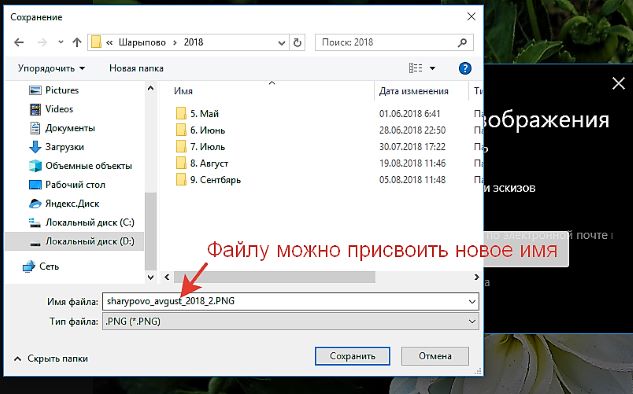
Приложение Фотографии Windows 10 не работает с маленькими размерами изображений. Выдает вот такой результат. Может я всего лишь поярче хочу сделать картинку. Но нет, не позволяет ничего изменить. Посмотреть можно, изменить – нет.

Можно посмотреть размер изображения нажав на значок с тремя точками. Далее нажать на «Информация о файле».

Приложение Фотографии Windows 10, конечно, пригодится, если нет других программ на компьютере. Но лучше установить дополнительные программы и спокойно работать.
Другие похожие статьи на этом сайте
Настройка мыши в Windows 10. Многие из нас привыкли пользоваться двойным щелчком мыши для запуска приложений или открытия каких-то программ.…
Планировщик заданий Windows 10. Планировщик заданий нам нужен для различных настроек компьютера. Допустим, мы хотим настроить его автоматическое отключение после…
Читайте также:


