Как добавить карту пятерочки в гугл pay из приложения
Тогда, как у обладателей iPhone есть Apple Pay, владельцы Android используют Google Pay.
В феврале 2018 года Google выпустил обновление для Android Pay, с которым изменилось не только название системы, но и появились новые функции, которые делают продукт более массовым.
В статье рассказываем об основных отличиях Google Pay от Android Pay, объясняем, как начать работу с Google Pay и добавлять карты, а также рассказываем о местах, принимающих данный вид оплаты.
Что такое Google Pay
Google Pay — мобильное платёжное приложение для операционной системы Android. До 20 февраля 2018 года называлось Android Pay. Google Pay хранит кредитные и дебетовые карты, карты лояльности и т.п., а также является быстрым и простым способом оплаты в магазинах, на сайтах, в приложениях. Google Pay предоставляет все удобства для оплаты и сохраняет данные пользователя в безопасности.
В настоящее время Google работает над приложением Google Pay для всех продуктов Google, поэтому, при совершении покупок в Chrome или с помощью Google Assistant, у пользователей будет постоянный контроль над своими картами, сохранёнными в учётной записи Google.
Чем Google Pay отличается от Android Pay
Приложение Google Pay - это редизайн Android Pay. С точки зрения функциональности нововведений не много - основное из них то, что новый главный экран Google Pay теперь показывает пользователям ближайшие магазины, принимающие Google Pay. Этот список персонализирован и основан на предыдущих магазинах, в которых пользователь использовал сервис, а также на его местоположении. На главном экране также отображается информация о недавних покупках.
Google Pay технически разделяется на вкладки «Главная», «Оплата» и «Карты». Во вкладке «Главная» отображаются соседние магазины и недавние покупки, а также можно получить доступ к вознаграждениям и бонусам и получить полезные советы. Во вкладке «Оплата» отображаются добавленные платёжные карты, а также есть возможность добавить новую карту. Во вкладке «Карты», хранятся карты программ лояльности, предложения и подарочные карты. Таким образом, основные функции Android Pay по-прежнему сохраняются.
Карты лояльности в Google Pay
Кроме кредитных и дебетовых карт в приложении Google Pay можно хранить карты постоянного клиента, а также бонусные, клубные и подарочные карты. Чтобы подключить такую карту, пользователю нужно отсканировать её штрихкод с помощью телефона. Кроме того, в Google Pay можно добавить специальные предложения, такие как: купоны, промоакции и скидки.
Чтобы воспользоваться картой лояльности в магазине, нужно открыть в телефоне нужную карту и показать устройство кассиру. После чего он сканирует штрих-код или введёт его вручную. Google Pay также может оповещать пользователя, когда он находится рядом с магазинами, в которых принимают одну из его карт лояльности.
Одним из основных преимуществ является то, что при оплате карта лояльности подключается автоматически – достаточно поднести телефон к терминалу для оплаты, и магазин автоматически учтёт участие клиента в бонусной программе – считывать штихкод с экрана не потребуется.
Google Pay поддерживает не только банковские платежные инструменты, но и карты лояльности. Приложение надежно хранит в себе их цифровые копии. Добавлять можно клубные, подарочные, бонусные, карты постоянного клиента, а также промоакции и купоны.
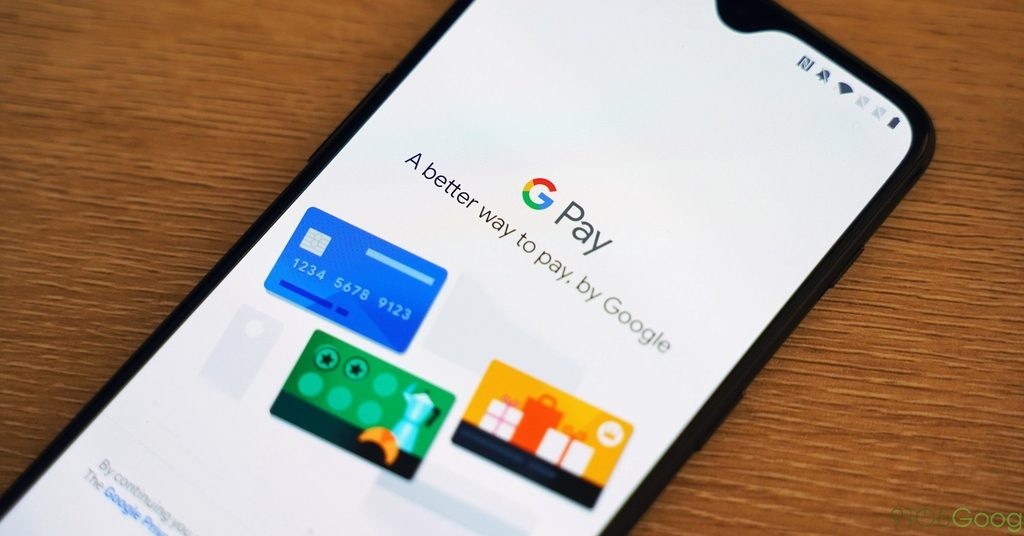
Что собой представляют карты лояльности
Для чего они нужны
Магазинам, салонам, ресторанам, карты лояльности нужны для привлечения клиентов. Люди, которые имеют определенную скидку, обычно возвращаются туда вновь, а это приносит прибыль предпринимателям. Клиенты же тоже могут несколько сэкономить с подобными нововведениями и с радостью пользуются преимуществами.
Какие карты можно добавлять в Google Pay
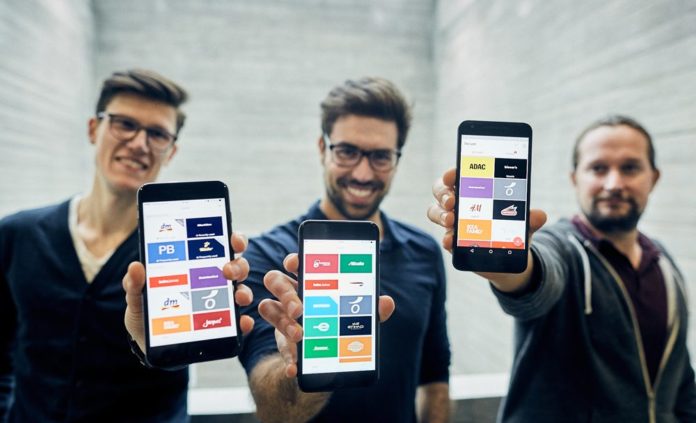
К Гугл Пей можно присоединить бонусные карточки разных торговых точек и сервисов:
- супермаркетов;
- салонов красоты;
- магазинов (одежды, обуви, посуды и пр.);
- АЗС и др.
Добавить можно любой “продукт”, выданный магазином и в дальнейшем вам не придется носить его в своем кошельке.
Как добавить
Привязка не займет много времени. Она делается по стандартной схеме — процедура такая же, как и с обычными банковскими «продуктами». Для того, чтобы добавить карту лояльности, нужно:
- Войти в Гугл Пей.
- Кликнуть на плюсик, находящийся в нижней части экрана.
- Выбрать из появившегося списка нужный тип карты (подарочная или программа лояльности).
- Вписать наименование компании, выдавшей карточку (можно найти нужный в списке).
- Выбрать подходящий способ загрузки (сканирование или введение данных вручную).
- При сканировании важно навести рамку на штрихкод.
- Если штрихкода нет или не получается сделать хороший скан, то введите данные самостоятельно.
- Сохраните.
После всего перечисленного, увидите, что карта лояльности добавилась в Google pay.
Перед закрытием приложения проверьте, есть ли она в списке.
Как воспользоваться
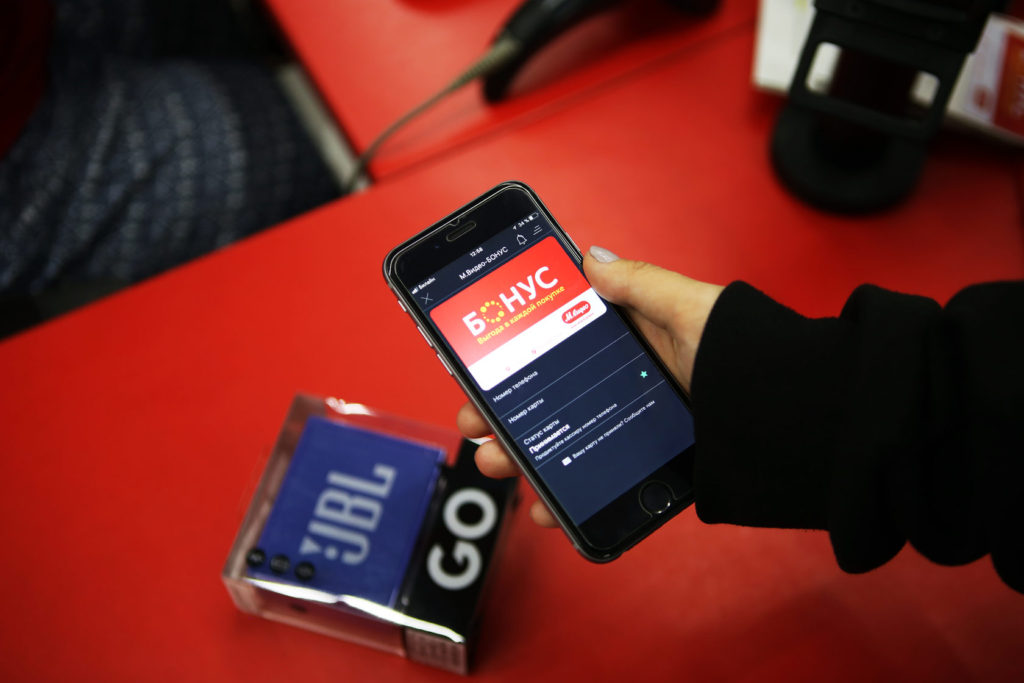
Если вы пришли за покупками и у вас есть бонусная или скидочная карта, загруженная в Гугл Пей, то воспользуйтесь ею. Для этого:
- Снимите с блокировки смартфон.
- Откройте приложение и найдите в списке нужную.
- Поверните экран телефона к продавцу, для сканирования штрих-кода.
При помощи телефона можно без проблем пользоваться картами лояльности.
Устранение неполадок
Иногда имеют место проблемы при сканировании штрих-кода. Подобное случается, если экран смартфона:
- загрязнен;
- имеет трещины или сколы;
- плохо виден из-за чехла, надетого на телефон.
Решить проблему можно всегда. Если виной всему чехол, просто снимите его. Пятна вытрите. Если же экран поврежден, то отсканировать штрих-код не выйдет. Тут придется продиктовать номер карточки или дать считать его кассиру.
Почему карта исчезла из приложения и что делать

Если вы добавляли карточку из электронной почты, то причиной ее исчезновения может быть удаление письма с mail. Тут поможет восстановление из корзины. Затем придется снова добавить карту в Гугл Пей.
Помните! Восстановить письмо с программой лояльности можно в течение месяца. Если времени прошло больше, то сделать ничего не получится.
В случае, когда карточка добавлялась по-другому, то возможно причина кроется в:
- удалении аккаунта с гаджета;
- сбросе настроек;
- случайном удалении данных.
Решить проблему поможет повторное добавление карт, проверка настроек, перезагрузка.
Как упорядочить карточки
Если есть загруженные карты, которыми вы пользуетесь постоянно, но они оказались позади, их можно переместить вперед. Для этого:
- Войдите в приложение.
- Перейдите к картам.
- Коснитесь той, которую хотите передвинуть.
- Не убирая пальца, двигайтесь к тому месту, где она должна располагаться.
Таким образом можно поменять расположение всех карт.

Заключение
В Google Pay могут храниться любые карточки и даже бонусные. Это поможет всегда иметь их под рукой и воспользоваться в нужный момент. Для успешного сканирования штрих-кода с карты лояльности, вы должны иметь заряженный смартфон с целым и чистым экраном. При возникновении проблем, попробуйте очистить все загрязнения или просто продиктуйте номер продавцу.
Google Pay – один из самый, на мой взгляд, противоречивых сервисов Google. С одной стороны, сама возможность бесконтактной оплаты, которую он обеспечивает, очень удобна и современна. Но, с другой, с точки зрения комфорта и логики использования лично мне Samsung Pay и Apple Pay нравятся куда больше. Вот только и Apple Pay, и Samsung Pay являются сугубо брендовыми сервисами, доступными на устройствах одного производителя, тогда как Google Pay – куда более массовое решение. Поэтому и вопросов по работе с ним, как правило, возникает гораздо больше.

Google Pay в России поддерживает довольно широкий спектр банков и банковских карт
Google запустила новый Google Pay с переводами и оплатой доставок. Но не для всех
Google Pay работает в России с 2017 года и за это время он успел обрасти довольно большой поддержкой как среди пользователей, так и среди банковских организаций. Соответственно, сегодня сложно найти такой банк, карты которого Google Pay бы не поддерживал. Ознакомиться с полным перечнем банков и карт, совместимых с Google Pay, можно тут.
Как добавить карту в Гугл Пей
Привязать свой «пластик» к сервису бесконтактной оплаты от Google может практически каждый, даже если физически вы его ещё не получили. Я имею в виду виртуальные карты, которые зачастую появляются в приложении ещё до фактической выдачи на руки. Вот только добавить карту МИР в Google Pay нельзя ни в каком виде. Сервис просто не поддерживает эту платёжную систему.
Привязать банковскую карту к Google Pay легко и просто:
-
себе на Android-смартфон;
- Запустите приложение и откройте раздел «Оплата»;
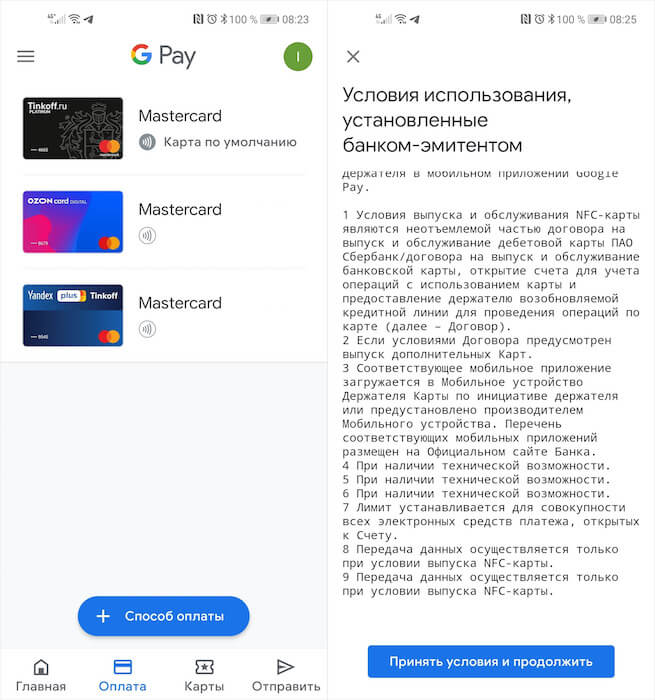
В Google Pay можно добавить практически любую карту
- Нажмите на синюю кнопку «+ Способ оплаты»;
- Введите номер карты, дату окончания срока действия и CVC;
- Затем примите пользовательское соглашение;
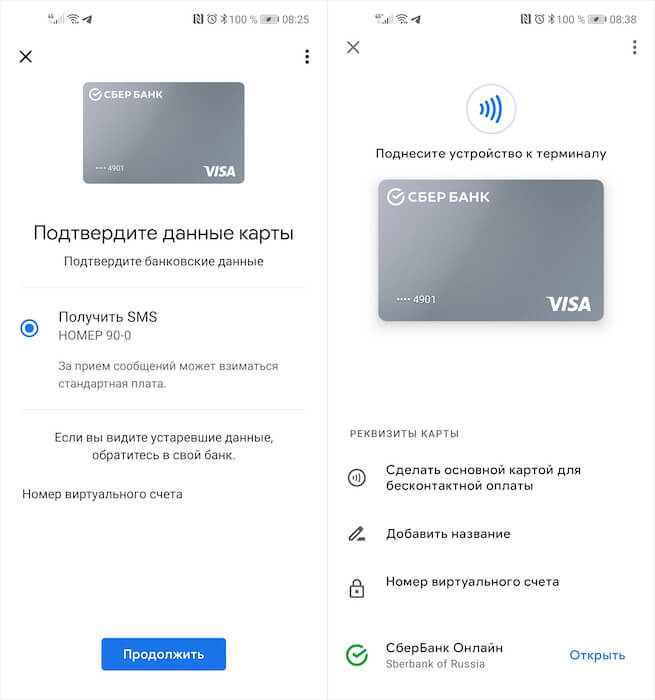
Если карта предлагает только онлайн-оплату, её нужно верифицировать по SMS
- Если на экране появится уведомление, что вам доступна только онлайн-оплата, нажмите на саму карту и выберите «Подтвердить данные»;
- Скопируйте код, который придёт в SMS, и вставьте в Google Pay.
Существует ещё и альтернативный способ добавления карты в Google Pay, который кому-то может показаться даже удобнее. Он заключается в том, чтобы привязать «пластик» к сервису прямо из банковского приложения. Как правило, для этого требуется зайти в настройки, выбрать пункт «Добавить в Google Pay» и подтвердить операцию биометрией. Но учитывайте, что в приложении каждого банка это делается по-своему, поэтому универсальной инструкции тут быть не может.
Как добавить скиданную карту в Google Pay
Помимо банковских карт, Google Pay так же поддерживает карты лояльности, посадочные талоны и подарочные карты. Но если билеты и посадочные талоны, как правило, добавляются автоматически (если нет, у нас на этот счёт есть отдельная инструкция), то вот карты лояльности нужно добавлять вручную:
- Запустите Google Pay и откройте раздел «Карты»;
- Нажмите на синюю кнопку «+ Карта» внизу экрана;
- Выберите «Программа лояльности» и найдите нужную торговую сеть в списке;
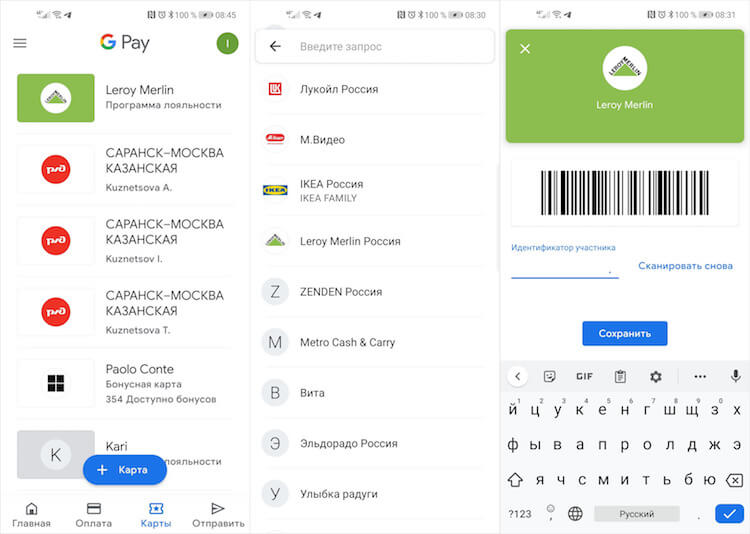
Google Pay может отслеживать текущий счет карт лояльности
- Отсканируйте штрих-код на карту с помощью открывшегося сканера;
- Проверьте правильность номера карты и нажмите «Сохранить».
Таким образом можно добавить карты довольно большого количества торговых сетей. Они интегрированы в Google Pay, поэтому вы сможете не просто привязать к сервису её образ, но и в реальном времени отслеживать текущее состояние по накопительному счёту. Это очень удобно, потому что обычно никогда не знаешь, есть у тебя баллы на счету «Спортмастера» или нет. У меня почему-то карта «Спортмастера» привязана не была, но зато в Paolo Conte имеющийся остаток виден сразу.
Для того, чтобы совершать покупки в Google Play, оплачивать подписки на различные сервисы, а также расплачиваться в магазинах с помощью смартфона, необходимо добавить банковскую карту в Google Pay. В рамках этой статьи рассказываем как это сделать четырьмя разными способами.

Для чего может понадобиться привязать банковскую карту к Google-аккаунту? Например, для того, чтобы оплатить подписку на YouTube Premium и пользоваться функцией загрузки видео и треков. Или чтобы получить возможность бесплатно использовать премиум-версию VPN-клиента в течение пробного периода. Сценарии могут быть разными, но во всех случаях подписку удастся оформить только, если банковская карта привязана к аккаунту Google.
Навигация по статье:
Как добавить карту в Google Play
Рассмотрим процесс подключения банковской карты к аккаунту Google через интерфейс приложения Google Play. Пропустите следующий шаг, если ранее вы выполняли вход в учетную запись Google на смартфоне.

Раскройте боковое меню. Если у вас несколько аккаунтов Google, выберите нужный. Затем откройте пункт «Способы оплаты».

На открывшейся странице нажмите «Добавить банковскую карту». Введите номер карты, срок ее действия, CVC (трехзначный код на обратной стороне карты), укажите адрес проживания и кликните по кнопке «Сохранить».
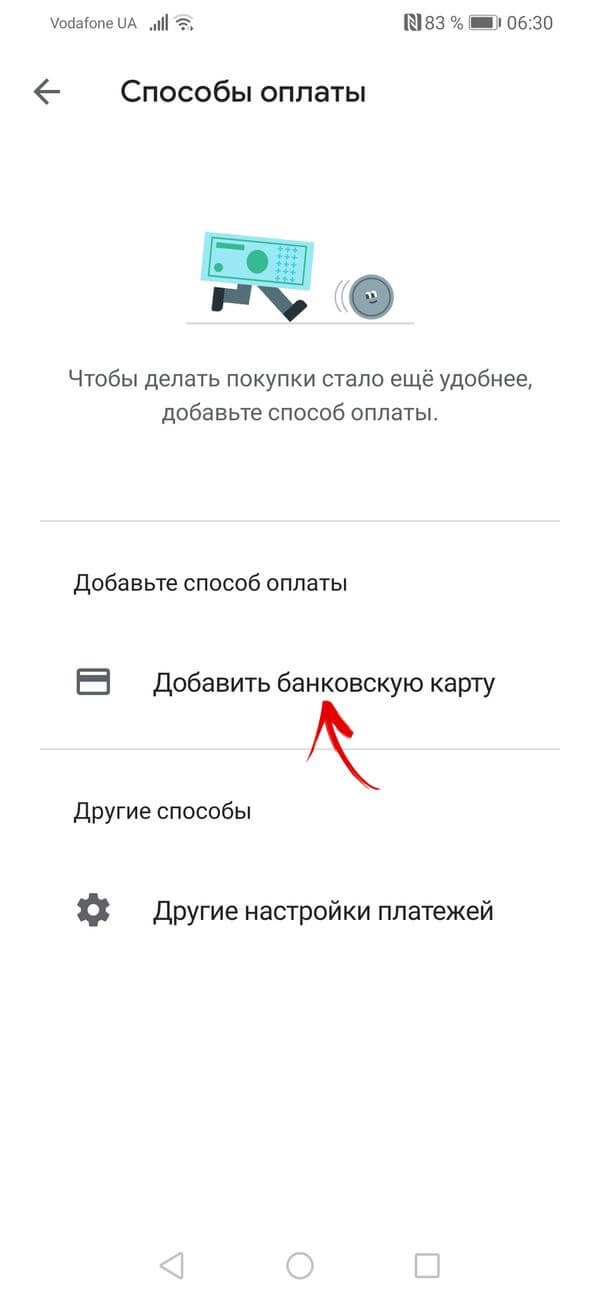
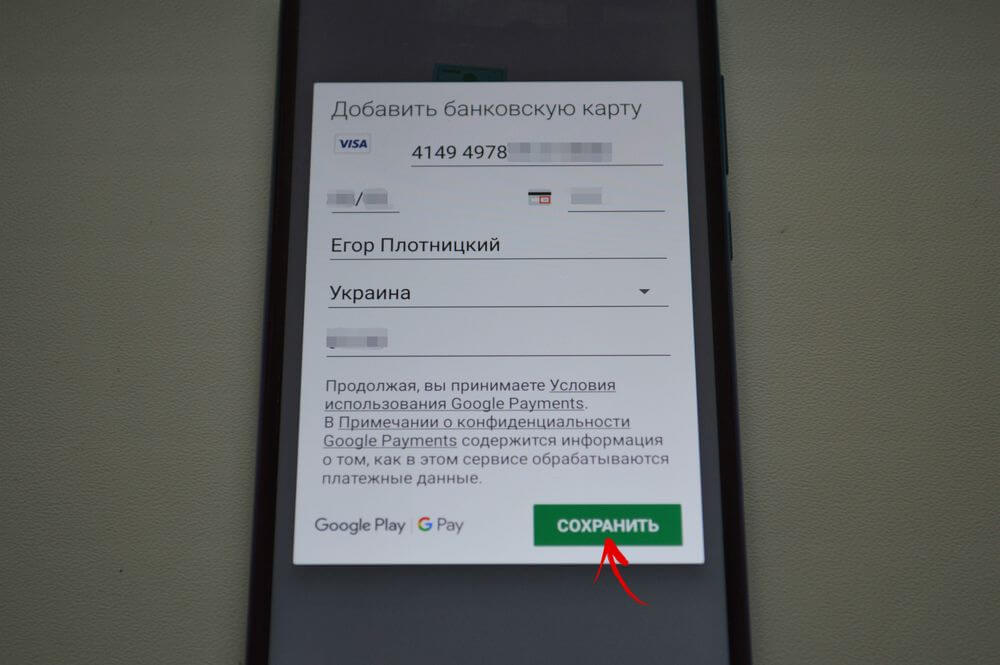
Если хотите добавить еще одну карту, снова нажмите на кнопку «Добавить банковскую карту» и повторите процедуру.
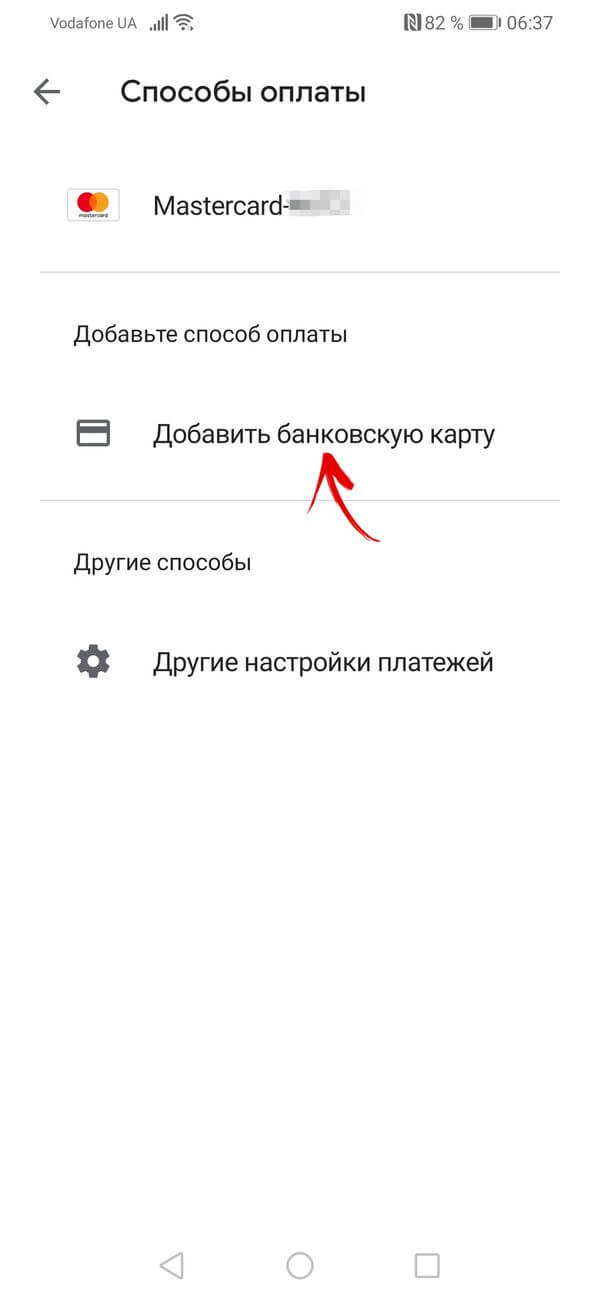
Как добавить банковскую карту в Google Pay
Установите на смартфон приложение Google Pay и запустите его. Если у вас несколько аккаунтов Google, выберите нужную учетную запись и нажмите «Начать». Затем кликните по кнопке «Добавить карту».

Вы можете отсканировать банковскую карту с помощью камеры либо ввести данные вручную. Если воспользуетесь первым вариантом, расположите карточку перед камерой так, чтобы она полностью помещалась в кадр. Номер карты и срок действия автоматически подставятся в соответствующие поля, CVV-код придется ввести вручную. Также укажите свое имя, адрес, номер телефона и другие данные. В конце нажмите «Сохранить».
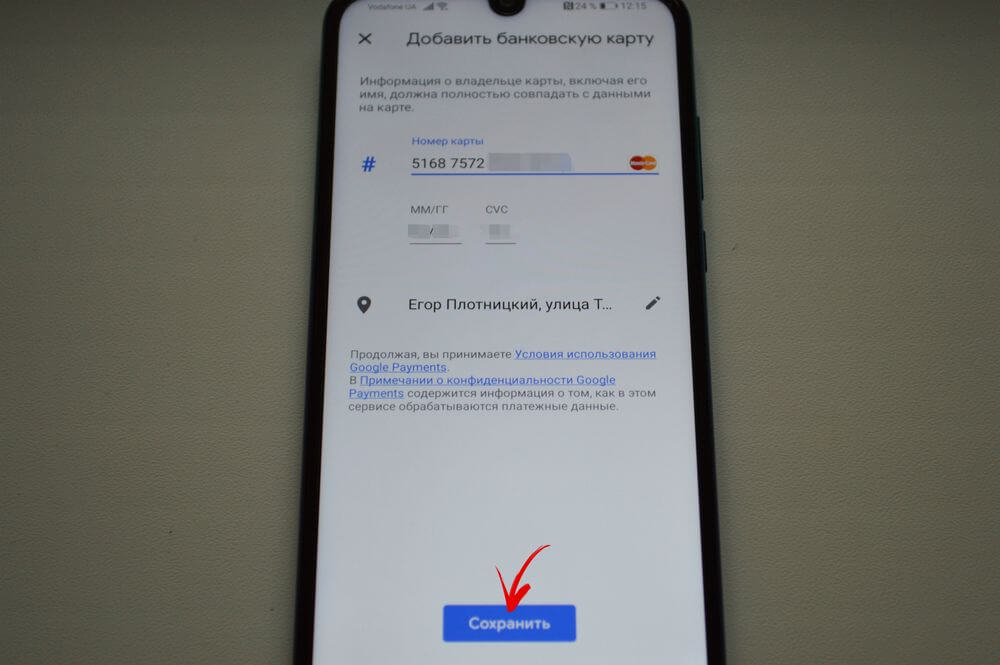
Кроме того, может понадобиться принять условия использования, установленные банком-эмитентом. А если на смартфоне не была включена блокировка экрана, придется ее настроить и активировать.



Если захотите добавить еще одну карту, перейдите на вкладку «Оплата», кликните по кнопке «+ Способ оплаты» и повторите процедуру.

Чтобы сменить аккаунт на другой (например, для того, чтобы привязать карту к нему), кликните по иконке пользователя в правом верхнем углу и выберите нужную учетную запись.

Как привязать банковскую карту к аккаунту Google через веб-сайт Google Pay
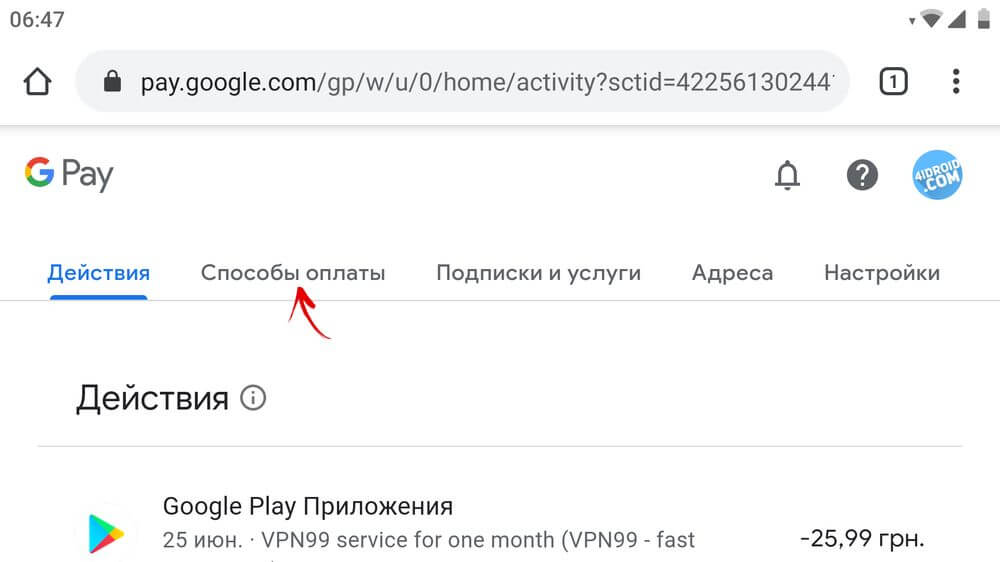
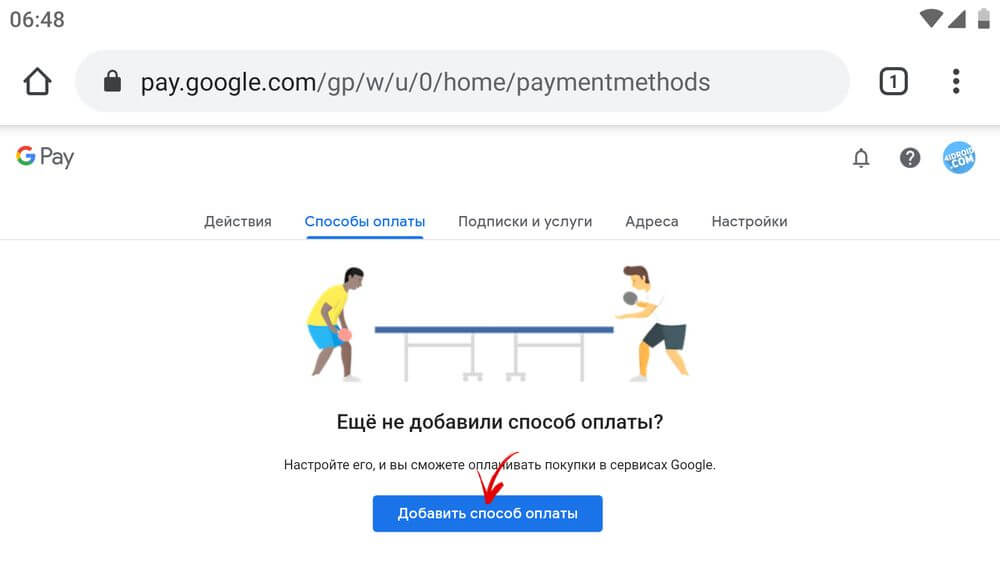
Укажите номер карты, срок ее действия, CVC и остальные данные. В конце нажмите кнопку «Сохранить».
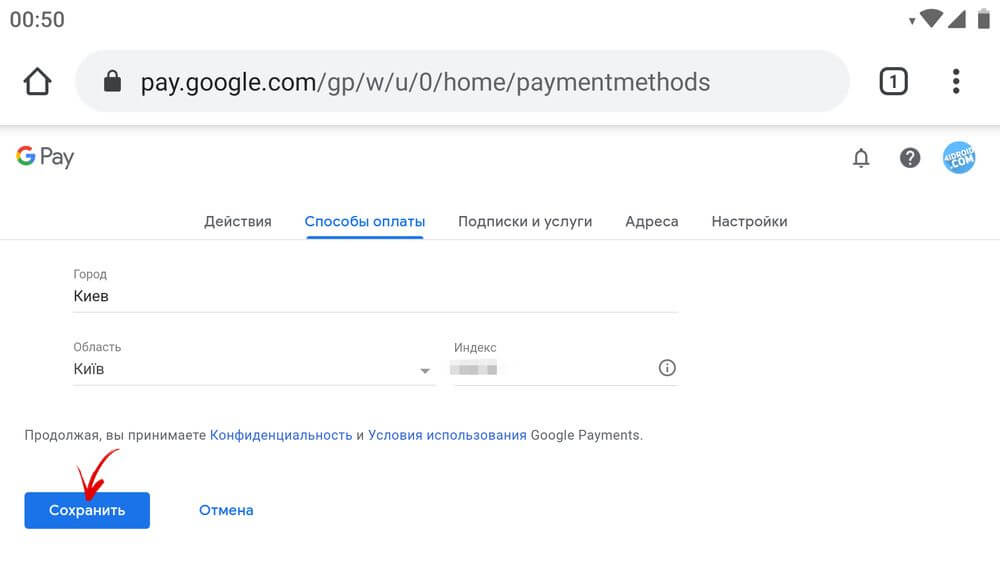
Как добавить способ оплаты на сайте Google Play
Для тех, кто пользуется веб-версией Play Market, подготовлен дополнительный мануал по привязке банковской карты к Google-аккаунту. Чтобы добавить карту на сайте Google Play, перейдите по ссылке и убедитесь, что вы авторизованы (если нет – войдите в аккаунт). Затем в боковом меню выберите раздел «Способы оплаты».
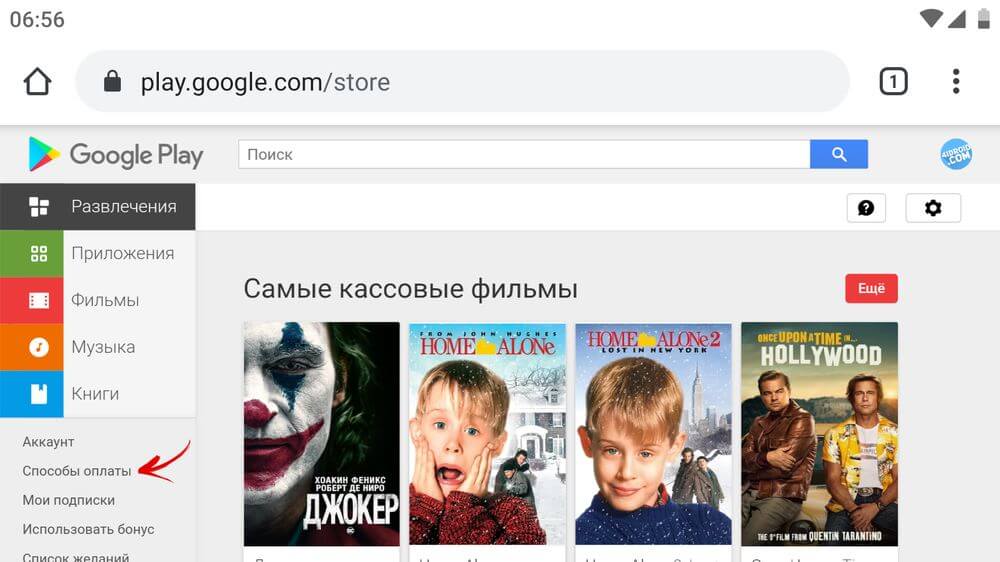
На открывшейся странице кликните по кнопке «Добавить банковскую карту». Введите номер карты, срок ее действия, CVC-код и имя владельца. Также выберите свою страну и при необходимости укажите платежный адрес. Когда заполните все поля, щелкните на кнопку «Сохранить».
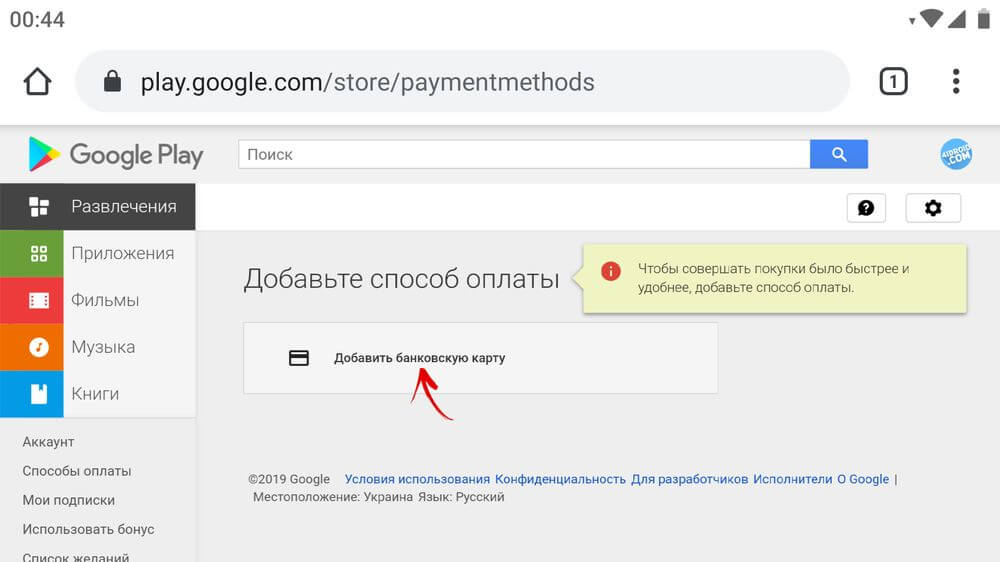
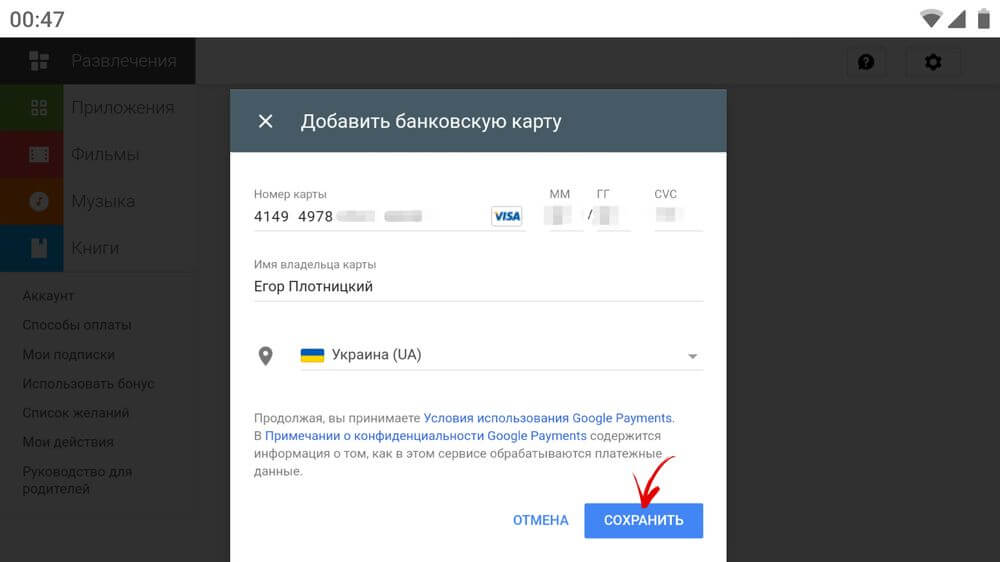
Как изменить или удалить способ оплаты в приложении или на сайте Google Pay
Чтобы удалить банковскую карту в приложении Google Pay, перейдите в раздел «Оплата» и выберите карту. Затем кликните по кнопке «Меню», расположенной в правом верхнем углу экрана, и нажмите «Удалить способ оплаты». При появлении запроса «Удалить этот способ оплаты?», выберите «Удалить».


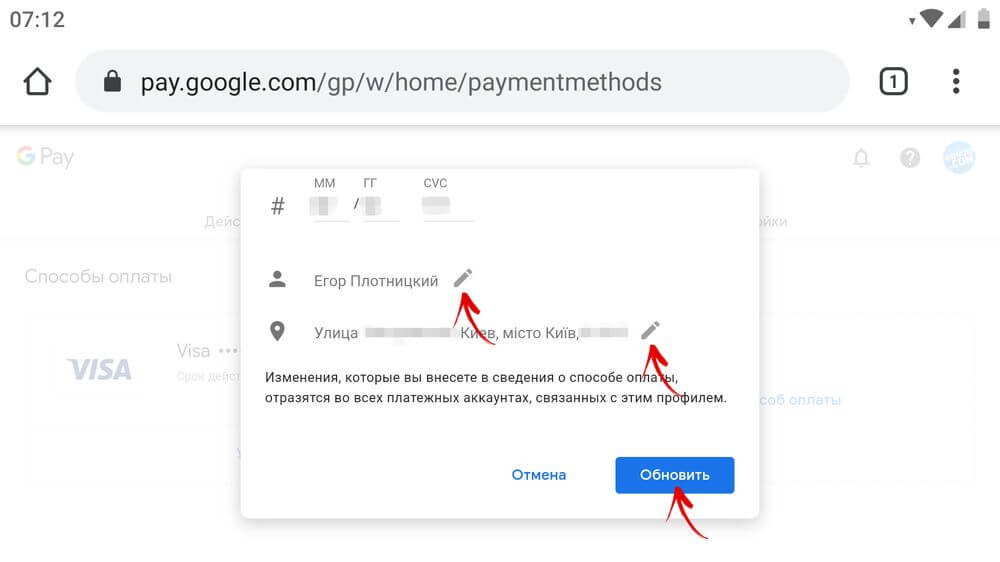
Чтобы удалить способ оплаты, кликните по одноименной кнопке и подтвердите действие, выбрав «Удалить».
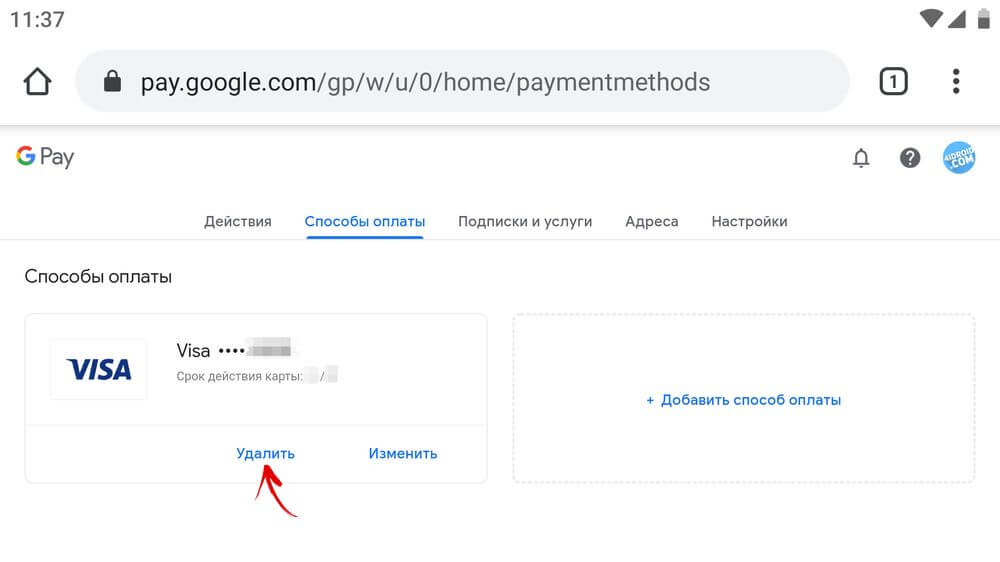
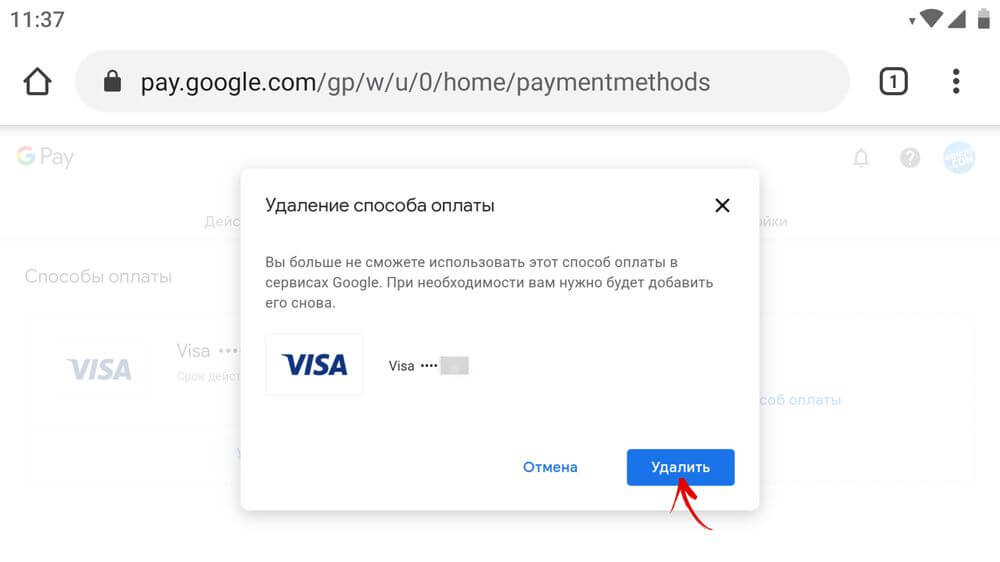
Использование смартфона для бесконтактной оплаты
После того, как банковская карта будет привязана к аккаунту Google, пользователю станет доступна бесконтактная оплата с помощью телефона (при условии, что смартфон оборудован модулем NFC). Все, что останется сделать для настройки бесконтактных платежей – включить NFC и выбрать Google Pay в качестве основного способа оплаты.
Главная / Инструкции / Как добавить карту в Google Pay и Google Play: привязка банковской карты к аккаунту Google
Читайте также:


