Как избавиться от ненужных приложений в яндексе
Пытаясь нарастить пользовательскую аудиторию, Mail и Яндекс часто используют серые методы, вызывающие у многих людей вполне обоснованное недовольство. Различными путями нам пытаются навязать их фирменный софт, расширения для браузера, поисковые системы, сайты. Все мы частенько замечали в установщиках различных программ опцию установки Яндекс Бар, браузера Амиго, прочего ненужного мусора.
Стоит только пользователю потерять бдительность, не убрав вовремя галочку напротив соответствующего пункта, и вот уже на компьютер проникает зловредный софт, который простым удалением не вычистить. Потребуются более серьезные манипуляции.
Удаляем мусор от Mail и Яндекс
Теперь скачиваем себе на компьютер CCleaner или аналогичную по функциональности программу и открываем меню, которое отвечает за автозагрузку. Перед вами должен высветиться весь список процессов, автоматически стартующих вместе с Windows. Поступать с ними надо аналогичным образом, как и в предыдущем пункте. Кстати, рекомендуется время от времени проверять список автозагрузки, убирая оттуда те программы, которыми вы нечасто пользуетесь. Это поможет увеличить быстродействие всей системы, разгрузить оперативную память и процессор. Даже включение ПК будет происходить быстрее.
Избавляемся от панелей и расширений для браузера (Яндекс Бар и прочие)
Теперь о ненужных расширениях и панелях. Обычно их можно отключить нажатием правой кнопкой мыши на них и выбором одноименного пункта в выпавшем меню. Но лучше все-таки их полностью удалить. На всех популярных браузерах раздел с расширениями находится примерно в том же месте: Меню – Дополнительные инструменты – Расширения. Удаляйте все ненужное и перезагрузите браузер. Все, проблема должна быть решена.
Крайние меры
Можно решить проблему радикальным способом, отформатировав жесткие диски и установив систему с нуля. Но перед этим рекомендуется удалить все напоминания о вредоносных программах в браузере (стандартные страницы, настройки, расширения) . Google Chrome, например, хранит информацию о настройках в аккаунте пользователя. Вредоносный софт может вернуться после авторизации, если предварительно не убрать его из настроек.
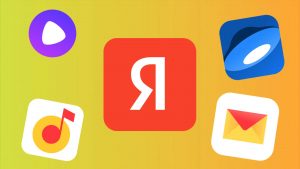
У Яндекс есть несколько достойных внимания сервисов и программ. Но среди продуктов компании есть такие, которые буквально навязывают пользователям, чаще всего во время установки другого ПО. В этой статье расскажем, как очистить компьютер и смартфон от ненужных программ и сервисов Яндекс, которые занимают память и замедляют работу устройств.
Удаления сервисов Яндекс с компьютера
Чтобы удалить со стационарного компьютера или ноутбука ненужные программы, расширения можно пойти двумя путями: стандартным с использованием системных средств или воспользоваться специальной утилитой.
Как удалить с помощью системных средств
В зависимости от программного обеспечения, с которым работает компьютер, нужно выполнить ряд определенных действий.
Удаление с Windows

Прежде чем приступить к удалению сервисов, программ Яндекс, необходимо завершить все связанные с ними процессы. Для этого нужно запустить диспетчер задач, нажав комбинацию CTRL+SHIFT+ESC. В открывшемся окне выбрать нужные пункты и нажать кнопку «Завершить процессы».
После этого можно приступать непосредственно к удалению. Для этого:
- Открыть меню «Пуск» и выбирать в нем раздел «Панель управления».
- Перейти в пункт «Удаление программ» или «Программы и компоненты» (зависит от настроек страницы).
- В списке поочередно выбрать все наименования с издателем Яндекс, например, «Яндекс.Браузер», «Голосовой помощник Алиса», кликнуть правой кнопкой мыши и в открывшемся контекстном меню выбрать удалить.
- В появившемся окне подтвердить удаление кнопкой «Да» и ожидать завершения процесса.
Удаление с macOS

Для удаления установленных сервисов Яндекс в продуктах Apple используют файловый менеджер Finder. Его бело-голубая иконка с улыбающимся лицом расположена в панели Dock. Открыть Finder можно также нажав клавиши Cmd + N.
Далее последовательно выполнить следующие действия:
- В боковой панели слева выбрать вкладку «Программы».
- Найти иконку Яндекс и перетащить ее в корзину вручную или удалить комбинацией Cmd + Backspace.
- Очистить корзину, кликнув по ней правой кнопкой мыши и выбрав «Очистить корзину».
Применение программ
Если по каким-либо причинам вам не нравится вариант удаления с помощью системных средств, можно воспользоваться специальной утилитой для очистки системы.
ОС Windows

Для операционной системы Windows разработаны специальные утилиты, среди которых CCleaner.
Чтобы удалить компоненты Яндекс через нее, выполняем следующие действия:
- Открыть программу и на панели слева выбрать вкладку «Инструменты».
- Перейти в пункт «Удаление программ».
- Найти в списке ненужные сервисы. Чтобы облегчить задачу можно воспользоваться сортировкой ПО по названию и издателю или воспользоваться окном для поиска справа.
- Левой кнопкой мыши выделить нужную программу и нажать кнопку «Деинсталляция». Можно отметить, что расположенная ниже кнопка «Удалить» в данном случае полностью не удаляет файлы.
macOS

В устройствах с macOS для удаления сервисов Яндекс можно воспользоваться программой CleanMyMac X.
Для этого нужно:
- Открыть CleanMyMac X и в панели слева выбрать раздел «Деинсталлятор».
- В списке программ найти компоненты Яндекс и поставить рядом с ними птички.
- В самом низу окна нажать кнопку «Удалить».
В Деинсталляторе есть вкладка «Остатки«, где находится весь мусор, который оставляют после себя приложения. Рекомендуется проверить наличие файлов, связанных с сервисами Яндекс, и удалить их.
Как удалить сервисы Яндекс со смартфонов
Android
- В списке приложений найти и открыть «Настройки».
- Выбрать раздел «Приложения», найти в списке программ ненужные приложения, например, Яндекс.Навигатор, и открыть его.
- На экране появится информация о приложении и кнопка «Удалить», на которую нужно кликнуть.
Для смартфонов и планшетов, которые выпускает компания Apple, используют два способа удаления приложений Яндекс:
- С рабочего стола. Зажать курсором нужное приложение, пока в левом верхнем углу иконки не появится крестик. Нажать на него и в открывшемся окне подтвердить удаление.
- Через «Настройки». В разделе «Основные» настроек смартфона выбрать подпункт «Хранилище iPhone». Найти приложения от Яндекс, зайти в них и нажать кнопку «Удалить приложение».
Как избежать нежелательной установки программ и сервисов Яндекс
Не секрет, что для рекламы своих продуктов компания часто использует метод «комплектации», суть которого в продвижении программного обеспечения с другими программами или сервисами. Таким образом, устанавливая на компьютер новую программу для просмотра видео, можно получить в придачу полный набор сервисов от Яндекс. Чтобы избежать подобных недоразумений можно воспользоваться следующими рекомендациями:
- Внимательно изучать во время установки программ и приложений информацию на экране. Достаточно снять галочки возле предлагаемых для установки сервисов и выбрать установку только нужных компонентов программы.
- Использовать системные средства. Например, в операционной системе Windows, есть встроенная утилита AppLocker. Добавив сервисы Яндекс в список запрещенных программ, можно навсегда решить проблему с их нежелательной установкой.
- Установить специальную программу. Существующие утилиты обнаруживают в запущенном установочном файле скрытые программы и оповещают о них пользователя. Кроме того, во время установки программ они снимают все дополнительные галочки с нежелательными предложениями, которые часто остаются незамеченными.
Теперь вы знаете как правильно, быстро и без лишних нервов удалить ненужные сервисы Яндекс. Просто достаточно выбрать подходящий вариант и следовать кратким указаниям.

Яндекс.Браузер — многофункциональный и быстрый веб-обозреватель, который, как и любой другой, со временем накапливает различные данные. Чем больше информации в нем хранится, тем медленнее он может работать. Кроме того, вирусы и реклама могут отрицательно сказаться на его скорости и качестве работы. Для избавления от тормозов нет ничего лучше, чем полная очистка программы от мусорных и бесполезных файлов.
Этапы очистки Яндекс.Браузера
Обычно пользователь начинает замечать проблемы в скорости работы браузера не сразу, а лишь когда ее снижение будет ощутимой и постоянной. В этом случае требуется комплексная очистка, которая решит сразу несколько проблем: освободит место на жестком диске, вернет стабильность и прежнюю быстроту. Такого эффекта помогут достигнуть следующие действия:
- Удаление мусора, накапливающегося с каждым посещением сайта;
- Отключение и удаление ненужных дополнений;
- Удаление лишних закладок;
- Очистка браузера и компьютера от вредоносного ПО.
Мусор
Как правило, для достижения оптимального результата достаточно выбрать следующие пункты:
Однако для полной очистки всей истории, вы также можете включить в очистку и оставшиеся элементы:
- Пароли — удалятся все логины и пароли, которые вы сохраняли при авторизации на сайтах;
- Данные автозаполнения форм — все сохраненные формы, заполняющиеся автоматически (номер телефона, адрес, e-mail и др.), использующиеся на разных сайтах, например, для покупок онлайн, будут удалены;
- Данные сохраненных приложений — если вы устанавливали приложения (не путать с расширениями), то при выборе этого пункта все их данные удалятся, а сами приложения останутся;
- Медиалицензии — удаление уникальных ID сессии, которые генерируются браузером и отправляются на лицензионный сервер для расшифровки. Они сохраняются на компьютере так же, как и другая история. Это может повлиять на доступ к платному контенту на некоторых сайтах.
Расширения
Самое время разобраться со всякими расширениями, которые были установлены. Их разнообразие и простота инсталляции делают свое дело — со временем накапливается большое количество дополнений, каждое из которых запущено и делает обозреватель еще «тяжелее».
Закладки
Если вы часто делаете закладки, и затем понимаете, что несколько или даже все они вам совершенно ни к чему, то удалить их — пустяковое дело.
-
Нажмите Меню и выберите «Закладки».
Вирусы и реклама
Часто в браузер встраиваются разные рекламные или вредоносные приложения, которые мешают комфортной работе или даже могут быть опасными. Такие программы могут похищать пароли и данные банковских карт, поэтому очень важно избавиться от них. Для этой цели подойдет установленный антивирус или специальный сканер на вирусы или рекламу. В идеале использовать обе программы, чтобы найти и удалить такое ПО наверняка.
Мы уже писали о том, как удалить рекламу из любого браузера и с компьютера в целом.
Такие простые действия позволяют очистить Яндекс.Браузер, и снова сделать его быстрым, как прежде. Рекомендуется повторять их хотя бы раз в месяц, чтобы в дальнейшем подобная проблема больше не возникала.

Отблагодарите автора, поделитесь статьей в социальных сетях.

С 1 апреля 2021 года (и, увы, это не шутка) в России начинает действовать закон о предустановке российских приложений на все смартфоны и планшеты, позднее к ним добавятся другие виды устройств. О том, что закон плохо проработан, изобилует внутренними противоречиями и чиновники не дали производителям технического регламента, не объяснили, как нужно устанавливать приложения, что хорошо, а что плохо, мы писали неоднократно.


Выгодоприобретателем этого закона является компания «Яндекс», но из-за компромисса чиновников с Apple все пошло не так. В окончательной версии закона появился пункт, который разрешает не только физическую установку приложений или размещение их иконок в памяти устройства, но и диалоговые окна с предложением установить софт. Последний вариант используется Apple для своих устройств, а также большинством производителей на Android-смартфонах, так как он является самым простым и при этом позволяет избежать раздражения пользователей, которые не хотят, чтобы на их устройствах появлялись нежеланные программы. В диалоговом окне можно убрать все галочки, тогда ничто не будет установлено в память вашего устройства. И закон соблюден, и пользователи не раздражены, идеальный вариант.
В «Яндексе» от такого прочтения закона теряют предустановки, ведь все это затевалось ради экономии денег, которые компания платит за размещение своих приложений разным производителям. Первым примером того, как в «Яндекс» решают свои проблемы, стала предустановка приложений компании на смартфонах Samsung. Пользователи А-серии, флагманов компании начали получать новое обновление прошивки в конце марта. В описании говорилось, что для соблюдения закона о предустановке (и тут же давалась ссылка на него) будут установлены приложения.
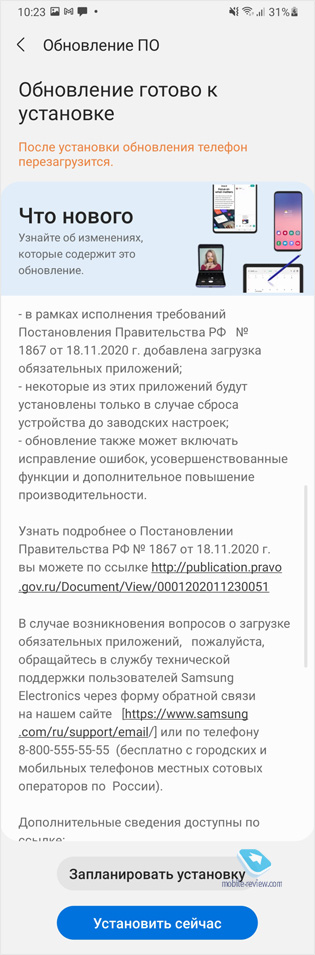
Неожиданно оказалось, что из почти двух десятков приложений на смартфоны с обновлением прилетели только программы от «Яндекса», более того, их сделали неудаляемыми! То есть стандартными способами удалить приложения невозможно, их можно только отключить. У меня сам подход вызывает множество вопросов, так как он выглядит как минимум удивительно.
Согласно закону, с 1 апреля обязательна предустановка российских приложений на новые устройства, которые продаются на территории России. Закон не имеет обратной силы, соответственно, никакая установка на уже проданные, использующиеся смартфоны и планшеты не предусмотрена. И то, что Samsung привела такое описание, как минимум вводит в заблуждение. Никаких требований закона в этой области нет и не может быть.
Следующий момент, который поражает воображение. Приложения от «Яндекса» сделаны неудаляемыми, что смело можно назвать редко встречающейся практикой. На тех же Samsung таким приложением несколько лет подряд является Facebook, и это всегда вызывало негативную реакцию пользователей, особенно тех, кто не пользовался этой социальной сетью. Посмотрите на то, как выглядят браузер и карты от «Яндекс» после установки на смартфон от Samsung.
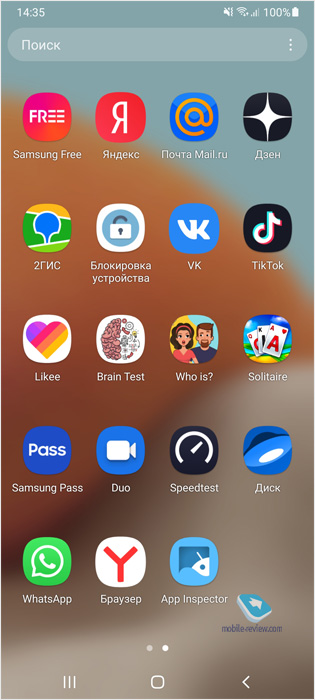
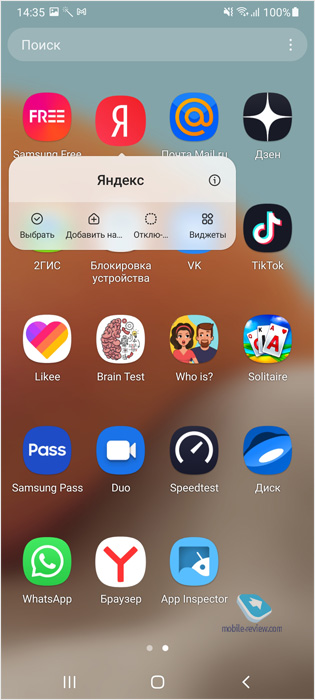
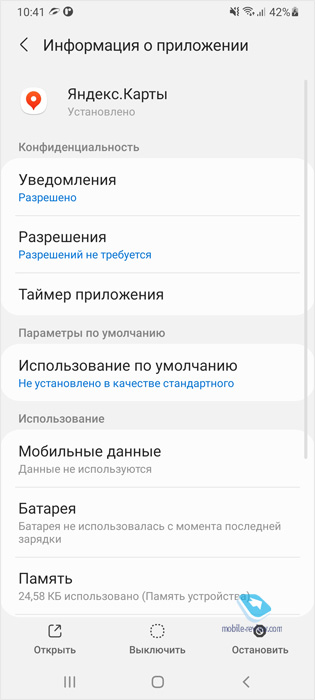
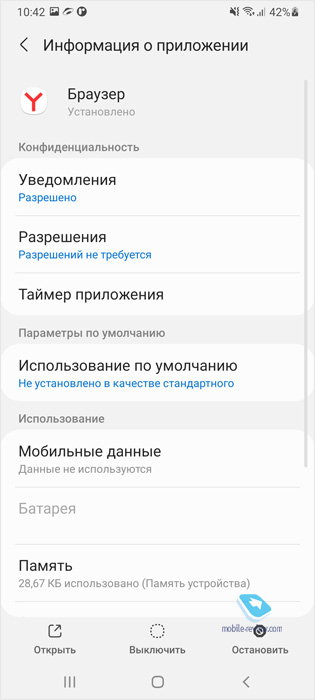
Утверждение, что приложения являются фактически ярлыками, не занимают места в памяти, выглядят правдивыми. Но чуть позже, если вы заглянете в информацию о программах, вы увидите, что, даже ни разу не открыв приложение, вы получили более 200 МБ в памяти устройства.
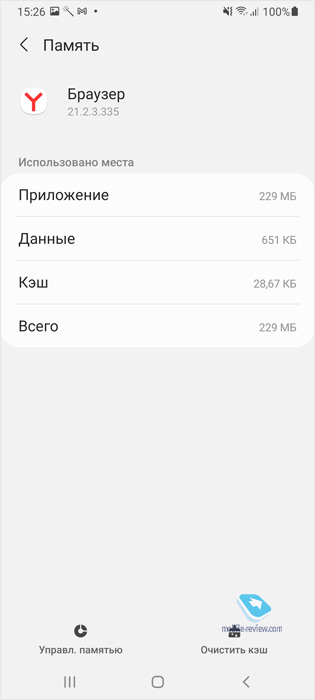
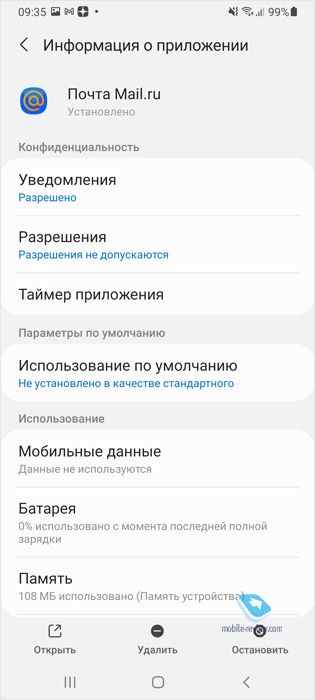
В «Яндексе» это публично отрицают, Тигран Худавердян так прокомментировал этот вопрос.

В пресс-службе Samsung дали такой комментарий по ситуации, - “Требования вступившего в силу закона уникальные для российского рынка, у индустрии не было еще подобного опыта. Поэтому много вопросов о порядке исполнения требований закона производителем все еще являются предметом острых дискуссий. В процессе подготовительной работы мы пришли к выводу, что предустановка некоторых приложений в режиме «удаляемых», с высокой степенью вероятности может быть расценена, как нарушение законодательства.
Нам важно мнение наших партнеров и мы внимательно изучаем отзывы пользователей наших устройств. По закону именно производитель в первую очередь несет ответственность и обязан предоставить недискриминационные условия использования российских приложений.
Мы постоянно работаем над тем, чтобы обеспечить оптимальный баланс между предоставлением наилучшего пользовательского опыта и соблюдением законов Российской Федерации, а правоприменительная практика внесет ясность по открытым вопросам в теме обязательной предустановки.”
Грустно и смешно от того, что чиновники и в самом деле не общаются с индустрией, нет никакого технического регламента установки российских приложений, наглядных объяснений, что и как должно работать. Зато есть крайне запутанные законы, в которых грозят всеми карами небесными тем, кто их не будет соблюдать и начнет дискриминировать российский софт. То, что предложил Тигран Худавердян из Яндекс это де-факто и де-юро нарушение закона, посмотрите пункт №21 вот тут (это постановление правительства, что дополняет закон о предустановке). Но учитывая, что в Яндекс все время ставили неудаляемые приложения на смартфоны на Android и это вовсе не новая практика, удивление этим вопросом выглядит, как минимум, наигранным.
Опрос в нашем Telegram-канале показывает редкое единодушие, подавляющее большинство людей хотят управлять софтом, который установлен на их смартфонах.
Многие считают, что для удаления приложений из памяти Android-смартфона нужны какие-то специальные знания и умения. Это не так. Раз поставщики софта идут на любые ухищрения и делают свои приложения неудаляемыми, самое время рассказать, как от них избавиться навсегда. И это пока ФАС России будет давать оценку таким действиям, так как ситуация попала во внимание чиновников. В дорожной карте ведомства на 2021 год стоит пункт о том, что пользователи должны иметь возможность удалять предустановленные приложения, в том числе и российские, ведь у нас нет дискриминации по признаку происхождения софта. Пока этого не случилось, и возникают вот такие истории, а мы вместе обсудим, как с этим бороться.
Выключаем приложение – простой способ для всех
Самый простой способ – это отключить приложение, но нужно понимать, что это не удаление софта из памяти, оно останется с вами и вашим устройством. Выбираете «Информация о приложении», далее «Выключить», все занимает считанные секунды.
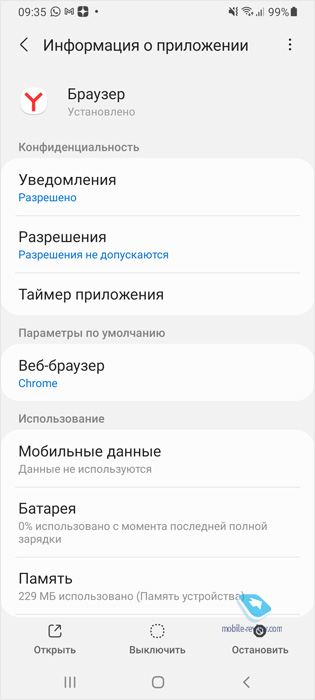
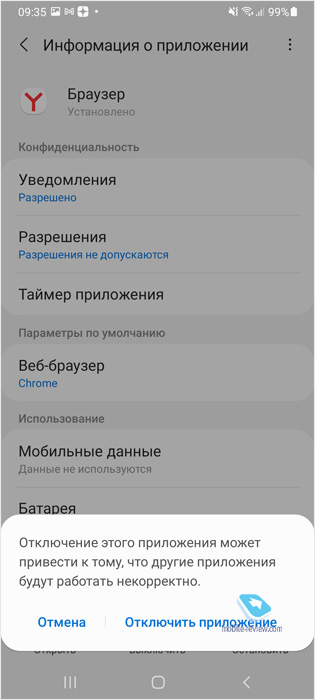
Но этот способ мне не нравится, так как сохраняются приложение и его данные, они занимают место в памяти. Чем больше приложений, тем потенциально хуже работает система. Да и от мусора в доме нужно избавляться эффективно, раз и навсегда.
Владельцы Samsung могут использовать другой трюк, а именно смену региона для своего смартфона. Процедура простая и несложная, вы можете найти описание в сети. В результате никаких проблем с установкой приложений не будет, ваш аппарат окажется прописан в другой стране.
Удаляем приложения на Android без root-доступа, способ первый
Прелесть Android в том, что вы можете управлять своим смартфоном, у вас максимум возможностей, в том числе и без получения прав администратора (root-доступа). Для начала вам нужно стать разработчиком, для этого отправляетесь в «Настройки», ищете пункт «О телефоне», где смотрите на номер сборки. В зависимости от производителя пункты могут располагаться немного иначе, вам нужно включить режим разработчика. Для этого нужно десять раз нажать на номер сборки, после чего появится пункт меню «Параметры разработчика».
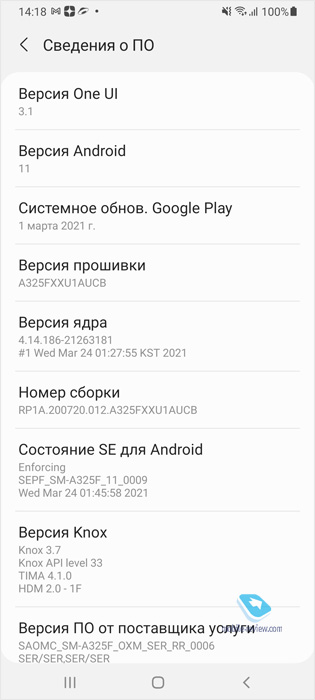
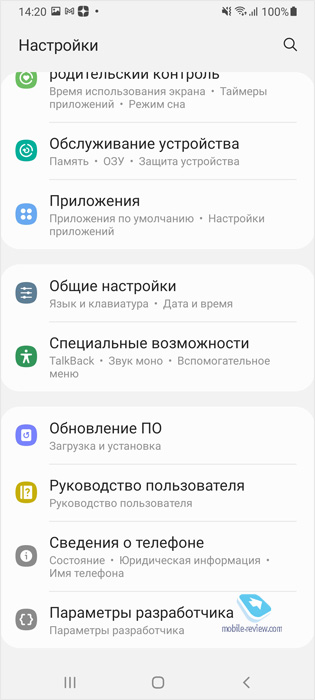
Во всех способах нам необходимо включить режим разработчика, без этого не обойтись. Далее заходите в это меню и включаете режим «Отладка по USB». Из дополнительных пунктов найдите поиском режим работы USB, выберите «Только зарядка».
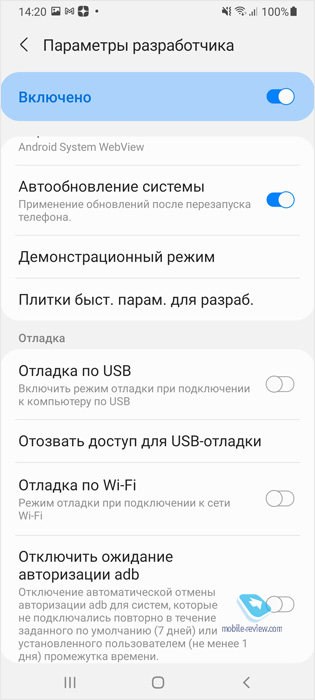
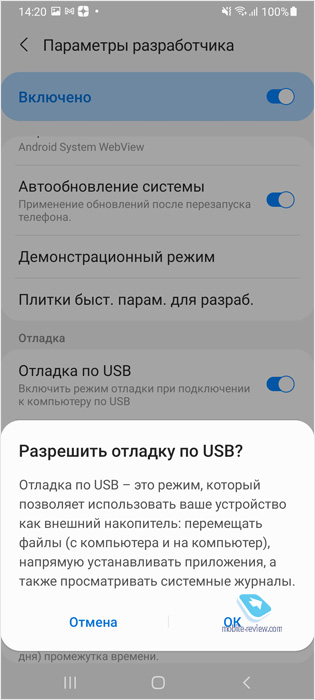
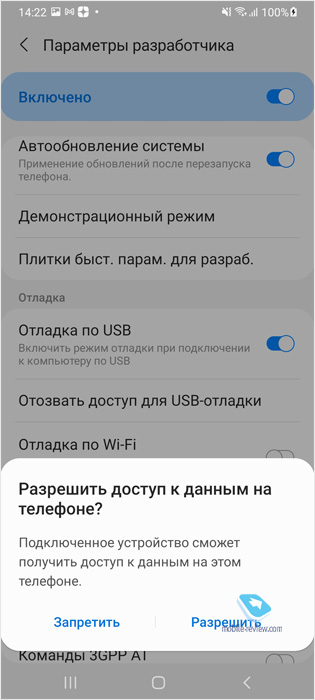
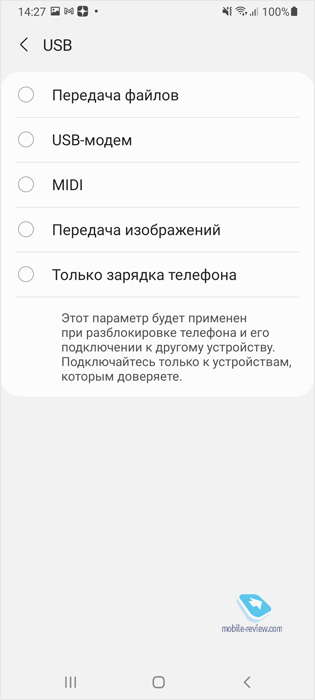
Теперь нам нужно загрузить приложение App Inspector, вы можете найти его вот здесь.
Чтобы все заработало, нам нужен Windows-компьютер, версия Windows большой роли не играет. Для начала нужно установить ADB, это бесплатный набор инструментов для разработчиков, найти его можно, например, на сайте Google вот тут.
Также нам понадобится Universal ADB Driver, его можно скачать вот здесь.
Устанавливаем драйвер, затем подключаем смартфон или планшет к компьютеру (могут возникнуть проблемы с вашим кабелем, поэтому лучше использовать тот, что шел в комплекте). При установке пакета ADB лучше поставить его в корневую директорию диска С, так будет проще работать с ним (папку можно назвать Android, как в моем примере).
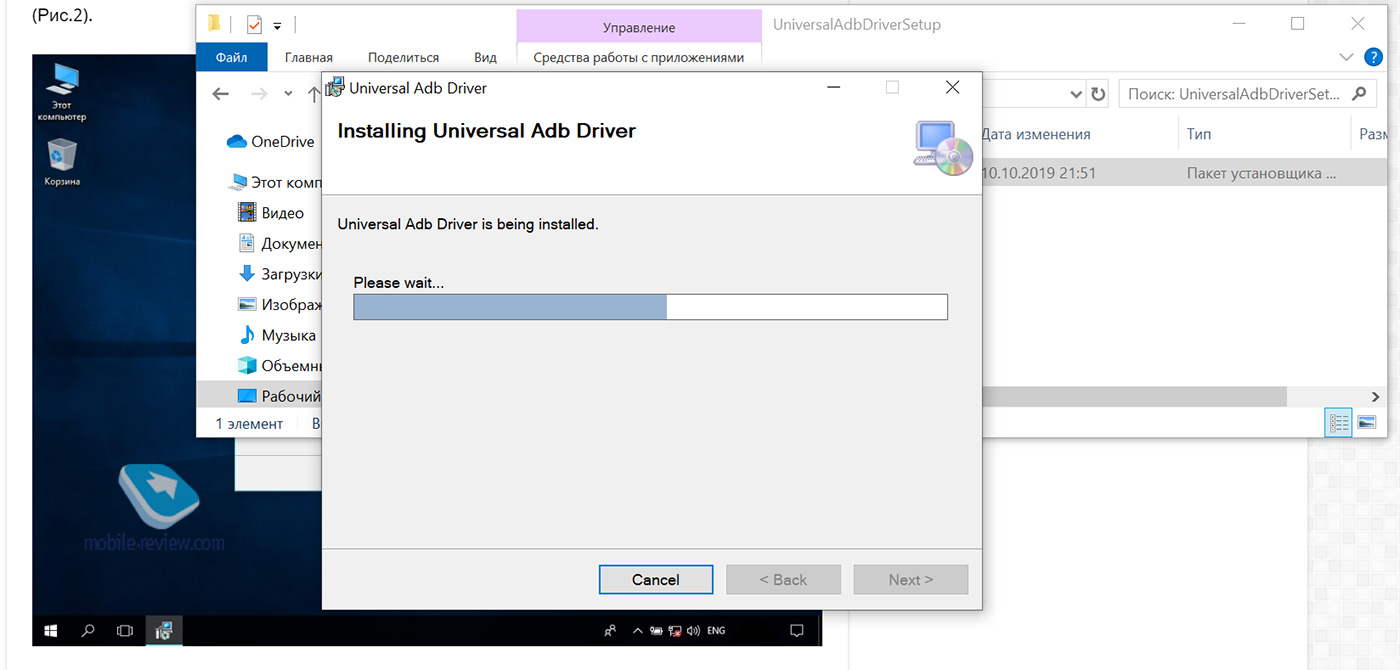
При подключении смартфона у вас спросят, разрешаете ли вы отладку по USB, отвечаем, что да.
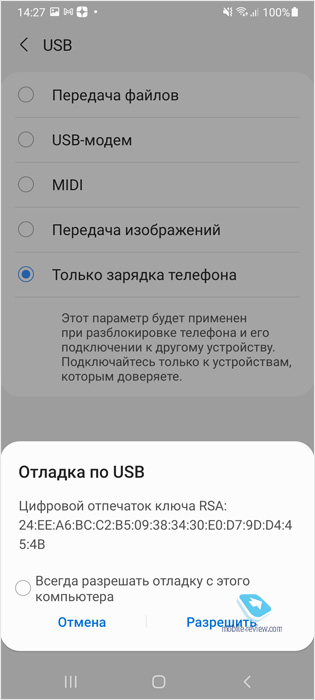
Теперь дело за малым – в консоли Windows проделать все, что нам нужно для удаления программ. Запускаем терминал (поиск в Windows, набираем cmd, запускаем правым щелчком с правами администратора, это важно!).
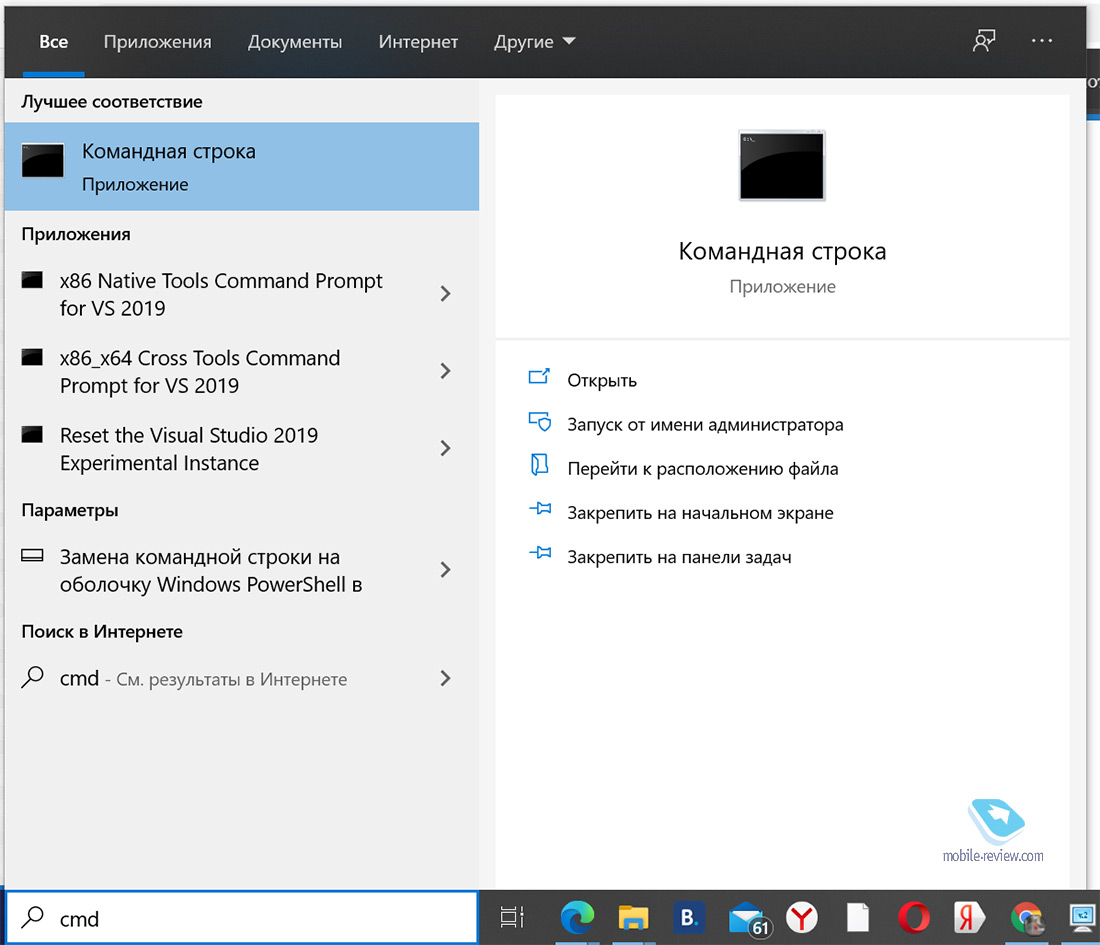
Переходим в каталог, который нужен нам (команда cd/ далее «Ввод», потом cd android и «Ввод»). Если у вас другой каталог, то указываете его. Команда adb devices покажет подключенный к компьютеру смартфон (работает со всеми марками).
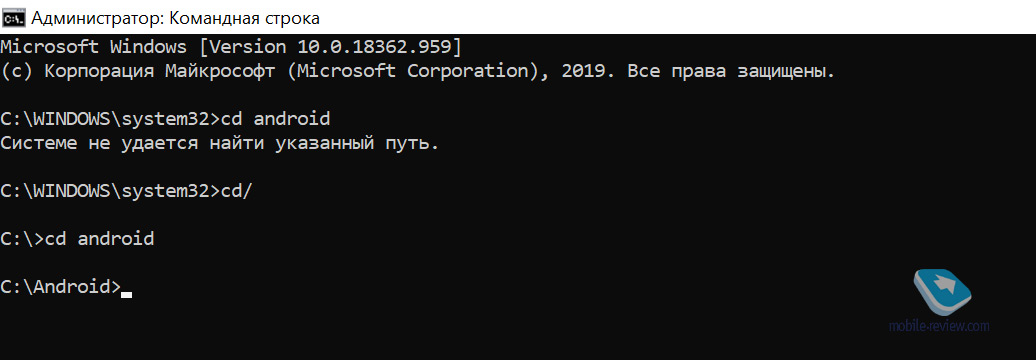
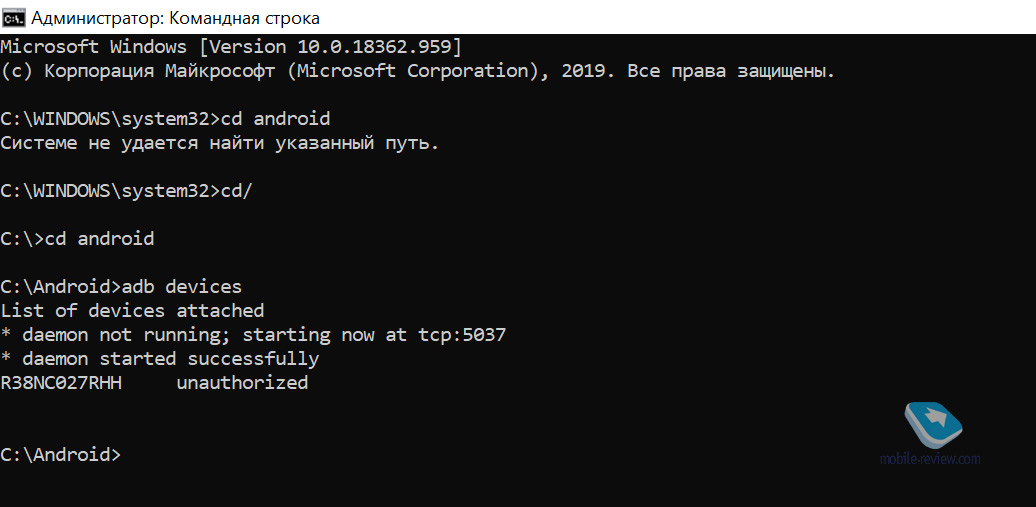
Теперь нам нужно вызвать оболочку инструмента, набираем команду adb shell и нажимаем «Ввод». Не отключая устройство от ПК, запускаем App Inspector, смотрим те приложения, что хотим удалить, ищем название пакета (package name). Запоминаем его.
Теперь набираем команду в терминале pm uninstall -k —user 0 ru.yandexmaps.app и нажимаем «Ввод». Перед user нужно поставить два дефиса, иначе ничего не получится. При правильной настройке в терминале появится надпись «Успешно» (Success). Если вы хотите удалить несколько приложений, то повторяете эти шаги. Звучит этот способ сложно, на практике нужно потратить 10-15 минут, и вы научитесь управлять своим смартфоном и удалять с него все что угодно.
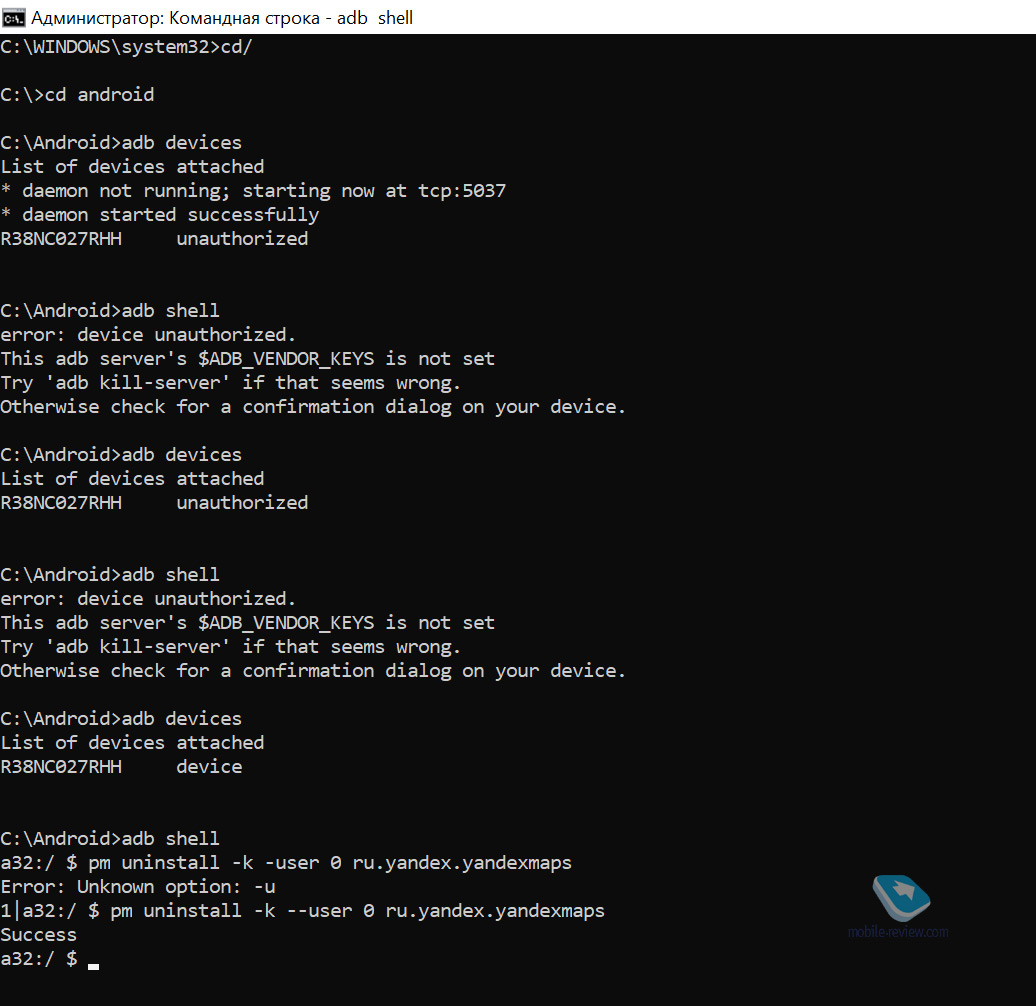
После отключения от ПК перезагружаете ваше устройство, и на нем исчезают ненужные приложения. Никакого root-доступа не требуется. С последующим обновлением от производителя эти приложения могут быть установлены принудительно, тут как повезет.
Важно понимать, что так можно удалить в том числе и системные приложения, которые вам могут понадобиться в будущем. Поэтому используйте этот способ осмотрительно, чтобы не наворотить лишнего, не увлекайтесь удалением ненужного, которое на поверку окажется очень даже нужным. Вы действуете на свой страх и риск, сломать устройство так почти невозможно, но создать проблемы в производительности вполне можно. Поэтому смело можно удалять только сторонний софт, про который вы уверены, что его не должно быть по умолчанию для вашего устройства.
Удаляем приложения, способ номер два – приложение ADB AppControl
Принцип работы приложения ADB App Control ровно тот же, что описан в первом способе. Вам также нужно получить режим разработчика, настроить ADB. Приложение создает и поддерживает энтузиаст, найти страничку можно вот здесь.
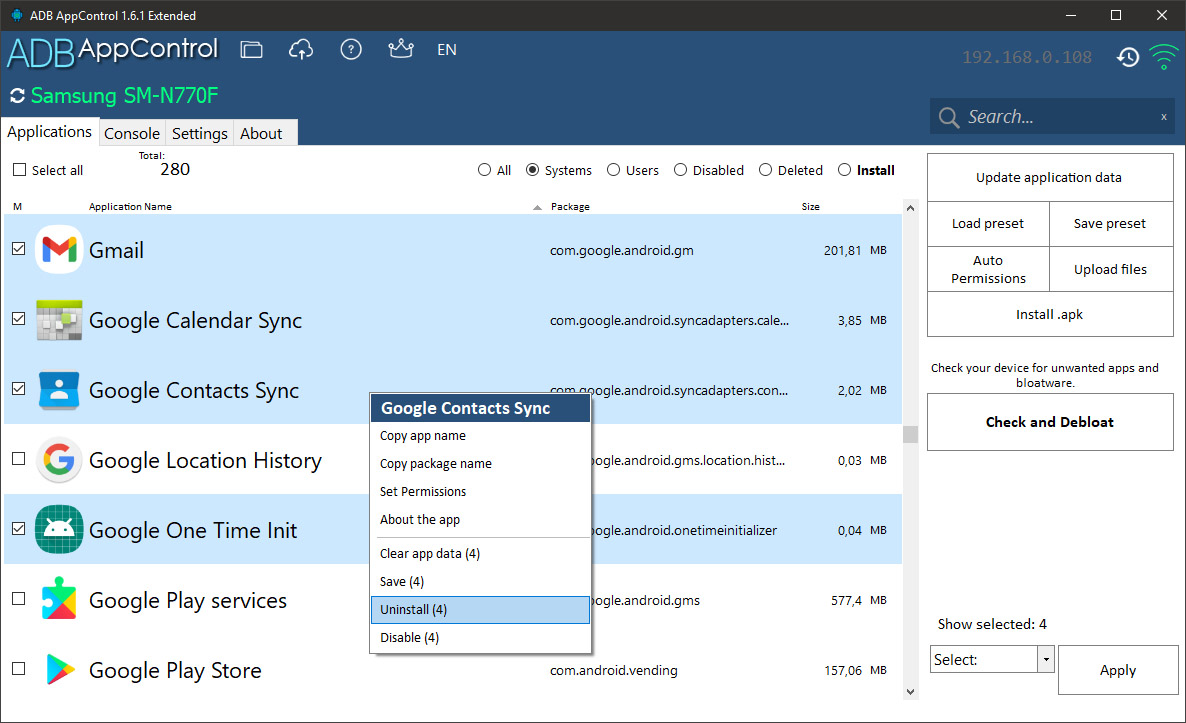
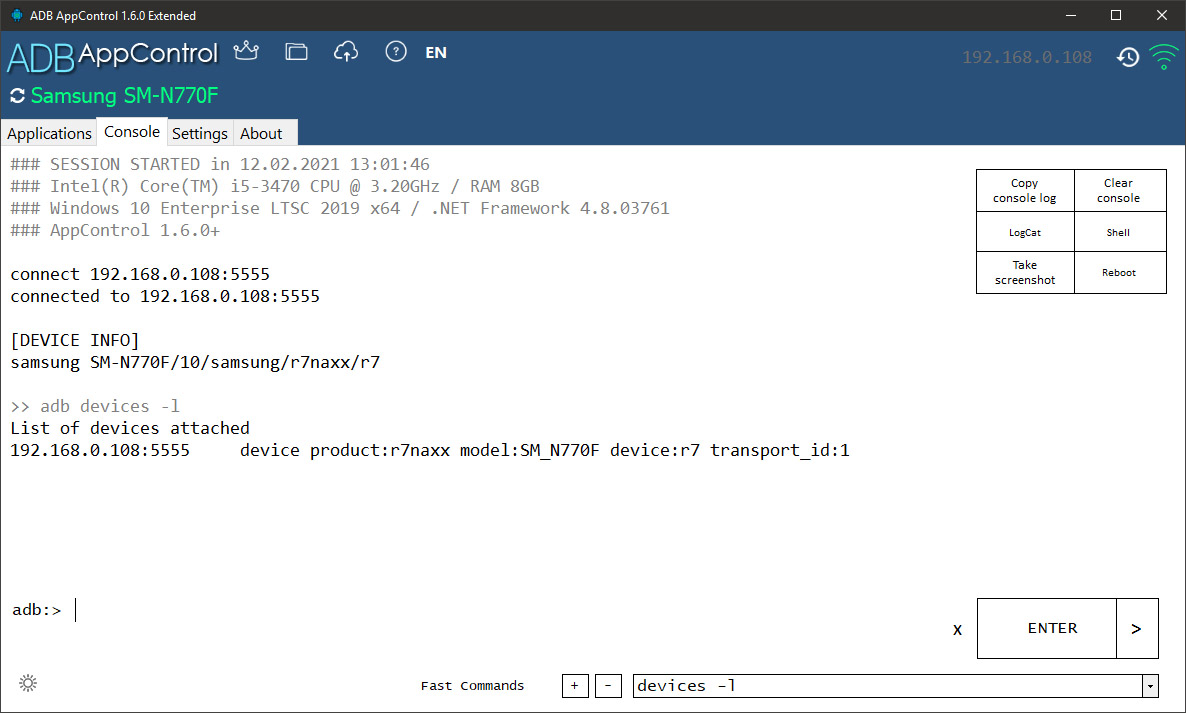
В базовой версии софта есть все, что нам необходимо. Прелесть в том, что существуют пресеты, когда вы можете выбрать сразу целый ряд программ и сохранить их на всякий случай для себя на будущее (сгружаются на компьютер как APK-файлы, затем их можно вернуть на место в устройство – но данные приложений при этом не сохраняются, имейте это в виду). Инструкция по использованию программы максимально подробная, и в ней вы найдете все, что только можно вообразить, почитайте инструкцию онлайн.
Этот софт предлагает удобный способ замораживать в памяти смартфона сразу целые группы программ, удалять их при необходимости. Но также как и в предыдущем случае, вы делаете это на свой страх и риск, кроме вас, никто не несет ответственности за последствия.
В качестве заключения
Когда мы покупаем устройство, мы хотим иметь возможность им управлять и точно не желаем видеть навязанный нам софт, особенно когда это делают безальтернативно и не дают возможности его удалить. Это неправильно и вызывает отторжение буквально у всех людей. Редко когда можно встретить такое единодушие, людям не нравится такой подход, и это понятно.
Конечно, мы будем стараться добиться того, чтобы правила игры стали прозрачнее и чиновники их закрепили на бумаге, сделали такие «шалости», как в случае с приложениями «Яндекса», невозможными. Пользователь устройства должен иметь право удалять любой сторонний софт, те приложения, что не являются частью системы. Меня радует, что в обществе возникло обсуждение этого вопроса и оно настолько значимое, что все чиновники как один, а также управляющий директор Яндекс, открещиваются от неудаляемых приложений. Дело осталось за малым, чиновникам нужно объяснить производителям, как именно они видят установку на устройства российского софта. Пока этого сделано не будет, все производители будут в том или ином виде нарушителями, так как закон противоречит во многом сам себе, он переписывался и переиначивался так, что в итоге похож на лоскутное одеяло. Цирк Шапито, как-то иначе назвать это невозможно.
Поделитесь тем, что вы удалили и почему. Также расскажите, какие чувства у вас вызывают те приложения, что ставят в память устройств и делают их неудаляемыми.
Читайте также:


