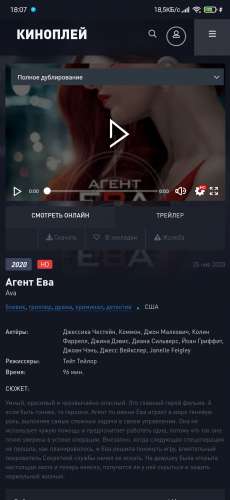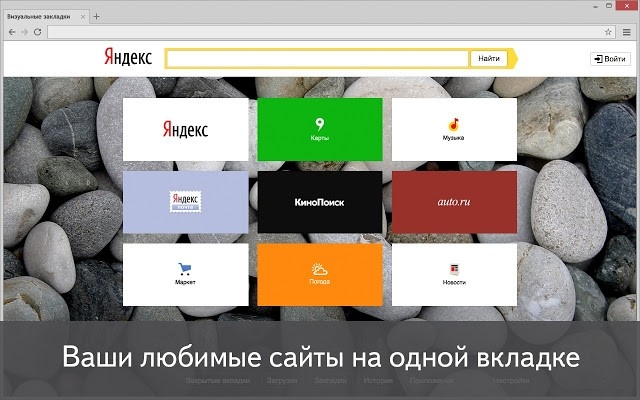Как из закладок убрать приложения из
Удалить все закладки в Google Chrome сразу на компьютере или телефоне необходимо в ситуациях, когда сохраненная информация уже не нужна или больше не актуальна. К этому действию прибегают многие пользователи, независимо от рода деятельности.
Существует несколько способов очистки браузера от накопившихся сохраненных сайтов. Каждый из них не потребует от Вас профессиональных навыков или большого опыта работы с Гугл Хром.
- 1 О закладках в браузере
- 2 Способы удаления на компьютере
- 2.1 Как быстро убрать с панели закладок
- 2.2 Убираем “звездочку” после перехода на сайт
- 2.3 Как удалить сразу несколько сайтов или полностью почистить весь список избранных сайтов
- 2.3.1 Через диспетчер в меню Хрома
- 2.3.2 Через системную папку Windows
- 3.1 Андроид
- 3.2 IOS
О закладках в браузере
Добавление закладок — полезная функция Google Chrome, которая сохраняет ссылки на нужную информацию или ресурсы. Она облегчает работу в браузере, позволяет пользователю все в пару кликов переходить на любимые сайты и часто посещаемые страницы в интернете. Ссылки в избранном можно комбинировать по темам, добавлять в отдельные папки внутри Хрома. Делается это нажатием на «звездочку» напротив адресной строки. Браузер сохраняет ссылку на страницу сайта во внутренний «Диспетчер».
Chrome не имеет ограничений по количеству добавлений ресурсов в «Избранное». Со временем их накапливается слишком много. Это приводит к путанице, потере важной информации, нервному напряжению и снижению рабочей активности.
Причины удаления закладок:
- Информация устарела и больше не нужна.
- Битые или неправильные ссылки.
- Данные сформировал другой пользователь. Например, бывший владелец компьютера.
- Вирусные программы «добавили» ссылки с рекламой или спамом.
Иногда пользователи часами могут “рыться” в своей панели ссылок в поисках нужного ресурса. Поэтому диспетчер необходимо чистить от устаревшей информации и битых адресов. Порядок в избранном сэкономит время и нервы, а также повысит уровень комфорта при работе с браузером. Частично избежать, некоторых из перечисленных, проблем можно, если изначально правильно настроить панель закладок в Гугл Хром.
Способы удаления на компьютере
Разработчики предусмотрели несколько способов удаления закладок из браузера. Ни один из них не требует от пользователя дополнительных знаний и навыков специалиста.
Как быстро убрать с панели закладок
Чаще всего пользователи очищают раздел «Избранное» вручную. Этот способ позволяет избавиться только от лишних адресов.
- Запустите Chrome.
- Нажмите на значок с многоточия в правом верхнем углу экрана.
- В открывшемся меню выберете параметр «Закладки».
- Перейдите в «Диспетчер».
- Найдите в списке ненужную ссылку и нажмите на значок «Свойства».
- Выберите параметр «Удалить».
Стереть сохраненные страницы можно кнопкой «Delete» на клавиатуре. Это сэкономит время, если в диспетчере большое количество устаревших ссылок.
Убираем “звездочку” после перехода на сайт
Если раздел «Избранное» несильно заполнен, Вы можете воспользоваться другим способом. Для этого необходимо:
- Запустите Хром.
- Нажмите на иконку трех вертикальных точек в правом верхнем углу экрана.
- Далее выберете пункт «Закладки».
- Откройте «Диспетчер».
- Затем переходите на каждый сайт и убирайте «звездочку» на верхней панели Хрома.
После выполненных действий, содержимое «Диспетчера» удалится автоматически. Этот способ также подходит при случайном обнаружении сохраненных ресурсов.
Как удалить сразу несколько сайтов или полностью почистить весь список избранных сайтов
А также накопившиеся ссылки можно удалить одним кликом. Эти способы подходят в случаях, когда у Вас нет свободного времени или сохраненных сайтов слишком много.
Через диспетчер в меню Хрома
Чтобы очистить раздел «Избранное» инструментом в меню браузера, необходимо:
- Откройте Google Chrome.
- Выберите символ «вертикального троеточия» в правом верхнем углу рабочей панели.
- Кликните на пункт «Закладки».
- Нажмите на параметр «Диспетчер».
- В открывшемся меню выделите сразу несколько сайтов или папок.
- Щелкните правой кнопкой мыши и выберете пункт «Удалить».
Через системную папку Windows
Удалить закладки из Хрома можно вручную. Для этого необходимо узнать месторасположения системной папки Хрома. Этот способ удаляет все избранные закладки.
![]()
- Закройте Chrome.
- Перейдите в место расположение системной папки Windows.
- Обычным выделением или через клавишу Ctrl выберите параметры «bookmarks» и «bookmarks.backup».
- Удалите нажатием кнопки «Del» на клавиатуре.
- Запустите браузер и проверьте содержимое диспетчера.
![]()
Системная папка Гугл Хром находится по умолчанию на диске C. Чтобы ее найти, нужно щелкнуть правой кнопкой мыши по ярлыку браузера и выбрать пункт «Расположение файла».
Как удалить закладку на телефоне
Мобильный Chrome также позволяет создавать и удалять избранные сайты. Интерфейс приложения копирует компьютерную программу, поэтому иконки и значки идентичны.
Андроид
Чтобы удалить на телефоне с операционной системой Android, необходимо:
Алгоритм действия на IOS и Android — одинаковый. Чтобы стереть ссылки:
- Запустите приложение.
- Откройте настройки нажатием на значок вертикальных полосок.
- Найдите в списке «Закладки».
- Вызовите долгим нажатием на адрес сайта контекстное меню.
- Выберите параметр «Удалить».
![]()
Иногда вирусные программы автоматически добавляют ссылки в «Избранное». В этом случае можно переустановить Гугл Хром.
Как вернуть случайно удаленные закладки
Если нужная ссылка была случайно удалена, ее можно восстановить из папки Temp. Там Windows сохраняет временные файлы, недавно измененные пользователем. По умолчанию эта папка находится на диске C.
- Перейдите в папку с временными файлами.
- Найдите файл «bookmarks».
- Затем щелкните по нему правой кнопкой мыши.
- В выпавшем меню нажмите на пункт «Восстановить прежнюю сессию».
- Запустите браузер и проверьте наличие закладок в «Диспетчере».
Помните, что компьютер сохраняет данные по работе от предыдущего запуска Google Chrome. Если закладки были удалены давно, то этот способ не поможет. Чтобы восстановить нужную закладку, придется вручную искать ее в истории браузера.
Kinoplay
Версия: 0.1.5Последнее обновление программы в шапке: 16.04.2021
![Прикрепленное изображение]()
![Прикрепленное изображение]()
![Прикрепленное изображение]()
![Прикрепленное изображение]()
![Прикрепленное изображение]()
![Прикрепленное изображение]()
Краткое описание:
Онлайн просмотр фильмов, мультфильмов- Огромный каталог с кино
- Простота использования
- Абсолютно бесплатно и без рекламы
- Ежедневно каталог пополняется сотнями новинок кино. Каждый найдет, что посмотреть.
- Все пользовательские данные хранятся в облаке. Начни смотреть на компьютере - продолжи на телефоне!
- Установи на любые свои устройства под управленеим Android или Windows и наслаждайся уютным просмотром.
- Выбор озвучки
- Скачивание
- График выхода серий
- HD, FULL HD, 4K
- Трейлеры
- Фильтры
Требуется Android: 5.0+
Причина редактирования: Приведение шапки к стандартам раздела
Русский интерфейс: ДаОтличная прога,удобное управление, быстрая загрузка и подгрузка фильма, для простого просмотра достаточно, для пк что ещё сделали отдельный плюс, ещё добавить возможность использовать сторонние плееры, или добавить во встроенный плеер управление перемоткой и звуком, а то скипать неудобно на Андроид конкретно, звук ещё ладно, пофиг, кнопки есть.
Понравилось приложение. Пока тестил мало. Вечером буду пробовать на Android TV На андроид тв с пульта невозможно включить видео.
На чистом андроиде работает хорошо.под пульт будет >-)
Добавлено 07.11.2020, 01:20:
На андроид тв с пульта невозможно включить видео.
На чистом андроиде работает хорошо.
Приложение не разрабатывался для ТВ приставок) Скоро исправим)
Добавлено 07.11.2020, 01:22:
Отличная прога,удобное управление, быстрая загрузка и подгрузка фильма, для простого просмотра достаточно, для пк что ещё сделали отдельный плюс, ещё добавить возможность использовать сторонние плееры, или добавить во встроенный плеер управление перемоткой и звуком, а то скипать неудобно на Андроид конкретно, звук ещё ладно, пофиг, кнопки есть.
про сторонние плееры не понял?
aleks 56, проверил впервые, идёт закачка. Стоит мод от Странника.shybby, ну МХ Player например использовать, а то перемотку на 10 секунд назад пересмотреть момент чтобы, невозможно сделать, неудобно очень. А если внедрить перемотку и управление яркостью и звуком в стандартный плеер, то и сторонние не понадобятся в принципе.
И очень хотелось бы сортировку по рейтингу Кинопоиска и IMDB,также сортировку в закладках на фильмы, сериалы и мультфильмы, а то среди фильмов ищешь сериал.
Ну и журнал последних просмотренных фильмов, сериалов и т.п, например последние 5шт, больше не нужно в принципе, можно ещё закладки посмотреть позже добавить.
Основная проблема с перемоткой и звуком в плеере на Андроид
И ещё когда озвучку меняешь, то на начало сбрасывает фильм или сериал, неудобно как то.
![визуальные закладки Яндекс]()
Визуальные закладки от Яндекс — весьма полезный инструмент в браузере, будь это Firefox, Opera или Internet Explorer. Тем не менее, иногда возникает необходимость их удалить или заменить на другое, аналогичное по функциям расширение (например, Fast Dial для Mozilla Firefox).
Если вы тоже склонны к этой мысли, то есть больше не хотите в своих браузерах созерцать графические закладки Яндекс, следуйте нижерасположенной инструкции. Она поможет вам не только корректно выполнить удаление данного приложения из популярных интернет-обозревателей, но и сохранить ссылки на любимые сайты оставшиеся в избранном, изменить в настройках домашнюю страницу.
Как экспортировать адреса сайтов из визуальных закладок?
Возможно, вы пользовались визуальными закладками довольно длительное время, и у вас уже образовалось солидная коллекция ссылок на любимые сайты. Конечно же её можно и даже нужно сохранить. Зачем расставаться с таким добром за просто так?
- Откройте главный браузер (которым вы постоянно пользуетесь).
- Кликните правой кнопкой мыши по странице с визуальными закладками. И кликните в контекстном меню опцию «Как сохранить. ».
- В появившемся окне укажите папку в которой необходимо сохранить закладки, дайте имя файлу со ссылками.
- В графе «Тип файла» укажите один из вариантов:
- «Формат HTML» — для импортирования адресов в другой браузер, или этот же — но в другое расширение или стандартные закладки;
- «Текстовый файл» — для хранения ссылок в текстовом документе с расширением .txt в виде списка (открывается стандартным блокнотом Windows).
![экспорт закладок]()
Теперь ваши избранные веб-ресурсы уже точно не потеряются!
Процедура удаления визуальных закладок Яндекс из браузеров
Mozilla Firefox
1. Нажмите комбинацию клавиш «Ctrl + Shift + A», или откройте в главном меню FF «Инструменты» и перейдите в раздел «Дополнения».
2. Для того чтобы удалить визуальные закладки, кликните пункт «Расширения» из вертикального списка опций, расположенного в левой части страницы.
![Расширения]()
3. Найдите приложение «Визуальные закладки» и нажмите в его панели кнопку «Удалить».
Внимание! Элементы Яндекс из Firefox удаляются аналогичным образом.
4. Очистите историю и кеш браузера (Ctrl + Shift + Del).
5. В разделе «Инструменты» основного меню, кликните «Настройки». А затем в опции «При запуске . » (вкладка «Основные») установите «Показать домашнюю страницу».
6. В графе «Домашняя страница» укажите адрес поисковой системы, которую вы хотите использовать. Если вас устраивает поисковик Яндекс, оставьте эту настройку без изменений.
7. Перезапустите Firefox.
Google Chrome
1. Нажмите левой кнопкой мышки по кнопке «Настройка и управление . » (значок «три горизонтальные полоски» — справа от поисковой строки).
2. Выберите пункт «Настройки» и кликните в подменю (слева под надписью «Chrome») «Расширения».
3. В панели приложения «Визуальные закладки» кликните иконку «мусорная корзина». Она расположена справа от опции «Включено».
![скриншот]()
4. Почистите кеш и удалите историю посещённых страниц (кнопка «Настройки. » >> «Дополнительные инструменты. » >> «Удаление данных»).
5. Перезапустите Google Chrome.
Opera
1. Зайдите в основное меню (кнопка «Opera» в левом верхнем углу).
2. Откройте раздел «Расширения».
3. Удалите «Визуальные закладки» и «Элементы» системы Яндекс.
Внимание! Ссылки на сервисы поисковика («Маркет», «Карты» и т.д.) из экспресс-панели Opera можно удалять выборочно. Кликните правой кнопкой мышки по элементу меню, который хотите убрать, и активируйте функцию «Удалить».
![скриншот 2]()
4. Чтобы удалить/сменить поисковик, нажмите одновременно «Alt + P» или зайдите в раздел меню «Настройки». В опции «При запуске. » включите «Открыть определённую страницу» и в настройке «Задать страницу» укажите адрес поисковика.
Internet Explorer
Для изменения интерфейса домашней страницы IE наряду с корректировкой внутренних настроек, также используются и штатные средства Windows.
1. Нажмите клавишу «Win» или кнопку «Пуск» (большая иконка ОС).
2. Кликните «Панель управления».
3. Запустите опцию в разделе «Программы» — «Удаление программы».
4. В списке проинсталлированных программ найдите приложение «Элементы Яндекса для Internet Explorer».
![скриншот 3]()
5. Кликните по нему правой кнопкой, а затем в открывшемся меню выберите «Удалить».
6. Для изменения домашней страницы: в меню «Сервис» откройте последний пункт — «Свойство обозревателя». На вкладке «Общие» в графе «Домашняя страница» укажите адрес поисковика, который планируете использовать при веб-сёрфинге. Затем нажмите кнопки «Применить» и «ОК».
Внимание! Если вы собираетесь использовать поисковик Яндекс, эту опцию изменять не нужно. Даже если визуальные закладки будут удалены, всё равно, при запуске, в IE будет отображаться его страница.
7. Перезапустите Internet Explorer.
Вот и всё - закладки удалены! Теперь, самое время подумать, как организовать новый вариант интерфейса в браузерах для использования сохранённых ссылок.![]()
Для удобства работы с огромной мировой паутиной разработчики различных браузеров, в том числе и Yandex, придумали такую опцию, как закладки. Они позволяют организовать быстрый доступ к сайту или странице, посредством создания своеобразной ссылки. При этом такая ссылка создается конкретно на открытую страницу (хоть главная сайта, хоть какой-то раздел). Это существенно упрощает и ускоряет доступ юзера к понравившемуся веб-ресурсу.
Яндекс.Браузер построен на движке Chromium, а поэтому визуально он похож с Opera и Google Chrome. У него есть экспресс-панель, которая состоит из сохраненных закладок, а также отдельная панель закладок, которая расположена под адресной строкой.
Также посмотреть все закладки, которые созданы в Яндексе, можно следующим способом:
- Откроется новая вкладка. В ней, в меню слева, будут расположены папки «Панель закладок» и «Другие закладки».
- Также пользователь, при создании закладок, может создать другую папку, которая также будет отображаться в этом древовидном меню.
Что же касается физического расположение закладок, то в Яндексе они расположены по следующему адресу:
В последней директории находим файл Bookmarks. Он отвечает за закладки пользователя.
Для того, чтобы получить быстрый доступ к сайту, используя смартфон, планшет или мобильный телефон Айфон, стоит сразу добавить понравившийся сайт в закладки. Сделать это можно несколькими способами.
Способ 1. Средствами самого Яндекс.Браузера
Находим нужный нам сайт. Мы рассмотрим на примере нашего ресурса. Откроется вкладка с softikbox. В конце адресной строки будет значок звездочки. Нажимаем на неё.
Появится небольшое окно. Здесь можно указать название сайта или оставить его по умолчанию. Также указываем, где вы хотите поместить закладку.
Важно отметить, что можно добавить не один сайт в закладки. Однако, чтобы сайты не путались, стоит создать папки на панели закладок с названием тематики сайтов. Для этого, при создании закладки, необходимо нажать «Выбрать другую папку».
Теперь нажимаем на кнопку «Новая папка».
Поскольку мы создаем закладку компьютерной тематики, то можно папку так и подписать.
Жмем «Сохранить». Таким способом создаем папки и добавляем туда закладки.
Способ 2. Использование возможностей самого сайта
Есть сайты, открыв которые, появляется уведомление о том, что можно добавить сервис в закладки. В данном случае нужно только подтвердить выбранное действие и указать папку для сохранения закладки.
Способ 3. Ручное добавление
Далее копируем в адресную строку ссылку на сайт.
Жмем «Готово». Закладка появится на экспресс-панели.
Как можно удалить визуальные закладки Яндекс различными способами?Если множество способов, как удалить закладки в Яндекс Браузере с экспресс-панели. Самый простой и распространенный следующий: нужно навести мышкой на нужную закладку. В верхнем правом углу появится крестик. Нажимаем на него. Закладка удалена.
Также убрать закладку с панели можно с помощью функций правой кнопки мыши. Нажав ею на лишней закладке, выбираем «Удалить».
Или можно просто очистить целую экспресс-панель. Для этого открываем «Настройки» и находим раздел «Показывать панель закладок».
Выставляем отметку «Никогда». Снимаем отметку «Показывать иконки».
Панель закладок вовсе исчезнет.
Есть еще способы, как удалить все закладки в Яндекс Браузере любой версии. Для этого придётся еще вручную удалять закладки с Панели. Для этого нажимаем на названии сайта или папке (расположенные под адресной строкой) правой кнопкой мыши и выбираем «Удалить».
Или же открываем «Меню», «Закладки», «Диспетчер закладок». Откроется новая вкладка. Отсюда будут удаляться все оставшиеся закладки. Нужно выделить элемент и нажать на кнопку «Действия». Из списка выбираем «Удалить».
Перезапускаем браузер, чтобы сохранить изменения.
Если у вас старая версия программы, с ней возникли неполадки или вы просто решили удалить свой профиль с Андроид устройства или ПК, то действия будут следующими.
- Находим пункт «Профили».
- Нажимаем на кнопку «Удалить профиль».
ВАЖНО! При удалении профиля все сохраненные пароли к сайтам, а также закладки, будут удалены и восстановить их не удастся
Такими простыми способами можно создавать и удалять закладки, организуя быстрое и удобное использование самого браузера Яндекс.
Читайте также: