Как из приложения pages распечатать документ
Документ можно распечатать на любом принтере, настроенном на компьютере Mac. Также можно задать принтер по умолчанию, размер листа и ориентацию документа.
Печать документа
Откройте документ, затем выберите «Файл» > «Напечатать» (меню «Файл» расположено в верхней части экрана).
Нажмите всплывающее меню «Принтер» и выберите принтер.
Если в меню нет ни одного принтера, нажмите всплывающее меню «Принтер», откройте «Ближайшие принтеры» или «Добавить принтер» и выберите доступный принтер.
Задайте параметры печати.
Копии. Введите количество копий, которое нужно напечатать.
Двусторонняя печать. Установите флажок. Отображается только в том случае, если принтер поддерживает двустороннюю печать.
Предварительный просмотр отдельных страниц. Нажимайте стрелки под документом для просмотра отдельных страниц.
Печать диапазона. Нажмите всплывающее меню «Pages» и выберите «Диапазон», затем введите номера начальной и конечной страниц диапазона.
Печать комментариев или смарт-аннотаций. Нажмите «Подробнее», нажмите всплывающее меню под диапазоном страниц, затем выберите «Pages». Установите флажок для комментариев или смарт-аннотаций.
Печать фонов страниц. Если страницы документа содержат фоновые цвета, фоны печатаются автоматически. Чтобы не печатать фоны, снимите этот флажок.
Дополнительные настройки печати. Нажмите «Подробнее» и воспользуйтесь элементами управления, чтобы изменить макет, выбрать варианты подготовки и подачи бумаги и т. д.
Для получения дополнительной информации о печати на Mac нажмите кнопку с вопросительным знаком внизу окна печати. Основная часть функций печати управляется операционной системой Mac и функциями, встроенными в принтер.
Если документ не печатается или цвет не совпадает, проверьте документацию из комплекта поставки принтера.
Отмена или приостановка печати
Выполните одно из следующих действий.
Закрытие окна печати, не выполняя печать. Нажмите «Отменить».
Приостановка печати. Нажмите значок принтера в панели Dock, затем нажмите «Приостановить». Для продолжения печати нажмите «Возобновить».
Отмена задания печати. Нажмите значок принтера в панели Dock, затем нажмите маленький значок x справа от задания печати.
Если значок принтера в панели Dock не отображается, печать документа уже завершена. Значок принтера отображается только при наличии заданий в очереди печати.
Печать конверта
Вы можете печатать на конвертах прямо из приложения Pages, как описано ниже, или из приложения «Контакты» на компьютере Mac (подробнее см. в Справке приложения «Контакты»).
При открытом приложении Pages выберите «Файл» > «Новый» (меню «Файл» расположено у верхнего края экрана).
Нажмите «Бланк письма» в левой части окна выбора шаблона.
Прокрутите вниз до раздела «Конверты» и дважды нажмите шаблон конверта.

В боковой панели «Документ» нажмите вкладку «Документ».
Нажмите во втором всплывающем меню в разделе «Принтер и размер бумаги», затем выберите размер конверта.
Если нужный размер не отображается, можно выбрать произвольный размер. Выберите «Файл» > «Параметры страницы» (меню «Файл» расположено у верхнего края экрана), нажмите всплывающее меню «Формат бумаги» и выберите «Работа с пользовательскими форматами».
На шаблоне конверта нажмите текст-заполнитель адреса получателя и введите адрес.
При необходимости можно добавить или удалить строки.
Дважды нажмите текст в поле обратного адреса, затем введите свой адрес.
Обратный адрес вводится в текстовом блоке. Перетяните манипуляторы, если нужно изменить его размеры.
Выберите «Файл» > «Печать».
Нажмите всплывающее меню «Принтер», выберите принтер и нажмите «Напечатать».
Вы можете создать персональные конверты с обратным адресом, а затем сохранить конверт как пользовательский шаблон. Шаблон конверта отображается в разделе «Мои шаблоны» в окне выбора шаблона, если он там сохранен.
Печать буклета
Когда документ открыт, выберите «Файл» > «Напечатать» (меню «Файл» расположено у верхнего края экрана).
Если отображается кнопка «Скрыть детали», диалоговое окно печати уже открыто в правильном режиме.
Во всплывающем меню «Двусторонняя» выберите «Буклет».
Выберите другие параметры, затем нажмите «Напечатать».
Чтобы сохранить эти настройки как набор настроек, нажмите всплывающее меню «Наборы настроек», выберите «Сохранить текущие настройки как набор», введите имя, затем нажмите «ОК».
Выбор принтера и размера страницы по умолчанию
Вы можете задать для документа принтер по умолчанию. Если при печати этот принтер недоступен, вместо него используется принтер по умолчанию, выбранный в Системных настройках компьютера.

В боковой панели «Документ» нажмите вкладку «Документ».
Нажмите всплывающее меню «Принтер» и выберите принтер.
Нажмите всплывающее меню «Формат бумаги» и выберите формат бумаги.
Если нужный размер не отображается, можно выбрать произвольный размер. Выберите «Файл» > «Параметры страницы» (меню «Файл» расположено у верхнего края экрана), нажмите всплывающее меню «Формат бумаги» и выберите «Работа с пользовательскими форматами».
Нажмите ориентацию страниц (вертикальную или горизонтальную).
Подробнее о пользовательском формате бумаги см. в разделе Установка пользовательского формата бумаги.

Чтобы узнать о добавлении принтера, выполните поиск по запросу «Добавление
принтера» в Справке Mac. Для выяснения местоположения используемого
принтера во время выбора этого принтера из всплывающего меню «Принтер»
задержите курсор мыши на имени принтера.
Введите количество копий, которое требуется распечатать, в поле «Копий», затем
выберите «В подборку», если каждую группу страниц требуется печатать вместе
и по порядку, прежде чем будет напечатана следующая группа.
Если требуется распечатать стопку страниц 1, затем — страниц 2, затем — страниц
3 и т. д., снимите флажок.
Для печати всего документа выберите «Все» рядом с «Pages».
Для печати диапазона страниц выберите пункт «С» и введите номер первой
страницы диапазона в соответствующем поле и номер последней страницы
диапазона — в поле «по».
Печать комментариев
Документ Pages с комментариями, добавленными Вами или другими
пользователями, можно напечатать с отображением комментариев.
Подробнее о комментариях см. «Комментарии» на стр. 83.
Как напечатать комментарии
Для отображения комментариев на экране нажмите «Вид» на панели инструментов
и выберите «Показать комментарии», а затем напечатайте документ.
При отслеживании внесенных в документ изменений нажмите на панели
инструментов «Вид» и выберите «Показать комментарии и панель изменений».
Выводимые на печать страницы изменяются так, чтобы освоболить место для
комментариев и кружков, отмечающих изменения.
Экспорт документов Pages в другие форматы
Если Вы хотите предоставить доступ к своим документам Pages пользователям,
не имеющим новейшей версии Pages, Вы можете экспортировать свой документ
в форматы файлов, с которыми они смогут работать на своем компьютере или
других устройствах:
PDF. Файлы PDF можно просматривать в iBooks, а также просмотреть
и распечатать, используя функцию «Просмотр» или браузер Safari. Редактировать
их можно в любом редакторе файлов PDF. Шрифты, используемые в документе
Pages, сохраняются в файлах PDF.
Печать документов, предоставление общего доступа и экспорт в другие форматы

Pages – текстовый редактор компании Apple, который наряду с Numbers и Keynote входит в состав рабочего пространства iWork – современного офисного набора инструментов для взаимодействия с документами, таблицами и презентациями. Формат Pages – прямая альтернатива Windows Microsoft Word, но с некоторыми техническими и визуальными доработками, превращающими процесс создания документов в искусство, не требующее жертв.
Никаких лишних настроек и сложных интерфейсов. Pages позволяет сосредоточиться на главном – контенте: тексте, фотографиях, музыке и видео. Офисный инструмент от Apple справляется с задачей и в формате мобильной работы с документами может похвастаться выдающимися успехами, но до тех пор, пока не появляется необходимость перенести файлы из Pages на операционную систему Windows…
Описание формата
Текстовый редактор Pages все документы сохраняет в одноименном формате – *pages, который, по сути, является нестандартным ZIP-архивом, состоящим из серии разрозненных файлов:
Способы открытия на компьютере
Превратить *pages в удобоваримый формат для операционной системы Windows можно двумя способами:
Изменение расширения
Сразу стоит оговориться – способ далеко не 100% и зависит от множества факторов: содержимого файла .pages, способа сохранения информации и даже распространения, а потому перед стартом действий рекомендуется снять копию с оригинального документа.

-
Итак, выданный файл необходимо сохранить в каталог на жестком диске, а затем сменить формат «.pages» на «.zip». Если же система не разрешает работать с форматами и позволяет переименовывать название документа, то придется заглянуть в настройки;



Сторонние сервисы
Менять расширение на ZIP – рискованный путь, который в редких случаях приносит пользу. Если необходим 100% результат, то помощь придется искать на стороне. К примеру, в сервисе CloudConvert, который с легкостью работает с файлами совершенно разных форматов, за несколько секунд встраивается, как плагин в браузер Chrome и даже частично позволяет редактировать информацию в добавленных документах.
-
Первый шаг – перейти на официальный сайт сервиса. В центральной части главной веб-страницы выбрать пункт «Select Files», и, в открывшемся проводнике, выбрать необходимый документ .pages;




Разумеется, в сети найдутся и иные способы произвести конвертацию, но тут все работает быстро. Кроме того, разработчики позволяют создавать кастомные уведомления, когда обработка файлов завершена, и даже предлагают сохранять и оригиналы, и получившиеся после конвертации документы в облачном хранилище (от Dropbox до Google), стоит авторизоваться.
Онлайн-редакторы для работы с форматом
Наиболее удобный способ взаимодействовать с .pages – зайти на сайт iCloud. Если уж приходится работать с файлами компании Apple, то и необходимый аккаунт найдется (или же придется закончить недолгую регистрацию).
Одно из самых распространенных применений большинства пользователей, которым нравится Мак редактирует текстовые и PDF-документы, в конце концов, это одно из самых востребованных приложений для компьютеров. В этом посте мы хотим рассказать вам, как вы можете распечатать те документы, которые вы разработали, если у вас есть принтер дома или на рабочем месте, независимо от их формата.

Подключите ваш Mac к принтеру
Первый шаг, а также что-то важное, чтобы иметь возможность распечатать любой тип документа, - это подключение к принтеру. Для этого вы должны добавить свой или тот, который вы собираетесь использовать в то время, в список принтеров. Для этого вам нужно щелкнуть «Системные настройки» и «Принтеры и сканеры».
Обычно при добавлении принтера ваш Mac будет использовать AirPrint для подключения к нему, или он автоматически загрузит программное обеспечение принтера, обычно называемое драйверами. Устанавливая программное обеспечение принтера, делайте это только и исключительно по запросу Mac, в противном случае не делайте этого.
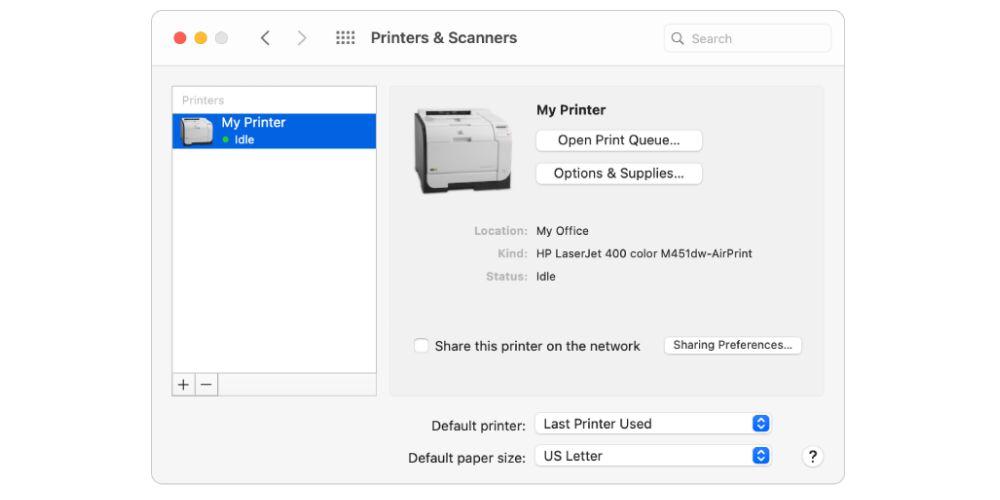
Есть много способов добавить принтеры к вашему Mac, вы можете сделать это через USB, то есть напрямую подключив принтер через USB-кабель к вашему Mac. Другой вариант - подключить принтер к Mac через Wi-Fi сети. Таким образом, вы можете печатать документы без физического подключения Mac к принтеру и без необходимости находиться в одной комнате с принтером. Вы также можете добавить сетевой принтер, используя его IP-адрес, и в этом случае принтер должен быть совместим с одним из следующих протоколов печати: AirPrint, HP Jetdirect (Socket), Line Printer Daemon (LPD) или Internet Printing Protocol (IPP). . Наконец, вы можете подключить свой принтер к Mac через Bluetooth.
После того, как вы настроили и добавили свой принтер на свой Mac, вы можете распечатать любой тип документа. Далее мы расскажем, как это можно сделать с файлами Word, PDF, страницами или даже фотографиями.
Распечатать PDF-файл из предварительного просмотра
Любой PDF-файл, который у вас есть, можно открыть в macOS через предварительный просмотр. Если у вас есть другая программа, которая может открывать PDF-файлы, и вы установили ее в качестве программы по умолчанию для открытия этих типов файлов, вам нужно щелкнуть файл, который вы хотите распечатать, щелкнуть правой кнопкой мыши, выбрать Открыть с помощью и выбрать Предварительный просмотр. .
После того, как вы откроете файл с помощью предварительного просмотра, чтобы распечатать его, вам просто нужно щелкнуть файл, расположенный в верхней панели, и прокрутить до последней опции в меню с надписью «Печать». Как только вы это сделаете, вам просто нужно изменить параметры печати по своему вкусу и нажать «Печать».
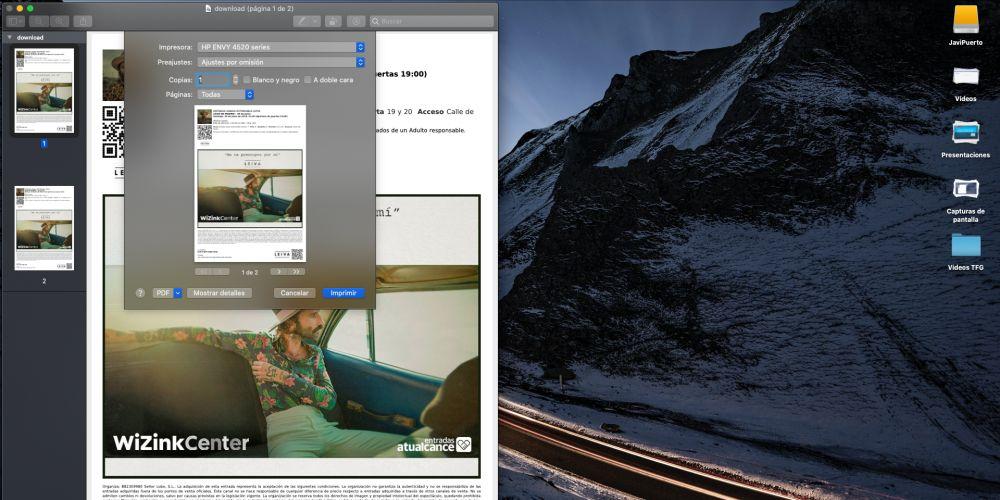
Шаги по печати документа из Pages
Если текстовый документ, который вы разработали, был написан с использованием собственного Apple Приложение Pages, и оно находится в этом формате, чтобы распечатать документ, шаги очень просты.
Сначала откройте документ в приложении Pages. Открыв документ страниц, нажмите «Файл» в верхнем меню, а затем прокрутите до последней опции в меню с надписью «Печать». На данный момент вам просто нужно установить желаемые параметры печати и нажать кнопку печати.
Таким образом, вы можете печатать документы с помощью Word
Подобно тому, как вы можете печатать документы с помощью Pages, вы можете делать то же самое с документами Word. На самом деле процесс точно такой же. Откройте документ, который хотите распечатать, Microsoftприложение Word. Затем перейдите на верхнюю панель и нажмите «Файл». Прокрутите раскрывающееся меню и нажмите Печать. Наконец, вам просто нужно выбрать желаемые параметры печати и нажать кнопку «Печать».
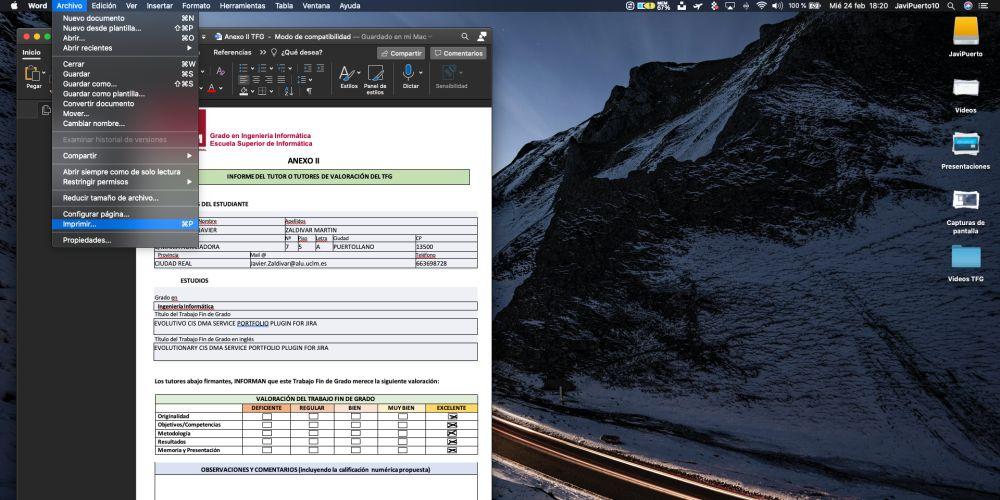
Сделайте фотографии на принтере
Процесс печати изображений с вашего Mac такой же, как печать файла PDF. Это связано с тем, что приложение, которое macOS использует по умолчанию для открытия фотографий, - это предварительный просмотр, и, следовательно, процесс будет таким же.
Сначала вам нужно открыть изображение с помощью предварительного просмотра. После открытия перейдите на верхнюю панель, нажмите «Файл», прокрутите раскрывающееся меню вниз и нажмите «Печать». Наконец, выберите параметры, которые вы хотите распечатать, и нажмите «Печать».
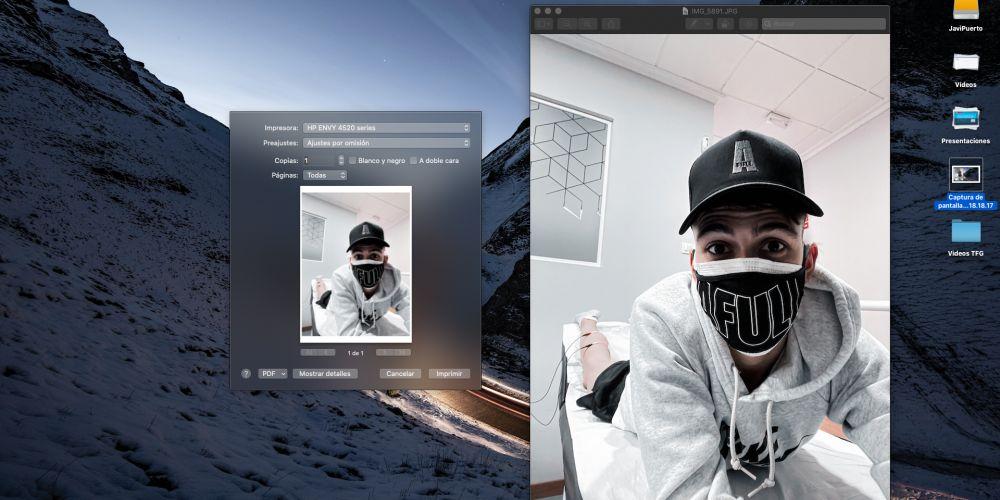
Возможные сбои при печати
Не исключено, что при желании распечатать документ или фотографию возникнут ошибки. Таким образом, перед тем, как приступить к печати, необходимо ознакомиться с некоторыми очень важными моментами. Первое, что мы рекомендуем вам проверить, это бумагу и чернила, для этого вам нужно подойти к принтеру и убедиться, что у вас достаточно бумаги для печати документа, который вы хотите, и что уровень чернил в принтере также достаточен.
Еще один момент, который вы должны проверить, - это соединение с вашим принтером. Как мы упоминали в начале этого поста, существует несколько вариантов подключения вашего Mac к вашему принтеру, поэтому убедитесь, что выбранный вами режим подключения правильно настроен и что соединение между обоими устройствами существует.
Наконец, при печати документа тщательно проверьте параметры печати, чтобы результат был именно тем, что вы ищете.
Читайте также:


