Как исправить ошибку приложения ошибку exe
Содержание .
- Обновите Windows 10
- Изменить размер виртуальной памяти
- Проверьте жесткий диск
- Запустить сканирование SFC
- Запустите DISM
- Отключить автоматическое скрытие панели задач
- Запустить инструмент диагностики памяти
Исправлено: ошибка приложения Explorer.exe в Windows
Решение 2. Измените размер виртуальной памяти
Чтобы изменить размер виртуальной памяти, выполните следующие действия.
- Нажмите Пуск> Проводник.
- Щелкните правой кнопкой мыши на этом ПК> Свойства> Расширенные настройки системы.
- Перейдите на вкладку «Дополнительно» и в разделе «Производительность» нажмите кнопку «Настройки».
- В окне «Параметры производительности» найдите раздел «Виртуальная память» и нажмите кнопку «Изменить».
- Снимите флажок Автоматически управлять размером файла подкачки для всех дисков.
- Выберите опцию нестандартного размера.
- Введите максимальный размер в МБ. Хорошей практикой является сохранение виртуальной памяти х1,5 больше, чем ваша оперативная память.
- Нажмите Set, а затем OK, чтобы применить изменения.
Решение 3. Проверьте жесткий диск
Этот инструмент называется просто Проверка ошибок дисковода , и его можно запустить двумя способами. Через свойства жесткого диска и с помощью командной строки. Таким образом, вы можете выбрать тот, который вы найдете проще.
Вот как запустить проверку ошибок через Свойства жесткого диска:

- Перейдите в Мой компьютер , щелкните правой кнопкой мыши системный диск (скорее всего, C 🙂 и перейдите в Свойства .
- Перейдите на вкладку Инструменты , нажмите Проверка ошибок и перейдите на Сканирование диска.
- Дождитесь окончания процесса
- Перезагрузите компьютер
Вы также можете выполнить проверку ошибок через командную строку:
- Перейдите к командной строке (как показано выше).
- Введите следующую строку и нажмите Enter на клавиатуре: chkdsk/f C:
- Подождите, пока процесс закончится.
- Перезагрузите компьютер.
Решение 4. Запустите сканирование SFC
Если ваш жесткий диск находится в хорошем состоянии, и программа проверки ошибок не нашла ошибок, мы обратимся к еще одному встроенному средству устранения неполадок в Windows. Как вы уже догадались, это SFC-сканирование, наиболее часто используемый инструмент для устранения неполадок, который может предложить система.
Вот как запустить сканер SFC в Windows 10:

- Перейдите в Поиск, введите cmd и откройте командную строку от имени администратора.
- Вставьте следующую команду и нажмите Enter: SFC/SCANNOW
- Подождите, пока процесс закончится.
- Перезагрузите компьютер.
Решение 5. Запустите DISM .
Вот как запустить DISM в Windows 10:

- Откройте командную строку, как показано выше.
- Введите следующую команду и нажмите Enter:
- DISM.exe/Онлайн/Cleanup-образ/Restorehealth
- DISM.exe/Онлайн/Cleanup-образ/Restorehealth
- Подождите, пока процесс закончится.
- Перезагрузите компьютер.
- Если DISM не может получить файлы в Интернете, попробуйте использовать установочный USB или DVD. Вставьте носитель и введите следующую команду:
- DISM.exe/Online/Cleanup-Image/RestoreHealth/Источник: C: RepairSourceWindows/LimitAccess
- Обязательно замените путь C: RepairSourceWindows на вашем DVD или USB.
- Следуйте дальнейшим инструкциям на экране.
Решение 6. Отключите автоматическое скрытие панели задач .
Некоторые пользователи сообщали, что при включенной опции «автоматическое скрытие панели задач» может возникнуть ошибка приложения Explorer.exe. Таким образом, очевидным решением в этом случае является отключение опции автоматического скрытия. Я не совсем уверен, почему это вызывает проблемы, но это не повредит, если мы попытаемся отключить его.
Если вы не уверены, как отключить функцию автоматического скрытия, просто следуйте этим инструкциям:

- Перейдите в приложение «Настройки».
- Теперь перейдите на страницу Персонализация >Панель задач .
- Отключите « Автоматически скрывать панель задач в режиме рабочего стола » и « Автоматически скрывать панель задач в режиме планшета ».
- Перезагрузите компьютер.
Если автоматическое скрытие панели задач действительно вызвало ошибку приложения Explorer.exe, ваши проблемы должны быть решены сейчас. Однако, если вы по-прежнему испытываете ошибку после отключения автоматического скрытия панели задач, есть еще одна вещь, которую вы можете попробовать.
Решение 7. Запустите средство диагностики памяти
И, наконец, если ни одно из приведенных выше решений не помогло устранить ошибку приложения Explorer.exe, мы попробуем воспользоваться последним средством устранения неполадок. И это инструмент диагностики памяти. Как следует из названия, этот инструмент сканирует вашу системную память на наличие потенциальных проблем и дает вам рекомендуемые решения соответственно, что позволяет вам предпринимать дальнейшие действия. Так что, если есть проблемы с вашей памятью, нет лучшего инструмента, чем Memory Diagnostic Tool.
Вот как запустить средство диагностики памяти в Windows 10:

- Перейдите в Поиск, введите диагностика памяти и откройте Инструмент диагностики памяти.
- Когда появится окно, выберите Перезагрузить сейчас и проверьте наличие проблем.
- Следуйте дальнейшему процессу.
- Пусть ваш компьютер перезагрузится.
Это все, мы надеемся, что хотя бы одно из этих решений помогло вам решить ошибку приложения Explorer.exe. Если у вас есть какие-либо вопросы, комментарии или предложения, просто обратитесь к комментариям ниже.
Примечание редактора . Этот пост был первоначально опубликован в октябре 2015 года и был с тех пор, как полностью обновлен и обновлен для обеспечения свежести, точности и полноты.

Launcher.exe является одним из исполняемых файлов и предназначен для установки и запуска программ. Особенно часто у пользователей возникают проблемы именно с файлами формата EXE, и причин этому может быть несколько. Далее мы разберем основные неполадки, приводящие к ошибке приложения Launcher.exe и рассмотрим методы их исправления.
Исправление ошибки приложения Launcher.exe
Если ошибка, связанная с Launcher.exe, появляется сразу же после загрузки ОС, запуска программы или просто непроизвольно, не стоит игнорировать ее, ведь часто под видом безобидного файла маскируются опасные вирусы. Кроме этой проблемы существует еще ряд системных ошибок, приводящих к данной неполадке. Давайте подробно рассмотрим все способы ее решения.
Способ 1: Очистка компьютера от вирусов
Часто встречающейся проблемой, связанной с файлом launcher, является заражение его вирусом или другим вредоносным ПО, отображающим рекламу в браузере или использующего ваш компьютер в качестве устройства для майнинга криптовалют. Поэтому мы рекомендуем в первую очередь выполнить сканирование и очистку устройства от вредоносных файлов. Сделать это можно любым удобным методом, а подробнее о них читайте в нашей статье по ссылке ниже.

Способ 2: Исправление реестра
Реестр хранит в себе множество различных записей, которые постоянно изменяются или удаляются, однако автоматическая очистка от ненужных данных не производится. Из-за этого может возникать ошибка приложения Launcher.exe после удаления или перемещения определенного программного обеспечения. Для решения проблемы вам потребуется выполнить поиск мусора и ошибок в реестре, после чего удалить его. Данный процесс производится с помощью специального софта, а подробные инструкции вы найдете в статье по ссылке ниже.

Способ 3: Очистка системы от мусора
Через некоторое время на компьютере накапливается большое количество ненужных файлов, появившихся в процессе использования сети интернет или различных программ. В случае, когда не выполняется очистка временных и ненужных данных, компьютер не только начинает медленнее работать, но и появляются различные ошибки, в том числе и проблемы с приложением Launcher.exe. Чтобы решить неполадку, потребуется воспользоваться специальной программой CCleaner.

Способ 4: Обновление драйверов
Компьютерным драйверам свойственно повреждаться или устаревать, если не выполнять их регулярное обновление. Из-за этого не только замедляется или прекращается работа определенного устройства, но и появляются различные системные ошибки. Воспользуйтесь удобным способом обновления драйверов, чтобы произвести данный процесс, после чего перезагрузите компьютер и проверьте, пропала ли ошибка приложения Launcher.exe.

Способ 5: Проверка системных файлов
В операционной системе Windows присутствует встроенная утилита, позволяющая производить быструю проверку системных файлов. Мы рекомендуем воспользоваться ей, если предыдущие четыре способа не принесли никаких результатов. Весь процесс выполняется всего в несколько действий:
-
Откройте «Пуск», введите в строку поиска «cmd», нажмите на программу правой кнопкой мыши и запустите ее от имени администратора.



Способ 6: Установка обновлений Windows
Компания Microsoft часто выпускает различные обновления для своих операционных систем, связаны они могут быть и с файлом Launcher.exe. Поэтому иногда проблема решается достаточно просто – установкой последних обновлений. Подробные инструкции о выполнении этого процесса в разных версиях ОС Windows вы найдете в статьях по ссылкам ниже.

Подробнее: Как обновить операционную систему Windows XP, Windows 7, Windows 10
Способ 7: Восстановление системы
Каждый день в процессе использования Windows в ней происходит множество изменений, которые время от времени провоцируют появление различных ошибок, в том числе и неполадки с приложением Launcher.exe. Существует несколько различных способов, позволяющих восстановить исходное состояние ОС до того момента, когда ошибки не было, однако в некоторых случаях это требует заранее спланированного резервного копирования. Мы рекомендуем подробнее ознакомиться с этой темой в статье по ссылке ниже.

Сегодня мы детально рассмотрели все способы решения ошибки приложения Launcher.exe. Как видите, причин возникновения данной неполадки может быть несколько, практически все они связаны с изменением или повреждением определенных файлов, поэтому важно найти их и провести исправление.

Отблагодарите автора, поделитесь статьей в социальных сетях.

В этой инструкции подробно о том, как выяснить, что вызывает ошибку приложения WerFault.exe и как её устранить, а также дополнительная информация, которая может оказаться полезной в контексте рассматриваемой проблемы.
Что такое WerFault.exe и как работает служба регистрации ошибок Windows

WerFault.exe — системный процесс, запускаемый службой регистрации ошибок при сбоях в работе приложений. В общих чертах процесс работы выглядит следующим образом:
- Какое-либо приложение при запуске или работе вызывает сбой.
- Запускается служба регистрации ошибок Windows.
- Запущенная служба запускает процесс werfault.exe с параметрами, где ключевыми являются -p и -ip, первый — ID сбойного процесса (вместо N — фактический номер), второй — ID процесса, инициировавшего сбой.
- Процесс WerFault.exe завершается менее чем за секунду и запускается второй процесс с несколько иными параметрами, но также с указанием на идентификатор сбойного процесса.
- В журнал событий Windows (в журнал «Приложения») добавляется событие с кодом 1000 и указанием сбойного приложения.
- Производится запуск процесса wermgr.exe, а через некоторое время (секунды) процессы WerFault.exe и wermgr.exe завершают работу.
- Служба регистрации ошибок Windows останавливается.
То есть, если упрощенно, ошибку вызывает не сам WerFault.exe, а какие-то программы на компьютере или их компоненты (например, библиотеки DLL), а WerFault служит лишь для отчета об ошибке.
Также представление о работе службы регистрации ошибок позволяет нам определить, какая именно программа вызывает сбой, если эта информация у нас отсутствует. Сделать это можно следующими способами:
Типичные причины ошибки приложения WerFault.exe и как её устранить
Среди распространенных причин появления ошибки приложения WerFault.exe можно выделить:
Среди прочих советов вы можете встретить предложение отключить службу регистрации ошибок и, как результат — запуск WerFault.exe. Это вряд ли поможет с запуском программы или игры, вызывающей сбой, но попробовать можно:

- Зайдите в «Службы», для этого нажмите клавиши Win+R на клавиатуре и введите services.msc
- Найдите «Служба регистрации ошибок Windows» в списке и дважды нажмите по ней.
- Установите «Тип запуска» в «Отключена» и примените настройки.
Когда в Windows происходит более или менее значительная ошибка, информация о ней заносится в журнал событий, в лог, который затем может быть отправлен в Microsoft. Последнее позволяет разработчикам анализировать причины неполадок и устранять их в следующих версиях системы или выпускаемых накопительных обновлениях. Так вот, за сбор диагностических данных в Windows отвечает специальная штатная утилита WerFault, исполняемый файл которой располагается в папке %windir%\System32 и %windir%\SysWOW64.
Ошибка приложения WerFault.exe
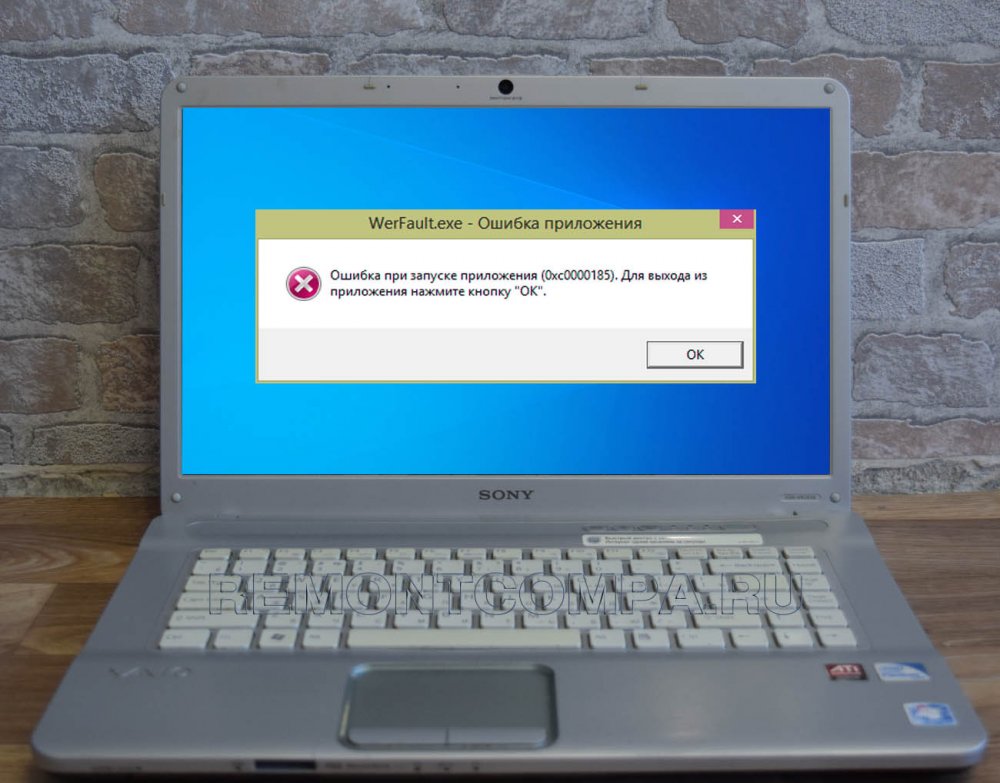
Когда какое-либо приложение даёт сбой, в системе запускается служба регистрации ошибок Windows, которая в свою очередь запускает утилиту WerFault.exe, передавая ей в качестве параметров идентификаторы сбойной программы и того процесса, который этот сбой вызвал. В конечном итоге формируется отчёт с кодом 1000, который заносится в системный журнал событий. Как можно видеть из вышеприведённого простейшего примера, утилита WerFault заявляет о себе только тогда, когда в работе других приложений случается какая-то ошибка, но бывает и такое, когда некорректно работать начинает и сама WerFault.
Но как известно, у всего есть своя причина, есть она и у ошибки WerFault.exe. Вызвана она может быть некорректной работой драйверов, конфликта между антивирусной программой и другим сторонним ПО, конфликта устаревшего программного обеспечения с самой операционной системой, повреждением или модификацией системных файлов, ошибками оперативной памяти и так далее, и так далее. То есть причина рассматриваемой ошибки чаще всего внешняя, сбой в работе утилиты формирования отчётов инициируется ошибками других программных модулей, впрочем, нельзя исключать причины ошибки некорректной работы WerFault в самой утилите и связанных с нею динамических библиотек, например, вследствие их повреждения.
Что следует проверить при появлении ошибки WerFault.exe

Соответственно, устранив первопричину, вы устраните и ее следствие. Что делать и с чего вообще начинать? Во-первых, для начала можно выполнить сканирования системы на предмет повреждённых и отсутствующих файлов командой sfc /scannow в запущенной от имени администратора командной строке. Если ошибка стала появляться после установки старых программ или игр, попробуйте позапускайте их в режиме совместимости, если после установки новых накопительных обновлений — возможно, стоит эти обновления удалить. Если же ошибка стала докучать после системного сбоя, можно выполнить откат Windows к предыдущей точке восстановления.
Чтобы исключить ошибки других программ и служб, запустите Windows в безопасном или диагностическом режиме с помощью встроенной утилиты Msconfig. Это отключит все сторонние и некоторые системные фоновые службы, исключив таким образом потенциально вызываемый ими конфликт. Если в диагностическом режиме Windows ошибка WerFault.exe перестанет появляться, значит она была вызвана каким-то отключённым процессом. Найти его можно методом исключения, включая отключённые службы одну за другой, но это довольно утомительное занятие, поэтому для начала хотя бы исключите влияние служб сторонних программ. И не забудьте также и об автозагрузке, отключив прописавшиеся в неё программы.
Отключение службы сбора диагностических данных
Наконец, вы можете просто отключить саму службу сбора диагностических данных. Конечно, это не устранит первопричину ошибки WerFault.exe, но от уведомлений об ошибках WerFault.exe вас избавит, по крайне мере, должно избавить. Для этого запускаем командой services.msc оснастку управления службами и находим в списке службу регистрации ошибок Windows (WerSvc) и открываем её свойства двойным кликом. Тип запуска службы выставляем «Отключена» и сохраняем настройки.
Заодно можно порекомендовать отключить службу «Сборщик событий Windows» (WecSvc). Существует и более радикальное решение — зайти в папку System32, найти в ней файл WerFault.exe и переименовать его, добавив «второе» расширение BAK. Операция эта вполне безопасная, так как критически важным для системы этот файл не является.
Читайте также:


