Как отключить фоновые приложения в windows 8
Используйте сочетание клавиш Windows Key + I и выберите «Изменить параметры ПК». Затем выберите «Персонализация» слева и в разделе «Приложения для экрана блокировки» щелкните значок приложения, работу которого в фоновом режиме вы хотите прекратить.
Как остановить фоновые процессы в Windows 8?
Нажмите «Ctrl + Alt + Del» или перейдите на панель задач, щелкните правой кнопкой мыши и выберите «Диспетчер задач«. Откроется окно диспетчера задач, в котором будут показаны все запущенные процессы. Выберите процесс, который нужно убить, щелкните правой кнопкой мыши и выберите «Завершить задачу».
Как узнать, какие приложения работают в фоновом режиме Windows 8?
Шаг 1. Откройте меню «Пуск» и выберите «Настройки», затем нажмите «Конфиденциальность». Шаг 2: Выберите фон" а затем вы найдете список приложений, работающих в фоновом режиме вашего ПК.
Как закрыть фоновые процессы?
Закройте программы, работающие в фоновом режиме в Windows
- Нажмите и удерживайте клавиши CTRL и ALT, а затем нажмите клавишу DELETE. Откроется окно «Безопасность Windows».
- В окне «Безопасность Windows» нажмите «Диспетчер задач» или «Запустить диспетчер задач». .
- В диспетчере задач Windows откройте вкладку «Приложения». .
- Теперь откройте вкладку "Процессы".
Что должно работать в фоновом режиме на моем компьютере?
С помощью Диспетчера задач
№1: Нажмите "Ctrl + Alt + Delete » а затем выберите «Диспетчер задач». Или вы можете нажать «Ctrl + Shift + Esc», чтобы напрямую открыть диспетчер задач. №2: Чтобы увидеть список процессов, запущенных на вашем компьютере, щелкните «процессы». Прокрутите вниз, чтобы просмотреть список скрытых и видимых программ.
Фоновые процессы замедляют работу компьютера?
Так как фоновые процессы замедляют ваш компьютерих закрытие значительно ускорит работу вашего ноутбука или настольного компьютера. Влияние этого процесса на вашу систему зависит от количества приложений, работающих в фоновом режиме. … Однако они также могут быть программами, запускаемыми при запуске, и системными мониторами.
Как ограничить фоновые процессы?
Как заставить ваш смартфон работать быстрее, ограничив лимит фоновых процессов
- Открыть настройки.
- Нажмите на О телефоне.
- Затем нажмите на номер сборки семь раз, чтобы включить режим разработчика.
- Вернитесь на главную страницу настроек.
- Нажмите на параметры разработчика.
- Прокрутите вниз и нажмите Ограничение фонового процесса в разделе «Приложения».
Как мне окончательно завершить задачу?
Диспетчер задач
- Нажмите «Ctrl-Shift-Esc», чтобы открыть диспетчер задач.
- Щелкните вкладку «Процессы».
- Щелкните правой кнопкой мыши любой активный процесс и выберите «Завершить процесс».
- Снова нажмите «Завершить процесс» в окне подтверждения. …
- Нажмите «Windows-R», чтобы открыть окно «Выполнить».
Как остановить работу приложений в фоновом режиме?
Как запретить приложениям работать в фоновом режиме на Android
- Перейдите в Настройки> Приложения.
- Выберите приложение, которое хотите остановить, затем коснитесь «Принудительная остановка». Если вы выберете принудительную остановку приложения, оно остановится во время текущего сеанса Android. .
- Приложение устраняет проблемы с батареей или памятью только до тех пор, пока вы не перезагрузите телефон.
Какие процессы Windows можно отключить?
Вот список служб Windows, которые можно безопасно отключить без какого-либо неблагоприятного воздействия на ваш компьютер.

- Служба ввода планшетного ПК (в Windows 7) / Служба сенсорной клавиатуры и панели рукописного ввода (Windows
- Время Windows.
- Вторичный вход (отключит быстрое переключение пользователей)
- Факс.
- Диспетчер очереди печати.
- Автономные файлы.
Безопасно ли завершить все фоновые процессы?
В то время как остановка процесса с помощью диспетчера задач, скорее всего, стабилизирует ваш компьютер, завершение процесса может полностью закрыть приложение или привести к сбою компьютера, и вы можете потерять любые несохраненные данные. Это всегда рекомендуется сохранять данные перед завершением процесса, если возможно.
Если вы постоянный читатель нашего блога, то наверняка знакомы с предыдущими статьями этой серии: «Ускоряем Windows 7. Твики реестра» и «7 способов ускорить Windows 7».
Если же об этих статьях вы слышите впервые и у вас есть компьютер с Windows 7, то вполне можете поэкпериментировать. Вреда от этого не будет.
Сразу следует сказать, что Windows 8, как и ее предшественница, достаточно быстрая, оптимизированная система. Можно сказать, что даже самая быстрая и оптимизированная из всей линейки MS Windows.
Однако мне как человеку, которому пришлось столкнуться с такими динозаврами, как Windows 98 и ME, очень хорошо знакомо это чувство, когда после небольших манипуляций система становиться быстрее и отзывчивее. Вкус победы.
Итак, если вы так же, как мы, любите суровые настройки, то сегодня вашему вниманию предлагается список служб Windows 8 — 8.1, отключение которых не вызовет BSOD и немного ускорит работу Windows и ее загрузку. Как всегда материал будет изложен в простой форме, доступной для начинающих пользователей ПК.
Службы Windows 7 и Windows 8 — 8.1 не сильно отличаются друг от друга. В Windows 8 — 8.1 список служб, работающих в фоновом режиме, сокращен до минимума.

Чтобы открыть окно со службами Windows, нажмите Win + X (новое меню Windows 8 — 8.1, о котором мы писали ранее) и выберите пункт Управление компьютером.

Далее в открывшемся окне выберите Службы и приложения и в средней секции окна два раза кликните по Службам.
Важно! Не выключайте службы полностью, присваивайте им значение запуска вручную! При необходимости система легко сможет их включить. Если служба полностью отключена, Windows не сможет запустить ее и выдаст ошибку.Вот список тех служб, которым можно присвоить значение запуска вручную без опасений:
- Windows Search (Служба поиска). Отключите, если вы не пользуетесь поиском.
- Автономные файлы
- Браузер компьютеров (Если ваш компьютер не подключен ни к какой сети)
- Вспомогательная служба IP
- Вторичный вход в систему
- Диспетчер печати (Если у вас нет принтера)
- Клиент отслеживания изменившихся связей
- Модуль поддержки NetBIOS через TCP/IP
- Сведения о приложении
- Сервер (Если компьютер не подключен ни к какой сети)
- Служба времени Windows (Если вы не обновляете время через интернет)
- Служба загрузки изображений Windows (WIA)
- Служба перечислителя переносных устройств
- Служба политики диагностики
- Служба помощника по совместимости программ
- Служба регистрации ошибок Windows
- Удаленный реестр (Всегда отключайте из соображений безопасности)
- Центр обеспечения безопасности
- Центр обеспечения безопасности
Рядом с именем службы дано ее подробное описание, так что вы сможете сами решить, нужна она вам или нет.
После того, как вы закончили настройку, закройте менеджер служб и перезагрузите компьютер, чтобы изменения вступили в силу.
Доброго времени суток. В этом посте давайте поговорим как правильно отключить фоновые программы в Windows. Надеюсь уже каждый пользователь столкнулся с проблемой медленной загрузки своего ПК. Он начинает медленнее обрабатывать запросы, на экране монитора появляется синий кружок вместо курсора. Тормозит воспроизведение звука, изображения и, тому подобное. Все эти «торможения» возникают от того, что программы «некоторые» запускаются в фоновом режиме. Ещё при установке большинство программ просят разрешения на запуск в фоновый режим.
Что такое фоновые программы Windows
При включении компьютера вместе с системой начинают загружаться и другие программы. Тем самым они грузят «Диспетчер задач» своими процессами. Это и есть фоновые программы Windows. Когда компьютер загружает сразу несколько команд, происходит его замедления работы. Поэтому он распределяет в какой последовательности будет выполнен порядок загрузки приложений. Вот именно по этой причине вы можете долго ожидать загрузки своего ПК. Как я уже говорил, в начале установки, а также при первом запуске определённые программы так и хотят активизироваться вместе с системой. Или выдают уведомления об этом пользователю.
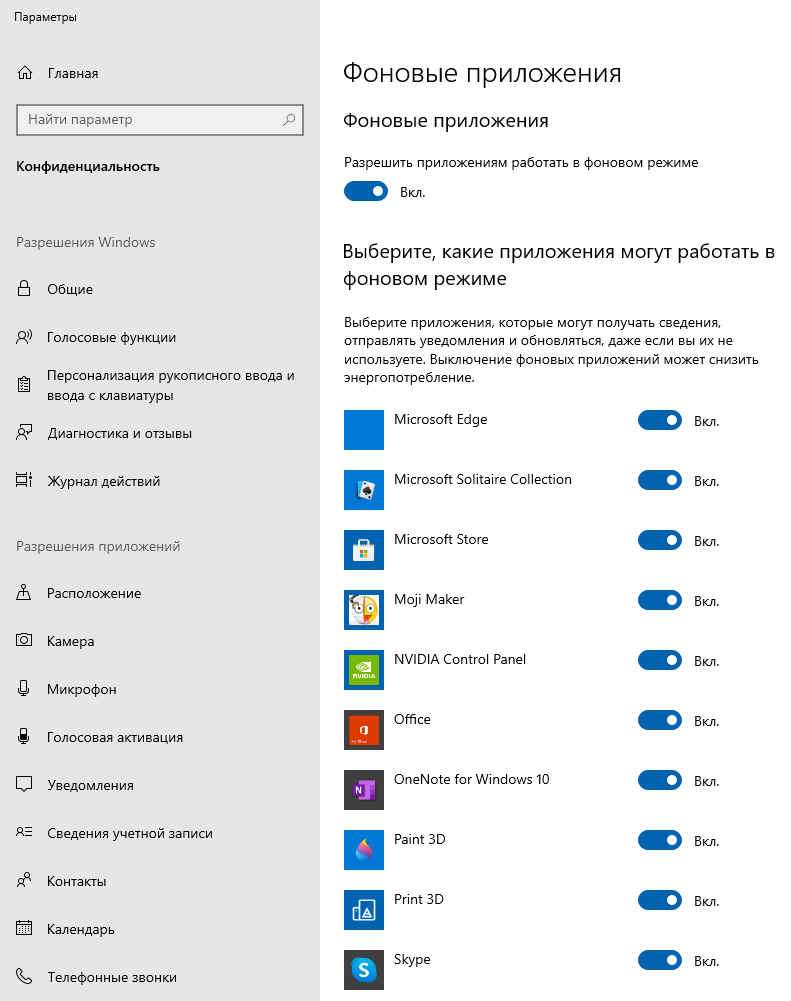
В основном это такие программы как:
Если в процессе загрузки ОС у вас открылось окно какой либо программы, предположим, Viber, это означает что программа включена в фоновый режим. Многие утилиты запускаются автоматически и начинают работать, даже не оповещая об этом пользователя. Приложения включенные в фоновом режиме и запущенные практически одновременно очень сильно перегружают оперативную память и центральный процессор, что приводит к системным зависаниям.
Как выявить фоновые программы
Для этого переходим в «Параметры».
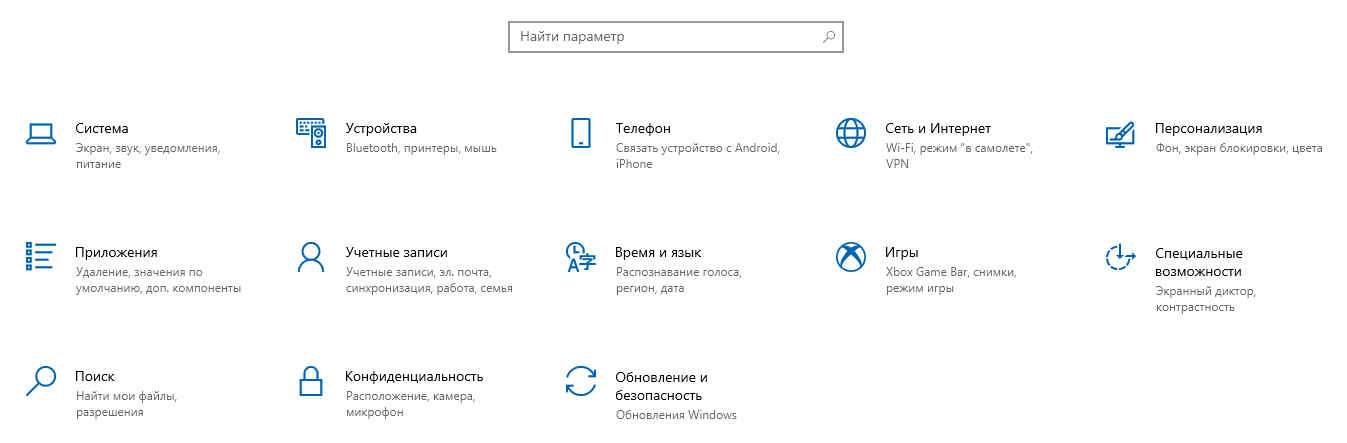
Далее, жмём «Конфиденциальность» . Слева в меню спускаемся вниз «Фоновые приложения». В этом меню вы можете отключить любые приложения включенные в фоновый режим. Не рекомендуется отключать «Антивирус».
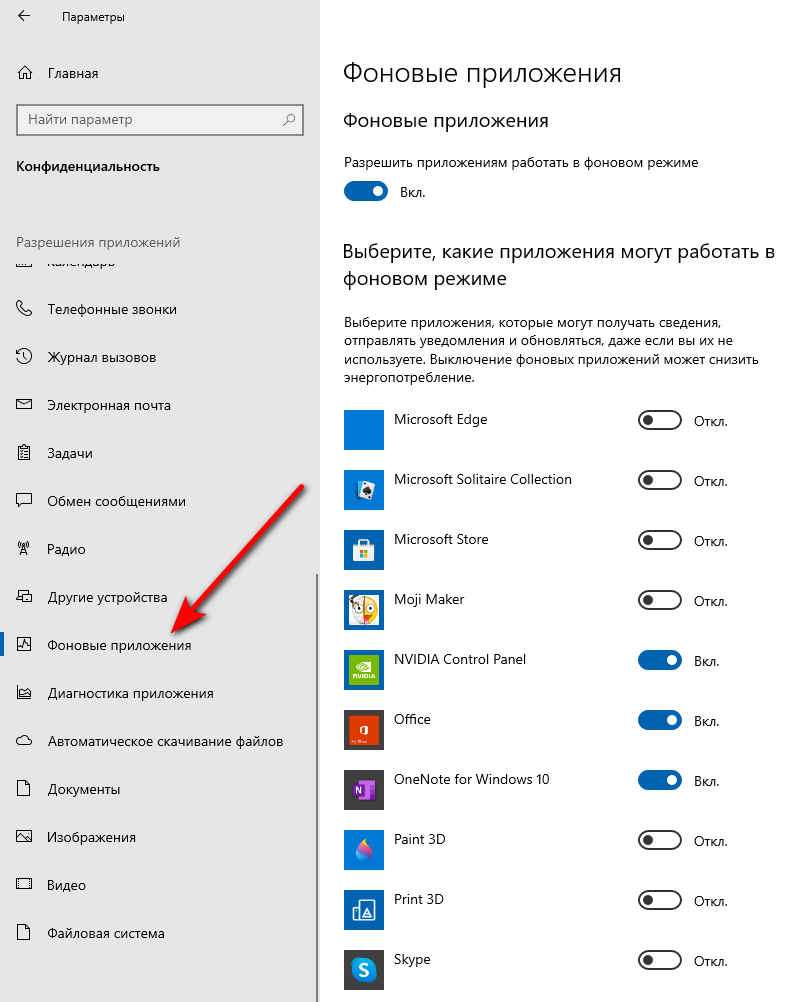
Также список фоновых приложений можете открыть в панели задач, справа внизу. Откройте значки, которые скрыты под стрелкой, смотрящей вверх. Соответственно в этом меню скрыты только безвредные фоновые программы.
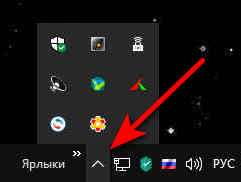
Другие находятся в «Диспетчере задач». Для его вызова нажмите Ctrl+Alt+Del, и перейдите в закладку «Автозагрузка».
Как отключить работу ненужных приложений
Из выше описанного вы узнали как правильно отключить фоновые программы в Windows 10, простым способом. Теперь давайте разберём способ более сложный. Другими словами когда приложения скрыты, но запускаются с системой и поглощают её ресурсы.
- Во-первых, жмём «Ctrl+Alt+Del».
- Во-вторых переходим во вкладку «Автозагрузка».
Далее, выбираем то приложение которое хотим отключить. Жмём по нему правой кнопкой мышки и отключаем.
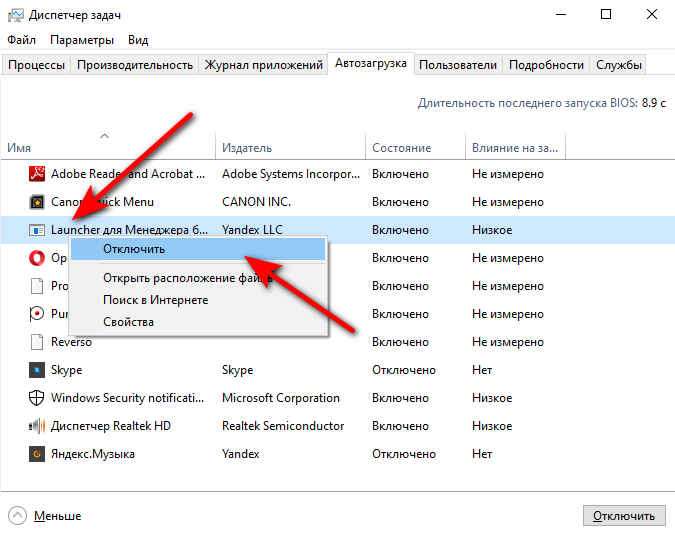
Теперь давайте попробуем способ отключения фоновых программ в Windows для рекламного программного обеспечения. Которое никак не подчиняется отключению и наглым образом запускается вместе с системой. А антивирус при проверке этих программ сообщает пользователю, что приложение безвредно. Следовательно, эти программы сразу удаляйте с компьютера.
Но для начала давайте исключим их из фонового запуска, во избежания зависания компьютера. Здесь мы будем редактировать все действия через системный реестр. Как создать резервную копию реестра можете узнать из этой статьи. И так, приступим.
Жмём Win+R в появившемся окне вводим команду regedit. Перейдите в папку HKEY_CURRENT_USER далее откройте: SOFTWARE/ Microsoft/Windows/CurrentVersion/ Run. Справа есть список всех программ которые запускаются в фоновом режиме. Выберете правой кнопкой мышки программы которую хотите удалить.
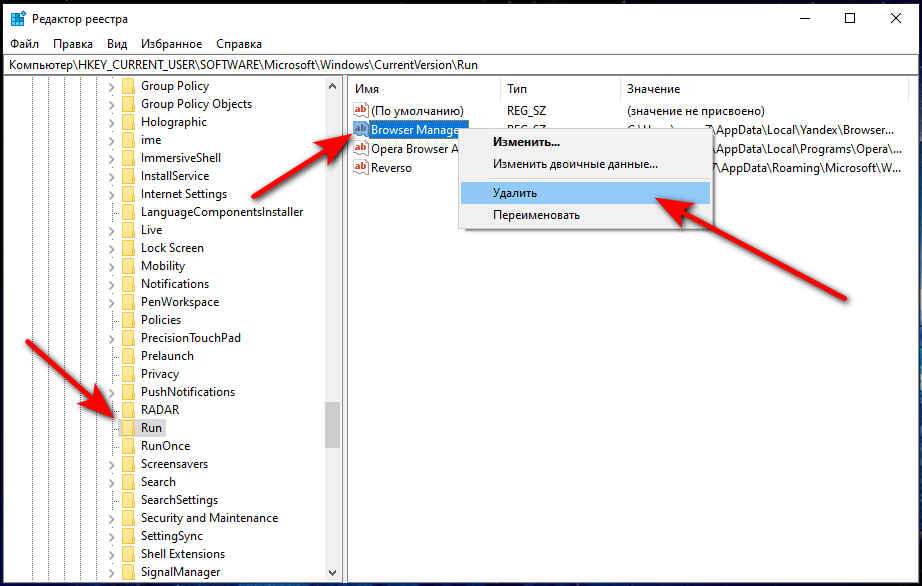
Затем перезагрузите компьютер. Эти программы больше не будут запускаться вместе с системой.
Как правильно закрыть фоновые процессы в Windows
Если у вас нет желания отключать автозапуск программ навсегда, а работу приложения в фоновом режиме нужно временно прекратить, делаем следующее.
- Вызываем «Диспетчер задач».
- Открываем раздел «Процессы».
- Отмечаем правой кнопкой мышки тот процесс который хотите снять, после чего выбираем «Снять задачу».
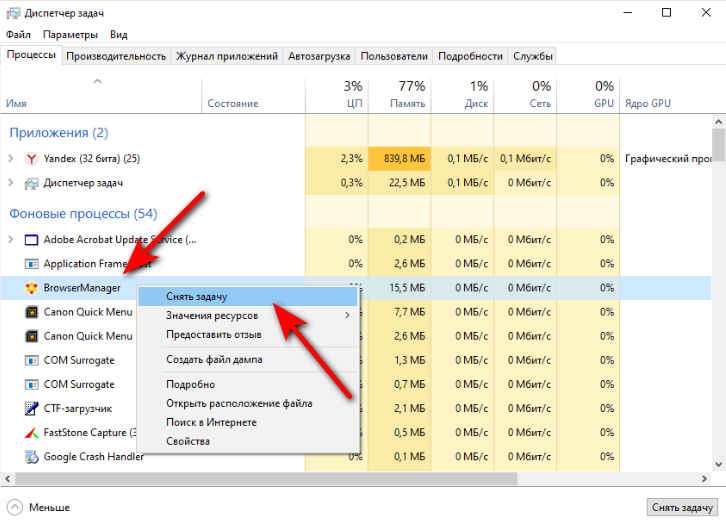
Совместимо с Windows 10, 8 и 7.

Заключение
Фоновые программы открытые в большом количестве на компьютере сильно нагружают систему. Поэтому их рекомендуется отключать или временно, «Снять задачу». В статье рассмотрены некоторые способы отключения фоновых программ в Windows.
Хотя Windows 8, Windows 10 довольно быстрая, через некоторое время она начнет отставать, особенно если у вас установлено много приложений и настольных программ. Хотя их удаление сделает это быстрее, это не очень хорошее решение, так как вы можете улучшить производительность в Windows 8, Windows 10?
Отключение приложений в Windows 10, Windows 8, как это сделать?
Производительность вашего ПК довольно важна, и в этой статье мы рассмотрим следующие темы:
- Оптимизация, повышение производительности Windows 10 . Одним из самых простых способов оптимизации производительности вашего ПК является отключение запуска приложений. Многие сторонние приложения запускаются автоматически с вашего ПК, и они часто могут негативно повлиять на вашу производительность.
- Ненужные службы Windows 10 . Для правильной работы Windows использует различные службы, но некоторые службы не нужны. В этой статье мы кратко упомянем несколько служб, которые вы можете легко отключить.
- Повышение производительности за счет отключения служб Windows . Сторонние службы могут создавать помехи для вашей системы и замедлять ее, но вы можете решить эту проблему, просто найдя и отключив проблемные службы.
- Улучшение игровой и графической производительности Windows 10 . Сторонние приложения могут повлиять на производительность вашей игры и графики. Если у вас возникли проблемы, обязательно отключите ненужные приложения и службы, следуя инструкциям нашего руководства.
- Улучшение, сокращение времени запуска Windows 10 . Многие сторонние приложения обычно запускаются автоматически с Windows. Если вы хотите улучшить время запуска, вам просто нужно найти эти приложения и отключить их.
- Отключение приложений при запуске Windows 10 . Существует несколько различных способов отключения автозагрузки приложений, и в этой статье мы покажем, как легко отключать приложения для повышения производительности вашего ПК.
- Отключите ненужные приложения Windows 10 . На вашем компьютере могут запускаться различные приложения, и эти приложения могут замедлять работу вашего компьютера. Однако вы можете решить эту проблему, просто отключив ненужные приложения.
Сам процесс довольно прост, все, что вам нужно знать, это что отключить и что сохранить активным. Есть два метода, в которых вы можете сделать это. Хотя первый метод, который я покажу вам, является самым простым, он не такой тщательный, как второй, но в то же время его проще и безопаснее сделать.
- ЧИТАЙТЕ ТАКЖЕ: Экран входа в систему Windows 10 медленный, завис, заморожен [FIX]
Решение 1. Отключение автозагрузки приложений из диспетчера задач
Этот метод использовался в более старых версиях Windows для повышения производительности, и он все еще работает довольно хорошо в Windows 8, Windows 10. Хотя до сих пор вы могли делать это из окна msconfig , Microsoft перемещала Вариант запуска в диспетчере задач. Чтобы открыть диспетчер задач, вам нужно сделать следующее:

- Нажмите клавиши Ctrl + Shift + Esc в Windows, чтобы мгновенно запустить Диспетчер задач .
- Кроме того, вы можете нажать клавиши Ctrl + Alt + Del и выбрать Диспетчер задач в списке параметров.
- Если вы не хотите использовать сочетания клавиш, просто щелкните правой кнопкой мыши Панель задач и выберите Диспетчер задач из списка.
После открытия диспетчера задач вы можете отключить запуск приложений, выполнив следующие действия:
- Перейдите на вкладку Автозагрузка . Появится список всех запускаемых приложений.
- Выберите приложение, которое вы хотите отключить, начиная с Windows, щелкните его правой кнопкой мыши и выберите в меню Отключить . Повторите этот шаг для всех приложений, которые вы хотите отключить.
Вкладка «Автозагрузка» довольно полезна для отключения приложений, поскольку показывает влияние запуска каждого приложения на вашем компьютере. Некоторые приложения, такие как Skype, например, могут оказывать среднее воздействие на ваш компьютер, поэтому их обычно можно оставить включенными.
Если вы хотите улучшить время запуска, всегда полезно отключить приложения, которые сильно влияют на запуск вашего компьютера. В большинстве случаев почти все приложения можно безопасно отключить, и, отключив их, вы не вызовете никаких проблем с вашим ПК.
Даже если вы можете отключить все автозагрузки приложений, вам, вероятно, не следует постоянно отключать антивирус от запуска с ПК, если вы хотите сохранить его в безопасности. Если вы ищете инструмент, который обеспечивает больший контроль над элементами автозагрузки, мы недавно рассмотрели некоторые из лучших инструментов для управления элементами автозагрузки, поэтому обязательно ознакомьтесь с ними.
- ЧИТАЙТЕ ТАКЖЕ: медленная загрузка игры в Windows 10? Исправьте это, используя эти 8 решений
Решение 2. Отключение служб через управление компьютером
Вы также можете отключить приложения и повысить производительность, отключив определенные службы. Многие сторонние приложения имеют свои собственные службы, и чтобы отключить автоматический запуск этих приложений, вам просто нужно отключить их службы.
Для просмотра активных сервисов вам необходимо сделать следующее:

Если вы хотите быстро открыть окно «Службы», просто нажмите Windows Key + R и введите services.msc . Теперь нажмите Enter или нажмите ОК .
Использование окна «Службы» для отключения приложений предлагает пользователям больше возможностей, но оно также более опасно для использования и должно выполняться только теми, кто знает, что делает. Многие из этих служб используются Windows 8, Windows 10 для нормальной работы, поэтому их закрытие может привести к нестабильной работе системы.
В окне Сервисы вы можете увидеть описание, статус и тип запуска каждого сервиса. Благодаря этой информации вы можете легко найти сервис, который работает или автоматически запускается с вашего ПК.
Чтобы остановить определенный сервис, вам просто нужно щелкнуть по нему правой кнопкой мыши и выбрать в меню Отключить . Конечно, так же легко включить любую услугу. Имейте в виду, что многие службы запускаются автоматически с вашего ПК, и, остановив службу, вы просто завершите ее для этого сеанса. Как только вы перезагрузите компьютер, служба вернется к работе.

Двойным щелчком по сервису вы открываете его Свойства и в раскрывающемся меню «Тип запуска» вы можете выбрать, какой тип вам нужен. Тем самым вы можете легко запретить запуск службы с вашего ПК и полностью отключить ее.

- ЧИТАЙТЕ ТАКЖЕ: удалите рекомендации по приложениям из меню «Пуск» в Windows 10
Однако вам лучше искать, какие службы безопасно отключить или изменить, чтобы не повредить ваше устройство. Не забывайте описание каждого из них, которое вы должны прочитать, прежде чем вносить какие-либо изменения. Вот список некоторых, которые вы можете изменить, если хотите попробовать:
Местные службы
- Служба диагностической политики
- Центр безопасности
- Диспетчер очереди печати (отключите его, только если у вас нет принтера)
- Опыт применения
- Вторичный вход
- Служба совместимости программ
- Служба перечисления переносных устройств
- Автономные файлы
- Удаленный реестр
- Служба отчетов об ошибках Windows
- Windows Image Acquisition
- Поиск Windows (Если вы часто используете Поиск, оставьте это включенным)
Интернет-службы
- Клиент для отслеживания распределенных ссылок
- IP Helper
- Компьютерный браузер
- Сервер (отключите это, только если вы не подключены к Интернету)
- TCP/IP NetBIOS Helper (разрешается только в том случае, если вы не являетесь частью рабочей группы или если у вас нет подключения к Интернету)
- Windows Time (эта служба использует Интернет для синхронизации ваших часов)
Если вы хотите мгновенно отключить все сторонние сервисы на вашем ПК, вы можете сделать это из окна конфигурации. Это довольно просто, и вы можете сделать это, выполнив следующие действия:
Следуя этому методу, вы отключите запуск всех служб сторонних разработчиков. Конечно, вы всегда можете снять галочку с отдельных сервисов, чтобы предотвратить их запуск.
[YouTube] StRFu2_ONI8 [/ YouTube]
Даже если Microsoft пытается продвигать оставление приложений в режиме гибернации при выходе из них, все равно рекомендуется периодически закрывать их. Я могу засвидетельствовать тот факт, что после того, как я оставил открытыми около 15 приложений, мой компьютер с Windows 8 и Windows 10 начал отставать. После того как я их закрыл, все пришло в норму.
Чтобы закрыть приложения, все, что вам нужно сделать, это переместить указатель в левую часть экрана и открыть панель «Последние использованные приложения». Отсюда вы должны открыть приложения и переместить указатель в верхнюю часть экрана, пока он не станет похожим на руку.
Когда вы щелкаете и перетаскиваете приложение, оно сворачивается в окно, как при добавлении приложений рядом. Удерживая приложение выбранным, перетащите его вниз в нижнюю часть экрана и отпустите. Вот как вы закрываете приложения в Windows 10, Windows 8.
Как видите, отключить автозагрузку приложений и повысить производительность в Windows 10 и 8 довольно просто. Если вы хотите улучшить производительность при запуске, обязательно попробуйте некоторые методы из этой статьи.
Примечание редактора . Этот пост был первоначально опубликован в апреле 2013 года и с тех пор был полностью переработан и обновлен для обеспечения свежести, точности и полноты.
Читайте также:


